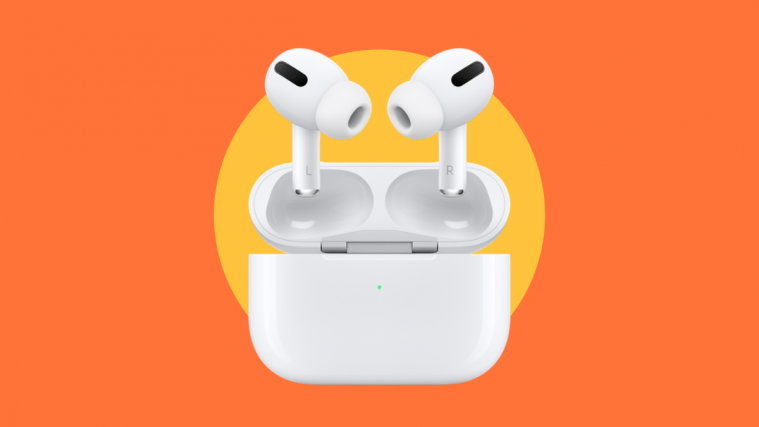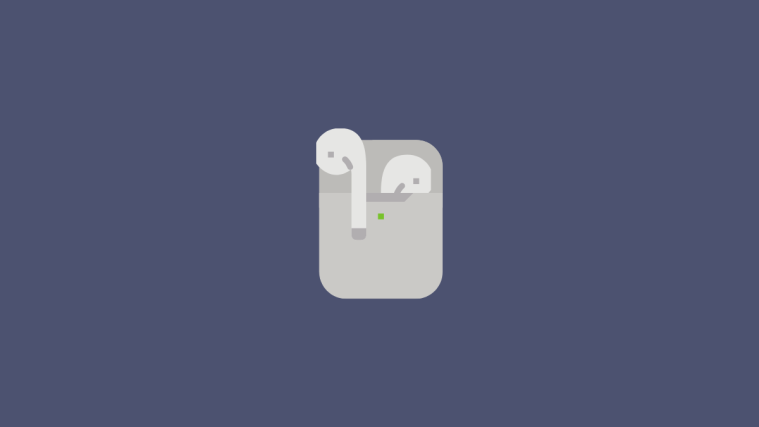If you use a handful of Apple devices, the chances are that you also own the Apple AirPods for all your audio needs. Since its launch, the AirPods have remained unchallenged by the likes of other truly wireless earphones in the market and rightly so. That is because, when set up properly, AirPods can be used to stream music, take phone calls and even talk to Siri to get your questions answered.
However, like any other electronic product in the market, even the AirPods can misbehave and there have been numerous reports that users have complained where their AirPods have stopped playing music even after a successful connection. In this post, we’ll help you solve this issue through a bunch of fixes by the end of which, you might just be able to get your AirPods to work again.
- Solution #1: Check the audio source and volume
- Solution #2: Make sure your AirPods have enough juice
- Solution #3: Ensure that audio is balanced at the center
- Solution #4: Check if the AirPods are properly connected
- Solution #5: Clean your AirPods
- Solution #6: Update your iPhone
- Solution #7: Disconnect and reconnect the AirPods
- Solution #8: Disable Automatic Ear Detection
- Solution #9: Reset your AirPods and pair it again
- Solution #10: Turn OFF and ON your AirPods and iPhone
- Solution #11: Try connecting your AirPods to other devices
- Solution #12: Reset network settings
- Fixing AirPods connection on your computer
- Are My AirPods Broken?
Solution #1: Check the audio source and volume
One thing you might miss to recheck when playing audio is its volume as at times you might tend to lower it beyond your ideal listening range. Increase the volume of your AirPods by pressing the Volume Up key on your device.
If you’re using an iOS device, chances are that you have Volume Limit enabled on your phone. Volume Limit is an iOS feature that limits the audio output on your device to a preset setting as the maximum volume available when listening to something on Apple Music. You can turn OFF this setting by opening the Settings app on your iPhone, going to Music > Volume Limit, and then ragging the ‘Max Volume’ slider all the way to the right.
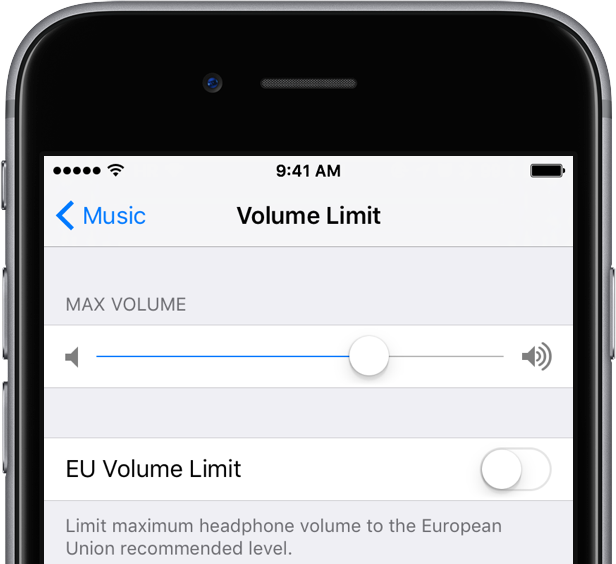
Solution #2: Make sure your AirPods have enough juice
While wireless earphones are convenient to use, one thing they lack being efficient in is the battery department. Like any wireless earphones in the market, the AirPods need to be regularly charged which you can do by just placing the individual buds inside the charging case.
If your AirPods are relatively new, then they should be able to last for up to 5 hours on music playback and 2-3 hours on phone calls. The AirPods case can extend the battery life to a total of 24 hours on music and up to 11 hours on calls. If you cannot get sound after connecting them, there’s a chance that your AirPods have run out of juice and it’s time to recharge them.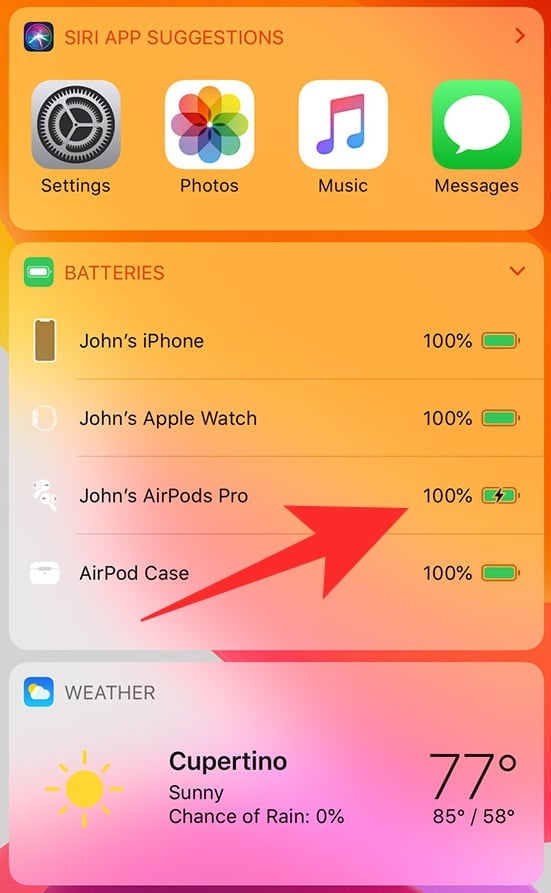
You also have to keep in mind that the battery life of your AirPods might degrade after a considerable amount of time owning it. If you feel that you no longer get the same kind of battery life from your AirPods like before, you should opt for Apple’s battery replacement service which costs $49 per AirPod (or case) if in warranty and $69 when out of warranty.
Solution #3: Ensure that audio is balanced at the center
Sometimes, the volume of the sound output might be different in either of the AirPods which can result in low to no sound output in either one of the earbuds. If you feel the sound isn’t balanced on your AirPods and it doesn’t produce the same volume on both earbuds, then you should take a look at its audio balance.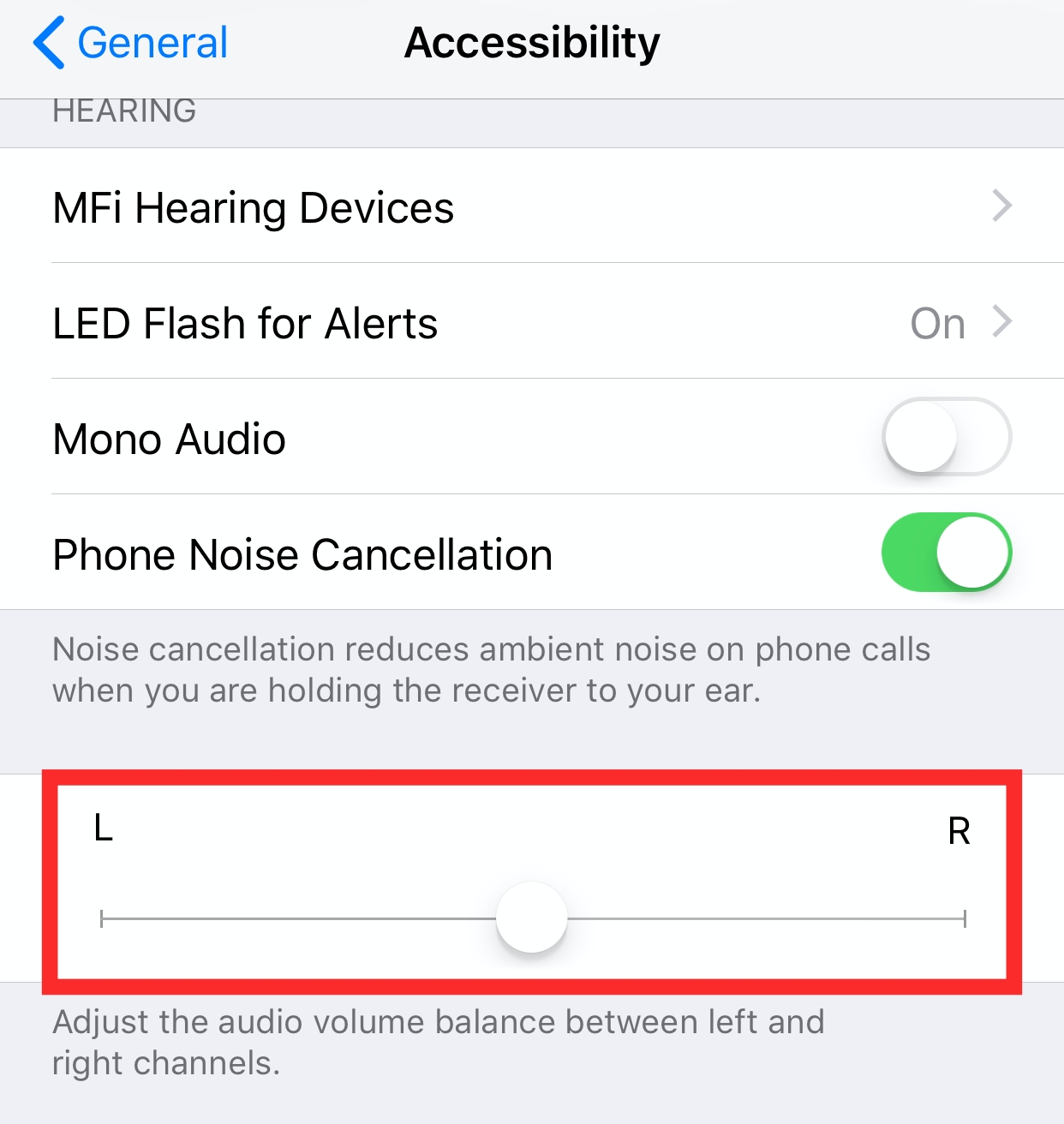
To check the audio volume balance between your AirPods, open the Settings app, and head over to Accessibility > Hearing > Audio/Visual. Inside the Audio/Visual screen, check whether the slider under the ‘Balance’ section sits in the middle. This will make sure the left and right earbuds produce the same level of volume and you should now be able to hear sound from your AirPods without a problem.
Solution #4: Check if the AirPods are properly connected
Many of us connect more than one Bluetooth device to our phones and computers and if any of them are still turned ON, they will be able to automatically connect to your device if your Bluetooth is enabled. In such cases, your AirPods will either be unable to connect to your device or your device might fail to deliver sound to your AirPods owing to multiple connections.
To ensure that your AirPods are properly connected to your iPhone, open the Settings app, tap on Bluetooth, and turn it ON. Under the ‘My Devices’ section, make sure your AirPods are listed and shown as ‘Connected’.
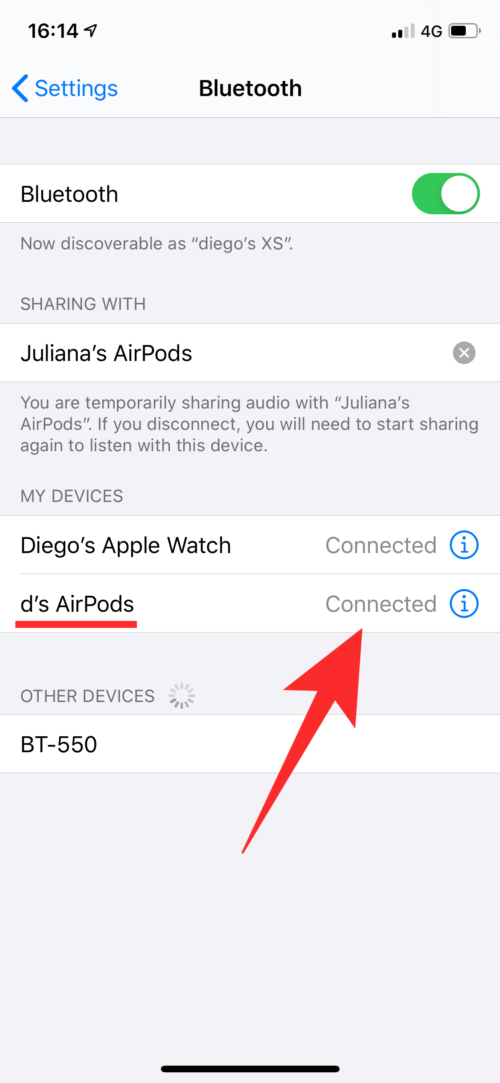
Additionally, if you no longer wish to pair with any other Bluetooth accessory near you, you can tap on the ‘i’ button adjacent to the device name and then select the ‘Forget this Device’ option. If you do this, your device will be able to connect to your AirPods must faster as it’ll be the only wireless accessory in its vicinity.
You also need to make sure that your AirPods and the iPhone (or iPad) are placed within 10 meters of each other.
Solution #5: Clean your AirPods
If you’re someone who uses their AirPods quite frequently, then you must also know that by doing so, they also tend to pick up dirt and dust from all around. You may thus need to clean it occasionally so that they don’t lose their original quality. You can use 70% isopropyl alcohol to wipe the external surface of the AirPods except for the speaker mesh.
Apple has prepared a complete guide to clean your AirPods which you can read here.
Solution #6: Update your iPhone
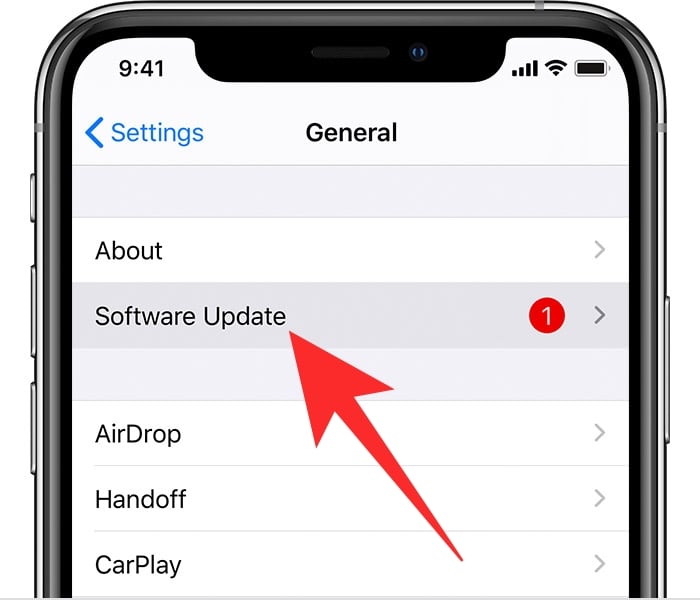
Sometimes a change in recent software can modify the behavior of other devices connected to your phone. This can happen due to bugs in the latest system update and if that’s the case, you can be sure that Apple should fix such problems with no delay through a future update. If you think, your AirPods stopped working properly after a recent system update, then make sure you check for another update that should solve the problem for you.
To check for updates on iOS, open the Settings app, and go to General > Software Update. If there is an update to be installed, it should take only a few minutes for it to complete. Check if the new system update resolved your issue.
Solution #7: Disconnect and reconnect the AirPods
Leaving your AirPods connected to your phone for a long duration can cause connection problems between the devices. Similar to how you need to connect to WiFi by turning it OFF and then ON, connecting accessories through Bluetooth also required you to reset them once in a while.
To disconnect and reconnect your AirPods, go to Settings > Bluetooth, disable the ‘Bluetooth’ toggle and enable it back after a few seconds. If your AirPods are already out of the case, then your iPhone should be able to quickly pair with them without any issue. If not, tap on your AirPods from the list of devices available for pairing.
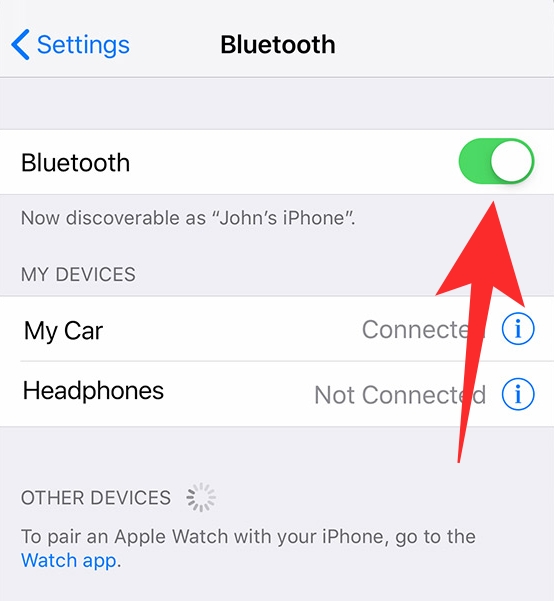
Solution #8: Disable Automatic Ear Detection
Apple’s AirPods come with a sweet little utility labeled Automatic Ear Detection which when enabled allows audio from your phone to switch to the AirPods, the moment they’re put inside your ears. The same also works when removing the earbuds from your ears which will stop the audio/video playback instantly, thus pausing whatever that was playing on the connected device.
While generally helpful, there might be instances where audio might get paused even if the AirPods are inside your ears. To avoid such a scenario, we suggest you turn OFF Automatic Ear Detection on your iPhone or iPad. Open Settings, go to Bluetooth > My Devices and tap on the ‘i’ icon next to your AirPods. In the next screen, toggle OFF the switch adjacent to ‘Automatic Ear Detection’ and check whether your AirPods are able to play audio.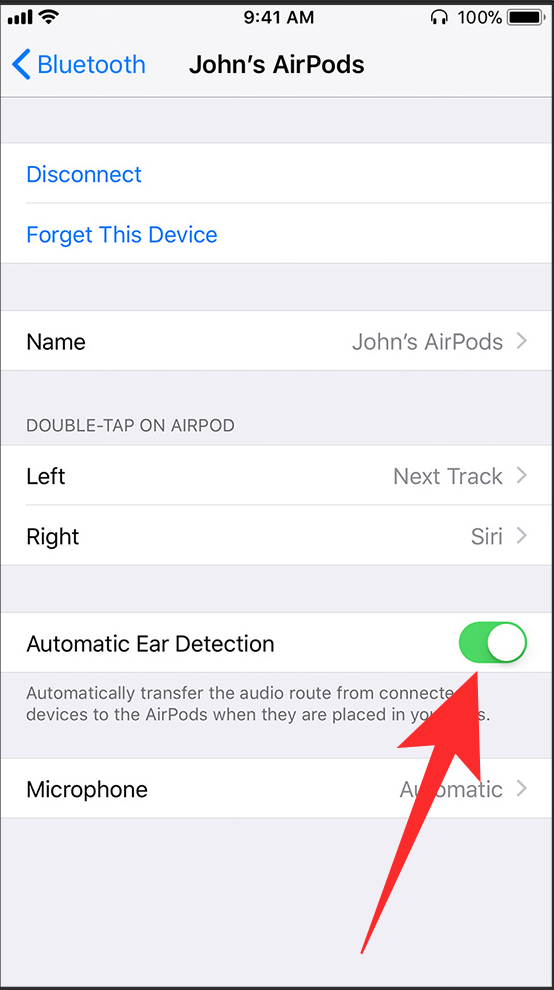
Solution #9: Reset your AirPods and pair it again
So you tried all of the solutions above but none of them worked yet; it’s time to reset your AirPods to its default settings. But before you proceed to do that, you will first have to remove the device from your list of paired Bluetooth devices. To do that, you need to go to Settings > Bluetooth and tap on the ‘i’ button next to your AirPods. In the next screen, tap on the ‘Forget this device’ option.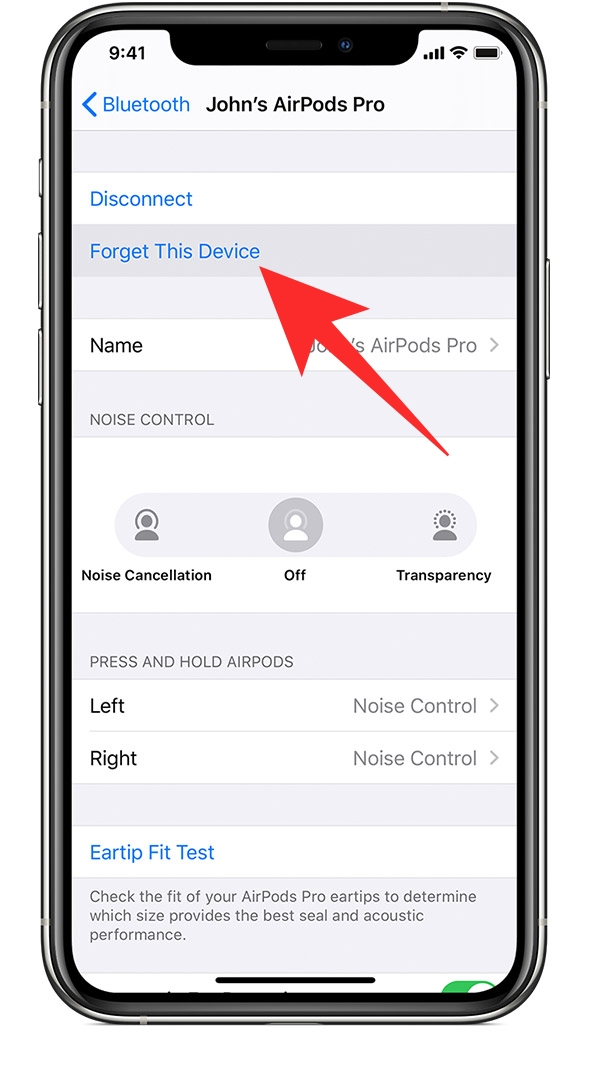
Now, put your AirPods inside its case for 30 seconds and then open it. While the lid is open, press and hold the setup button on the AirPods case for 15 seconds until the LED indicator flashes in ‘amber’ color. Your AirPods have successfully been reset. Now, close the AirPods case, and wait for a few seconds to reopen it again.
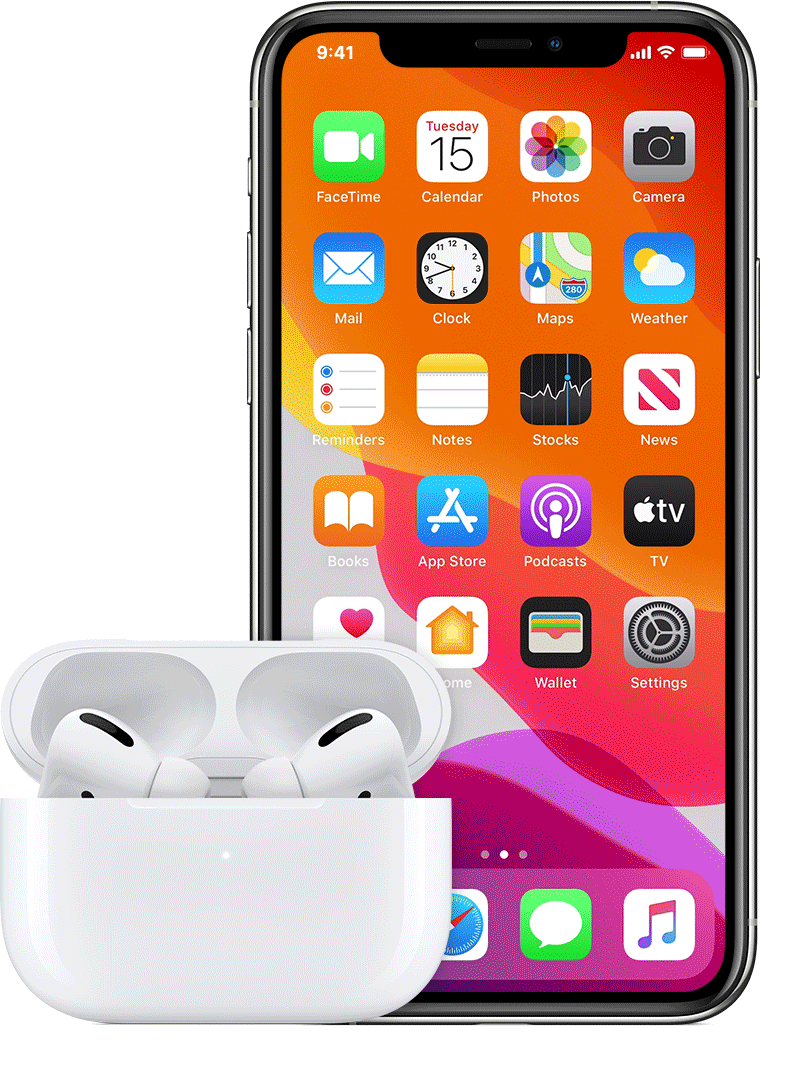
You can now pair your AirPods back to your iPhone by bringing the case in close proximity to the connected device until the setup animation appears on the screen. To pair the AirPods to your iOS device, tap on the ‘Connect’ button at the bottom, and follow the on-screen instructions to complete the pairing process. Audio should now be fixed on your phone.
Solution #10: Turn OFF and ON your AirPods and iPhone
Electronic devices can on most occasions be solved with a quick reboot and this is true even in the case of an iPhone and AirPods. To help resolve the problem, turn OFF both your iPhone and the AirPods and switch it back again.
On your iPhone, press and hold the side button (plus either volume button when using iPhone X and 11 series) and then drag the slider to the power OFF. Wait for 30 seconds before powering ON your iPhone again.
AirPods turn OFF automatically when placed inside its charging case. You can switch off your connected device and after turning it back ON again, open the AirPods case to connect it back to your iPhone.
Solution #11: Try connecting your AirPods to other devices
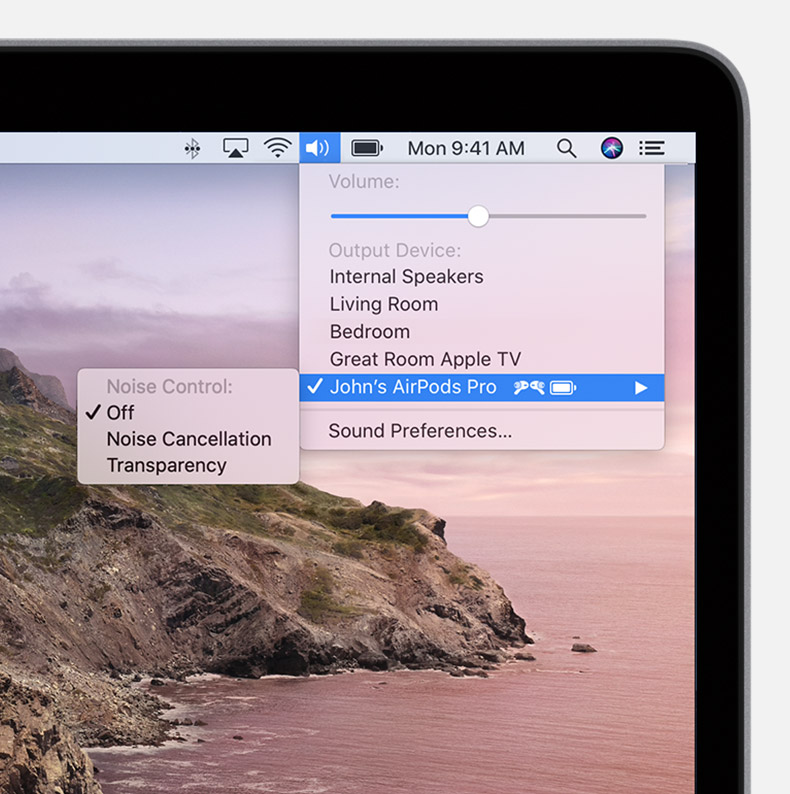
If a device you’re using AirPods with is not playing audio to the wireless earbuds and none of the solutions above help solve it, then your only option is to check whether the problem is with your AirPods or the device you’re using it with. This is because electronic devices often have compatibility issues and bugs when it comes to specific devices.
Besides iPhones, AirPods and AirPods Pro are designed to work with the following devices:
- iPhone, iPad, or iPod touch with iOS 10 or later
- Apple Watch with watchOS 3 or later
- Apple TV with tvOS 11 or later
- Mac with macOS Sierra or later
Solution #12: Reset network settings
After you have exploited each and every solution listed below and you’re still facing the no sound output problem, then your last hope is to completely reset your wireless settings on your iPhone. You can reset your iPhone’s Network Settings by opening the Settings app and going to General > Reset, and then tapping on the ‘Reset Network Settings’ option.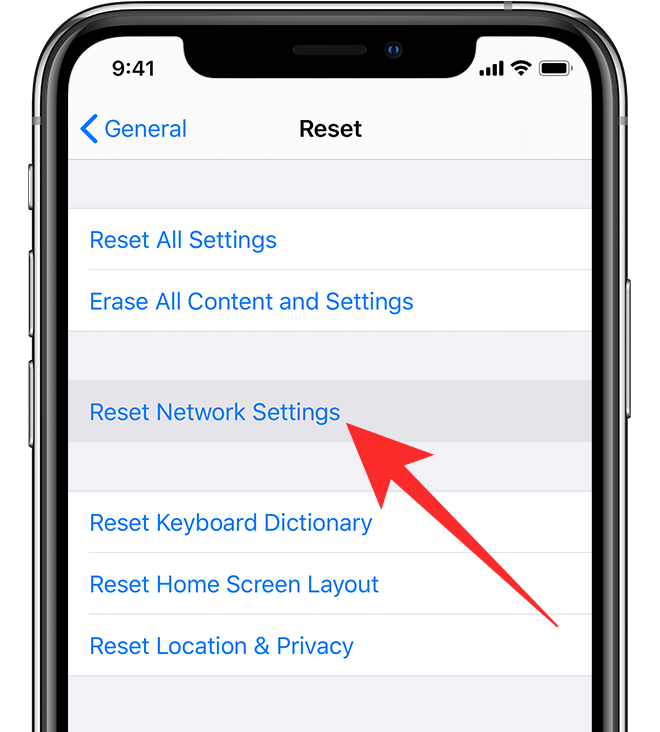
You might be asked to enter your device passcode and once you do so, all your network profile settings will be removed from your phone, including that of other wireless connections. Once your network settings have been reset, you can follow Solution #9 from above to paid your AirPods back to your device.
Fixing AirPods connection on your computer
If you’re having issues with your AirPods when using it with your computer, then you can follow the solutions mentioned below to get it resolved.
On macOS
Like on iOS, you can also bump into problems when using AirPods on a Mac. If your AirPods are connected to your macOS device and still not playing audio, then you should first reset the connection between the two devices. To do so, open System Preferences on your Mac and go to Bluetooth. Turn OFF the Bluetooth connection and then switch it back ON again.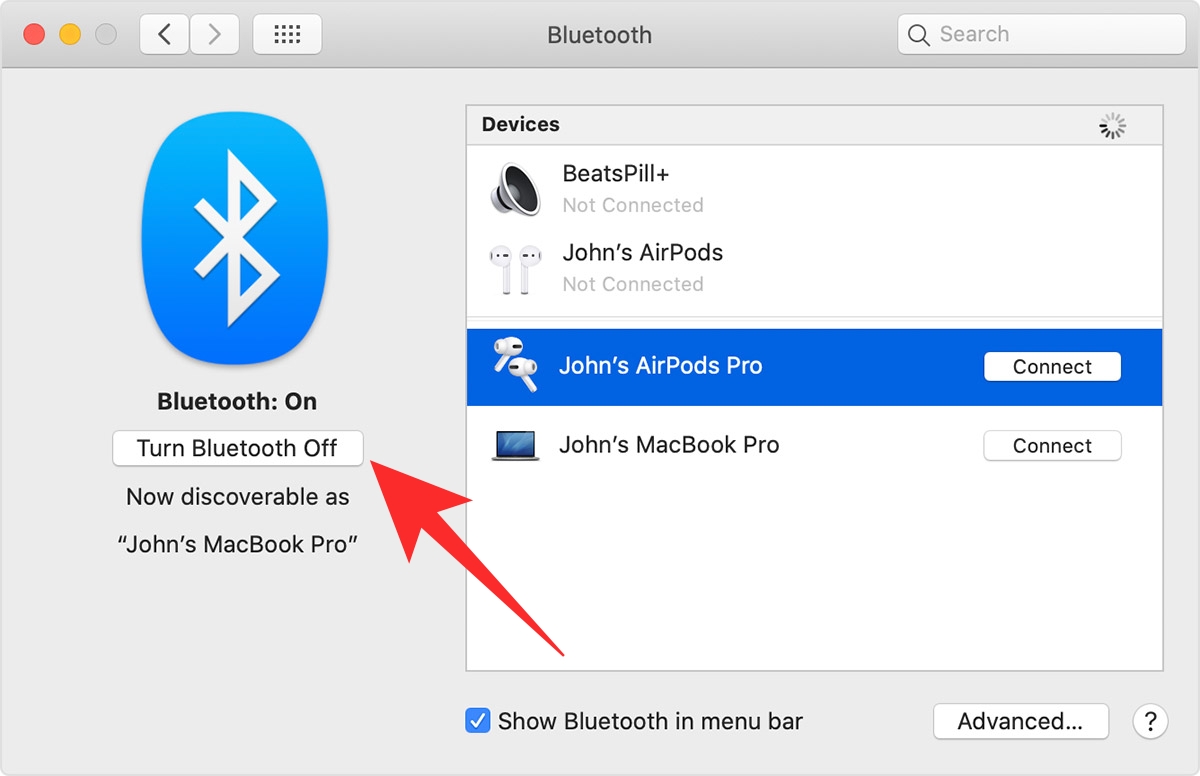
You can unpair your AirPods from your Mac by clicking the ‘x’ icon adjacent to the device name. After that’s done, put your AirPods inside its case for 30 seconds and then open it. While the lid is open, press and hold the setup button on the AirPods case for 15 seconds until the LED indicator flashes in ‘amber’ color. Your AirPods have successfully been reset. Now, close the AirPods case, and wait for a few seconds to reopen it again.
Now, on your Mac, connect to your AirPods from inside the Bluetooth settings.
You can also test audio output from your AirPods on your Mac by going to System Preferences > Sound > Output and then selecting AirPods as your default device for output. Similar to audio balance settings on iOS, you can adjust the slider and drag it to the left and right until the sound on both the earbuds are balanced.
On Windows 10
You must be surprised to know that AirPods are also compatible with Windows 10 computers. If you’re playing audio on your AirPods by connecting to your Windows computer and the sound output isn’t present, then you should check whether the AirPods are your default sound output device.
To do that, go to your Settings page, click on the ‘Sound’ option and then select the ‘Output’ tab. Here, select your AirPods from the list of devices available for audio output. An alternate way to do this is by clicking the Speaker icon on the taskbar and then selecting the AirPods from the available Bluetooth Audio devices.
On a Chromebook
If you’re having issues using your AirPods on a Chromebook, you can check if the former has been selected as the default output sound device. To do that, click on the Sound icon on the taskbar and select your AirPods as the default device under ‘Output Sound’.
Are My AirPods Broken?

If you’ve gotten this far and you have attempted all the solutions listed above but still couldn’t manage to get your AirPods to work, then you should know that whatever that needs to be done is beyond your scope. You may have a hardware problem with your AirPods and your only option is to take your device to Apple Support.
Find an Apple Store near you and they’ll fix it regardless of whether you’re inside warranty or out of one. Needless to say, you will be charged a service amount if your AirPods is out of warranty. You can see if support for AirPods repair is available in your country by clicking here and but there’s also an option to book a repair appointment online where you will have to send your device via courier.
RELATED: