Microsoft has been working really hard to give Edge as many features as it possibly can to overthrow the legacy of Chrome. Earlier this year, it started rolling out the all-new Chromium-based Edge that utilizes the same rendering engine as Chrome and receives regular updates every six weeks.
Since it’s based on Chromium, Edge is easier to adapt to and also includes access to features like Collections to save pages, tracking prevention, InPrivate mode, Immersive Reader, smart copy, vertical tabs, and more. In an effort to make more users switch to Edge, Microsoft is now rolling out a new feature to its web browser – the ability to compare prices for things you wish to buy.
In this post, we’ll discuss what the new ‘Compare price’ feature is all about, how you can get it on your Edge browser, and how you can utilize it to make the most of shopping online.
Related: 3 Ways to Force Remove or Disable Microsoft Edge on Windows 10 [It works!]
What is the ‘Compare price’ feature on Microsoft Edge?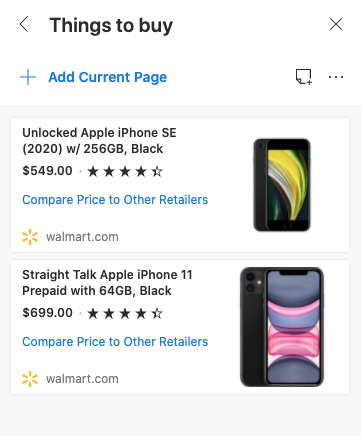
As part of its latest version 86 update, Microsoft has released a new feature for its Edge users bringing the ability to compare the prices of the product you wish to buy online. The Price-comparison feature is here to help you differentiate how a product is priced across different retailers online so that you can find the best price for what you’re shopping for.
In addition to comparing the prices of the product, you can get direct links to the product listed on other retailer websites and add them to your collection for easy access.
Related: Why Is Microsoft Edge on My Computer?
How to use the ‘Compare price’ feature when buying things
You can use the compare price feature by using the Collections feature on Edge. To start comparing prices when shopping, open Microsoft Edge on your PC and visit the product site from the retailer you wish to buy from. One thing to note is that, since the feature is only available in the US market, you will only need to visit US-based retailer websites.
After you visit the product page of the something you wish to compare prices of, click on the ‘Collections’ page button at the top right corner. The Collections button will be available in the same toolbar as the address bar.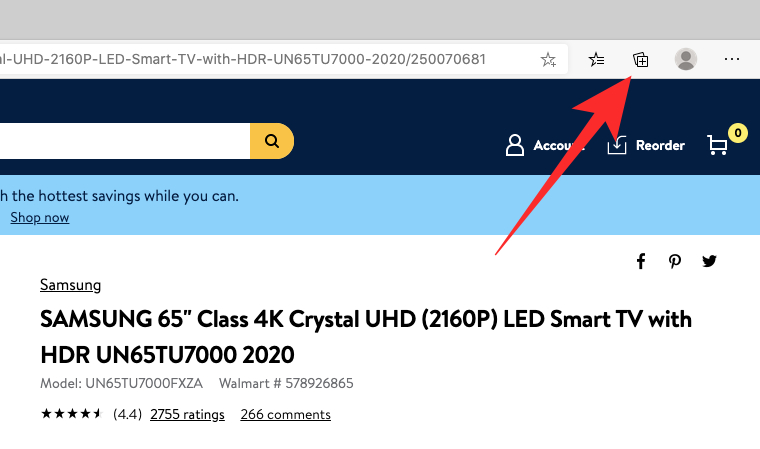
When the Collection tab opens, click on an already-existing collection you wish to add the product to or click on ‘Start new collection’ to create a new collection on your Edge browser.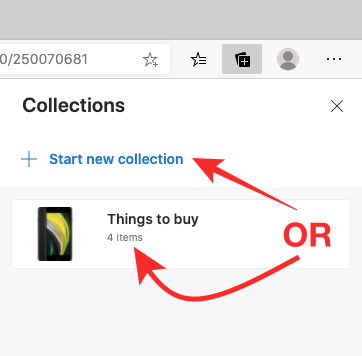
Inside your selected collection, click on the ‘Add Current Page’ option at the top. The product will now be added to your collections so that you can access them later.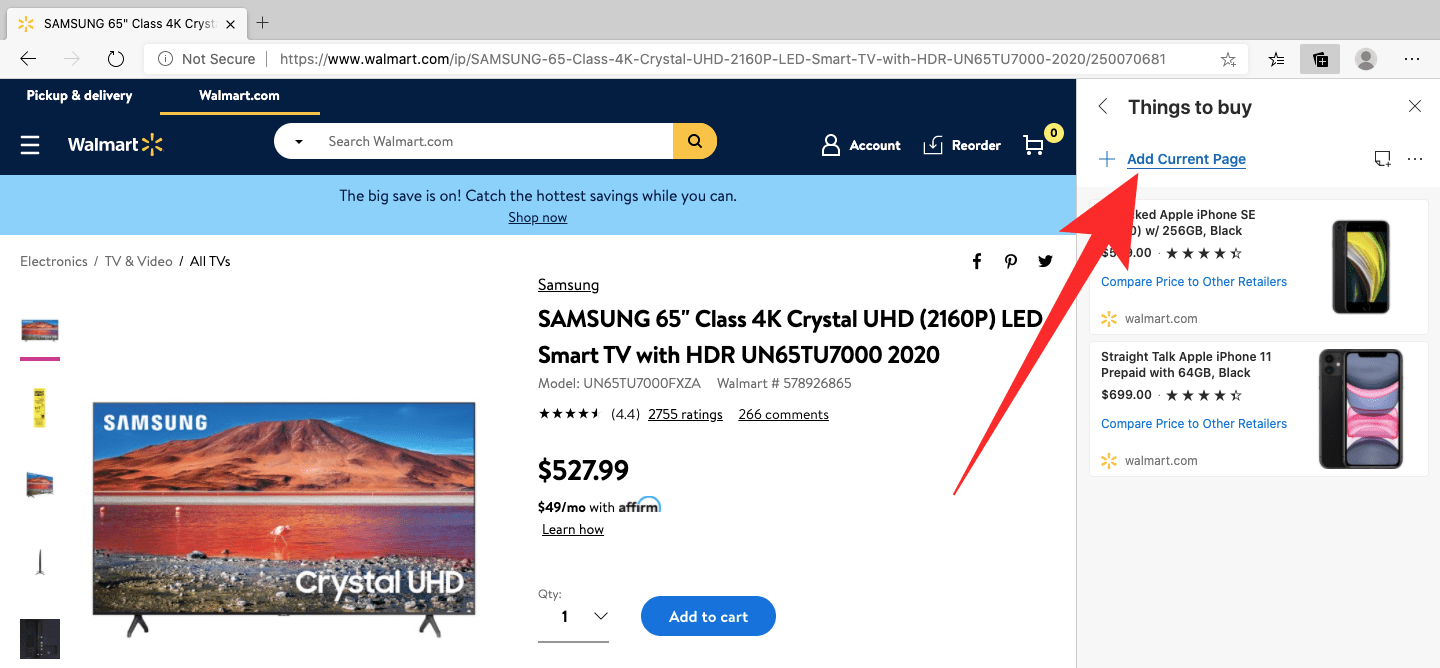
To compare the price of the product with other retailers, click on the ‘Compare Price to Other Retailers’ option inside the product box.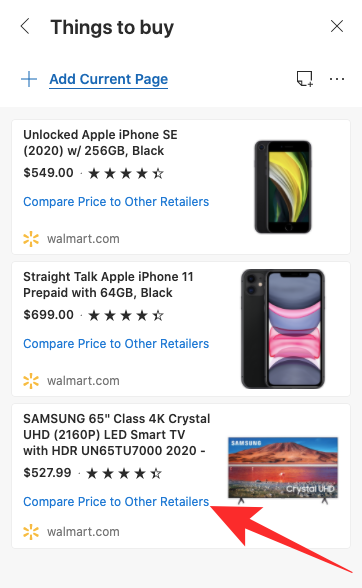
You will now be shown a list of other retailers that are also selling the same product on their websites. The list will also contain the prices across these websites and if Edge finds the best price for the product, it will be labeled as ‘Lowest found’ adjacent to its listing.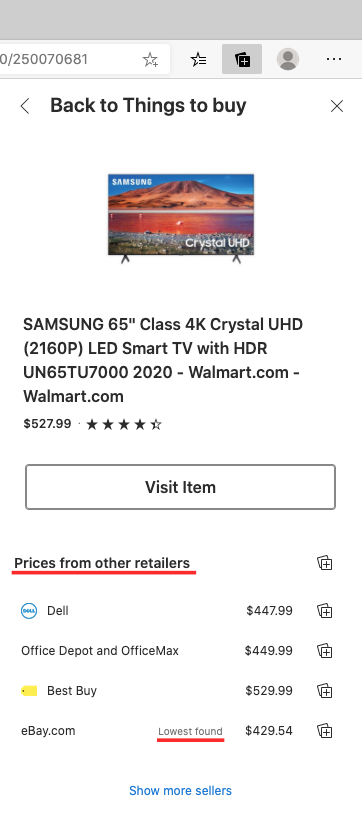
To check if the product listed has the exact same model number that you’re looking to buy, click on the retailer website. You can then visit that website by clicking on the product label/image under it.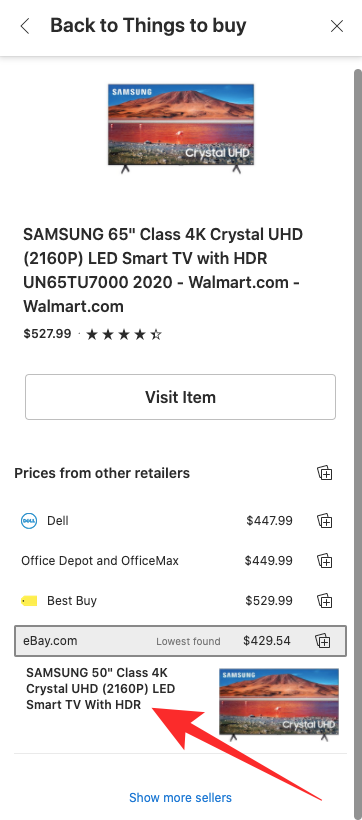
Edge allows you to add the suggested websites to your list of collections as well. You can do so by clicking on the ‘Collection’ icon adjacent to the retailer you wish to view or buy from.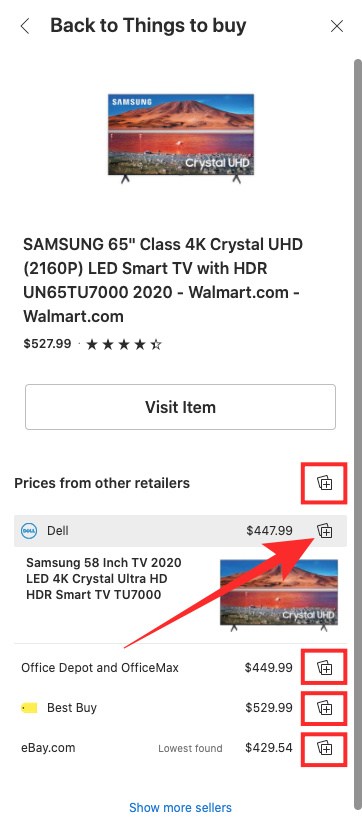
If you can’t find the specific seller you wish to buy from, you can also see more retailers available for the product across the internet by clicking on the ‘Show more sellers’ option inside the price comparison sidebar on the right.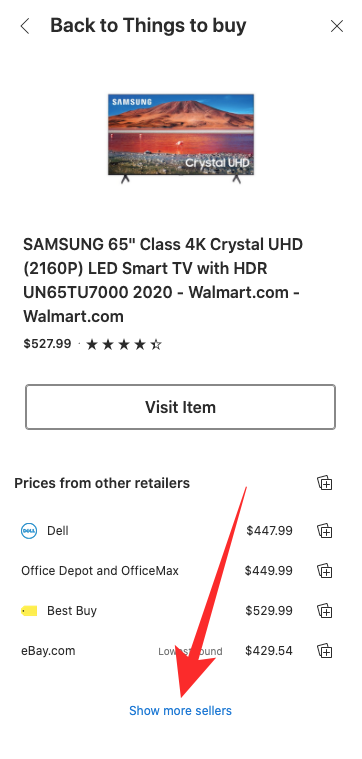
Related: Switching From Chrome to New Microsoft Edge? Which Features You Will Miss and Which You Won’t
Who can use it?
The new ‘Compare price’ feature is available for Microsoft Edge users who are currently residing in the US and are looking to buy things off US retailers for now. This means that not only do you have to search for products from US-based retailer websites but also stay in the US to get recommendations on prices across other websites.
Related: Why is Internet Explorer Dead? Best IE Alternatives you can trust!
Why cannot I use ‘Compare price’ on my Edge browser?
If you cannot use the ‘Compare price’ feature on your Microsoft Edge browser, it could be because of any of the following reasons.
- You haven’t updated Microsoft Edge on your system to the latest version 86
- You reside outside the US
- You are accessing a non-US-based retailer website
- The product you wish to compare prices with of available elsewhere
- You are using a VPN service connected to non-US servers
Related: Microsoft Edge vs Chrome: Who Wins the Privacy Battle?
How to get the ‘Compare price’ feature on Edge
If you wish to get the new ‘Compare price’ feature, you will need to run the latest version of Microsoft Edge on your system. To check if Edge is running on its latest version and to update it to version 86, you will need to open the Edge browser, click on the 3-dots button on the top right corner, and select the ‘Settings’ option from the drop-down menu.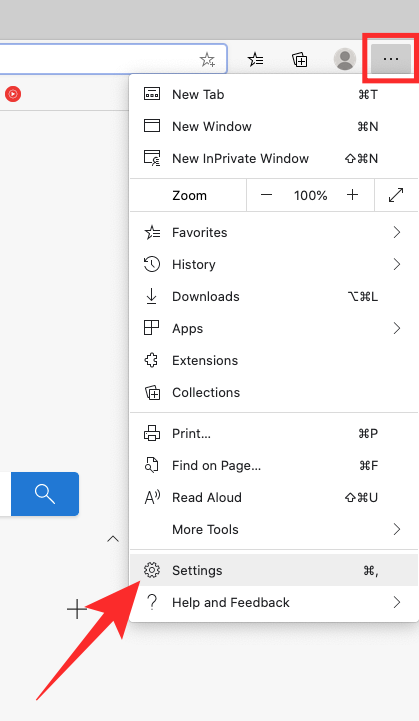
Inside the Settings screen, click on the ‘About Microsoft Edge’ section from the left sidebar. When you do that, Edge will check for the availability of its latest version and install it on its own. 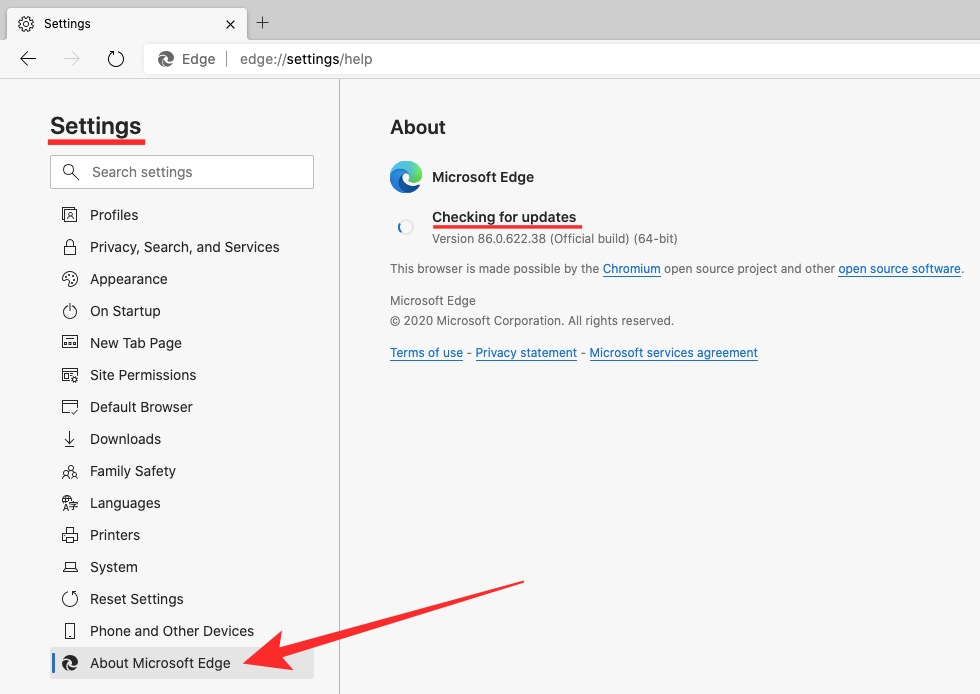
After your update is installed, you will be shown inside the ‘About Microsoft Edge’ screen that Microsoft Edge is up to date. You might need to relaunch the browser when prompted and once that’s out of the way, you can use the ‘Compare price’ feature as mentioned in the guide above.
What do you think about this new Microsoft Edge feature?
RELATED

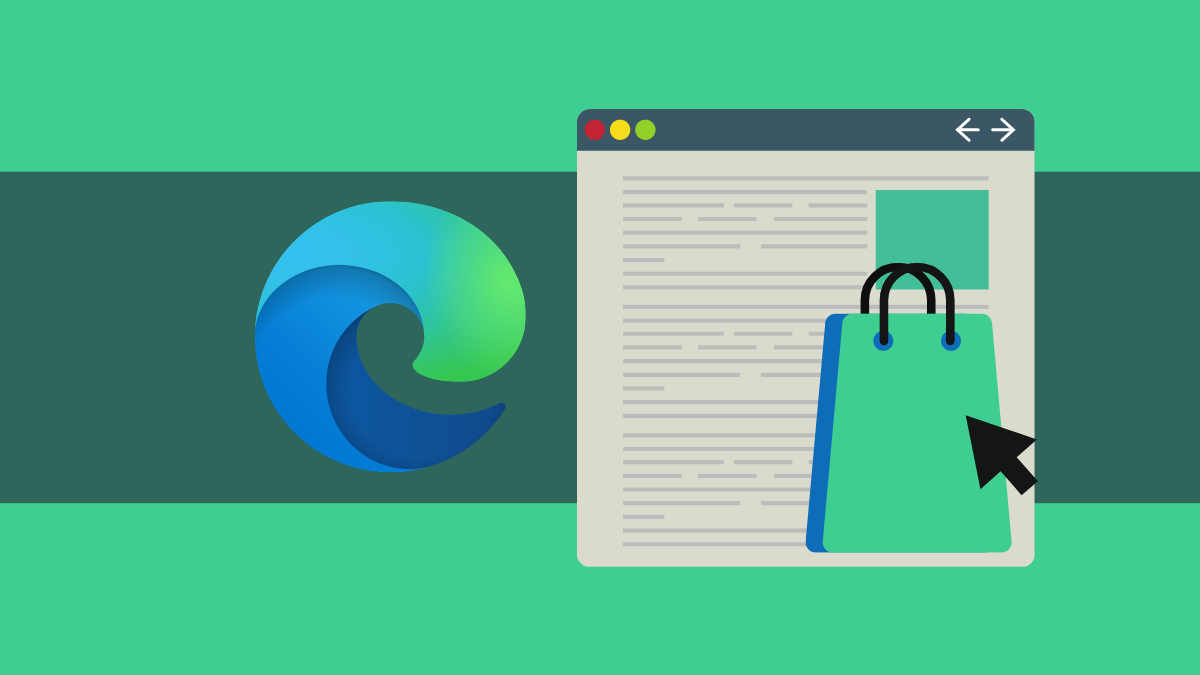









Discussion