You can use your Google Nest to play music and videos, get the weather forecast, check your favorite photos, and more via voice commands or by interacting with its display directly. When you aren’t actively interacting with it, the Google Nest display will show your pictures or some random artwork to keep you entertained or simply display a large size clock to keep it minimal.
In this post, we’ll explain how you can manage and edit what’s shown on the Google Nest display when it’s idle.
How to manage your Google Nest’s idle display
While you may have configured this display when you first set up your Nest display, you can change what shows up on the display at any time directly from the Nest display or the Google Home app.
Method 1: From the Google Nest
- Swipe up from the bottom of the Google Nest display.
- Tap on the cogwheel icon at the bottom right corner.
- Inside Settings, tap on Photo Frame.
- You can then configure what shows up when Google Nest is idle from these options – Google Photos, Art gallery, and Fullscreen clock.

Method 2: Using the Google Home app on iOS/Android
If you don’t find it easy to interact with your Google Nest display, you can change the idle display for your Google Nest directly from the Google Home app on your phone.
- Open the Google Home app on your phone and select your Nest Hub from the list of connected devices.
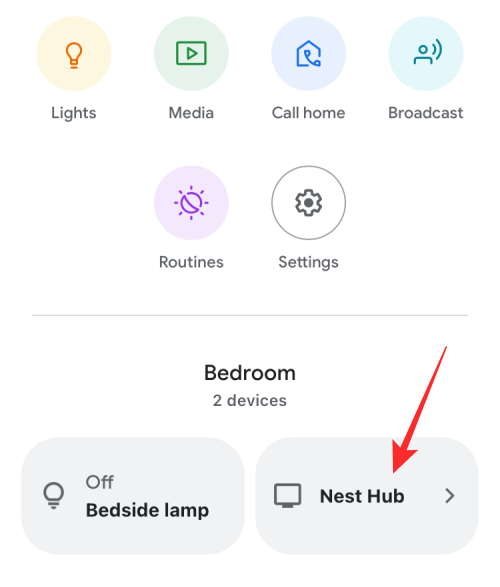
- When the device loads up on the screen, tap on the cogwheel icon at the top right corner.
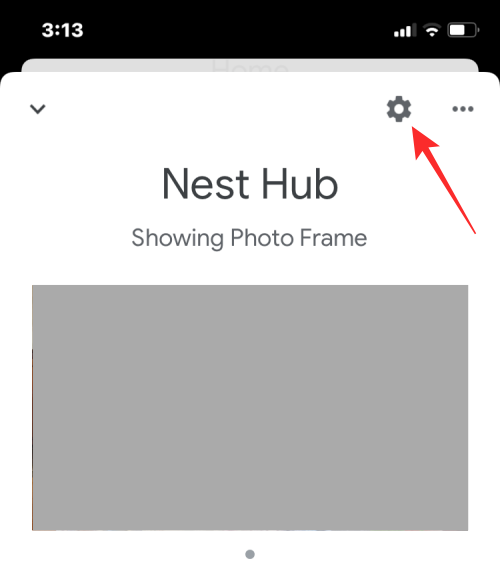
- On the next screen, select Photo Frame.

- From here, you can select what you want to apply as your idle screen from these options.
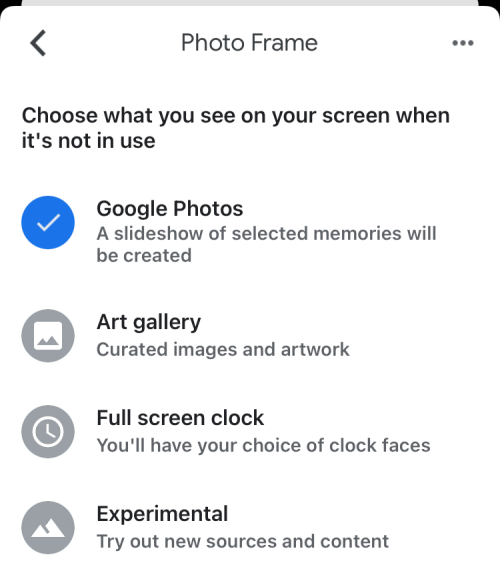
Google Photos: When you select this option, your Nest Hub will show you a collection of pictures uploaded to your Google Photos account. After selecting this option, you will now have to choose which albums you may want to show pictures from. When you choose an album to show pictures, it will be highlighted in blue. You can return to the previous screen to confirm your choice.
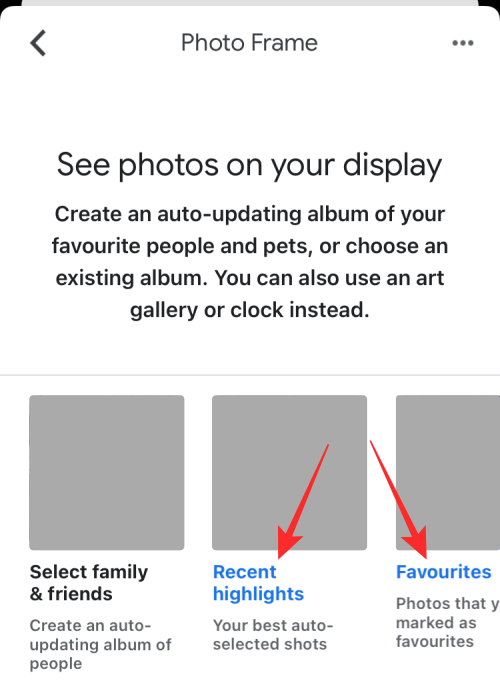
Art gallery: When this option is selected, your Nest Hub will display a set of curated artworks and images from the web. After you select Art gallery, you can choose a collection or multiple ones from which your Nest Hub will extract pictures to apply as your idle display. You can choose from Features photos, Fine art, Earth and space, Street art, and Captured on Pixel to add them to your Nest Hub home screen.
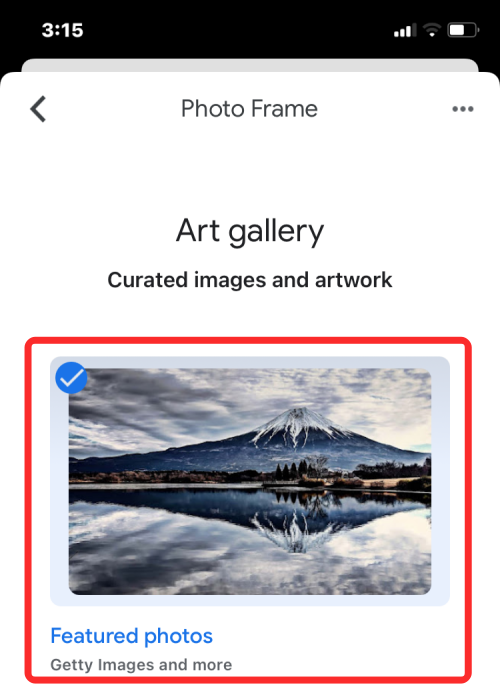
Full screen clock: You can choose a clock of your choice to be applied as the main face of your Nest Hub display. Once you select this option, you will get to select from a bunch of clock faces.
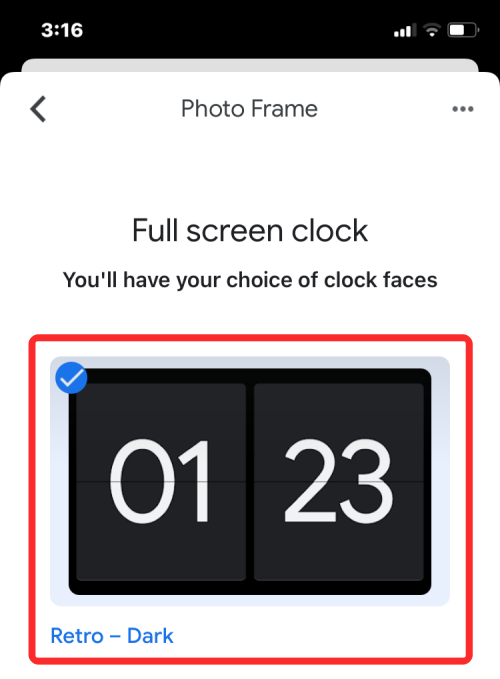
Experimental: This section shows you new content that is being tested for the Nest Hub. Currently, you can choose the Google weather frog as your main display which shows an animated frog in different weather scenes.

- Besides the type of your idle screen, you can also configure this aspect of your Nest Hub display further by toggling features like weather, air quality, time, and banner notifications as well as changing how the photo frame looks and behaves. To change these settings, you need to access the Photo Frame screen for your Nest Hub inside the Google Home app or on the smart display itself. Here, you can customize your options as follows.
Banner notifications: Tap on Show or Hide to decide whether or not you want your Nest Hub to show your upcoming events, flights, and other info.

Weather: Tap on Show under this option to let your display showcase the current weather in your region.

Air Quality: To get your Nest Hub to show the AQI in your region, tap on Show.
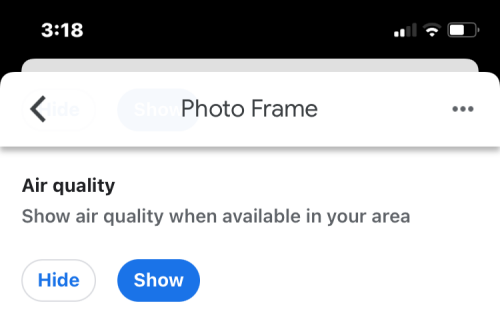
Time: Choose whether or not you want the Nest Hub to display the current time when it’s in idle mode.
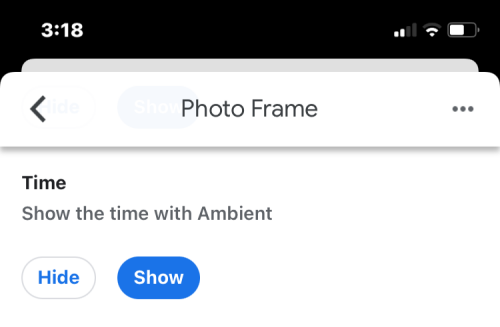
Personal photo data: If Google Photos is selected as your photo frame, choose whether or not you want the photo data like location, album name, and other content to show up on the display.
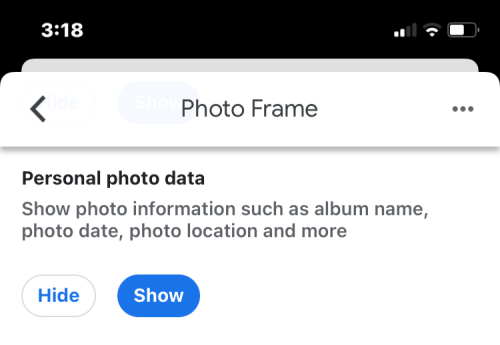
Portrait Google Photos: Tap on Show to see portrait pictures with portrait orientation on the Nest Hub or select Hide so that your Nest Hub only shows pictures that were shot in landscape orientation. For best results, select Show pairs so that your display shows 2 different portrait pictures whenever available.

Personal photo curation: Choose whether the pictures to be displayed from Google Photos are extracted from all of your albums or Live Albums only.
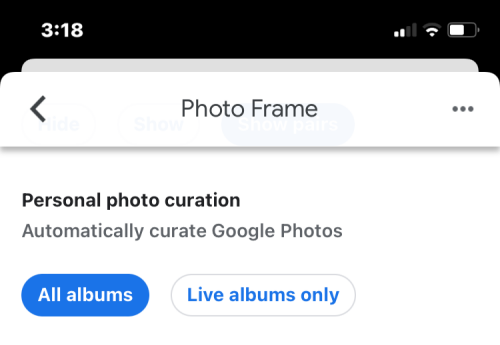
Slideshow speed: Choose how often the pictures in your Photo frame change; pick a duration anywhere between 5 seconds and 10 minutes.

Google Weather frog: Decide whether or not you want the Google weather frog to show up among your photos or artwork.
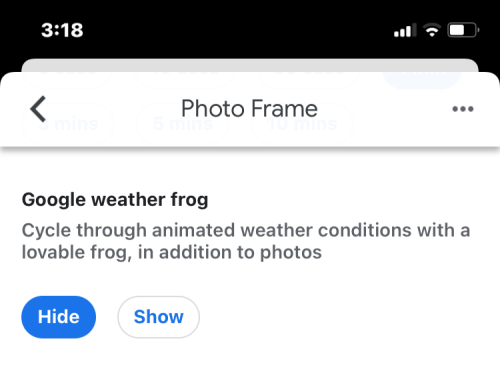
That’s all you need to know about managing what you see on the Google Nest display when it’s idle.





