Apple’s native keyboard is the go-to tool for typing text on iPhones for many users. If your iPhone’s display is too small or if your hands are large, then typing on this keyboard can be a little underwhelming. Although there’s no dedicated option on iOS that lets you change the size of the on-screen keyboard, there are a few workarounds to get this done.
In this post, we’ll explain all the ways you can make the iOS keyboard bigger on an iPhone.
How to make iPhone keyboard bigger [5 methods]
You can increase the size of the keyboard on your iPhone by checking out the methods below.
Method 1: Switch to Zoomed View inside display settings
Although iOS doesn’t let you make it bigger, you can tweak iOS’ display settings to enlarge the size of elements on the screen by turning on Zoomed View.
- Open the Settings app on your iPhone.
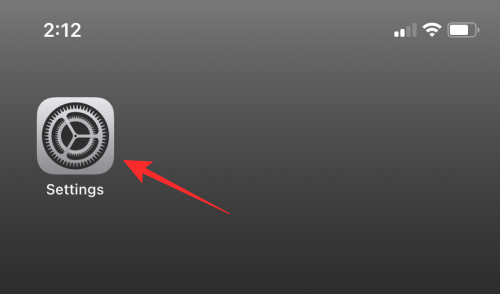
- Inside Settings, select Display & Brightness.
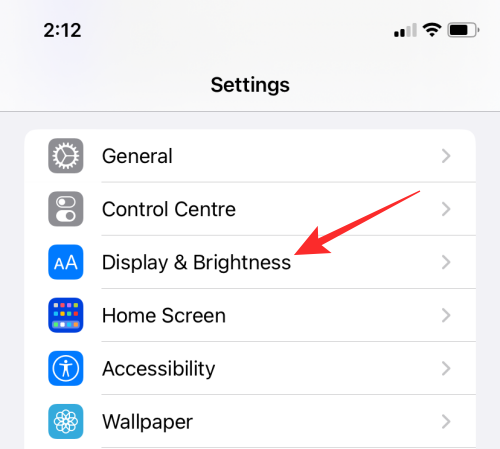
- On the next screen, tap on Display Zoom under “Display”.
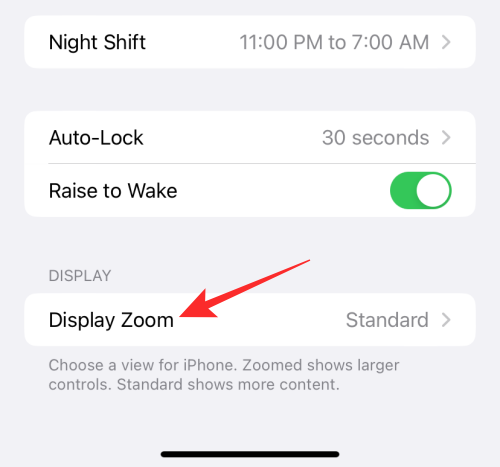
- Here, select Zoomed (this option may also be labeled as Larger Text) to switch to a larger view and then tap on Set at the top right corner.

- You’ll now see a prompt on the screen asking you to confirm changes. To do that, tap on Use Zoomed at the bottom.
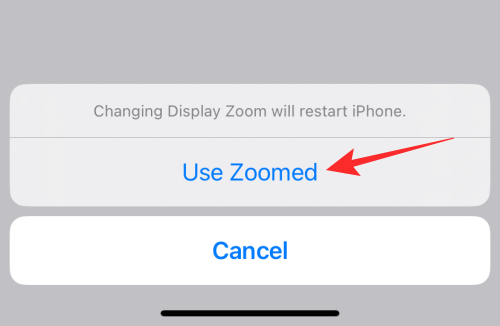
- Your device’s screen will now turn black and then turn on again. When you access the iOS keyboard now, it will appear slightly larger than before with taller keys that take up more space at the bottom half of the screen.
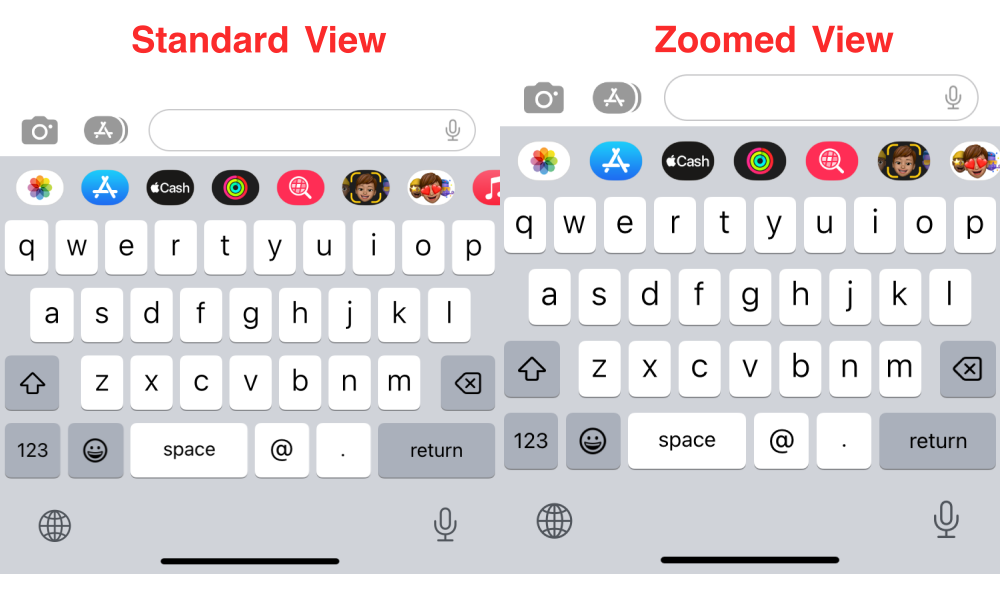
Related: How to Check an iPhone’s Repair History in Settings App
Method 2: Enable Bold Text inside Accessibility settings
If you want to enlarge the size of the iOS keyboard to make it more visible, then there’s another way you can achieve that – by enabling Bold text inside iOS’ accessibility settings.
- Open the Settings app on your iPhone.
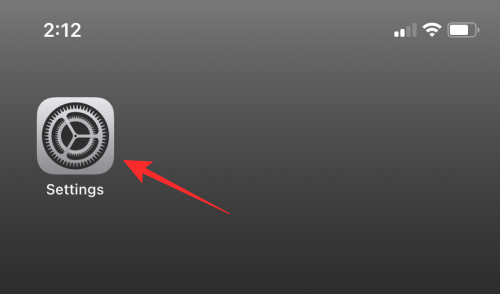
- Inside Settings, select Accessibility.
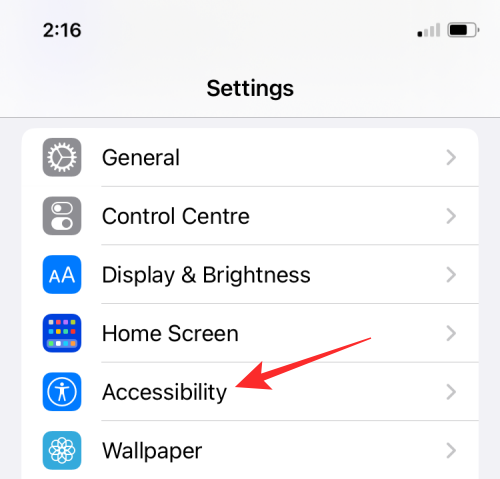
- On this screen, tap on Display & Text Size.
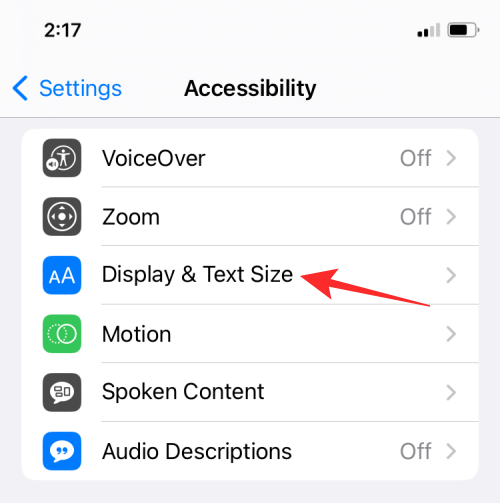
- Here, turn on the Bold Text toggle at the top.
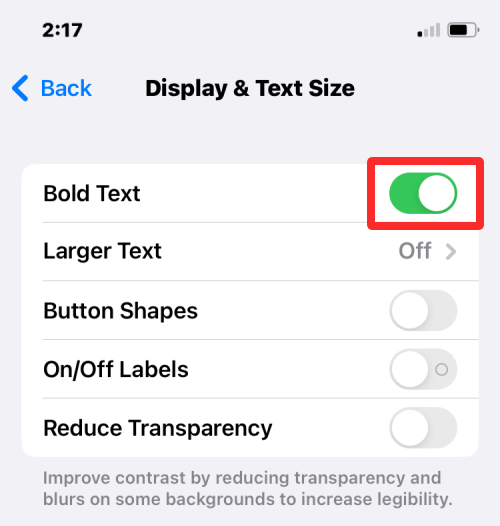
- This will switch all the text elements present on your screen to bold. This also applies to the native keyboard as the letter inside it will now appear more dense than usual.
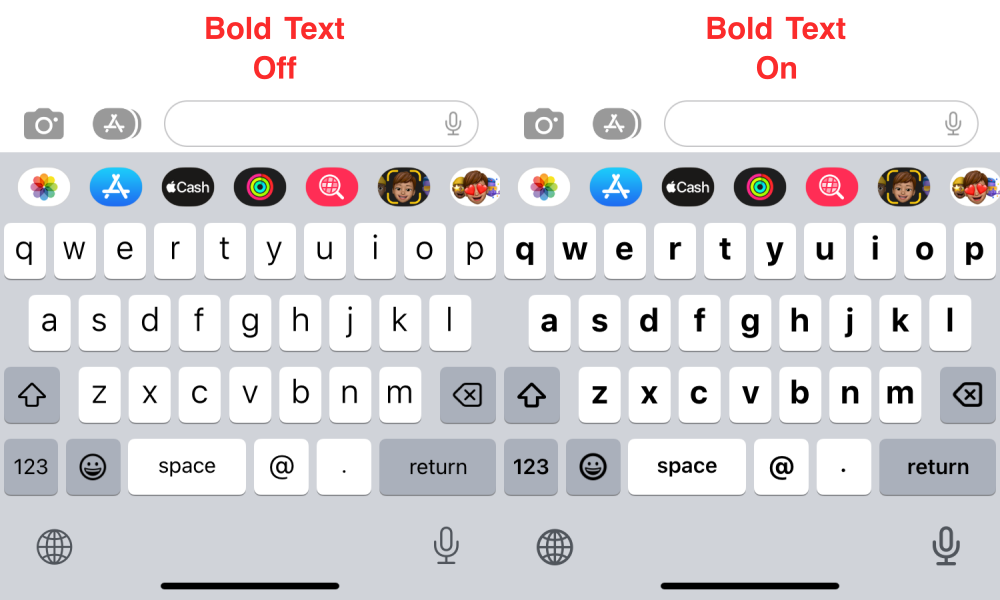
Related: 17 Ways to Disconnect an iPhone and a Mac
Method 3: Disable Lowercase Keys inside Accessibility settings
Lowercase keys are visibly smaller than Uppercase keys for obvious reasons. If you wish to improve the visibility of the native keyboard on iOS, you can disable the Lowercase keys once and for all inside iOS’ accessibility settings.
- Open the Settings app on your iPhone.
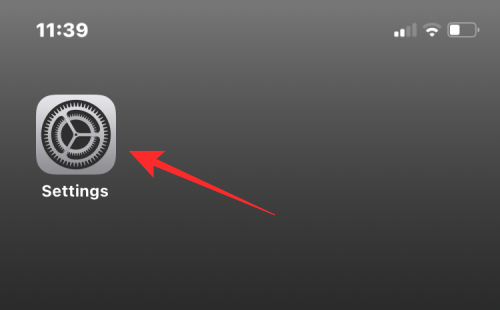
- Inside Settings, select Accessibility.
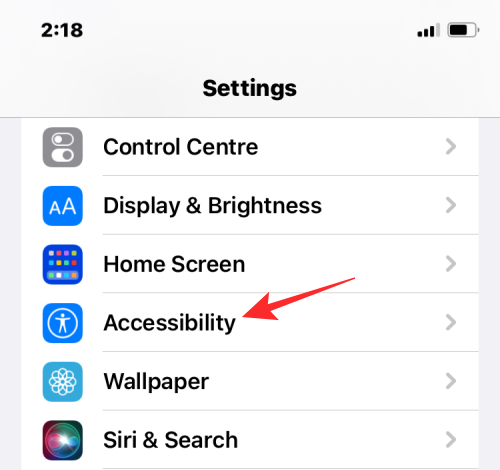
- On the next screen, tap on Keyboards.
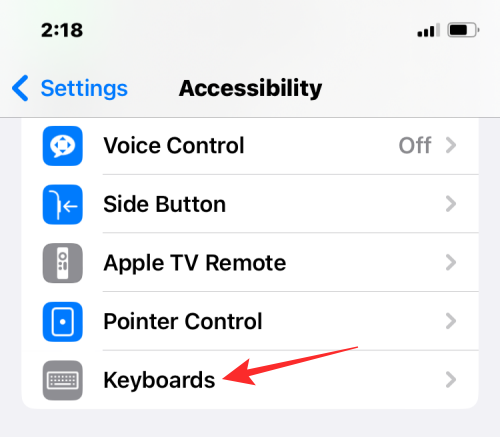
- Here, turn off the Show Lowercase Keys toggle under “Software Keyboards”.
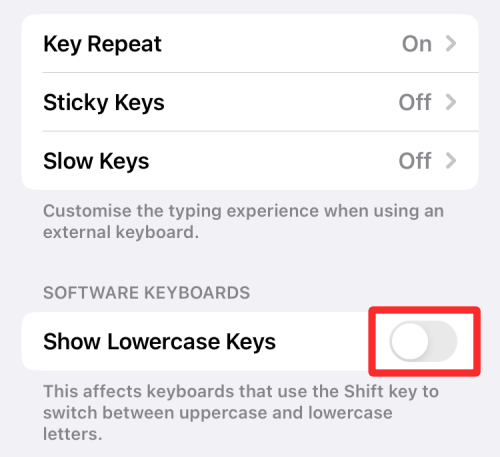
- The native keyboard on your keyboard will now only show Uppercase keys, even if you tap the Shift key to switch between uppercase and lowercase letters.
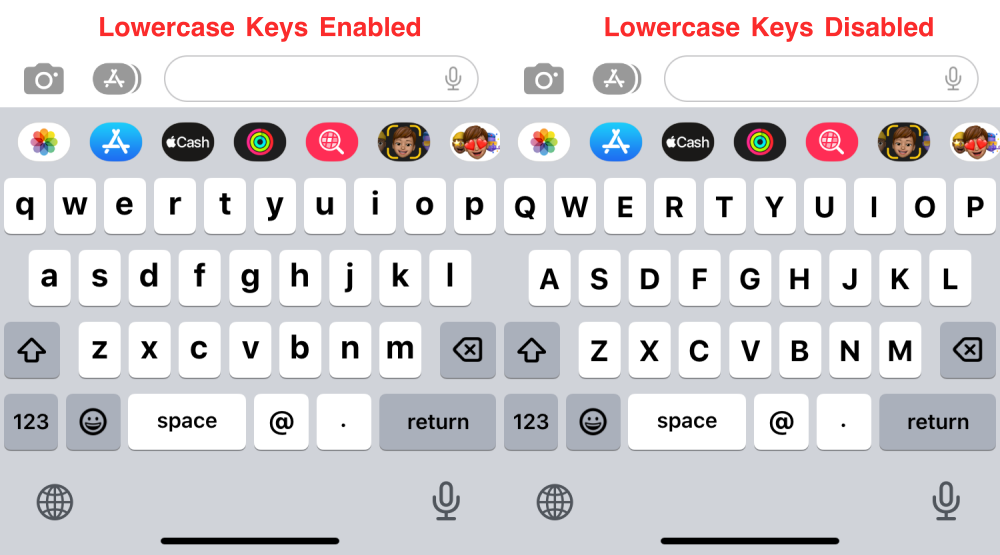
Related: 10 Ways to Pair your iPhone With Mac
Method 4: Toggle display to Landscape mode
If you want to access a larger keyboard for longer like when typing text in a document, then you can switch to Landscape mode by rotating your iPhone sideways. To switch to Landscape mode, you need to turn off the Portrait Orientation Lock on your iPhone.
- Launch the Control Center on your iPhone and then tap on the Lock module to turn it off.
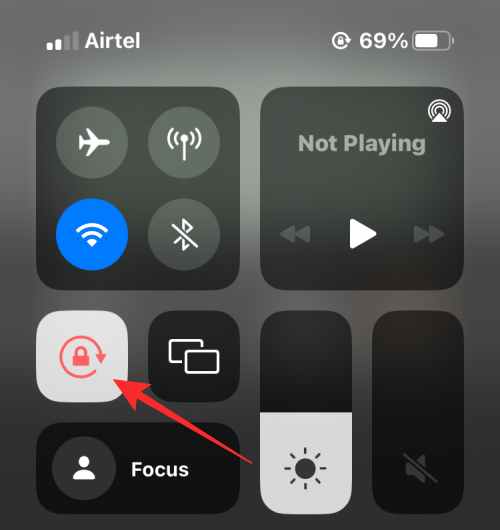
- When Portrait Orientation is disabled, the Lock module will not be highlighted with a white background anymore.
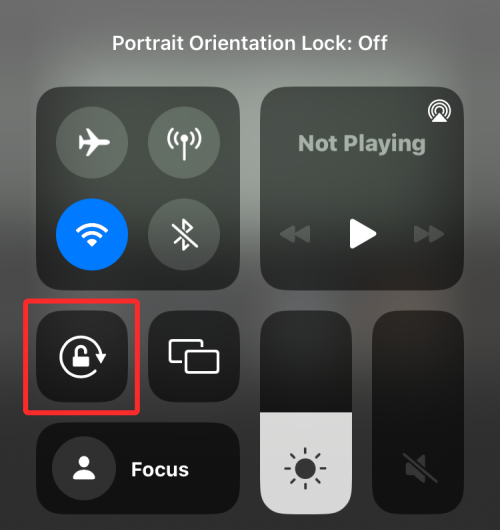
- Now, you can go back to the app or screen you want to type in. On this screen, rotate the iPhone sideways to view the keyboard in landscape mode.
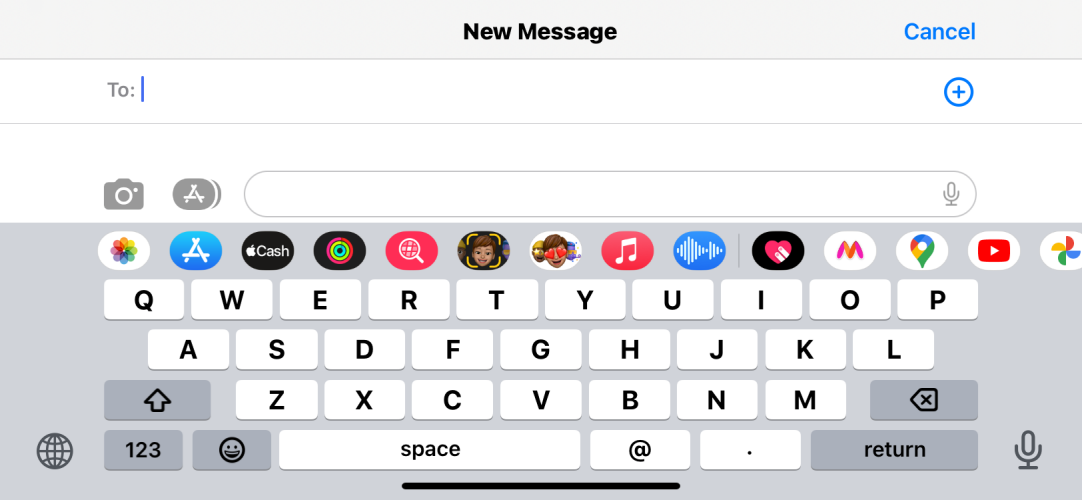
Method 5: Use a third-party iOS keyboard
You can also install a third-party keyboard app on your iPhone to access a larger keyboard on the screen. The following keyboard apps let you increase or decrease the size of the keyboard layout on the screen manually.
- Typewise: This app offers a large-size keyboard for your typing needs by presenting letters in a honeycomb-like layout. You can further increase its size from its settings as long as you purchase its Pro version.
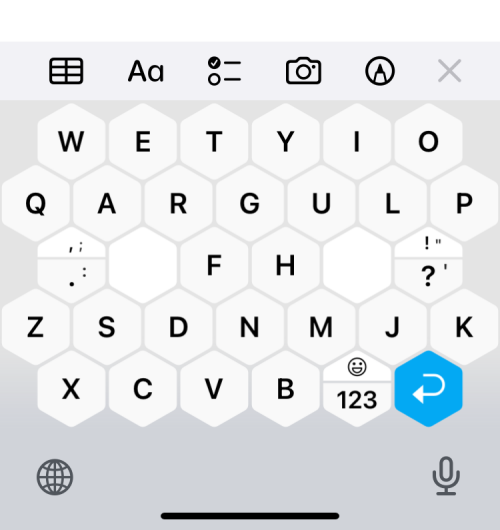
- ReBoard: Tap on the cogwheel icon at the bottom left corner and tap on the + icon or – icon to increase or decrease the keyboard size respectively.
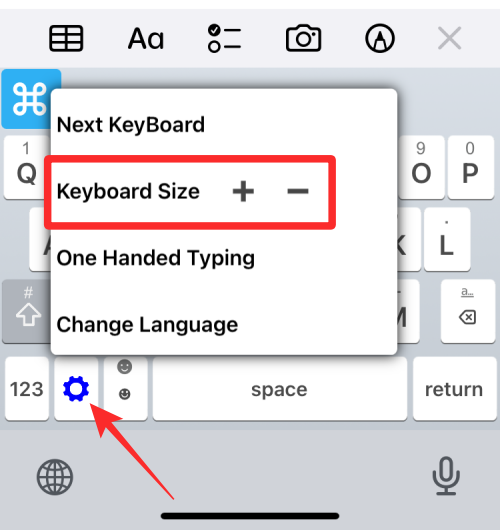
- TuneKey: To change the size of this keyboard, open the TuneKey app on iOS, select Adjust Key Size, and drag the slider on at the top towards to left to increase the keyboard size.
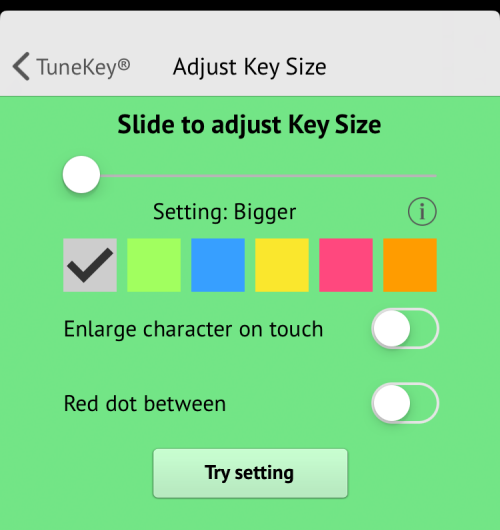
- Big Keys: Available for $3.99, this app lets you change the size of the font as well as emojis on the keyboard for easier typing.
That’s all you need to know about making the keyboard bigger on an iPhone.
RELATED

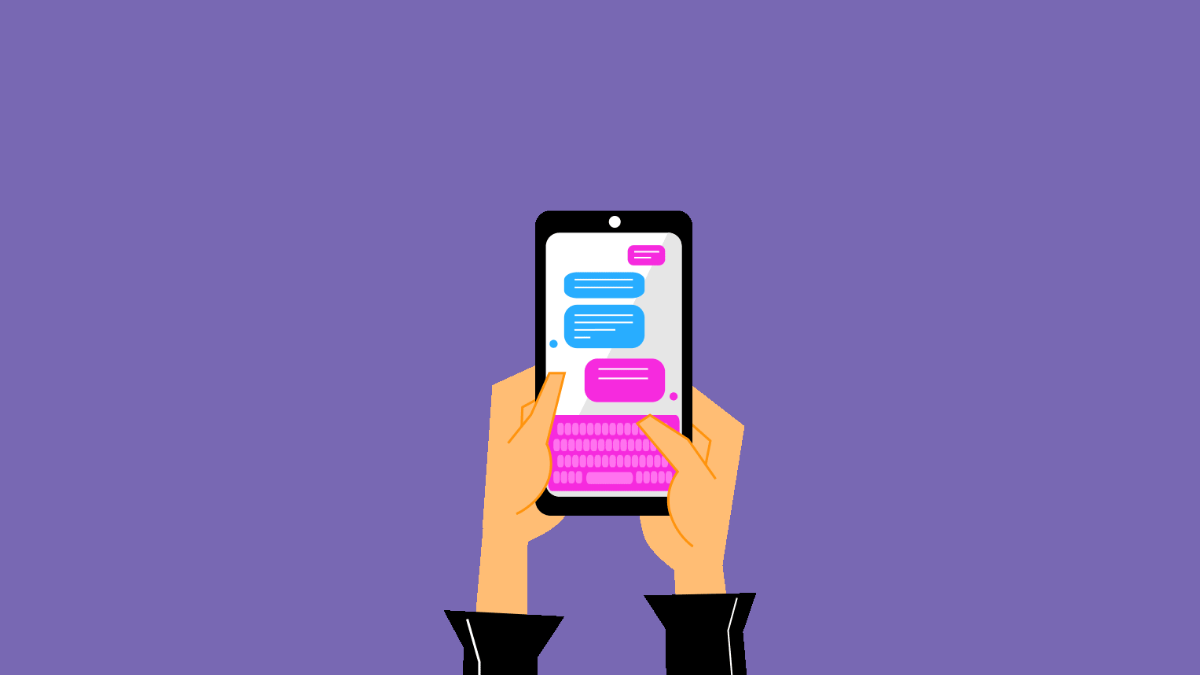









Discussion