What to know
- Apple doesn’t offer an official way to lock apps on the iPhone to secure them from prying eyes.
- But you can use Apple’s Shortcuts app to create an automation or home-screen shortcut to lock sensitive apps.
- You can also use iOS features like Guided Access, Screen Time, and Face ID to lock certain apps on your iPhone.
The ability to lock apps provides an extra layer of security to your device, especially when sharing it with your friends or family members. Although Apple doesn’t offer a straightforward way to lock apps, there are other ways you can use to lock apps on your iPhone.
Related: How to Loop a Video on iPhone [Step-by-step guide]
Can you lock apps on your iPhone?
Yes and No. Apple doesn’t give third-party app developers the option to lock apps on your iPhone using the in-built passcode or biometric security except for a few. Hence, there is no in-built way of locking apps on your iPhone, and neither is there a third-party app available on the App Store that allows you to do so.
However, like everything tech, there are a few workarounds that allow you to lock any app on your iPhone regardless of the restrictions imposed by Apple. Here are the 6 workarounds that you can deploy if you value privacy and want to lock individual apps.
- Create an automation
- By replacing the app with a password-protected shortcut
- Locking apps that have an in-built feature to do so.
- Lock official Apple apps by restricting content
- Lock any app by limiting its daily screen time
- Use the Guided Access feature
Related: How to Save Videos From Twitter on iPhone
How to lock apps on iPhone [6 methods]
Here’s how you can lock apps on your iPhone.
Method 1: Lock any app by creating an automation
- Open the Shortcuts app from your iPhone’s home screen.
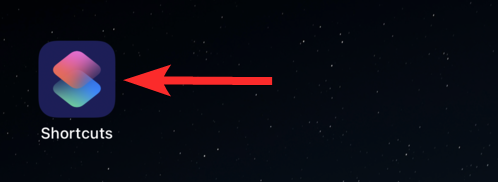
- Tap on Automation.
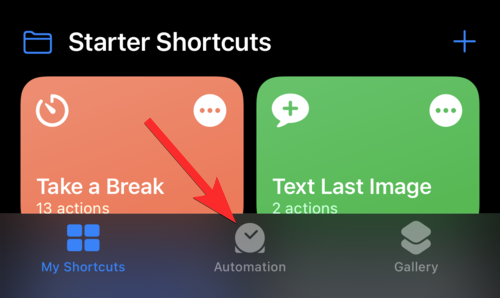
- Tap on Create Personal Automation.
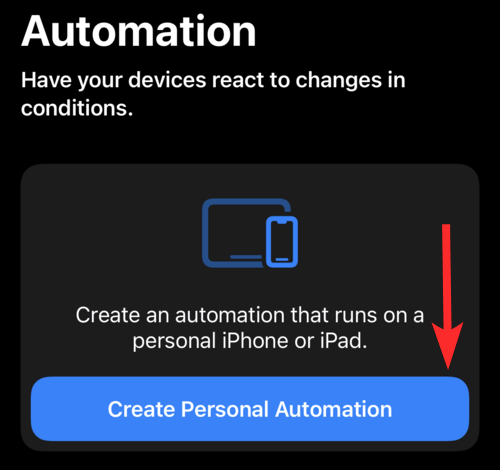
- Scroll down and tap on App.
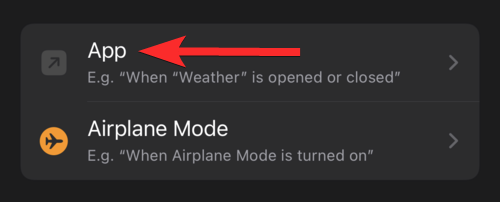
- Tap on Choose to select the apps you wish to lock.
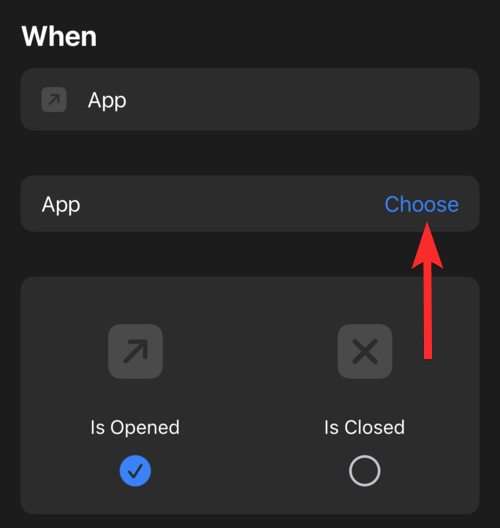
- Select the apps you wish to lock and tap on Done after you’re done selecting.
Note: You can select multiple apps in this step.
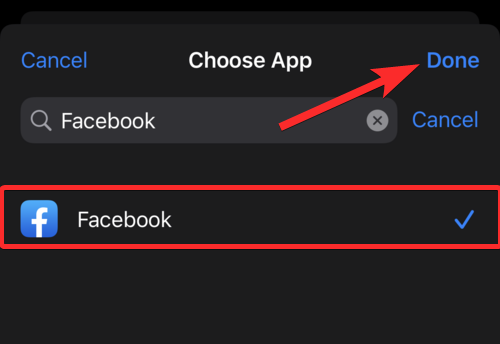
- Tap on Next.
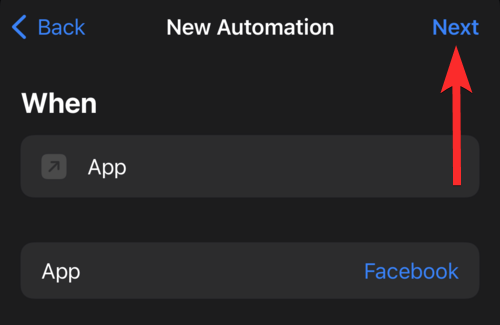
- Tap on + Add Action.
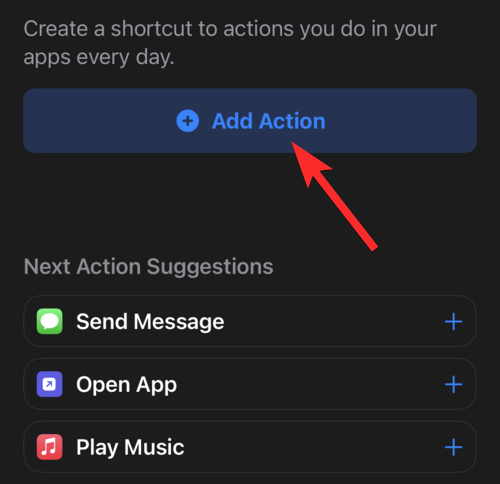
- Search for “timer” in the search bar at the top and tap on Start Timer from your search results.
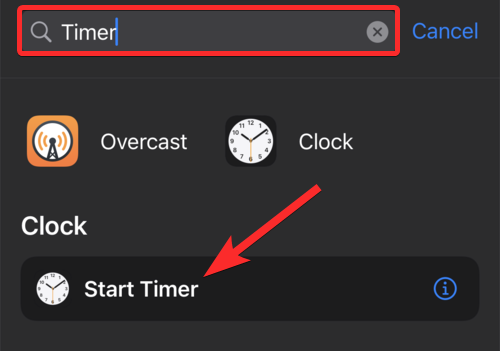
- Change the minutes to 1 once the action has been added to your automation.
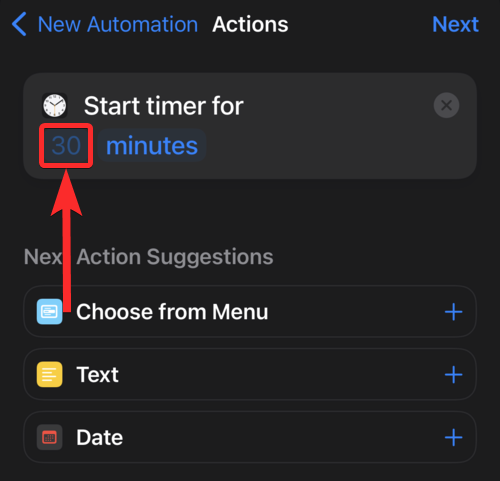
- Similarly, change “minutes” to “seconds” by tapping on the same.
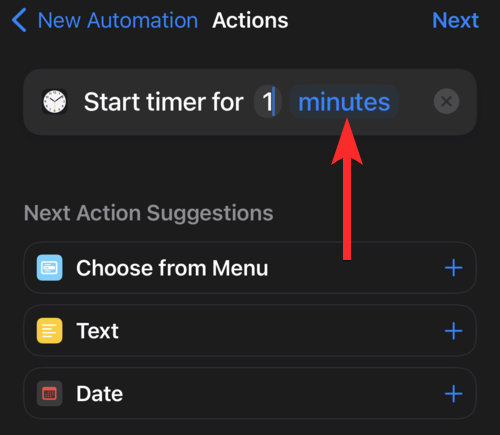
- Tap on second.
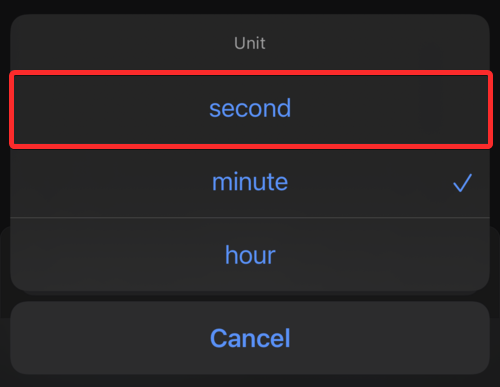
- Once you are done, tap on Next.
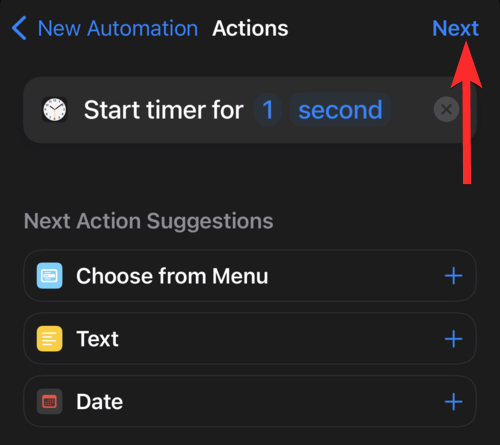
- Now, turn off the Ask Before Running toggle.
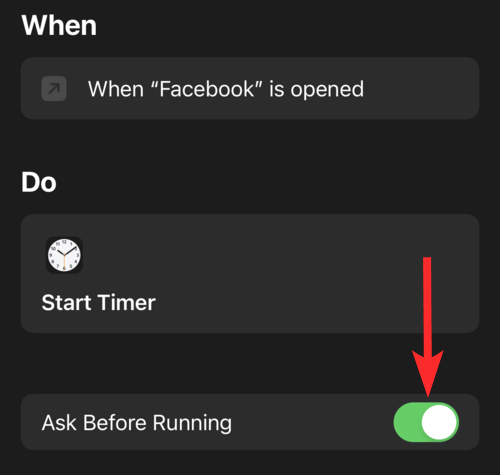
- Once prompted, tap on Don’t Ask.
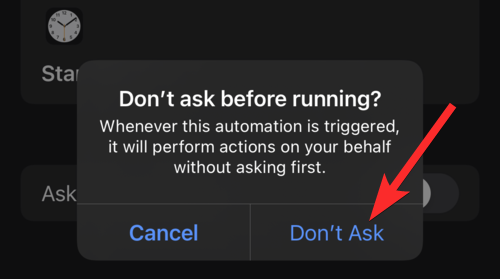
- Make sure both Ask Before Running and Notify When Run toggles are turned off. Then, tap on Done.
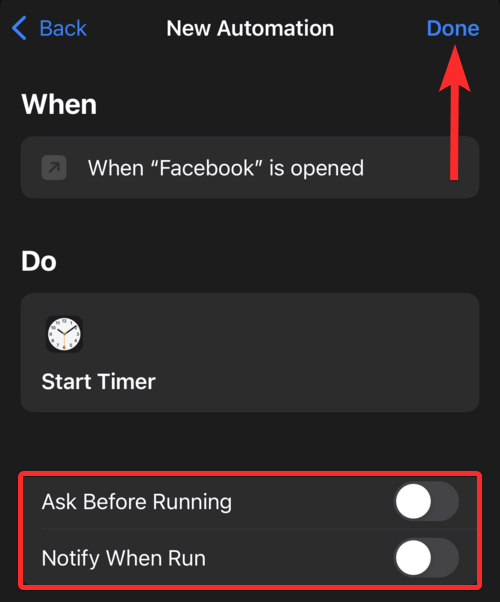
- The automation has now been created.
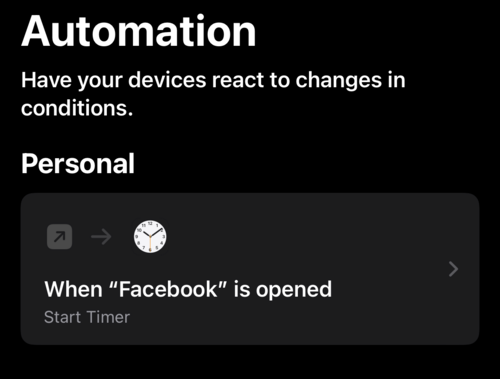
- Now open the Clock app on your device.
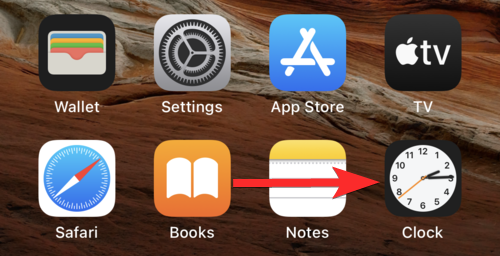
- Tap on Timer.
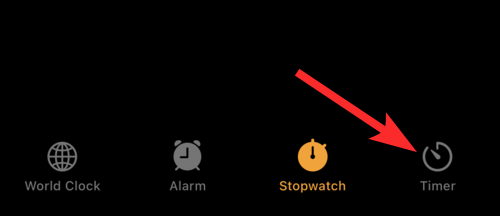
- Tap on the ‘When Timer Ends’.
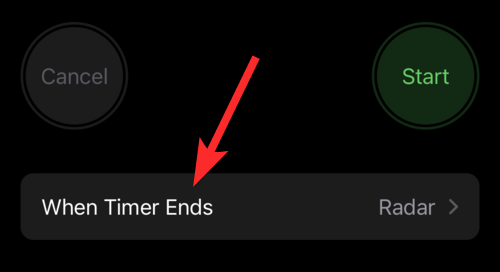
- Scroll down and tap on Stop Playing.
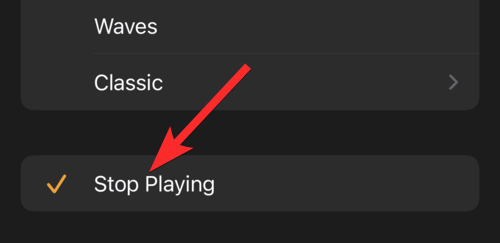
- That’s it. The automation required to lock the Facebook app has now been created. Let’s test it.
- Open the locked app on your device.
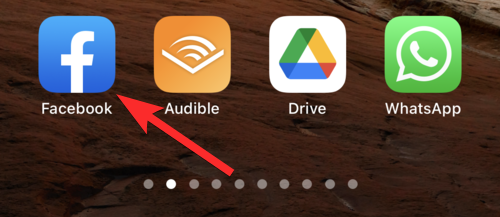
- After a second, your device will be locked automatically. To gain access to the app or device, you will have to unlock your device.
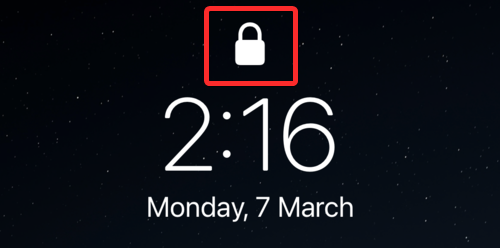
Related: How to Transfer WhatsApp Messages from iPhone to Android
Method 2: Replace the app with a password-protected shortcut
- Open the Shortcuts app on your device.
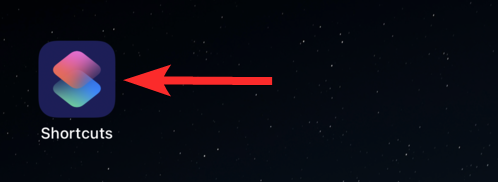
- Tap on My Shortcuts.
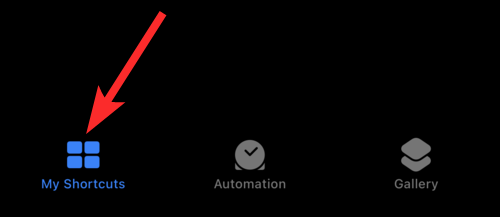
- Tap on the + icon to create a new shortcut.
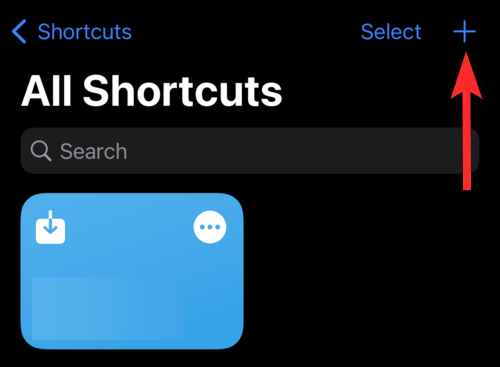
- Tap on Add Action.
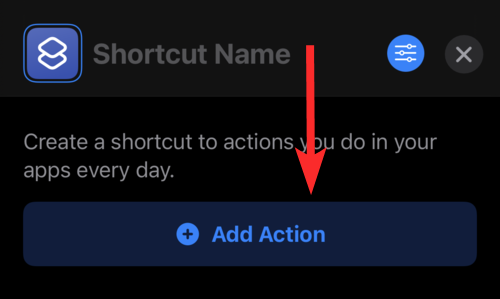
- Use the search bar to search for “Ask for”. Tap on Ask for input once it shows up in your search results.
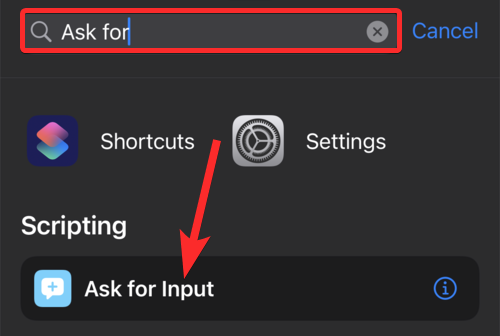
- Tap on Text to select the password format for your locked apps. You can have a numeric password as well.
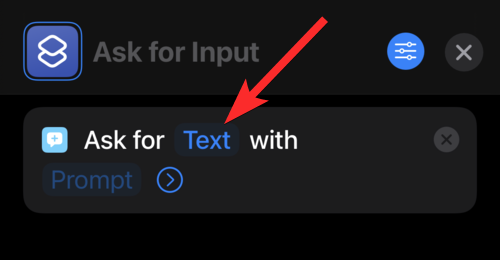
- Tap on the password format you wish to use. For this guide, we will choose the Text format.
Note: The text format allows you to enter as many numbers as you wish, while the Number format only allows you to enter a single digit.
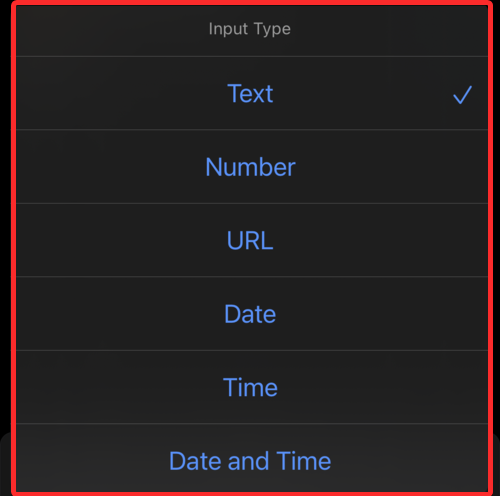
- Tap on Prompt and enter the desired prompt you wish to see when you are asked for a password when opening a locked app.
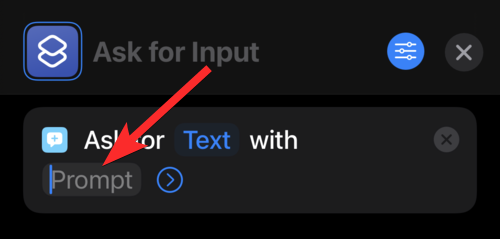
- Enter a prompt that best fits your needs. Note: This message will be displayed in the notification asking you to enter the set input (password) required to access the app.
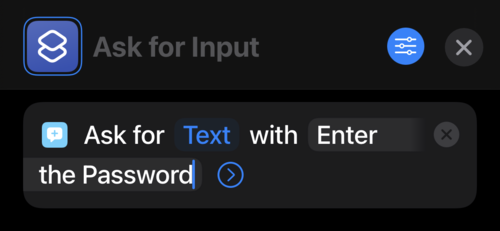
- In the “Next Action Suggestions” section, tap on If.
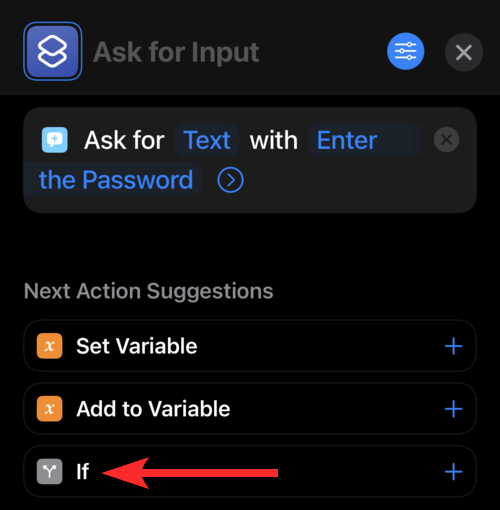
- Once the ‘If’ action has been added, tap on Condition.
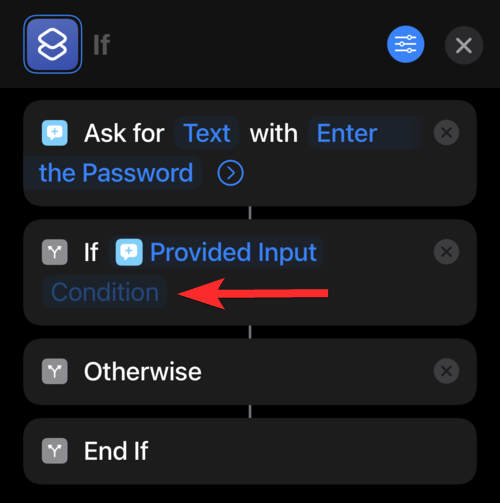
- In the list of conditions, tap on is.
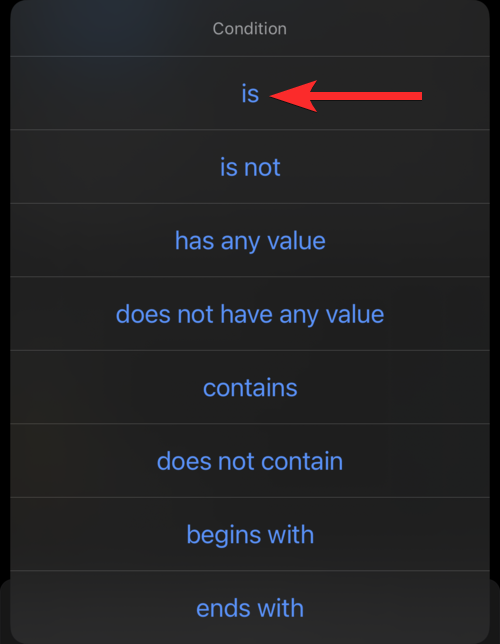
- Now, tap on Text and enter the passcode for your app.
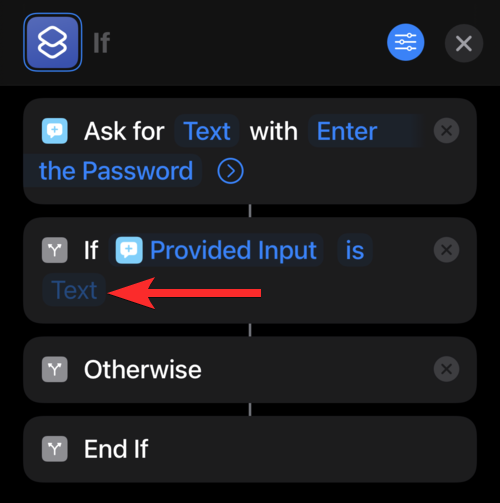
- For this guide, we will choose the following passcode: 1234.
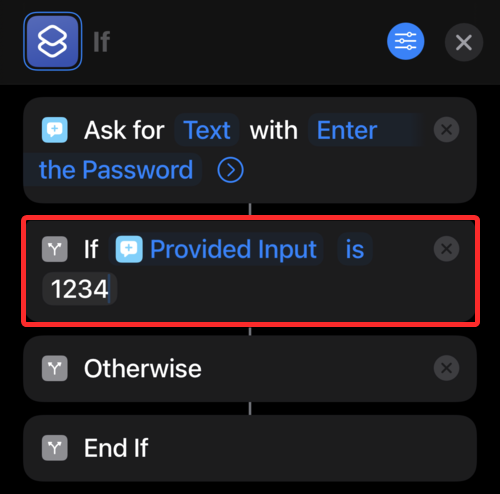
- Tap on the search bar near the bottom of the Shortcuts app.
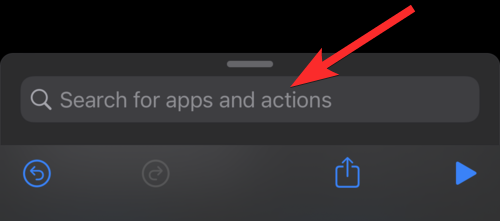
- Search for “Open App” and tap on the same once it shows up in your results.
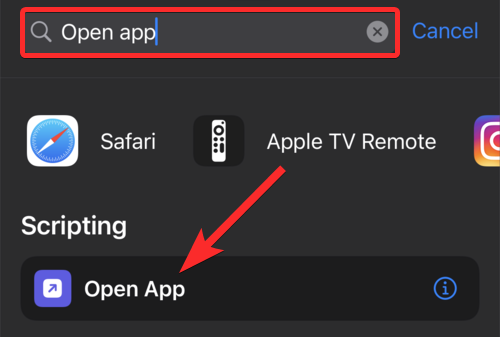
- Once the ‘Open App’ action is added to your shortcut, tap and hold your finger on this action to change its position in the sequence of execution.
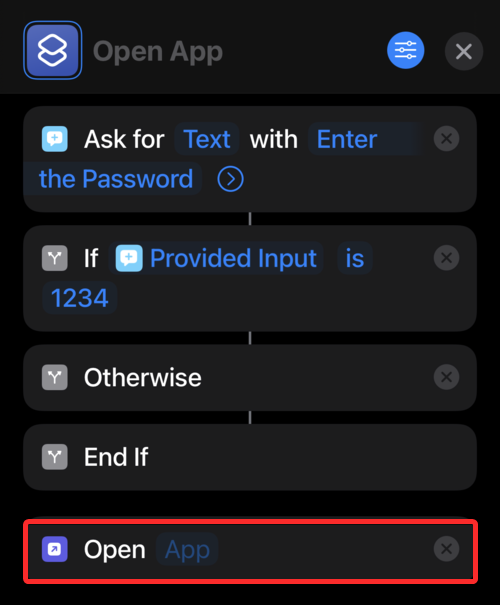
- Reposition the ‘Open App’ action to the position depicted in the picture below and tap on it.
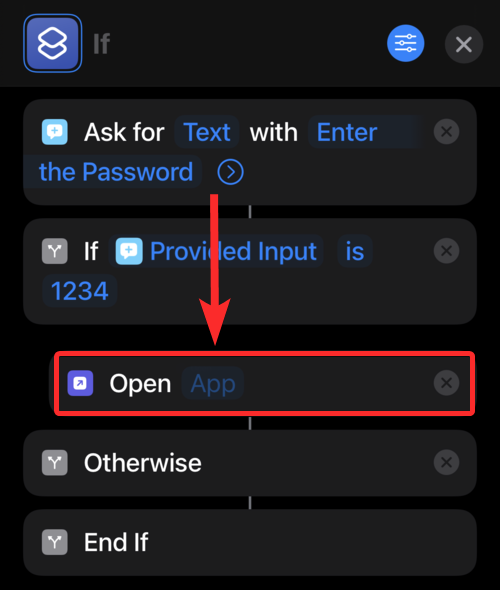
- From the list of apps, select the app you want to use this shortcut on. For this guide, we will select the Facebook app. Note: One instance of this shortcut can be used on one app only.
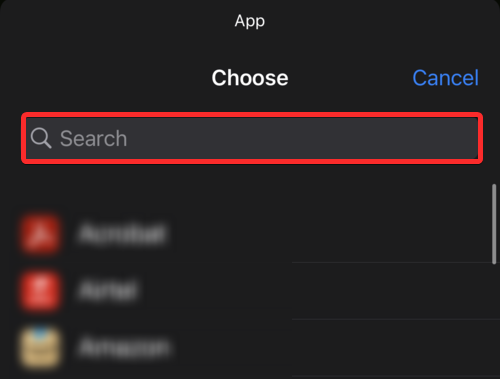
- That’s it. The shortcut is now created. We will finish the process by adding a home screen icon to access this shortcut. To do that follow the following steps.
- Now, tap on the settings icon.
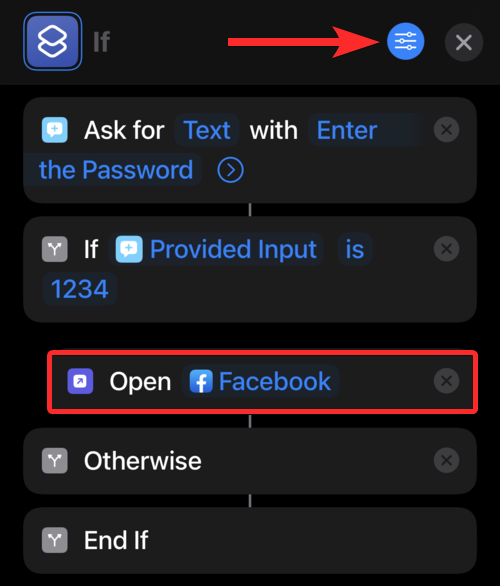
- Under the “Details” section, tap on Add to Home Screen.
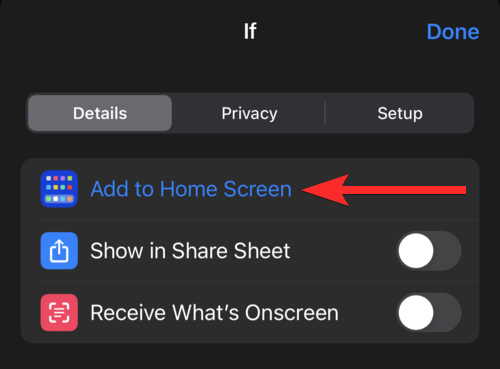
- To change the name of this shortcut, tap on the default name and enter the name of the app this shortcut acts upon. For example, in our case, we will change the name to ‘Facebook’.
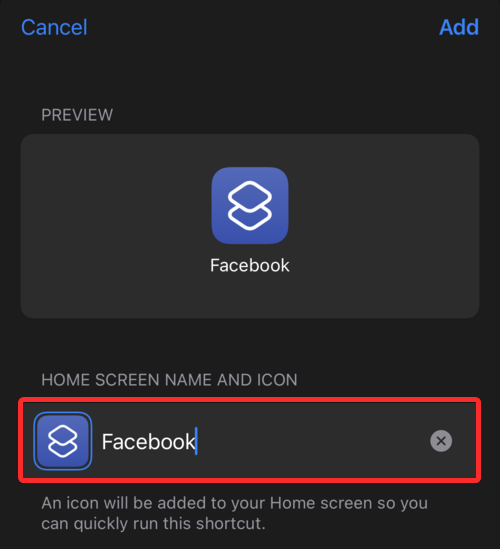
- Tap on Add.
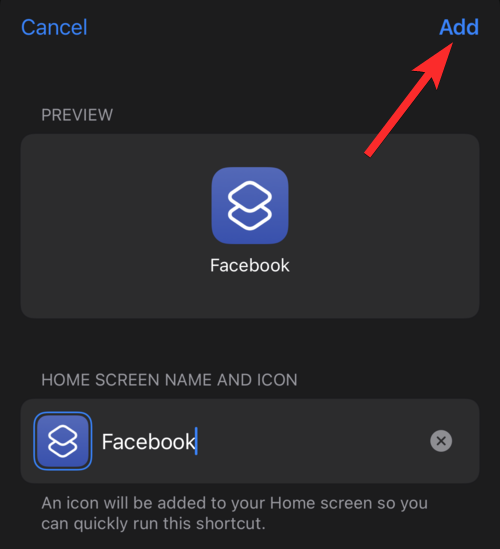
- Once this new password-protected shortcut is added, you can remove the official Facebook app icon to avoid confusion.
- To do so, long-press on the Facebook app icon from your iPhone’s home screen and tap on Remove App.
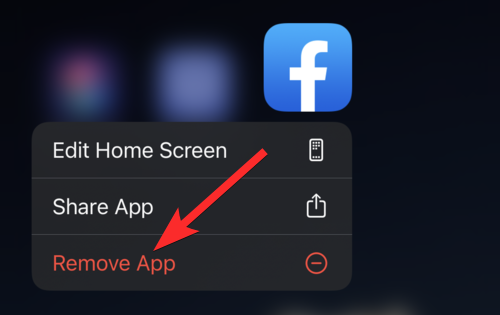
- Tap on Remove from Home Screen.
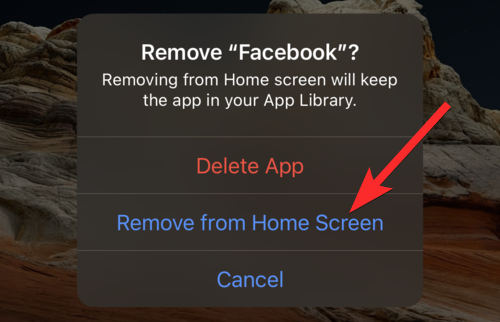
- Finally, let’s see how this shortcut operates. Tap on the newly created Facebook shortcut from your iPhone’s home screen.
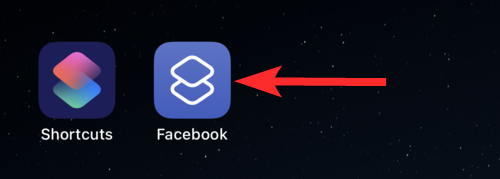
- As expected, you will be presented with a notification, asking you to enter the password. Enter this password and tap on Done.
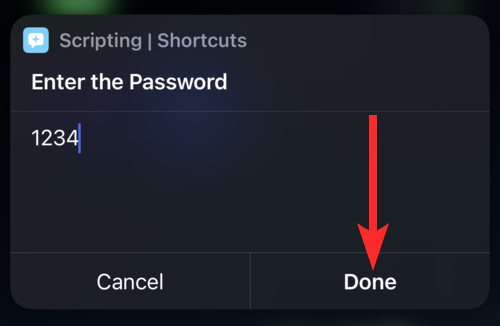
- You can now use Facebook.
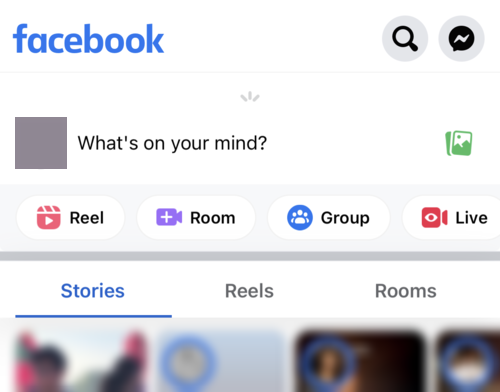
Related: How to Share Your Last Screenshot on iPhone Quickly Using AirDrop
Method 3: Lock first-party apps by restricting content
Apple comes equipped with the Screen Time feature that can be used to lock first-party apps.
Note: First-party apps are applications created by Apple.
The Screen Time feature can be used to block apps based on 2 factors: Time Limit and Content & Privacy Restrictions. In this section, we will cover how you can block first-party apps using the latter method. So, without further ado, let’s get to it.
- Open the Settings app on your iPhone.
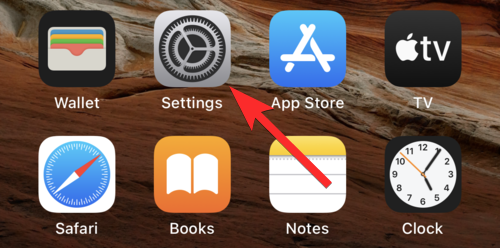
- Tap on Screen Time.
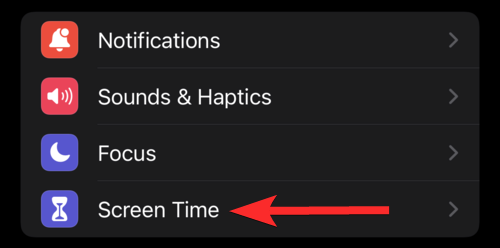
- Tap on Turn On Screen Time to set up the Screen Time feature.
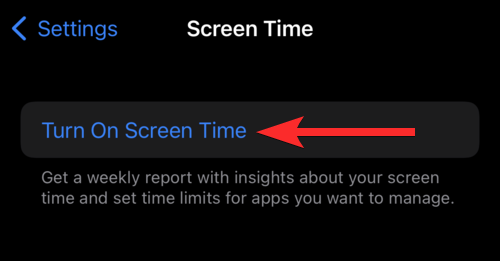
- Tap on Continue.
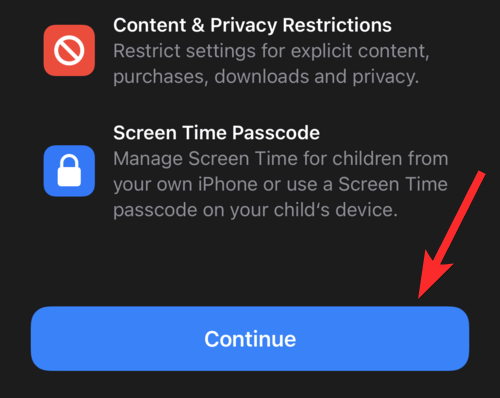
- Tap on This is My iPhone.
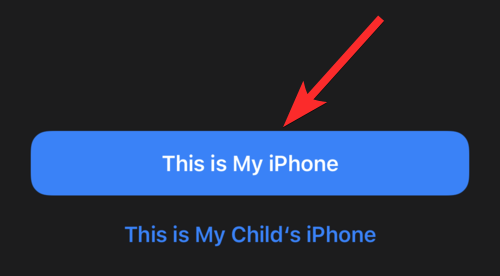
- Now, back in the Screen Time settings, tap on Use Screen Time Passcode.
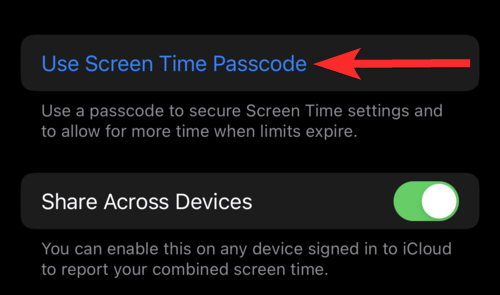
- Assign a suitable passcode for your Screen Time settings.
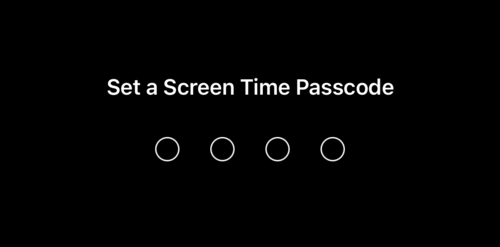
- In the Screen Time Passcode Recovery window, enter your Apple ID credentials and tap on OK.
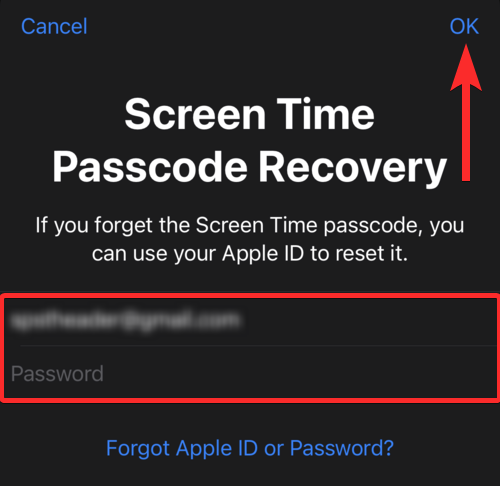
- Back in Screen Time settings, tap on the Content & Privacy Restrictions option.
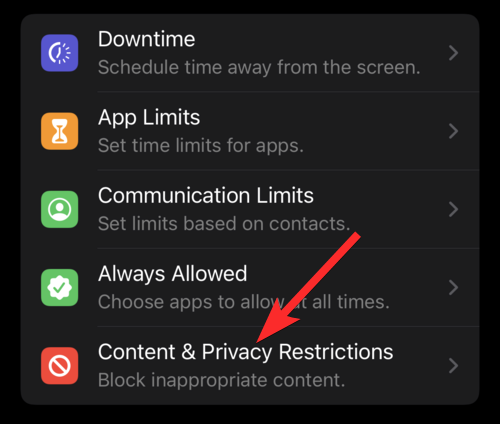
- Enter your Screen Time passcode.
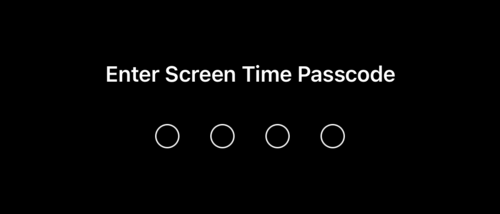
- Make sure the Content & Privacy Restrictions toggle is enabled.
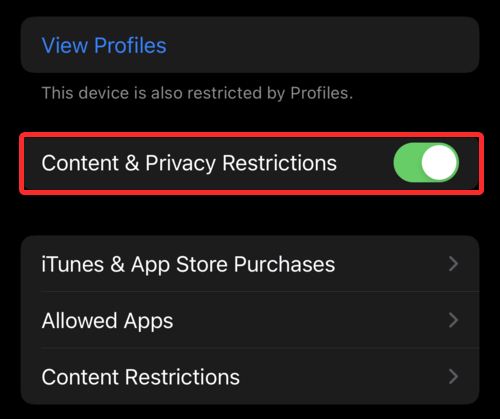
- Tap on Allowed Apps.
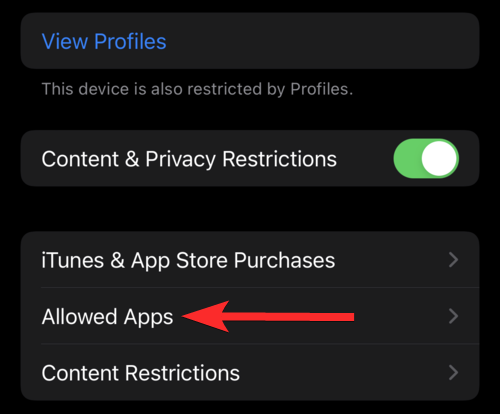
- Locate the app you want to lock and tap on the toggle button next to it. For this app, we will lock the Safari app.
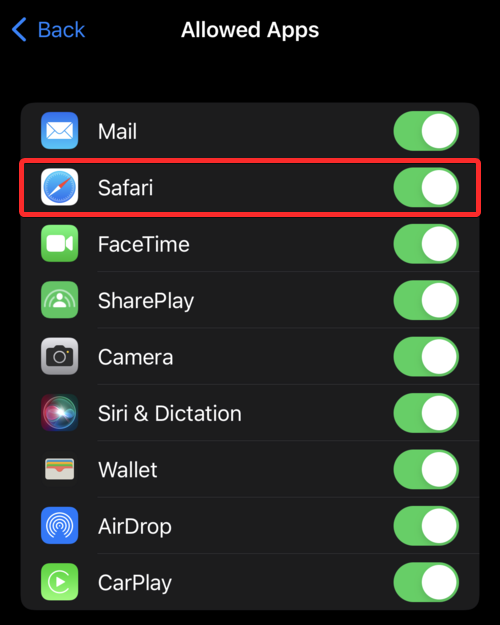
- Make sure the toggle button next to the app you want to lock is grey.
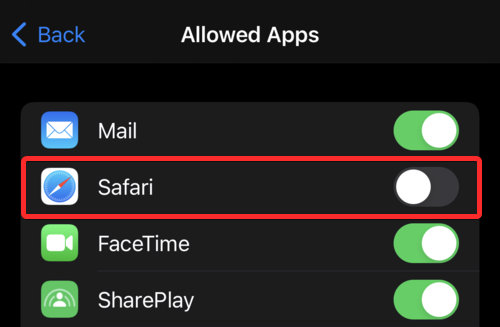
- Now that the app is locked, let’s see whether you can access it without entering the Screen Time passcode.
- It turns out, the Safari app is not accessible from your iPhone’s home screen.
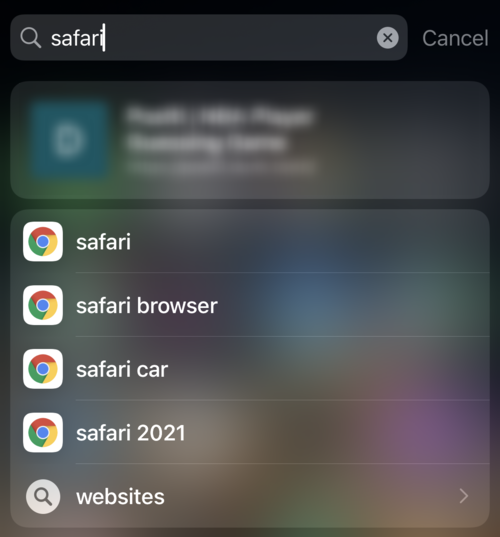
- To access the locked app, you have to visit Screen Time settings and make sure the locked app is allowed from the ‘Content & Privacy Restrictions’ settings.
Related: How to Check an iPhone’s Repair History in Settings App
Method 04: Lock an app by limiting screen time
Another method of locking an app on your iPhone is by limiting the allowed screen time on this app on a per-day basis. The ‘App Limits’ option present in the Screen Time settings allows you to set daily limits on any app you wish.
Once this limit is exceeded, you will be required to provide the Screen Time passcode if you want further access to this app, beyond the allotted screen time.
Let’s see how you can use the ‘App Limits’ option to lock an app on your iPhones.
- Open the Settings app on your iPhone.
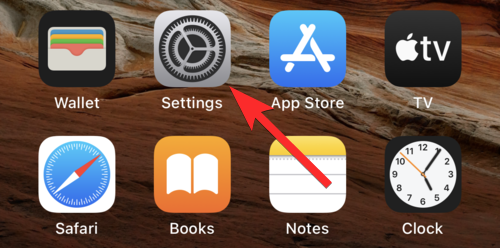
- Tap on Screen Time.
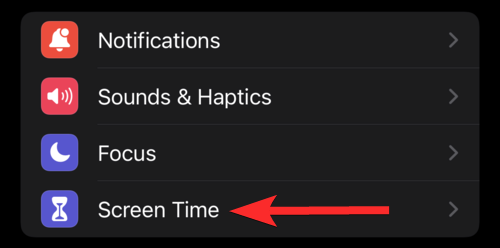
- Tap on Turn On Screen Time to set up the Screen Time feature.
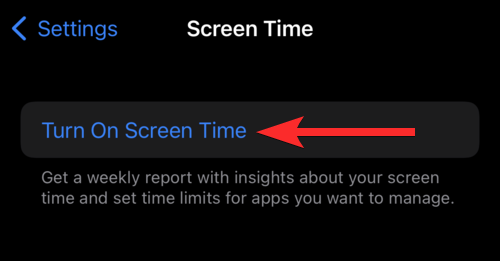
- Tap on Continue.
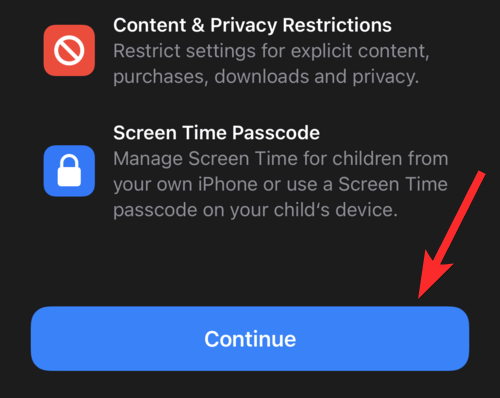
- Tap on This is My iPhone.
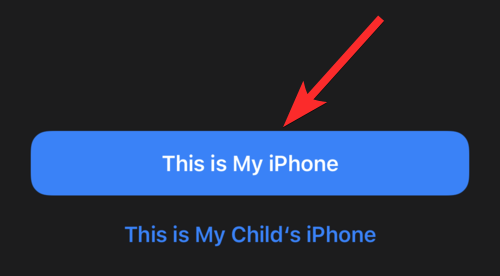
- Now, back in the Screen Time settings, tap on Use Screen Time Passcode.
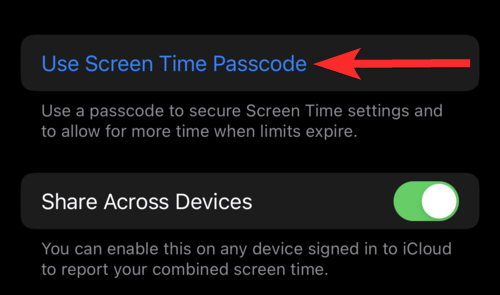
- Assign a suitable passcode for your Screen Time settings.
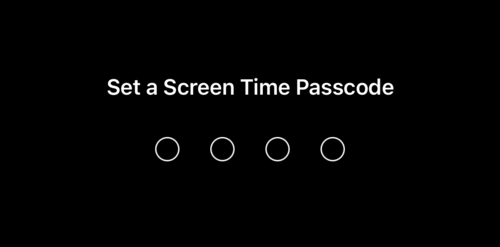
- In the Screen Time Passcode Recovery window, enter your Apple ID credentials and tap on OK.
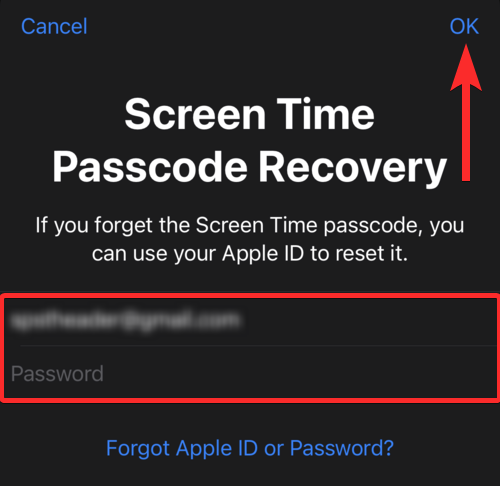
- Back in Screen Time settings, tap on App Limits.
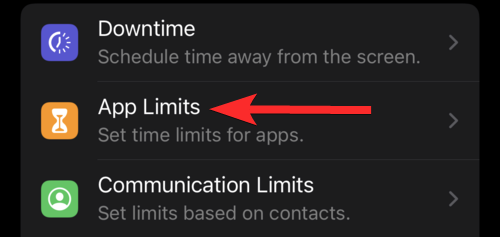
- Tap on Add Limit.
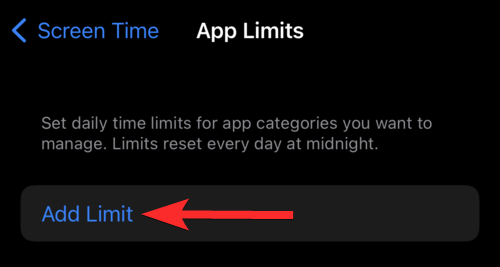
- Swipe down on your screen to see the search bar.
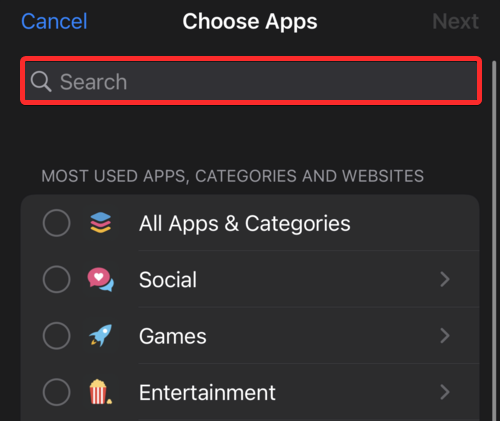
- Search for the app you want to lock and tap on it. For this guide, we will add a Screen Time limit to the Facebook app. After selecting all the apps you want to add a time limit on, tap on the Add icon
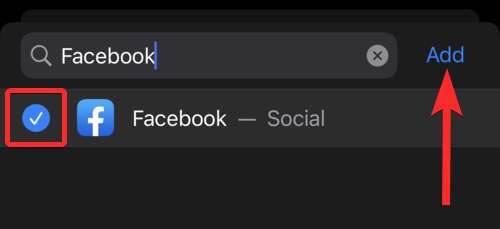
- Tap on Next.
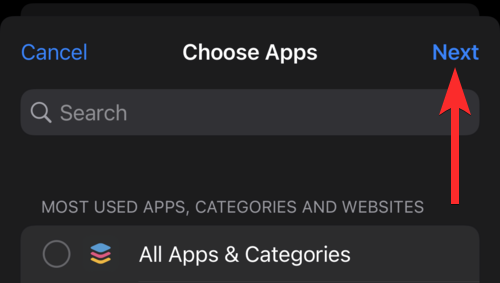
- Make sure that the Block at the End of Limit toggle is enabled.
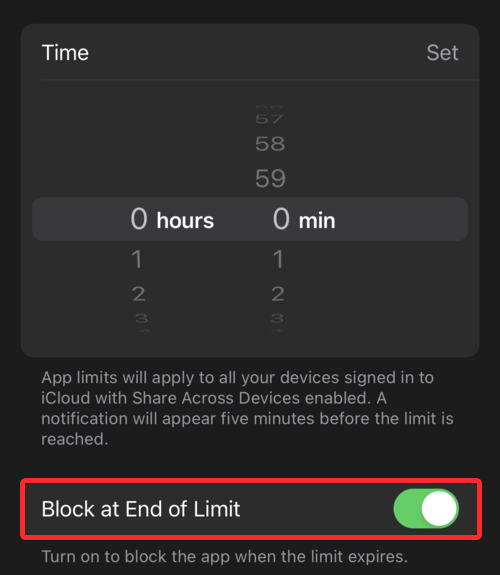
- Now, reset the time to
0 hours 1 minand tap on Add.
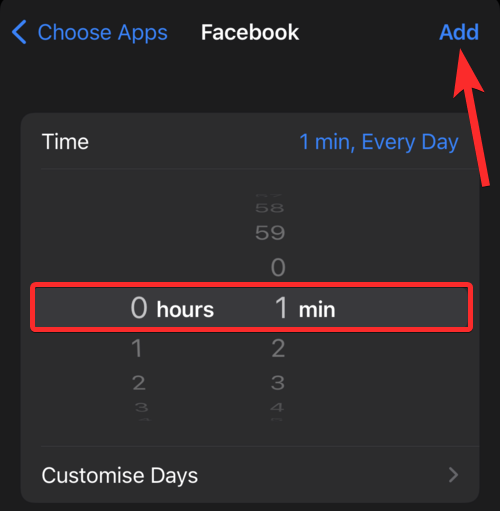
- As you can see, App Limits on the Facebook app have been added.
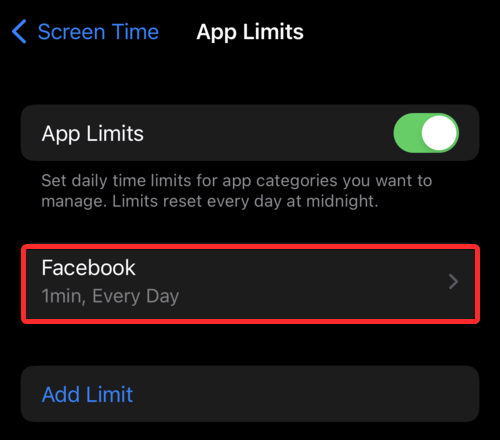
- Now, let’s see the application of these app limits. Open the Facebook app from your iPhone’s home screen.
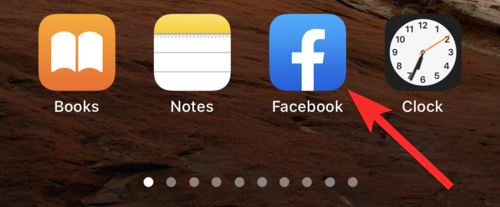
- After the set time (1min) has elapsed, you will be presented with the following window.
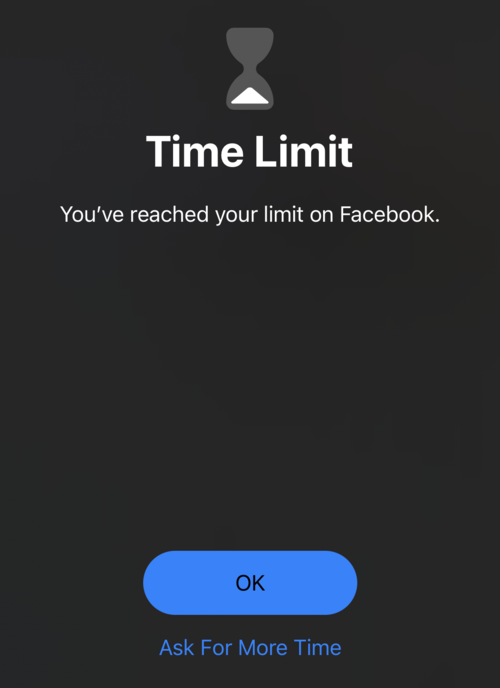
- From here, you can tap on Ask For More Time to use Facebook for 1 more minute without having to enter the Screen Time passcode.
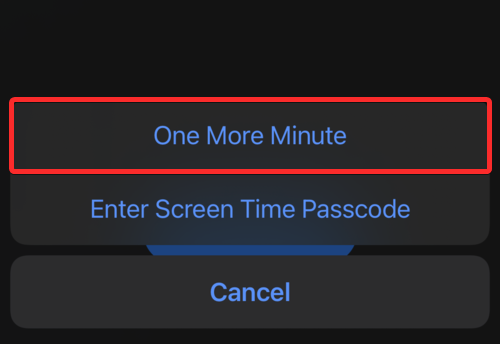
- However, after this additional minute has elapsed, you will be required to enter the Screen Time passcode to use Facebook.
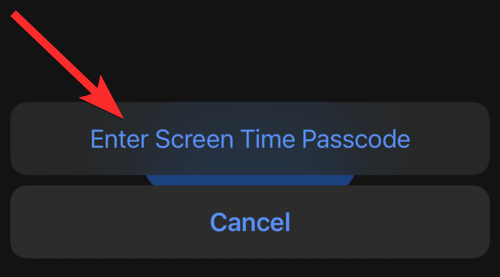
- To use Facebook, enter the Screen Time passcode.
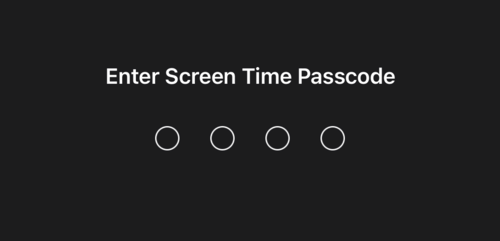
- Tap on the option that suits you.
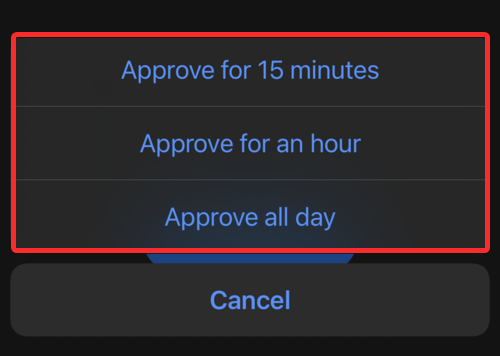
- You can now reaccess Facebook.
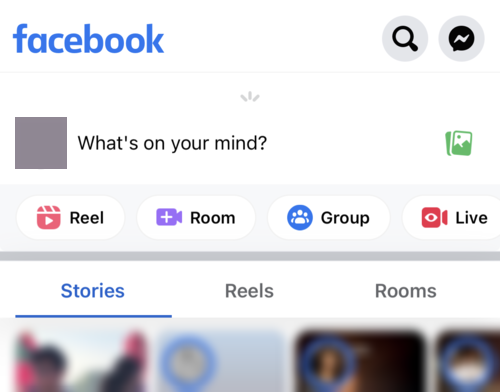
Related: How to Back up iPhone Without iTunes
Method 05: How to use Guided Access on iPhone
The Guided Access feature on iPhone works in an entirely different way. This option can be used to lock the current user in the app they’re using at the time guided access is triggered.
Once this feature is triggered, the user will be locked in the app. Unless they’re aware of the Guided Access Passcode, or somehow your iPhone can scan one of the registered Face IDs, the user cannot exit this mode.
This feature can be extremely useful when the primary user of an iPhone doesn’t want the secondary (the user they’re lending their iPhone to) to pry on any other apps on their iPhone other than the open one.
Let’s see how you can implement and subsequently use Guided Access on your iPhone.
- Open the Settings app on your iPhone.
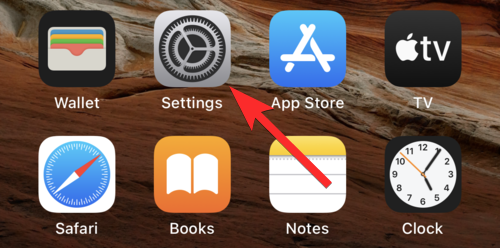
- Scroll down and tap on Accessibility.
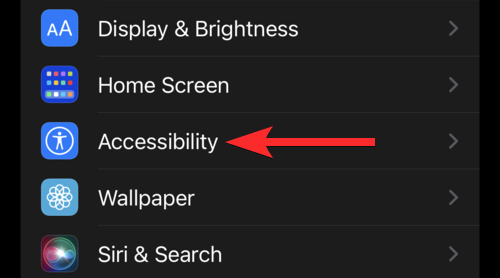
- Under “General”, tap on Guided Access.
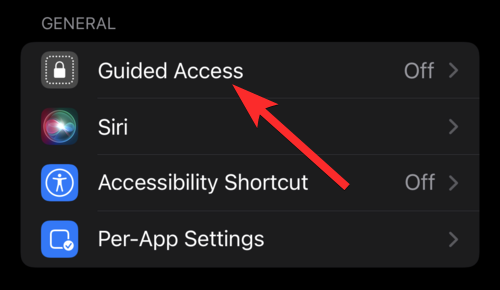
- Turn on the Guided Access toggle.
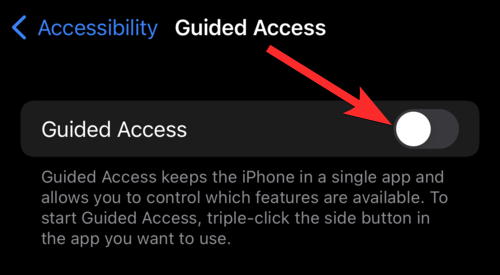
- Tap on Passcode Settings.
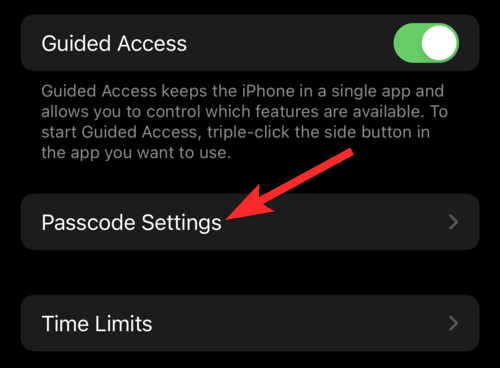
- Tap on Set Guided Access Passcode.
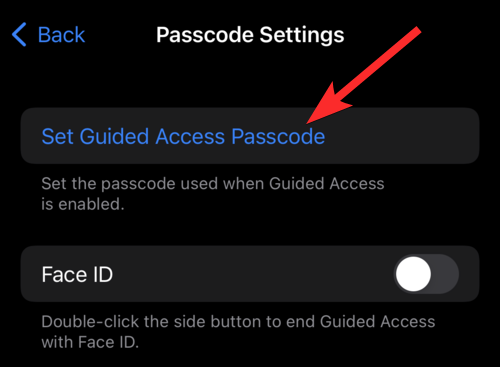
- Enter a passcode for using the Guided Access feature.
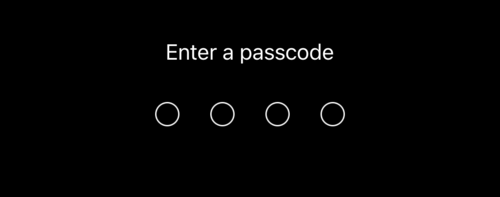
- You can also link your Face ID with the Guided Access feature. Turn on the Face ID toggle button to enable it.
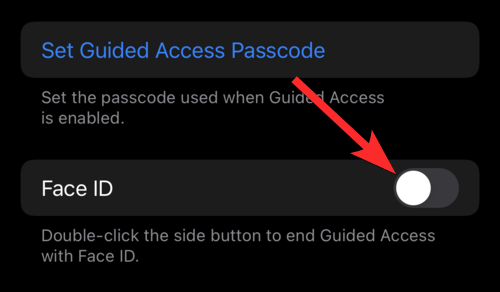
- The toggle button will turn green upon enabling,
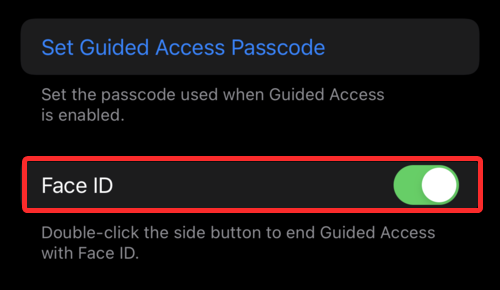
- Now that Guided Access is enabled, let’s see how you can use this feature on the Facebook app. Open the Facebook app from your iPhone’s home screen.
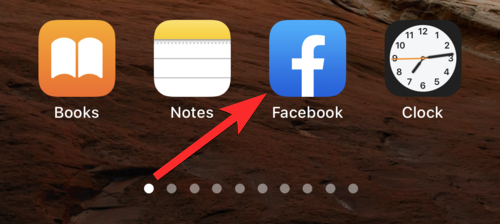
- Once the app is opened, press the Side button or the Home button from your iPhone 3 times to start the Guided Session.
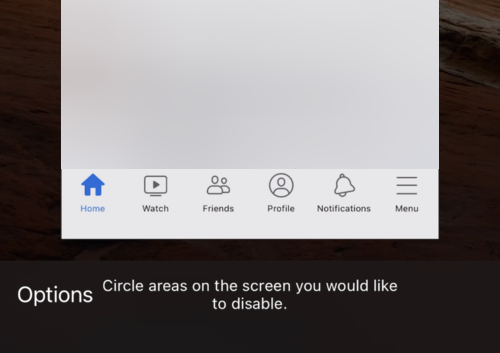
- A Guided Session also allows you to disable specific areas on your screen. To do so, tap and drag your finger over the area you want to disable. This will create a selection area that can be further resized according to your preference.
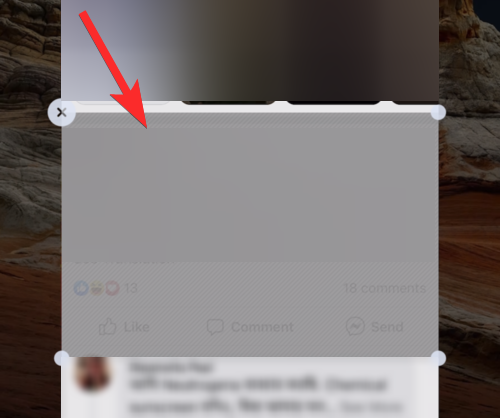
- Now, tap on Start.
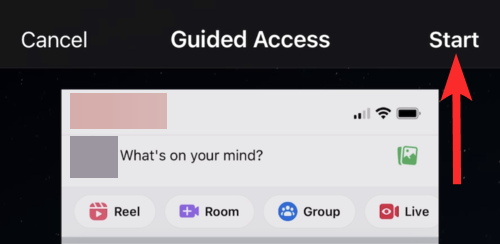
- You will see a notification, informing you that the Guided Access Session has started.
- You can now resume browsing Facebook in this isolated session, without having to worry about the user having access to other apps on your iPhone.
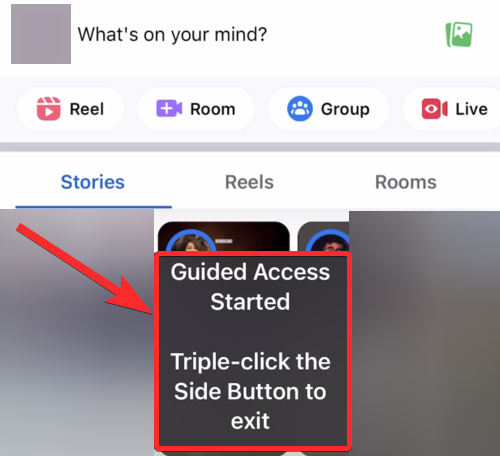
- To exit this Guided Access session, triple-press the Side button on your iPhone.
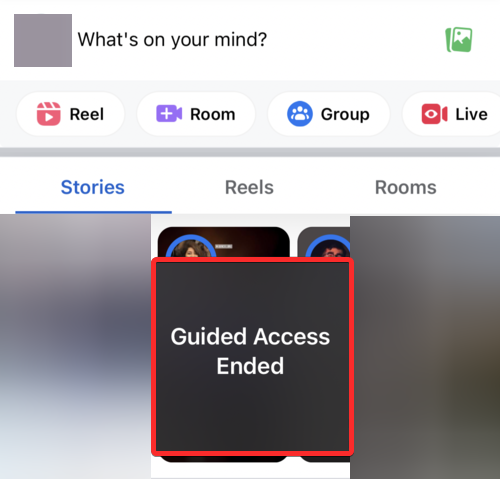
Related: How to Speed Dial Someone From iPhone Home Screen
Method 6: Lock specific apps from Settings [Banking apps]
While not all apps have this feature, some apps, specifically apps that require every inch of privacy and security they can provide to ensure the trust of users, have in-built options that require methods like passcodes, Touch ID, or Face ID to access these apps.
Some common examples of these apps that support Face ID are Banking apps like PayPal, BHIM, etc. Other apps like Google Drive and Outlook support Touch ID. You can find what apps installed on your iPhone have Face ID capabilities by following the below-mentioned steps:
- Open the Settings app on your iPhone.
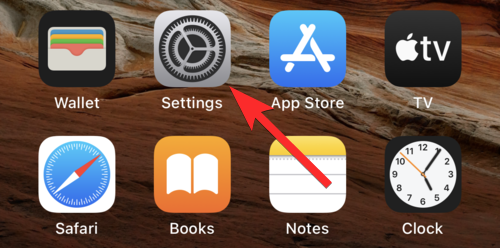
- Scroll down and tap on Face ID & Passcode.
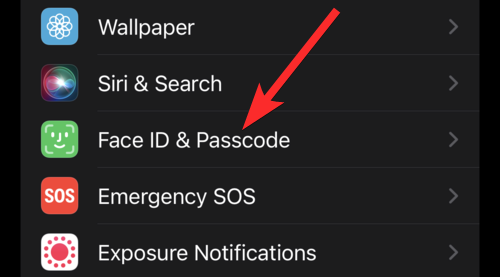
- Enter the passcode if asked prompted.
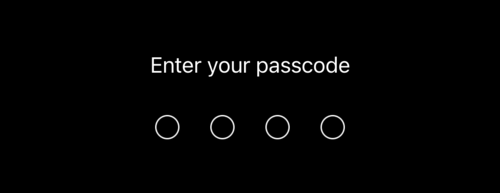
- Tap on Other Apps under “USE FACE ID FOR”.
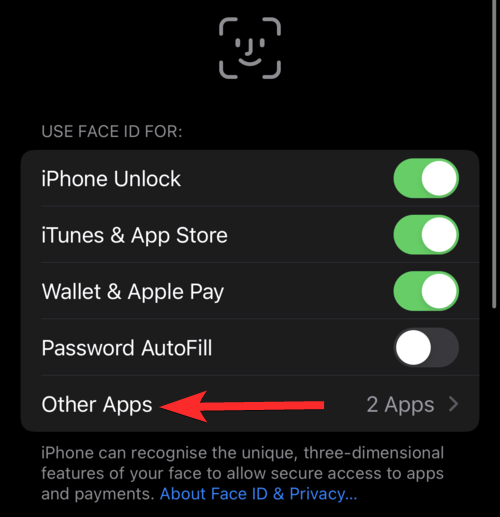
- Here you can see the list of apps that have used Face ID on your device.
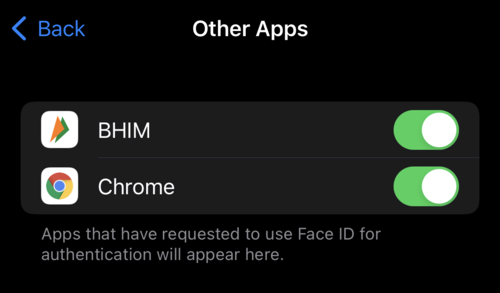
- From this list, you can toggle on or off an app’s access to Face ID fairly easily. To do so, simply disable or enable the toggle button next to this app to turn off or on this app’s access to Face ID.
Related: iPhone Shortcut: How to Tell Someone When You’d Reach Home on iPhone
Find out who opened apps on iPhone while you were away
You can modify the shortcut we created in the second method above to click a picture whenever a wrong password is used on your device to unlock locked apps. This can help you identify users trying to open the locked apps on your device. Follow the guide below to help you along with the process.
Note: You will require the shortcut we created in Method 02, to use this guide.
- Open the Shortcuts app, locate the shortcut you created in Method 2, and tap on the 3-dots icon.
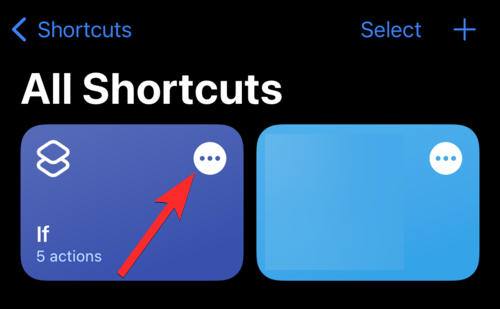
- Tap on the search bar near the bottom of your screen.
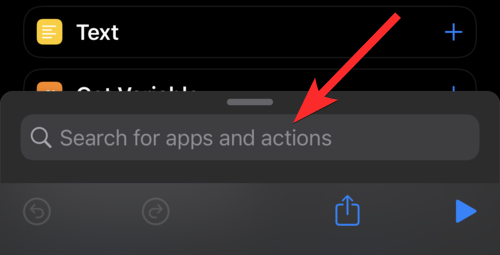
- Search for the Take Photo action and tap on it.
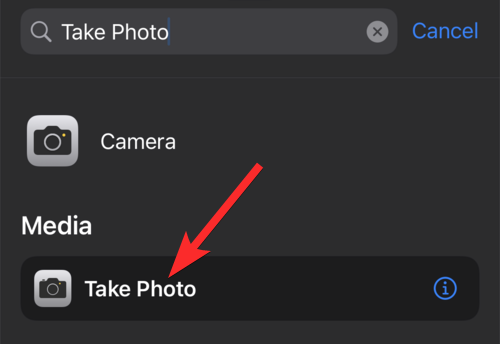
- Make sure the camera option is set to Front. However, if it’s not, tap on Back and change it to Front.
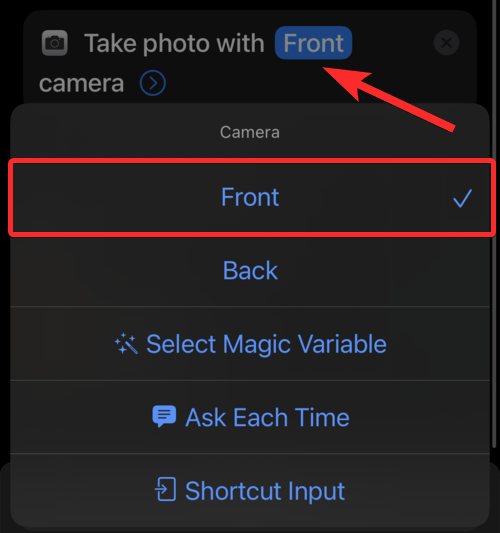
- In the “Take Photo” action, tap on more options.
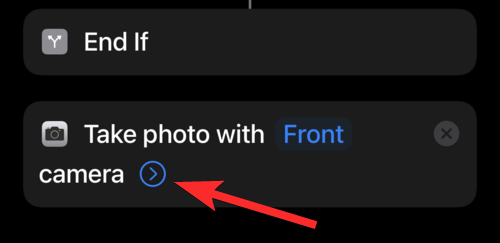
- Tap on the Show Camera Preview to disable it.
Note: Grey colored toggle button means the option is disabled. hence, make sure the Shoe Camera Preview toggle button is grey.
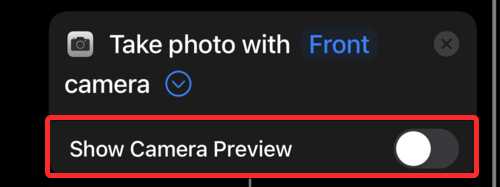
- Drag and reposition the Take Photo action between the “Otherwise” and “End If” actions
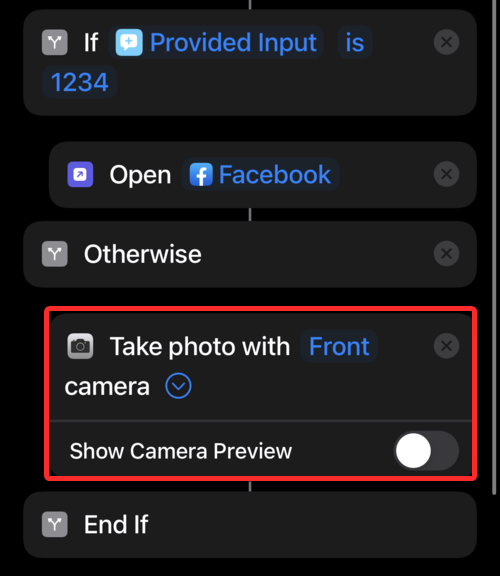
- Add another action called Save to Photo Album to your shortcut.
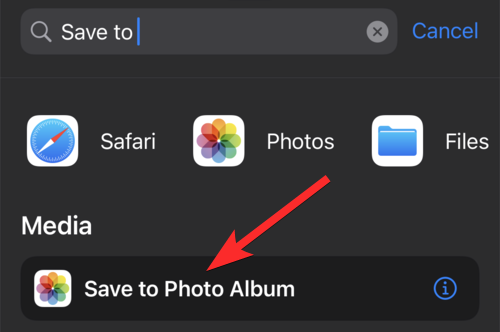
- Drag and reposition this shortcut between the “Take Photo” and “End If” actions.
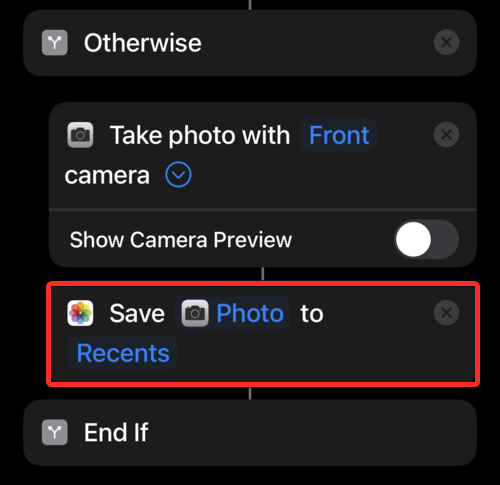
- Finally, let’s see how this new shortcut operates.
- Tap on the created Facebook shortcut from your iPhone’s home screen.
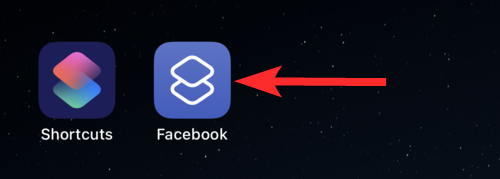
- As expected, you will be presented with a notification, asking you to enter the password.
- Now, if you enter the correct password, this shortcut will open the Facebook app. However, if a wrong password is entered, the shortcut will take a photo using the front camera and save it in the Photos app.

- Once you get access to your device, you can then open the Photos app and use the most recent picture taken using the front camera to deduce the person who had tried, unsuccessfully, to open a locked app on your device. You can also disable notifications for the Shortcuts app to ensure maximum privacy. Use this guide by us to help you along with the process.
FAQs
What passcode is used when you use automation to lock individual apps?
If you use the automation method, the password required the unlock the app is the one you assigned to the automation while creating it in the shortcuts app.
You can view or change this password anytime you want from the Shortcuts app.
Are there any third-party apps that can be used to lock apps on my iPhone?
Yes. There are third-party apps that exist that can be used to lock apps on your iPhone. However, before using these apps you will be required to jailbreak your iOS device using Cydia.
Unfortunately, jailbreaking your iPhone can be a tricky endeavor and we advise you to practice caution regarding the same. Moreover, these apps are paid and cannot be used for free even after jailbreaking your iOS device.
Some of these apps are:
- BioProtect
- Locktopus
- AppLocker
Can I extend the time limit set in the Screen Time settings?
Yes. The time limit set in the Screen Time settings can be changed anytime you wish, provided you know your Screen Time passcode.
Can I block the Phone app using the Content & Privacy Restrictions option?
No. Apple doesn’t allow you to block the Phone app using the Content & Privacy Restrictions option. The Phone app will not be visible in the list of allowed apps under this option.
We hope this article helped you understand the various ways you can lock an app on your iPhone. If you have any more questions, feel free to reach out to us using the comments section below.
Related:

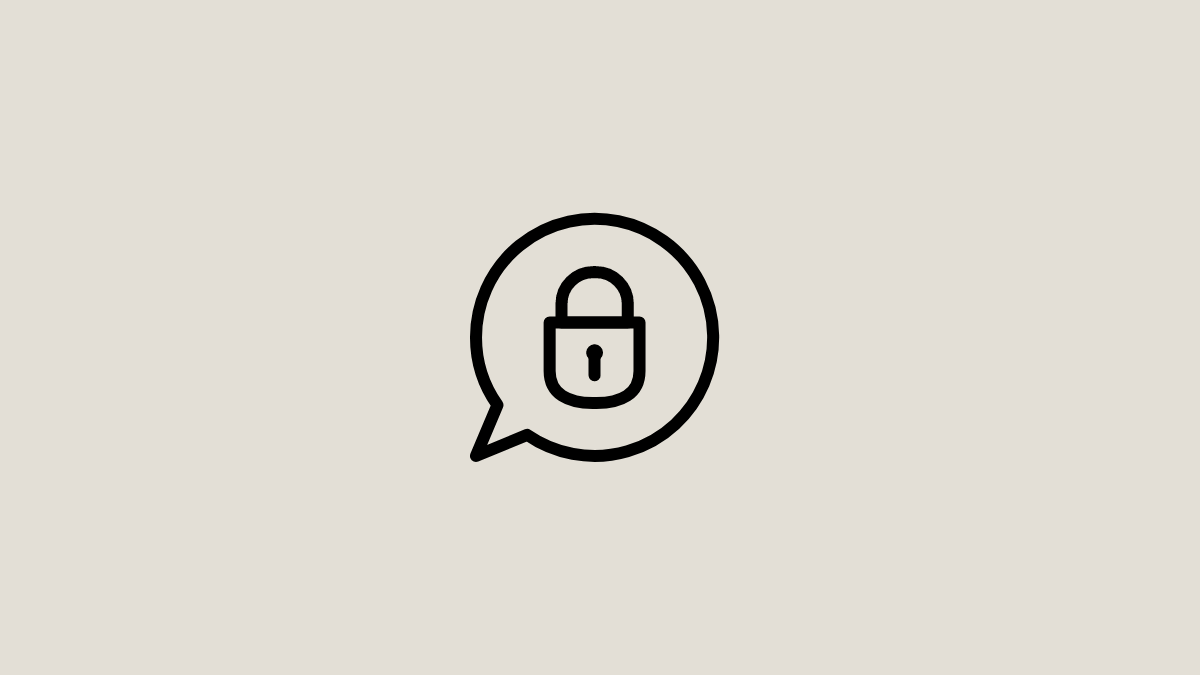









Discussion