Editing text on a computer isn’t a difficult task as all you need to do is select the text and then use the Command key (on CTRL) + (B, I, or U) keys to get the desired results. Where it becomes challenging is when you try doing the same on an app on your phone. Since no two apps behave the same way, the process of formatting texts can vary from app to app.
If you want to apply Italics to texts on your iPhone, the following post should help you achieve that across all popular apps that are available on iOS.
Related: How to View and Share WiFi Password on iPhone
How to italicize text natively on iPhone [11 methods]
Apps that deal mostly with textual content also allow you to format them in your way. Apple’s apps like Pages, Numbers, Notes, Mail, and Reminders let you apply italics to a certain text using their existing tools. The same is true for some third-party apps like Google Docs, Sheets, Gmail, Word, Google Chat, and even WhatsApp. In this section, we’ll help you understand how you can italicize text on these apps with ease.
Method 1: Using the Pages app
Apple’s native word editor app Pages offers an easy way to apply italics to texts you add to a document.
- To italicize a text, open the Pages app on your iPhone.
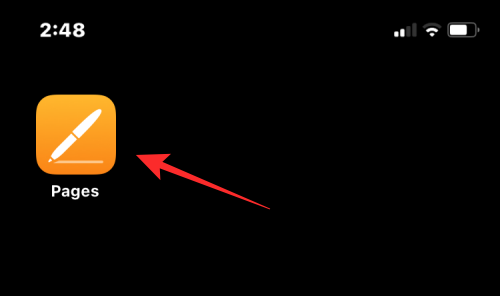
- Inside Pages, tap on Create Document to italicize content in a new document or select an existing document you want to edit.
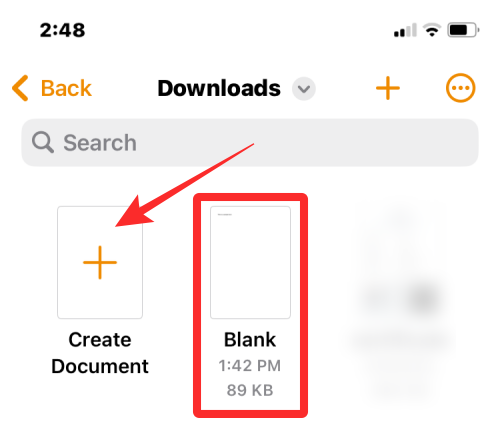
- When the document opens, tap on a text you want to italicize and tap on it again to reveal more options.
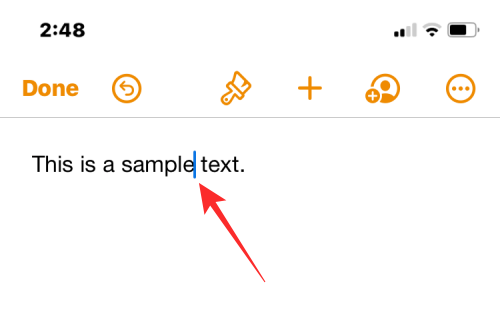
- In the options that appear above, tap on Select.
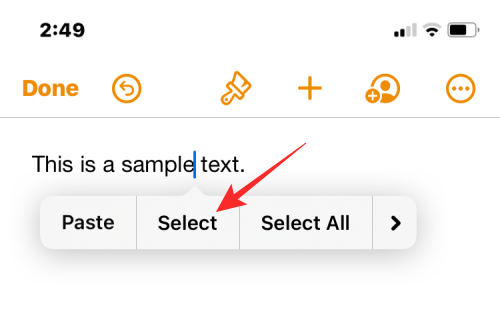
- When the selected word is highlighted in blue, drag the cursors on either end to select more text.
- Once you’ve made your selection, tap the right arrow from the options that appear above.
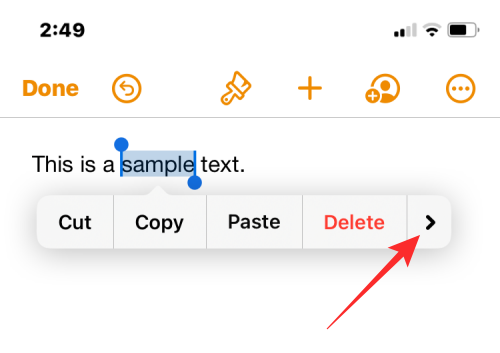
- You’ll now see more options to apply to the text. From here, tap on Format.
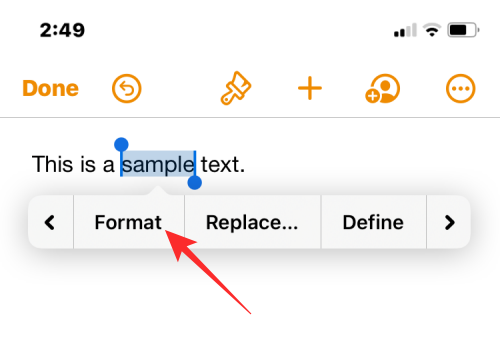
- To Italicize the text, tap on Italic.
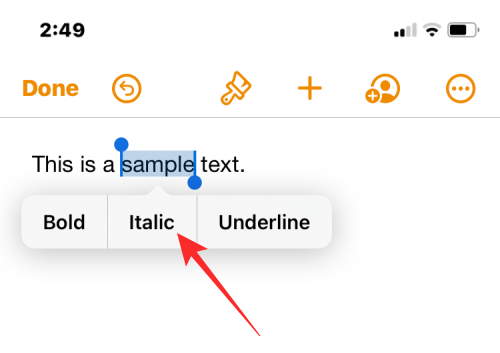
- The selected text will now be italicized.
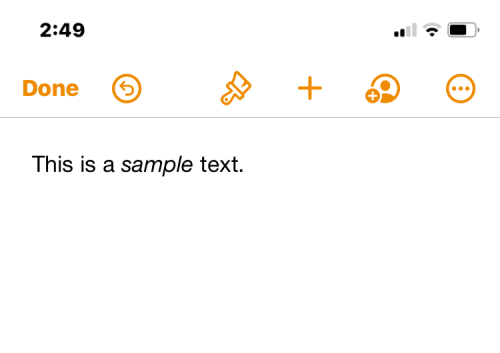
- You can also apply Italics by first selecting the text and then tapping on the Italics (I) icon from the bottom toolbar.
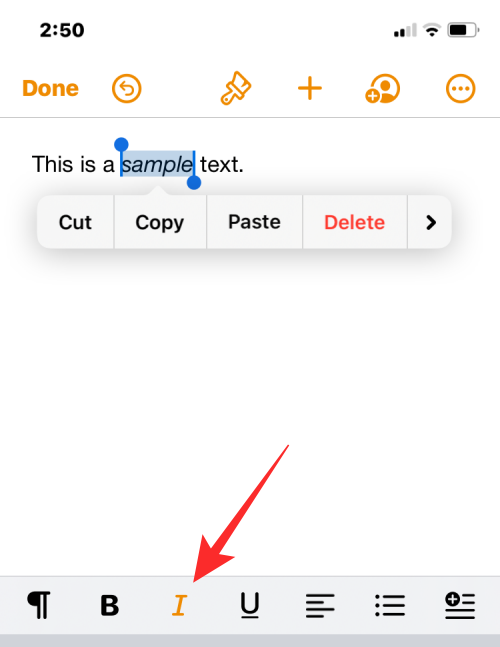
The selected text will now be italicized inside Pages.
Related: How to Remove Background on iPhone Using Files App
Method 2: Using the Numbers app
You can apply italics to a text on a spreadsheet you’re working on inside Apple’s Numbers app similar to how you did it on Pages.
- Open the Numbers app on your iPhone.
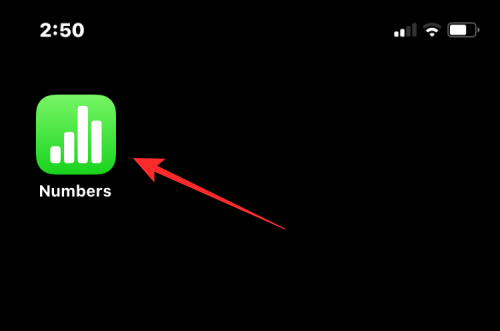
- Inside Numbers, tap on Create Spreadsheet to italicize content in a new spreadsheet or select an existing spreadsheet you want to edit.
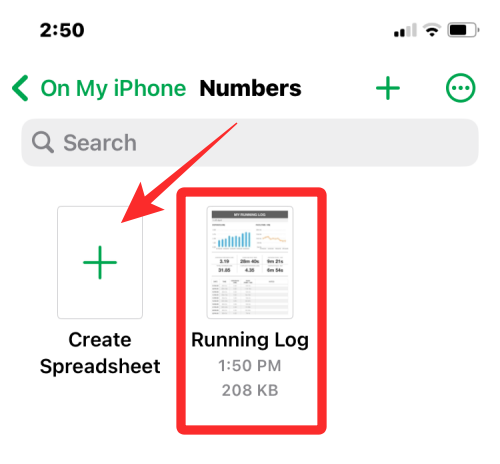
- When the spreadsheet opens, double-tap on a text you want to italicize and tap on it again to reveal more options.
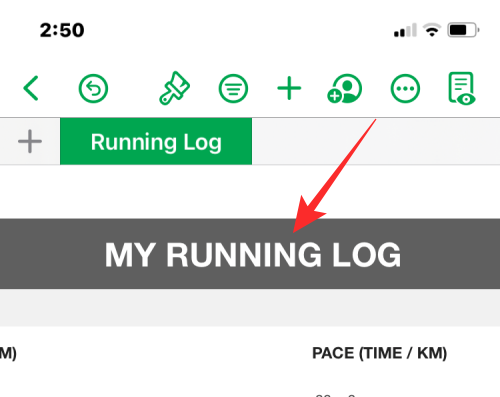
- When the selected word is highlighted in blue, drag the cursors on either end to select more text.
- Once you’ve made your selection, tap the right arrow from the options that appear above.
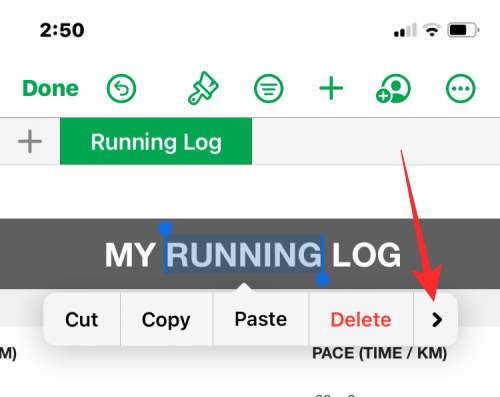
- You’ll now see more options to apply to the text. From here, tap on Format.
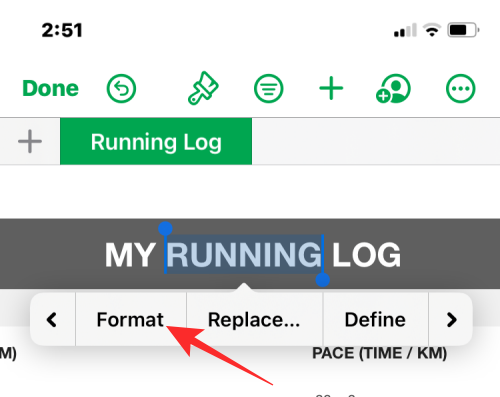
- To Italicize the text, tap on Italic.
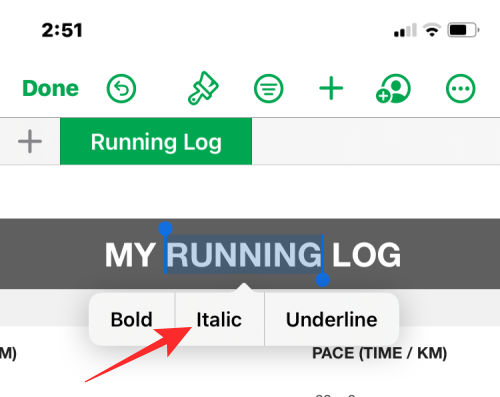
- The selected text will now be italicized on Numbers.
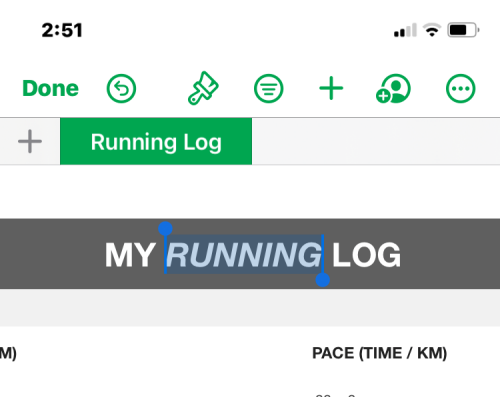
- You can also apply Italics by first selecting the text and then tapping on the Paintbrush icon at the top.
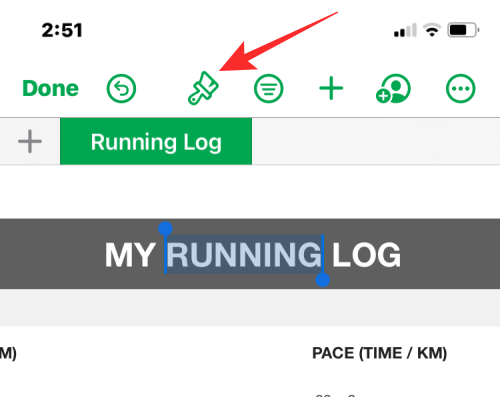
- In the menu that appears next, select the Text tab at the top and then tap on the Italics (I) icon underneath Font options.
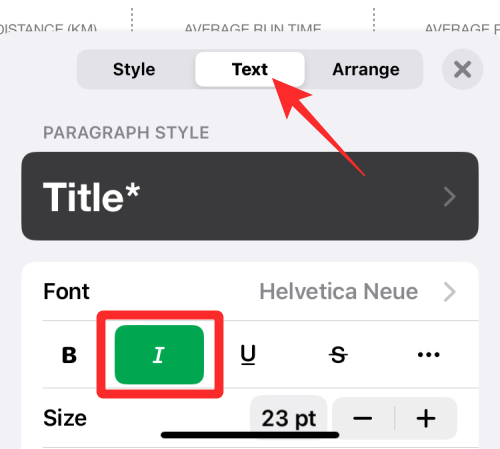
Method 3: Using the Notes app
If you want to edit the text inside your iOS Notes, you can apply Italics to it natively on the app.
- Open the Notes app on your iPhone.
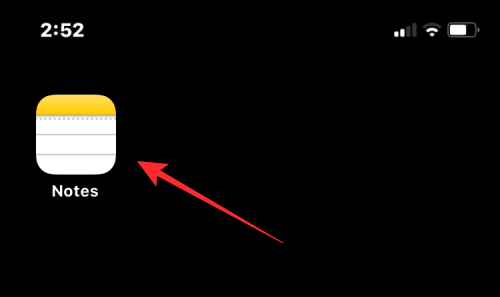
- Inside Notes, select the note you want to edit.
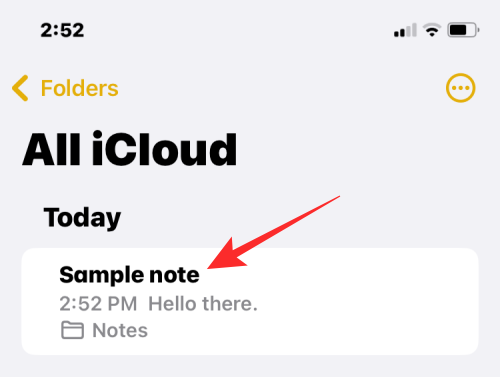
- When the note opens up, tap on a text you want to select and tap on the same location again to get more options.
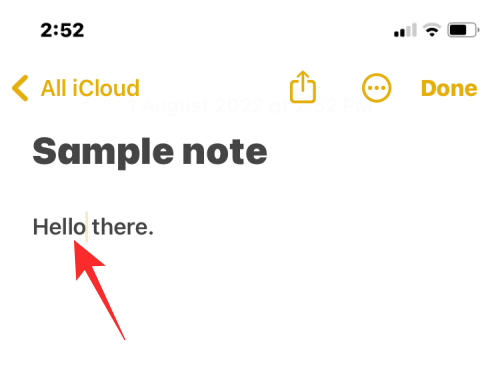
- In the options that appear above, tap on Select.
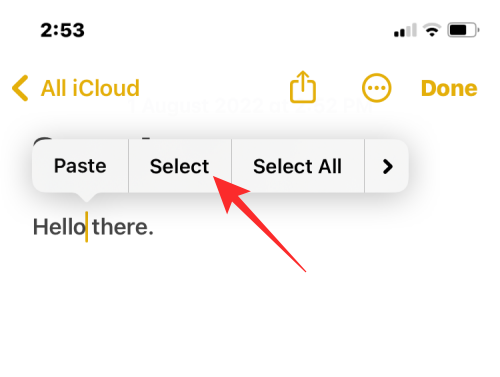
- The selected word will now be highlighted in yellow. To expand your selection, drag the cursors on either end to select more text from the note.
- Once you’ve made your selection, tap the right arrow from the options that appear above.
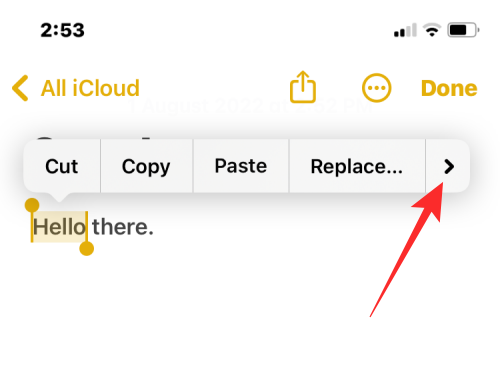
- You’ll now see more options to apply to the text. From here, tap on Format.
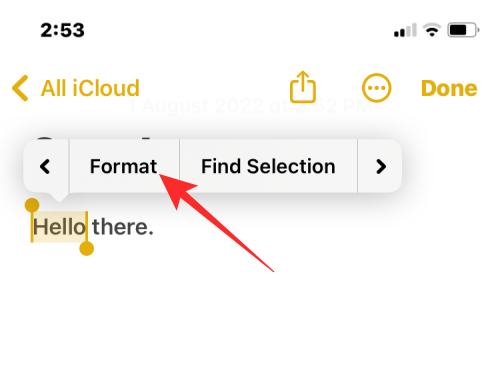
- To Italicize the text, tap on Italic.
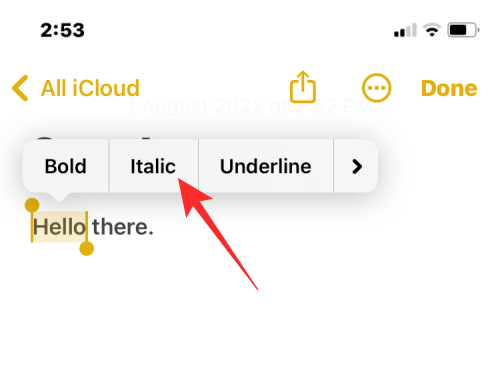
- The selected text will now be italicized.
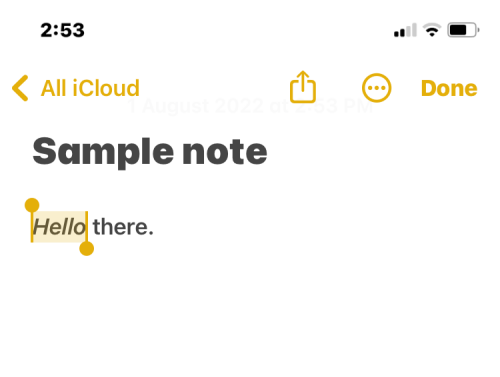
- You can also apply Italics by first selecting the text and then tapping on the Aa icon from the bottom toolbar.
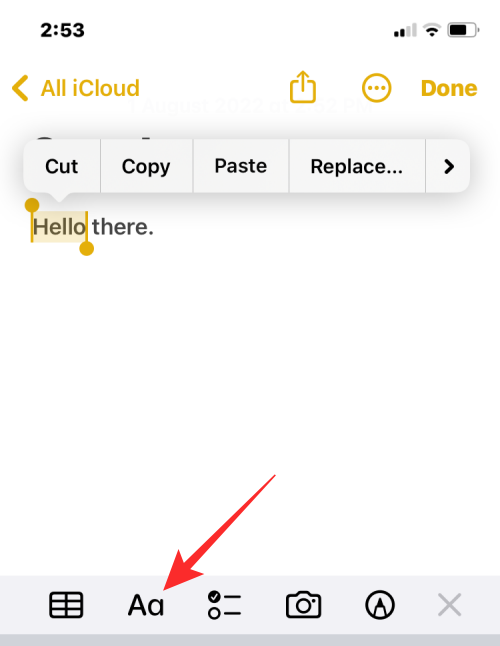
- In the Format menu that opens, tap on the Italics (I) icon to apply Italics.
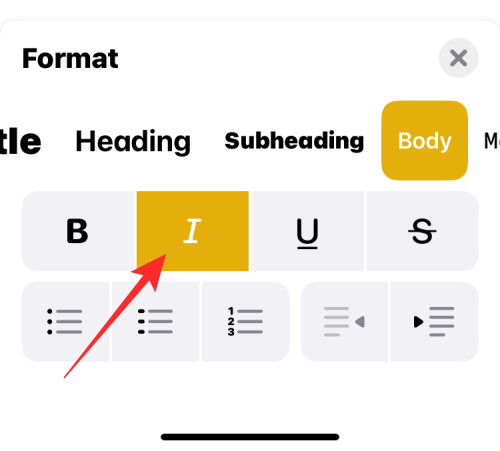
Method 4: Using the Mail app
Italicizing texts on Apple’s Mail app works similarly to that of Notes. You can apply Italics to texts using the options above or the bottom toolbar, whichever you’re comfortable with.
- Before you italicize a text, open the Mail app on your iPhone.
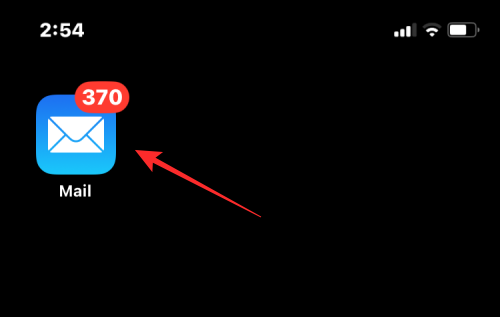
- Inside Mail, open a new Mail or select a draft you want to edit.
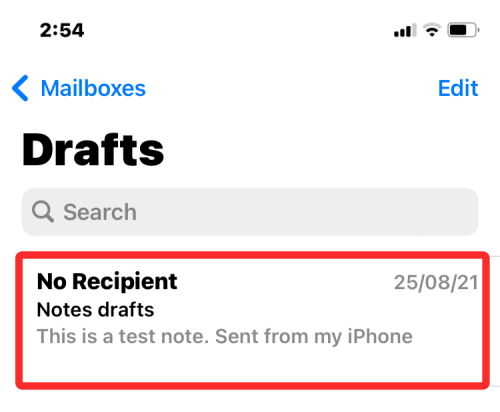
- To italicize text in the mail, tap on a word you want to select and tap on it again to reveal more options.
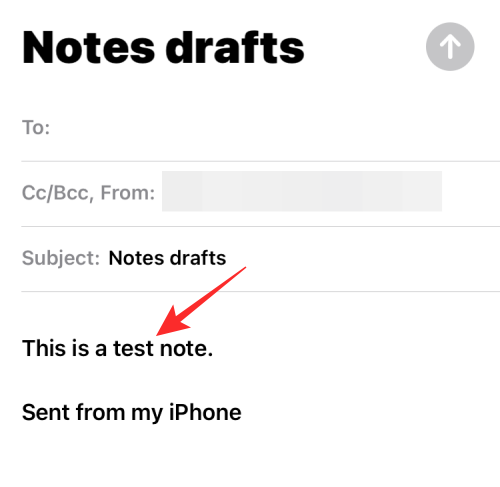
- In the options that appear at the top, tap on Select.
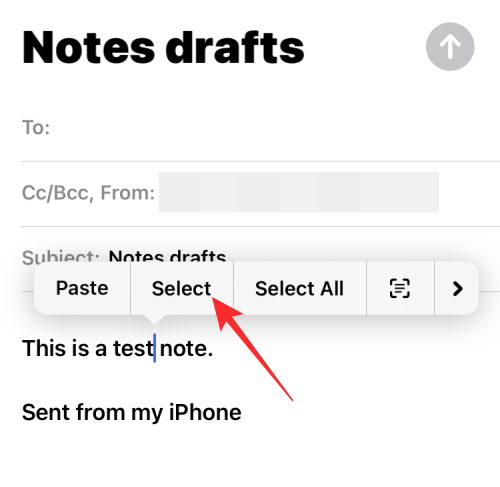
- iOS will now highlight your selection in blue. You can expand this selection by either tapping on Select All or by dragging the cursors on either side to highlight more text.
- When you’re done making your selection, tap on the right arrow in the options above the selected text.
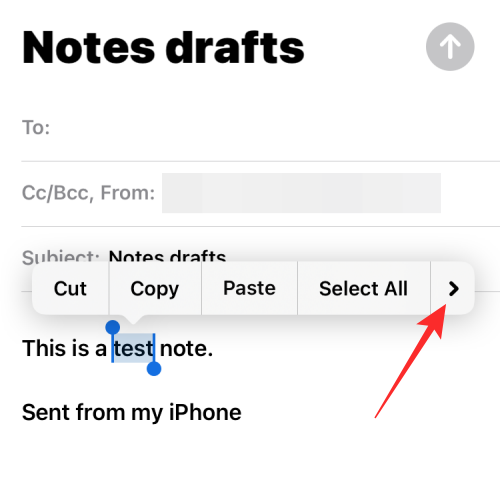
- Now, tap on Format.
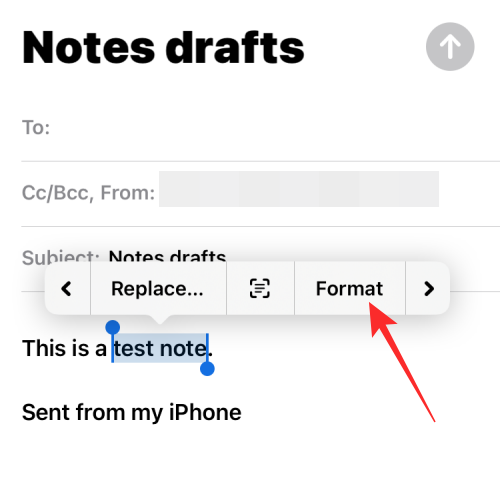
- To italicize the text, select Italic.
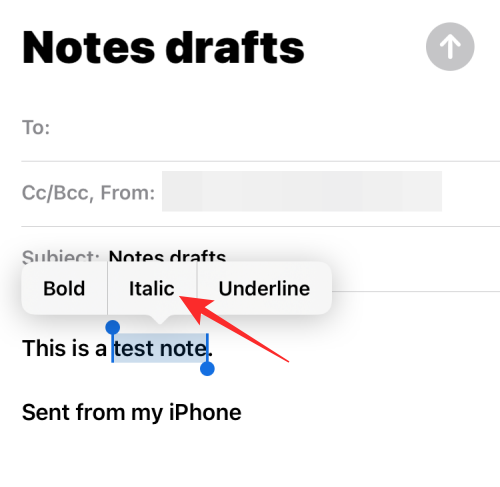
- The select text will now appear italicized.
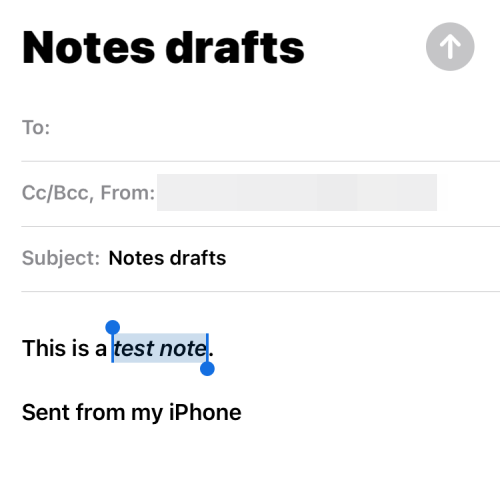
- You can also apply italics by selecting the text inside a mail and then tapping on the Aa icon in the toolbar below.
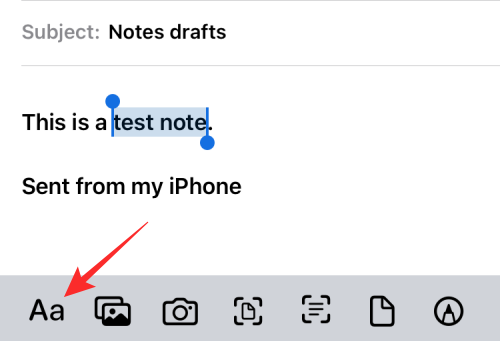
- In the Format menu that appears, tap on the Italics (I) icon to italicize the words.
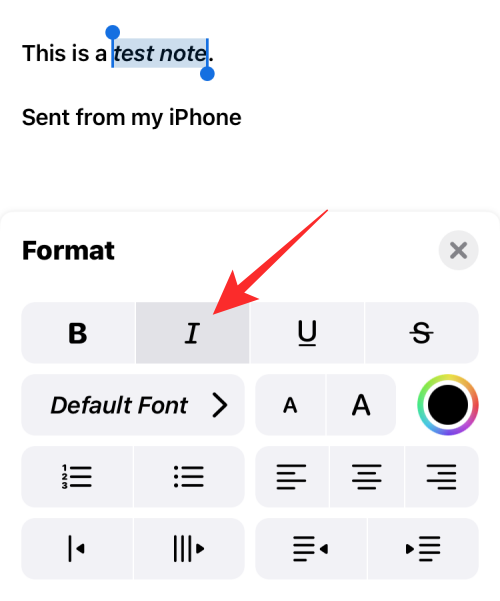
Method 5: Using the Reminders app
Formatting text isn’t just limited to texts or documents you share, you can also edit them to look different from other texts. You can apply italics to text inside Reminders in a similar manner as above.
- Open the Reminders app on your iPhone.
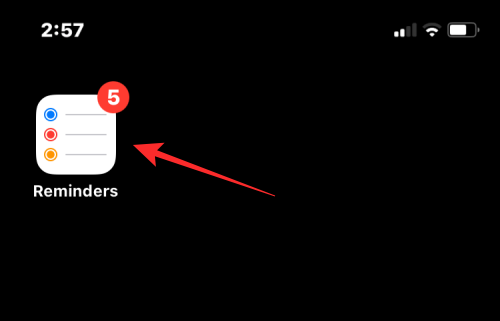
- When the app opens, you can either tap on New Reminder to create a new one or select from one of the existing reminders.
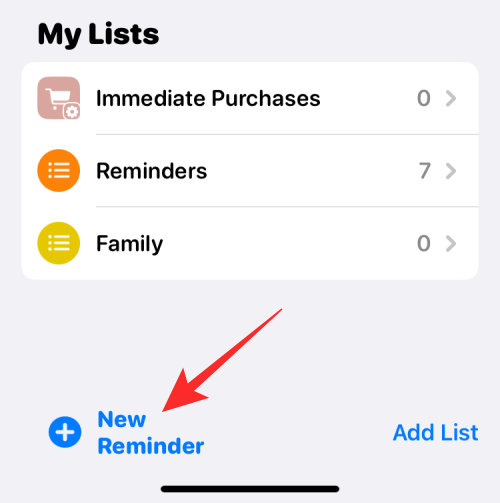
- On the next screen, tap on the text you want to edit and then tap on it again to see additional options.
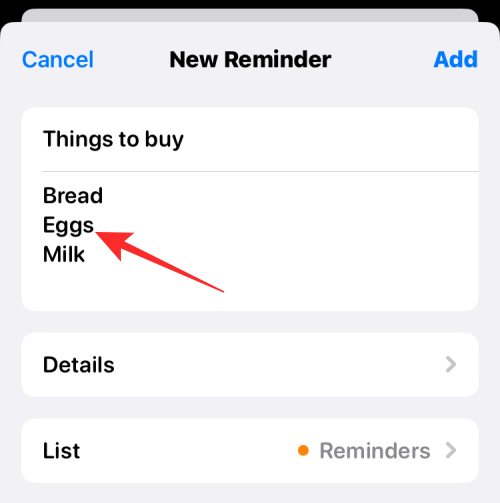
- When these options appear, tap on Select to highlight the text.
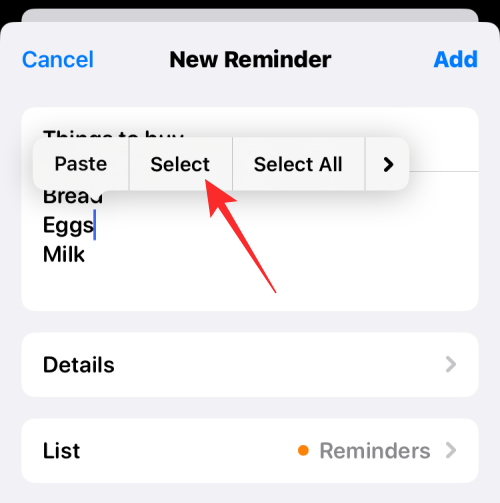
- You can then expand this selection by dragging the cursors on both ends of the text.
- When you’ve made your selection, tap on the right arrow above the highlighted text.
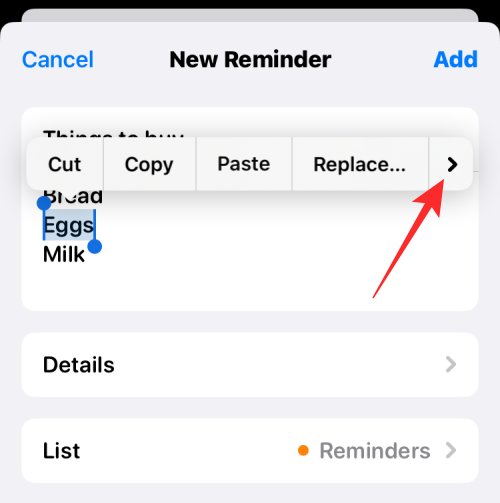
- Here, tap on Format.
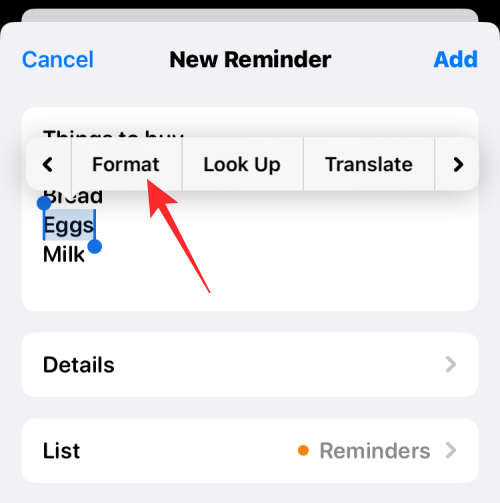
- In the options that appear, select Italic.
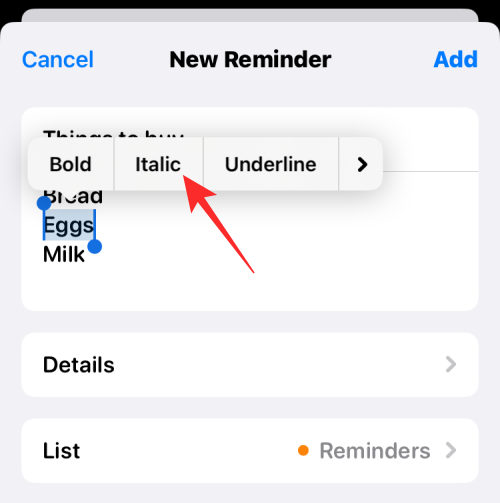
- The text you selected will now be italicized.
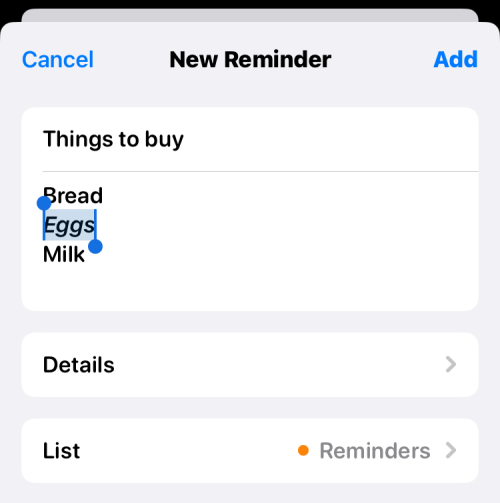
Method 6: Using the Google Docs app
Editing a document is pretty easy when it comes to Google Docs and you can also italicize text in it natively.
- Open the Google Docs app on your iPhone.
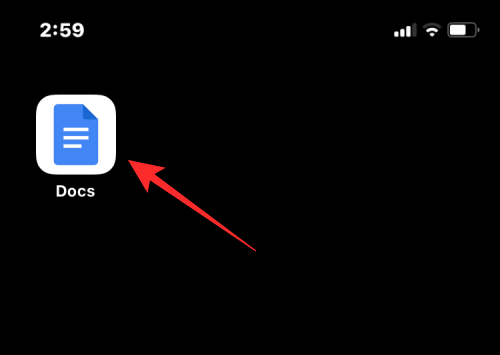
- When the app opens, tap on the + icon at the bottom right corner to create a new document or select an existing document from the screen.
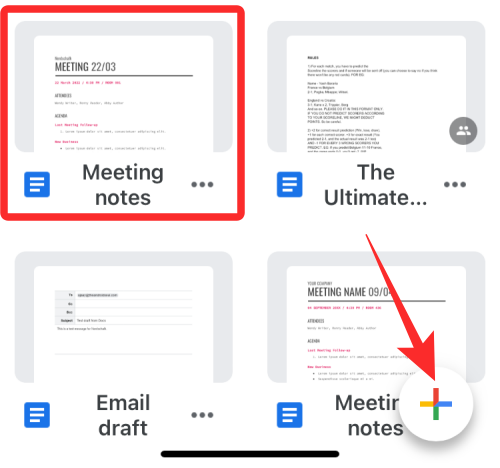
- After a document opens, tap on the Pencil icon at the bottom right corner to edit the content inside it.
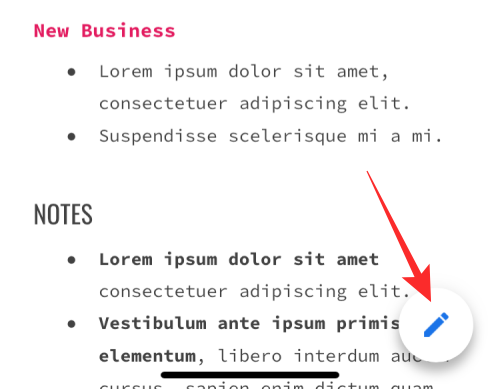
- Now, tap on a word you want to italicize and tap on it again to reveal more options.
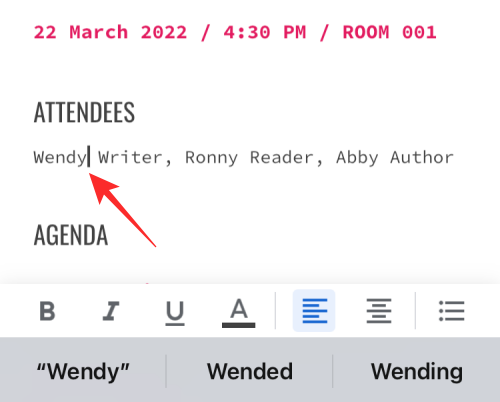
- In the options that appear above, tap on Select.
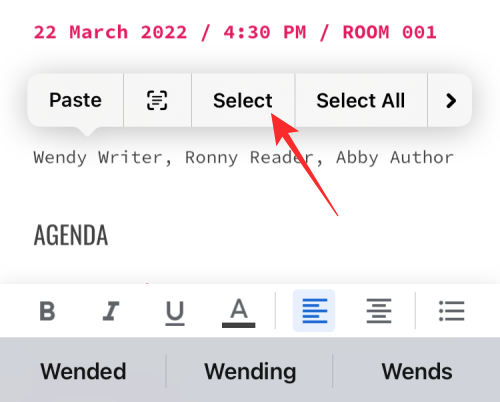
- When the word is highlighted, use the cursors on both ends to expand your selection.
- Once the desired text is selected, tap on the Italics (I) icon from the bottom toolbar.

- The selected text will now be italicized inside Google Docs.
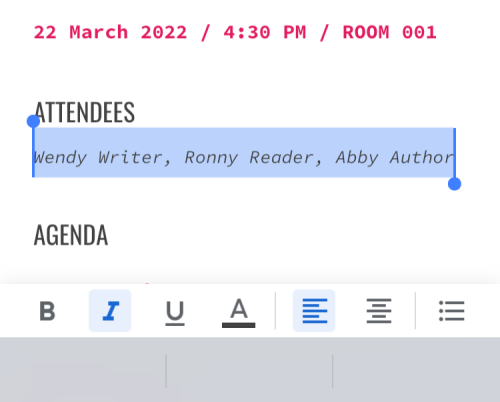
Method 7: Using the Google Sheets app
- To italicize text inside Google Sheets, open the Google Sheets app on your iPhone.
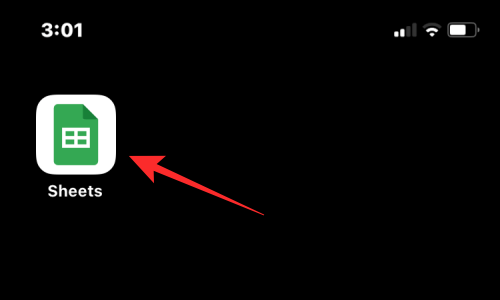
- Inside the app, select a spreadsheet you want to edit or tap on the + icon to create a new one.
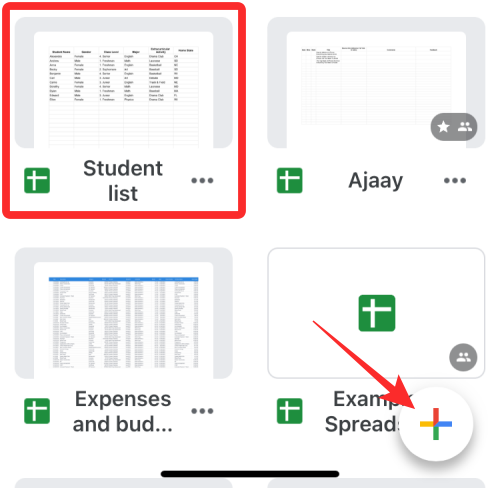
- When the spreadsheet opens, select a cell or cell range where you wish to apply italics. You can also select an entire row or column or multiple rows and columns as well.
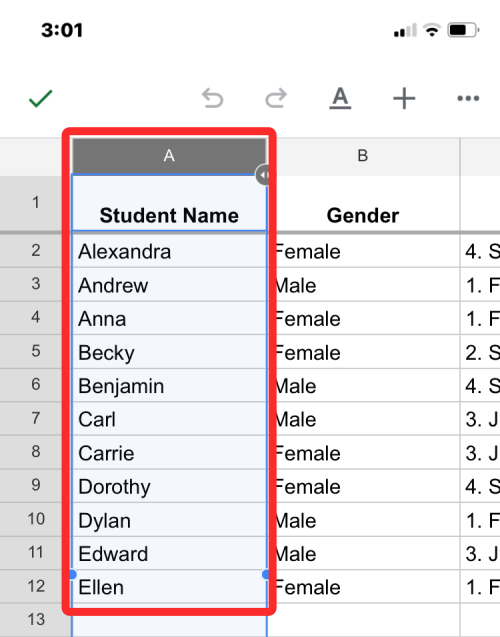
- After you’ve selected the cells you want to edit, tap on the A icon at the top to reveal more options.
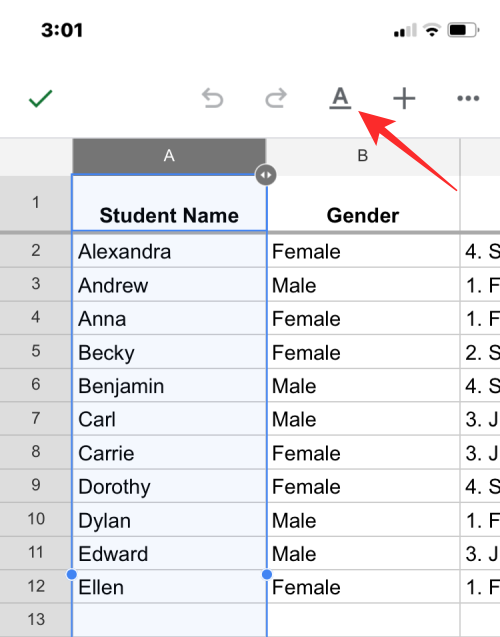
- In the text editor menu that appears below, tap on the Italics (I) icon.
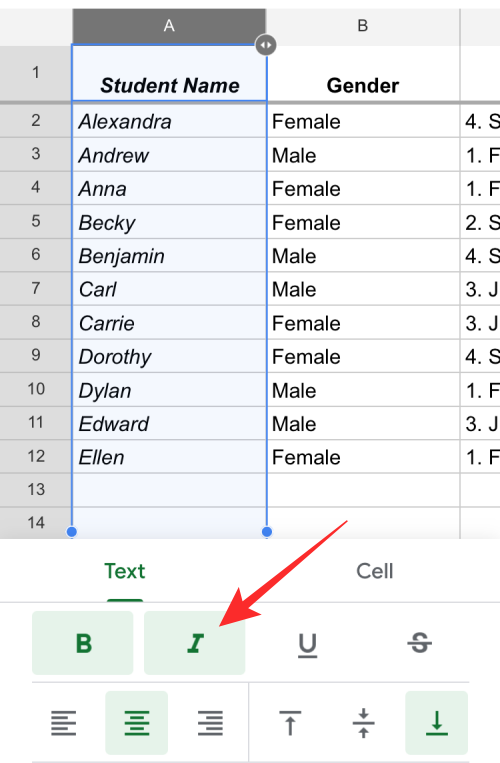
The selected text will now be italicized inside Google Sheets.
Method 8: Using the Microsoft Word app
Like Apple Pages and Google Docs, the Microsoft Word app also has a built-in formatting tool that you can use to apply italics to text.
- To italicize text, open the Microsoft Word app on your iPhone.
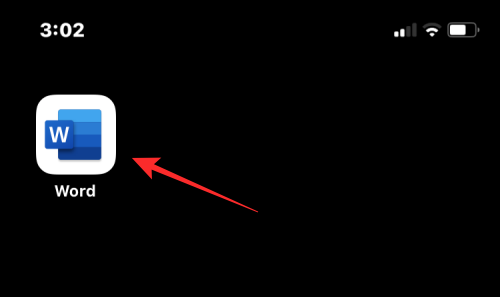
- Inside Word, select the document you want to edit by tapping File App or create a new one by tapping on the + icon at the bottom.
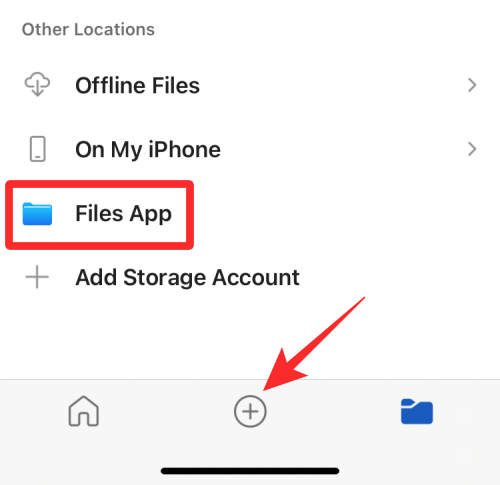
- When the document opens, tap on the text you want to italicize and tap on it again to reveal more options.
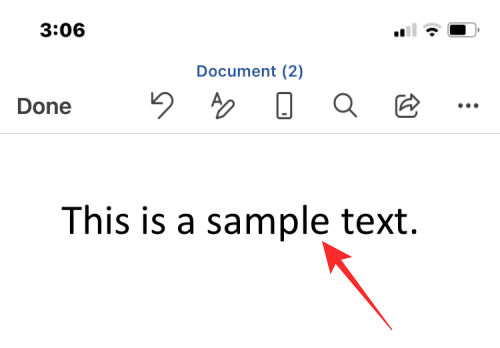
- In the options that appear above, tap on Select.
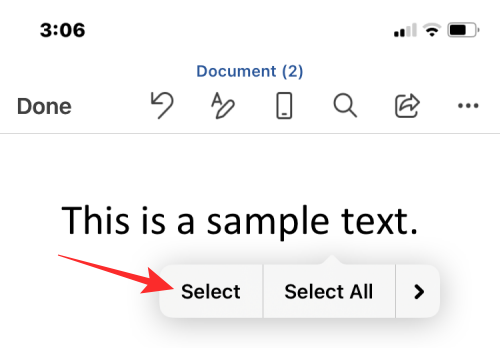
- When the text gets highlighted, drag the cursors on both ends to expand the selection.
- Once done, tap on the Italics (I) icon from the bottom toolbar to apply italics.
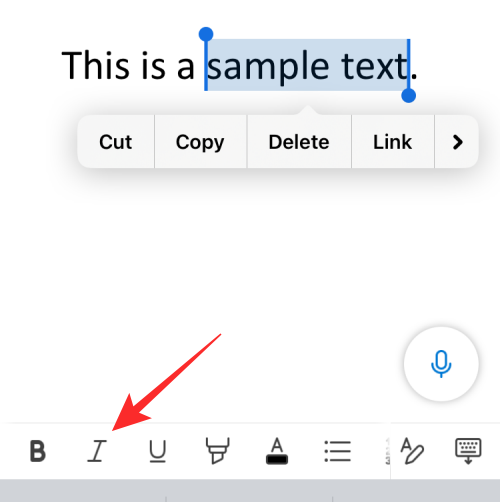
- The selected text will now be italicized inside Microsoft Word.

Method 9: Using the Gmail app
Like on Apple Mail, you can also italicize text on Gmail before sending it out.
- Open the Gmail app on your iPhone.
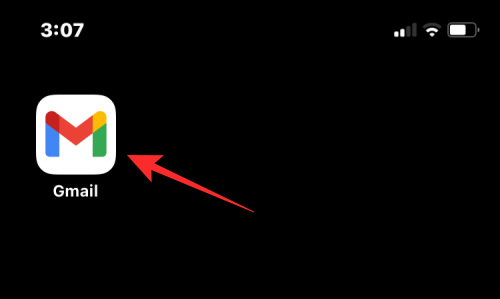
- When Gmail opens, tap on Compose at the bottom right corner to create a new email or select an email from your saved drafts.
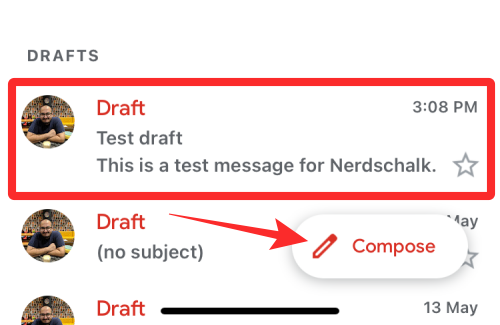
- In the mail that opens, tap on a word you want to edit and tap on it again.
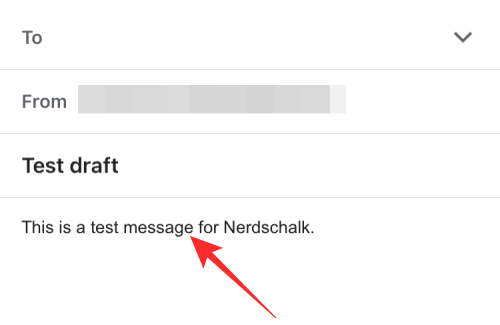
- Now, tap on Select to highlight the word or Select All to highlight the entire mail.
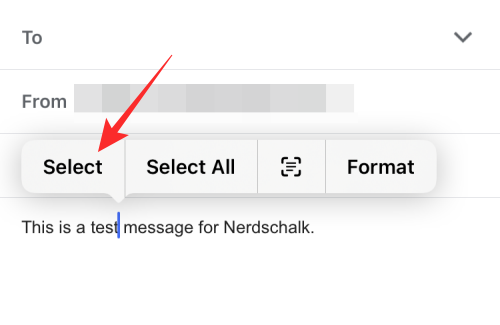
- You can customize your selection by dragging the cursors on both sides to the relevant region.
- Once you’ve made your selection, tap on the right-arrow icon above the highlighted text.
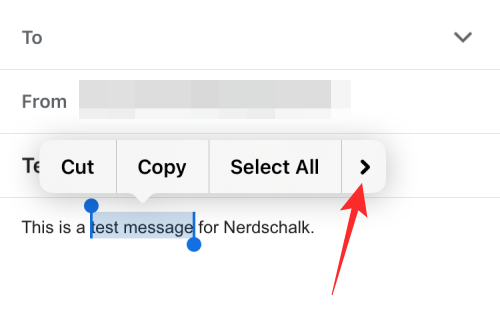
- Next, tap on Format.
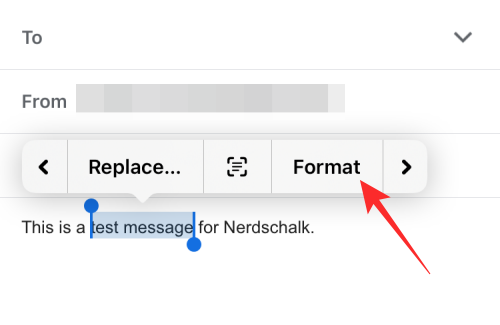
- In the options that appear above, select Italic.
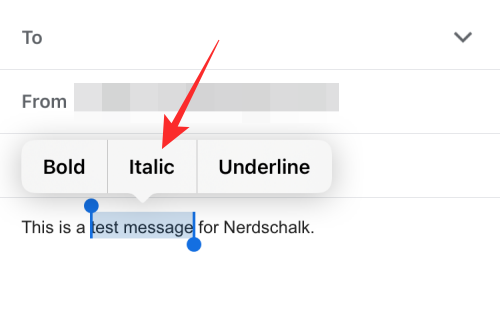
- The selected text will be highlighted.
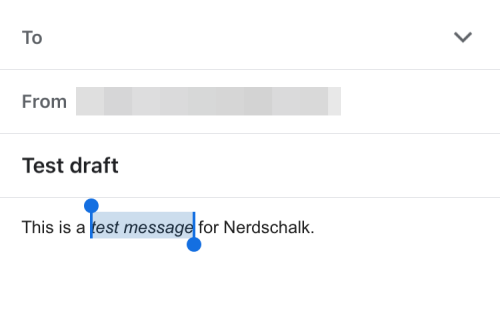
Method 10: Using the Google Chat app
You can italicize text you’re about to send on Google Chat using the app’s built-in formatting tools.
- Open the Google Chat app on your iPhone.
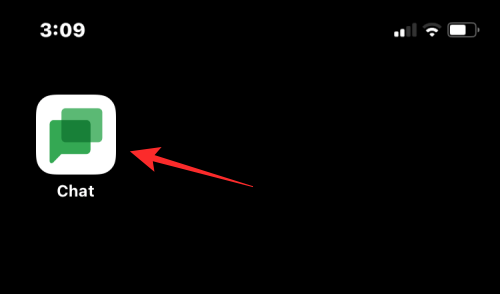
- When the app opens, select the conversation where you want to edit texts.
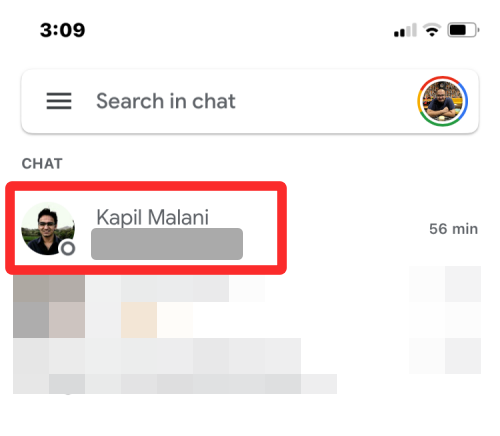
- Inside the chat screen, type the content of the message you want to send. When done, tap on a word that you want to italicize and tap again.
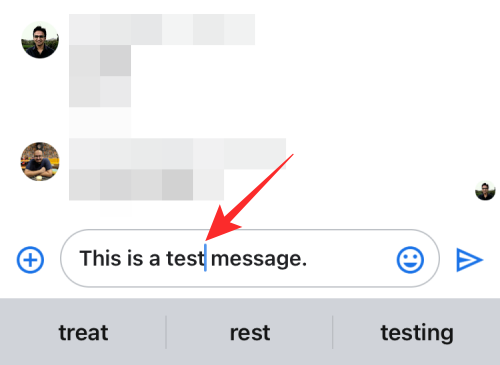
- In the options that appear above, tap on Select. You can also tap on Select All to highlight all the content in the text box.
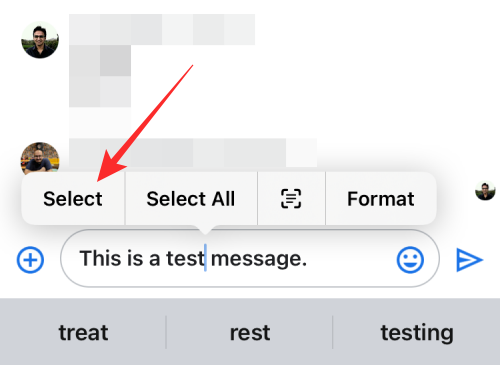
- When the text is highlighted, you can drag the cursors on either side to expand the selection.
- With the desired text selected, tap on the right-arrow icon above the highlighted text and then once again.
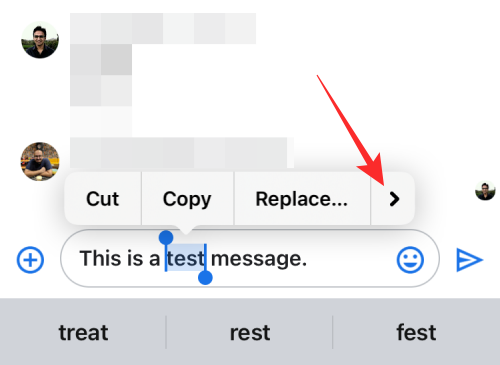
- Here, select Format from the options above.
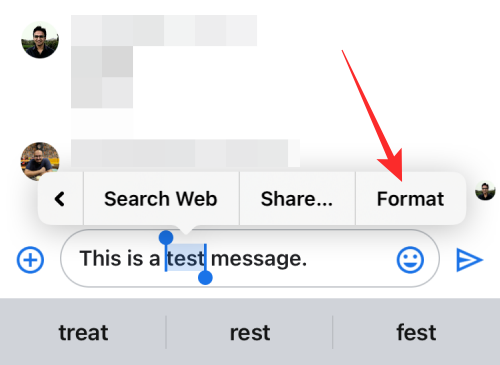
- You should now see formatting tools in the toolbar that appears underneath the text box. To italicize the text, tap on the Italics (I) icon.
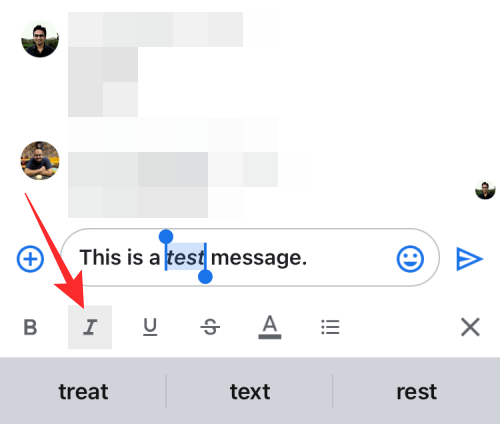
The selected text will now be italicized.
Method 11: Using the WhatsApp app
WhatsApp doesn’t offer a native tool to apply italics to a text you want to send. You can, however, italicize texts using specific characters that you can use in and around the text you want to format.
- Open the WhatsApp app on your iPhone.
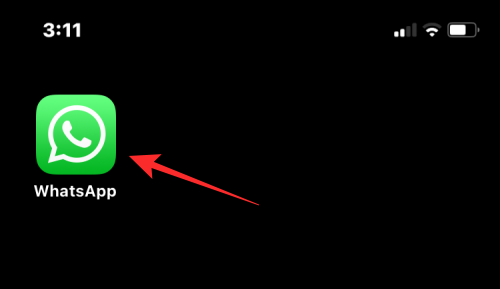
- When the app opens, select a chat where you want to add italicized texts.
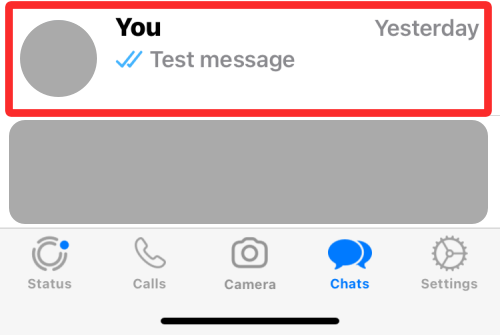
- Inside the chat screen, tap on the chat box at the bottom and start typing.
- To italicize a portion of the text, add an underscore (_) on both sides of the portion.
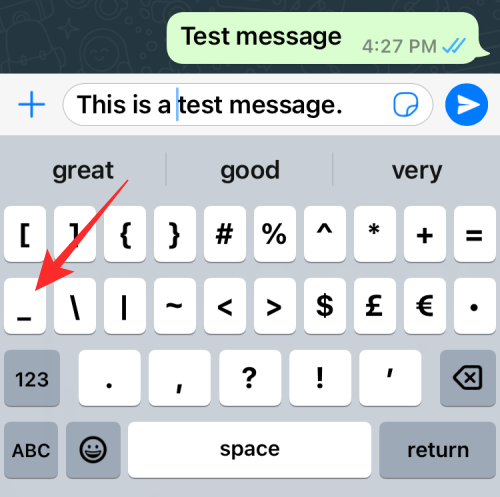
- For instance, if you want to italicize the word “test” in the text shown above, you will have to add an underscore on both sides of this word: _test_. When you do that, your text should be italicized.
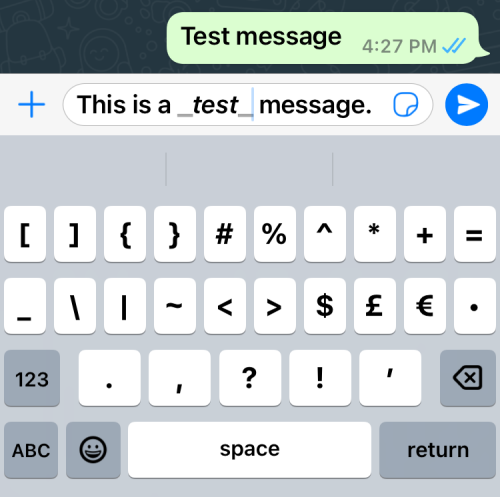
- Do not worry about the underscore in your chat as it will be hidden in the actual message you send.
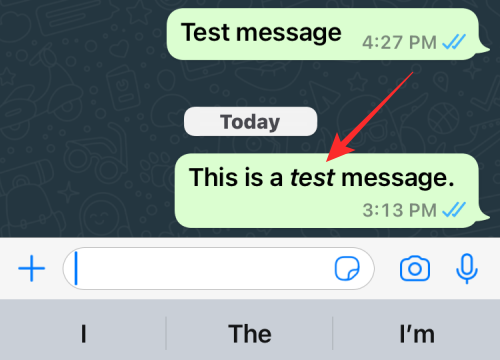
How to italicize on iPhone using a text generator
Unlike the apps listed above, many third-party apps don’t offer a built-in text formatting tool that you could use to apply italics. This includes Instagram, Twitter, Telegram, and Facebook none of which let you italicize texts from within the app. So, to apply italics, you will need to rely on a third-party text generator to get the job done.
Step 1: How to create text in italics
To create a text in italics, we’ll be using YayText which is a simple text generator tool on the web. This tool offers a bunch of font styles you can apply to texts and has various versions of italics that you can add to your posts, messages, and tweets.
- Open the Safari app and go to yaytext.com.
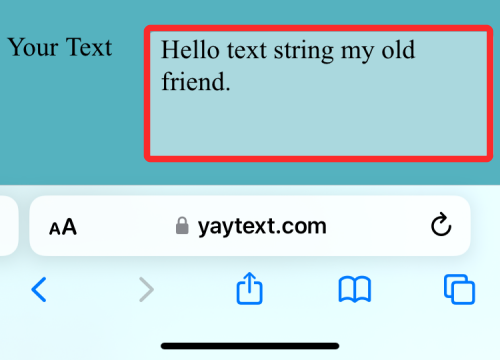
- When the page opens, type the textual content you want to italicize inside the “Your Text” box.
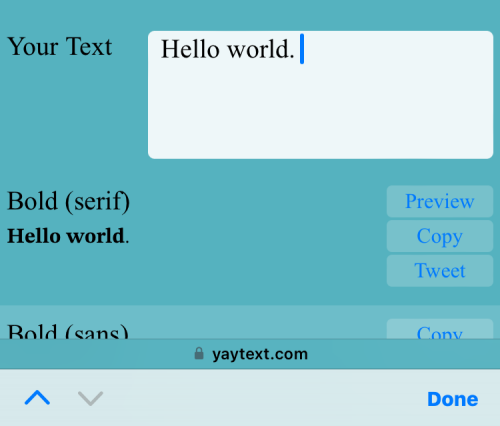
- After you’re done typing, you’ll see various italicized versions of your text listed below. To copy your desired text, tap on Copy adjacent to the desired version.
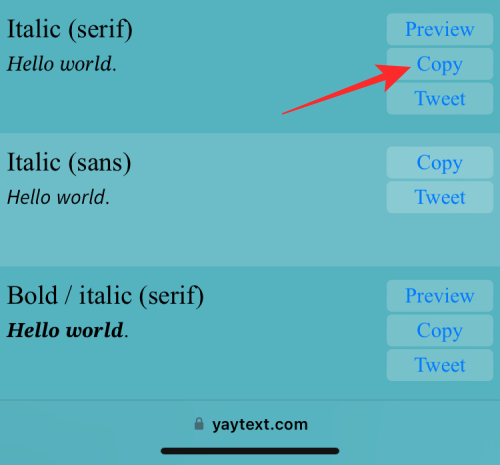
You can then open the app you want and paste the copied text inside it to have italicized content.
Step 2: Paste the copied text on a desired app
1. On Instagram
While you can italicize text in stories and reels, Instagram doesn’t have a native formatting tool if you wish to italicize text in your caption or DMs. The app also doesn’t support adding underscores to apply italics manually.
So, to create text in italics, use step 1 from above to create and copy your content in italics.
- Open the Instagram app on your iPhone.
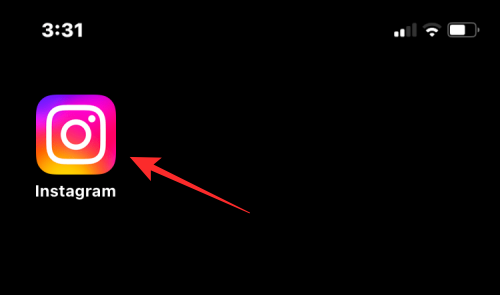
- Now, head over to the section where you wish to add the italicized text. Tap the text box where you want to enter the copied text and tap it again to get additional options.
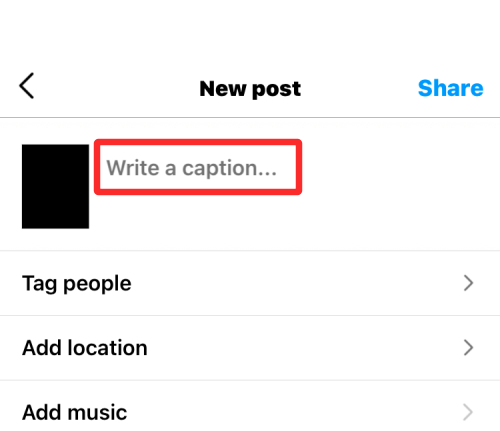
- In the options that appear above, select Paste.
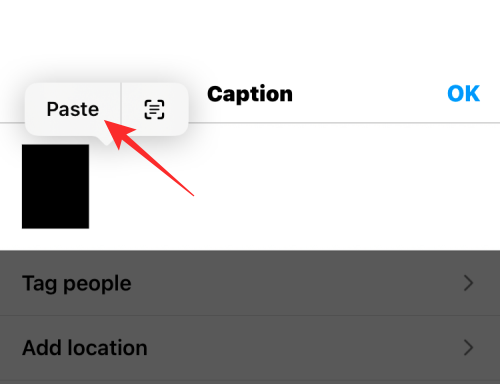
- The italicized text that you copied will be visible on Instagram.

2. On Twitter
Like Instagram, Twitter also lacks a formatting tool that you’d otherwise use to apply italics to texts in a tweet or a message. So, to add italicized text in this app, you will need to use step 1 from above.
- Once you’ve created your text in italics, open the Twitter app.
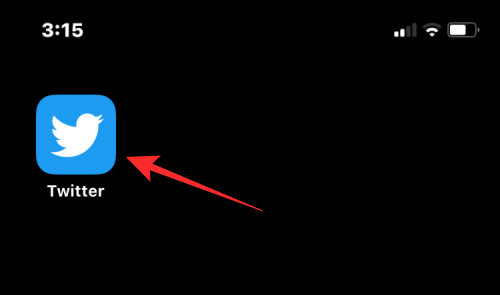
- Inside the app, tap on the + icon to create a new tweet or select a tweet or message you want to reply to.
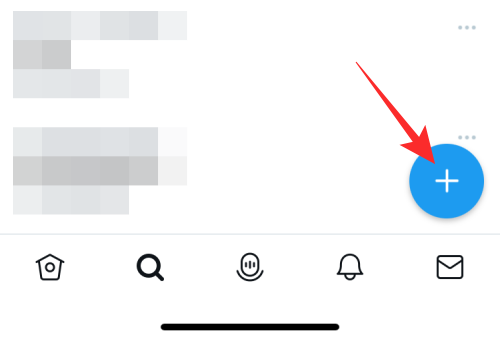
- To paste the copied text, tap on a text box in a tweet or a message more than once. In the options that appear above, select Paste.
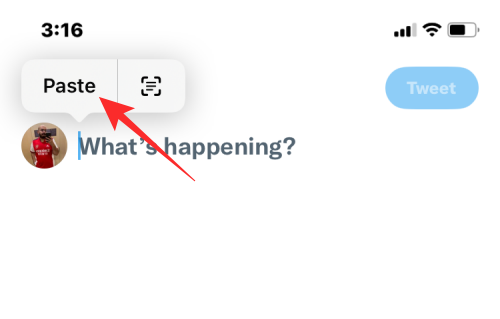
- The italicized version of the text will now be visible on Twitter.
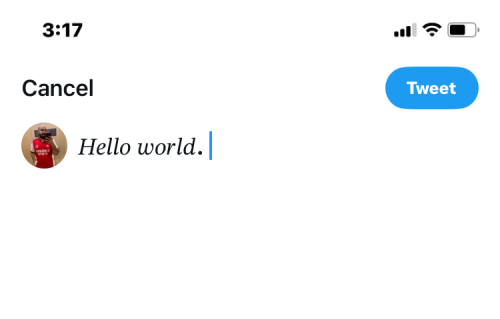
3. On Telegram
Telegram also doesn’t offer any formatting tools and it doesn’t support adding underscores to apply italics either. So, you need to follow the instructions in step 1 to create your text in italics.
- Once you’ve copied the italicized content, open the Telegram app.
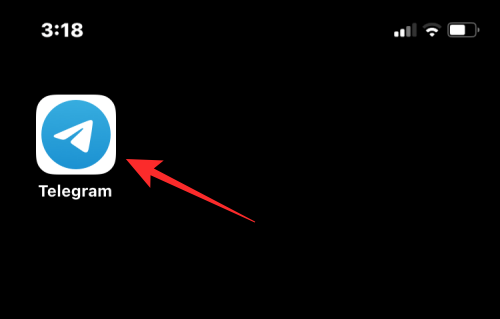
- Inside Telegram, go to a conversation where you want to send the italicized text.
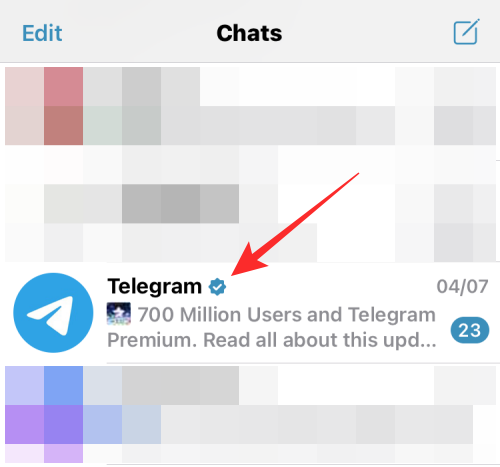
- To paste the copied text, tap on a text box inside a chat more than once. In the options that appear above, select Paste.
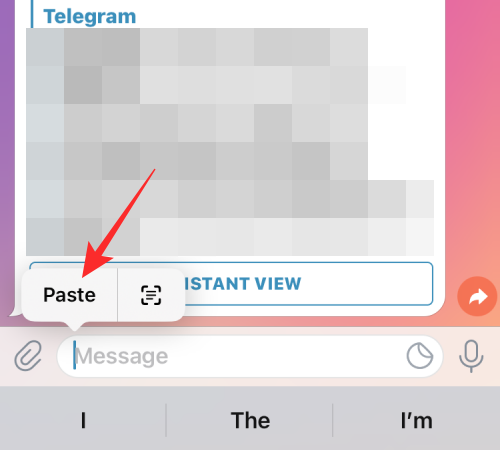
- The italicized version of the text will now be visible on Telegram.
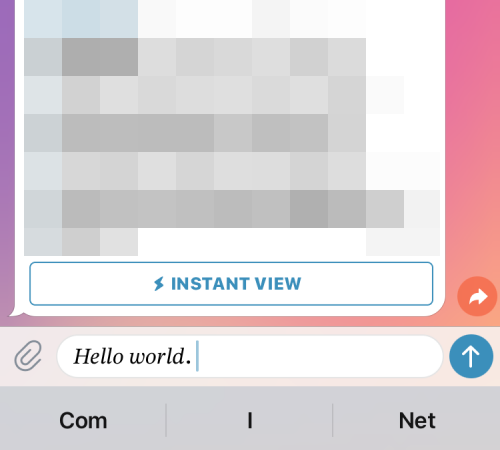
4. On Facebook
To add italicized text on a Facebook post, you need to rely on a text generator again. To get started, use step 1 to create your text in italics.
- Open the Facebook app on your phone.
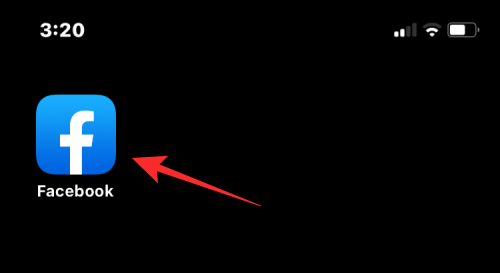
- Inside the app, tap on the “What’s on our mind?” section at the top or tap on Create story to add the italicized content to a post or a story respectively.
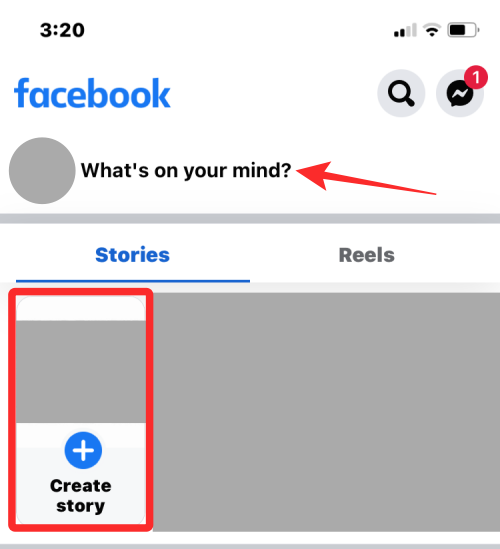
- In the text box that appears, tap on it to reveal more options. Now, select Paste from the options that appear above.
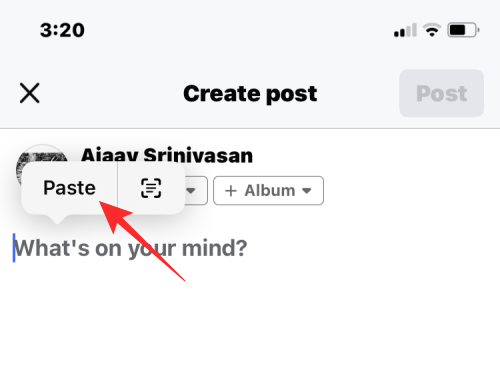
- The text you copied from YayText will now appear on Facebook.
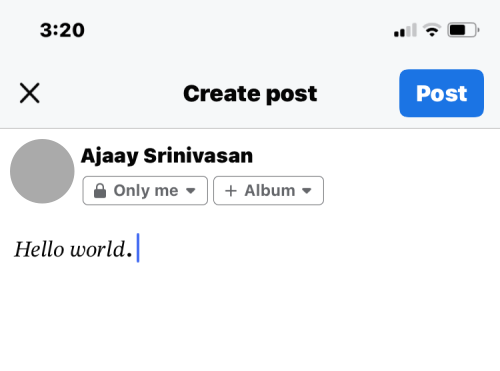
5. On Messenger
Similar to the likes of Telegram, Facebook’s Messenger app also doesn’t have a text formatting tool and doesn’t support adding underscore characters to apply italics. So, to add italicized content, use step 1 to create your desired text using YayText.
- Open the Messenger app on your iPhone.
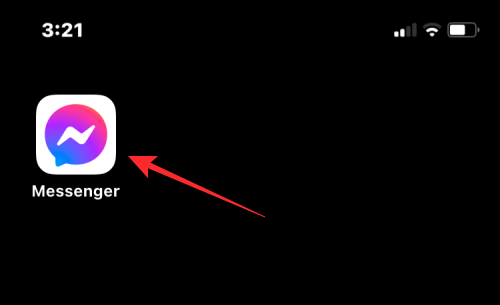
- Inside Messenger, go to the conversation where you wish to paste the italicized text.
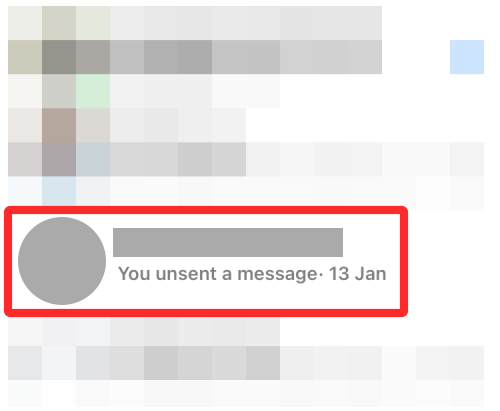
- When the conversation loads on the screen, tap on the text box once and then tap on it again to reveal more options.
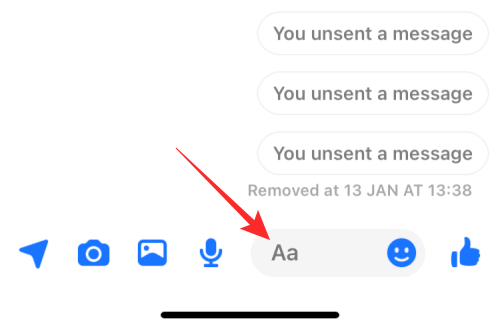
- Now, tap on Paste to copy over the content you created on YayText.
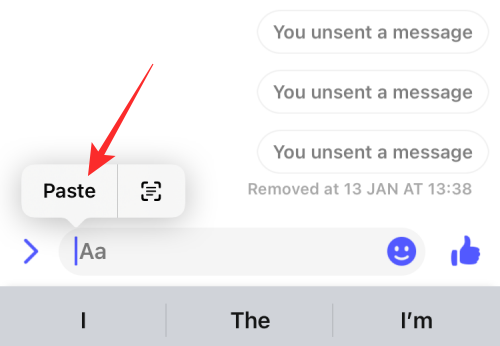
- You’ll now see the italicized text you created inside the Messenger app.
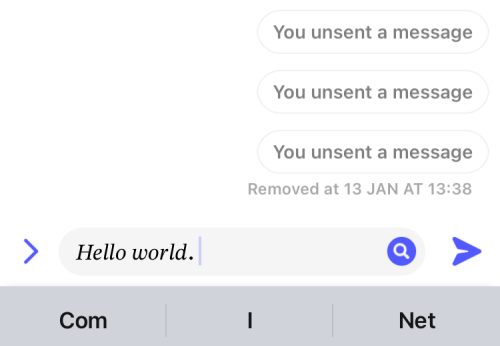
That’s all you need to know about italicizing text on an iPhone.
Related:

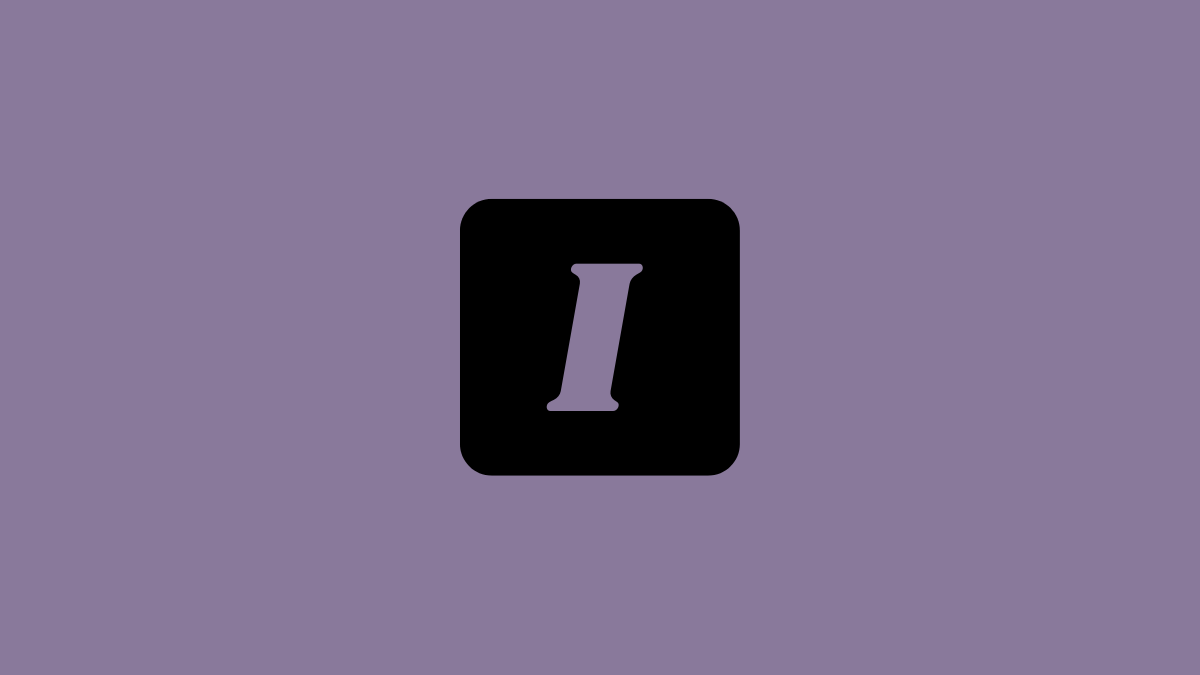










Discussion