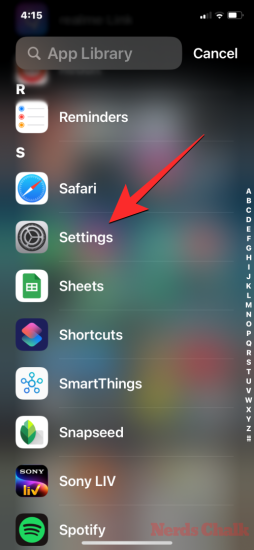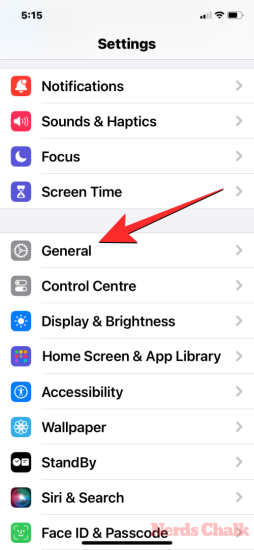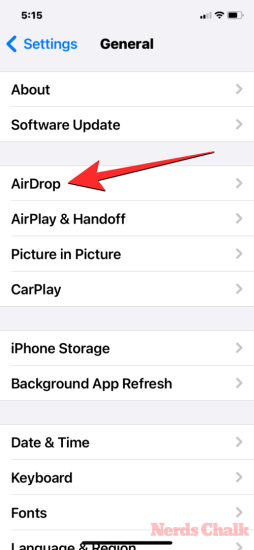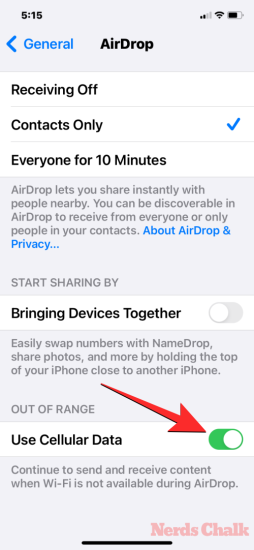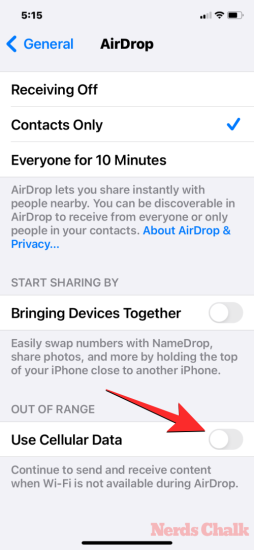What to know
- iOS 17.1 allows you to continue an AirDrop transfer using cellular data when your iPhone goes out of the AirDrop range with another Apple device.
- To enable AirDrop over cellular data, go to Settings > General > AirDrop > Out of Range and turn on the Use Cellular Data.
- With this option enabled, you can start AirDrop over Wi-Fi and then continue the transfer over a cellular network when you move out of the AirDrop range or get disconnected from the Wi-Fi network.
- Check out the guide below with screenshots to learn more.
What is AirDrop over Internet?
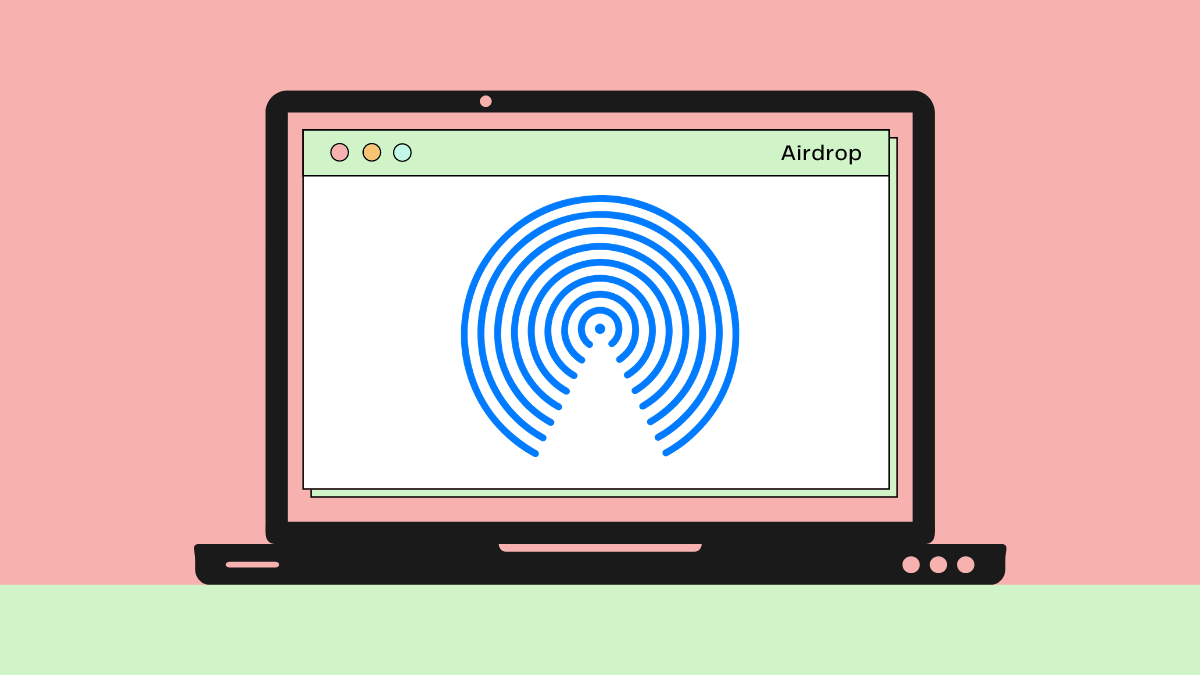
For years, Apple devices have been able to transfer data across each other via AirDrop. For the transfer to commence and complete, all devices were required to have Wi-Fi and Bluetooth enabled with one important criterion – they needed to be within close proximity to each other (i.e., in the AirDrop range). This requirement meant that you needed to be near the other person (or their device) for as long as the transfer process was active, which in the case of large files would take quite long.
With iOS 17.1, Apple now lets you continue an AirDrop transfer even when you leave the AirDrop range of the other device and this transfer will now progress with your iPhone’s cellular data. This means you can continue to send or receive files via AirDrop over a cellular network when Wi-Fi is unavailable and you aren’t near the other device.
One thing to keep in mind here is that the AirDrop using cellular data only works when you initiate AirDrop over Wi-Fi. So, you won’t be able to start an AirDrop transfer without turning on Wi-Fi but you can only continue an ongoing AirDrop over a cellular network.
How to enable AirDrop for cellular data in iOS 17.1
- Required: An iPhone running iOS 17.1 update
AirDrop over the Internet is available on any iPhone that has been updated to iOS 17.1 and this feature will be enabled by default when you install the iOS 17.1 update. To enable AirDrop using cellular data, open the Settings app on your iPhone and then tap on General.
Select AirDrop and turn on the Use Cellular Data toggle under “Out of Range” on the next screen.
Your iPhone has now been enabled with the ability to continue AirDrop transfers over cellular data.
How to use AirDrop using cellular data on iPhone
To send and receive files using AirDrop over cellular data, you need to make sure you have the following requirements in order:
- Wi-Fi and Bluetooth are enabled on both devices (iPhone, iPad, or Mac).
- AirDrop is enabled on the receiver device.
- The Use Cellular Data option is enabled inside AirDrop settings as explained in the above guide.
- Cellular data is enabled on devices that may be disconnected from an active Wi-Fi connection. If your two iPhones are connected to the same Wi-Fi network but one of them may leave the range, then the device that may get out of range will need to have cellular data enabled.
Once these requirements are met, you can now start an AirDrop transfer. If you’re the one who’s sharing something with others, locate the photo, video, or file you want to share from your iPhone. You can share multiple items from your iPhone as long as the concerned app allows the selection of more than one item. When you’ve selected the files you want to share, tap on the Share icon (generally at the bottom left corner of an app). In some apps, the Share option will be accessible inside an overflow menu that opens upon tapping the 3-dots icon. When the iOS Share Sheet appears, tap on AirDrop.
You will now arrive at the AirDrop a Copy screen where you’ll see the receiver device that’s in close proximity. To start the transfer, you can tap on the recipient’s device. When AirDrop commences, you will see a “Sending” label under this device along with a progress circle to see how much of the data has been transferred.
If you wish to leave the AirDrop range, you can move out at any time as long as Cellular data is still active on your iPhone. When you leave the Bluetooth range of the other device, AirDrop over the Internet will take over automatically and your files will continue to be transferred over cellular data. As you can see from these screenshots, AirDrop continues to work even with Wi-Fi disabled, and the transfer is completed over mobile data.
Both you (the sender) and the recipient will also be able to check the transfer progress on your lock screens and get notified when it’s complete. Whenever AirDrop switches to cellular data, you will see the “AirDrop Using Mobile Data” notification at the top of the transfer screen or inside the lock screen.
How to turn off cellular data for AirDrop
Although AirDrop over cellular data can be beneficial when transferring large files across Apple devices, in some situations, you may want to turn it off. This could be useful if you’re traveling and don’t want to incur roaming charges because of cellular data usage.
To turn off cellular data for AirDrop, open the Settings app on your iPhone and then tap on General.
Here, select AirDrop, and on the next screen, turn off the Use Cellular Data toggle under “Out of Range”.
Your iPhone will no longer be able to continue AirDrop transfers when you leave the AirDrop range of the other device.
That’s all you need to know about enabling and using Airdrop over cellular data in iOS 17.