What to know
- Try Location and Privacy reset first: head to Settings > General > Transfer or Reset iPhone > Reset > Reset Location & Privacy > Type in your passcode > Reset Settings.
- Next, try to sign out and sign back in: head to Settings > Apple ID > Sign Out > Your Apple ID Password > Turn Off > Select the data you wish to retain > Sign Out > Sign Out. Restart, and then sign back in here: Settings > Sign in to your iPhone.
- If you still face issues with location sharing, we recommend you try the other fixes mentioned in the guide below.
- You can find the more detailed versions of the guides with screenshots below.
If you’re having trouble sharing your location with others on iOS 17, you’re not alone. This issue is indeed affecting some people on iOS 17, but there are a few simple things you can do to fix it.
In this article, we’ll walk you through the most common solutions to iOS 17 location-sharing problems. We’ll also provide additional tips and troubleshooting steps if you still have trouble.
Related: iOS 17 Tips: 54 Features You Must Know!
How to fix iOS 17 location sharing not working in 15 ways
Now that you’re familiar with all the ways you can share your location with someone, here are all the ways you can fix it in case it is not working. We recommend you start with the first fix and make your way through the list until you manage to fix your issue.
Fix 1: Reset Location and privacy settings
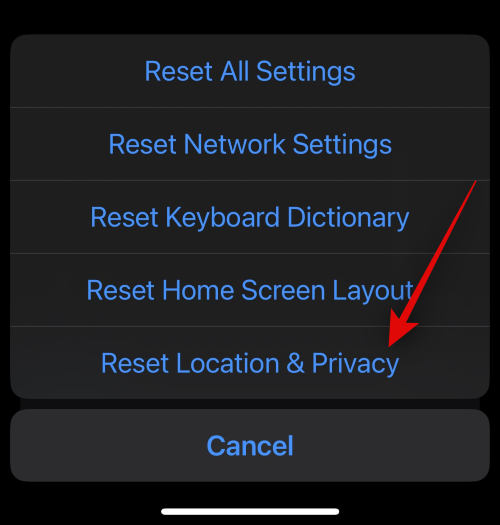
The first we recommend is to simply reset your Location & Privacy settings. This is a dedicated option in iOS designed to help you troubleshoot and fix temporary bugs, cache issues, and more that you might be facing on your iPhone. If your location isn’t being shared with someone despite following all the steps correctly or if you aren’t able to view someone’s shared location, then this will help you fix such issues. We recommend you start by resetting your location and privacy settings.
To do so, head to Settings > General > Transfer or Reset iPhone > Reset > Reset Location & Privacy > Type in your passcode > Reset Settings. Once you select the last option, your iPhone will restart and reset all the necessary settings. When this process is completed, you can check the location shared with you or your shared location again. If you were facing temporary bugs or anything, then it should now be fixed on your iPhone.
Fix 2: Sign out and sign back in to your Apple ID
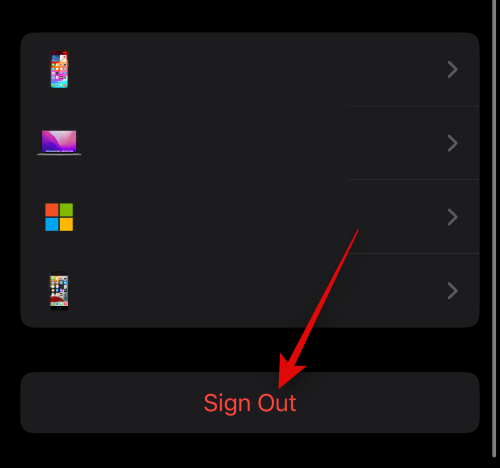
If you’re still facing issues with location sharing, then we recommend you log back into your iCloud account. Whether sharing your location via Messages or Find My, your iCloud account is paramount. It is used to send and receive messages on the relevant iMessage account, which is also used for other iMessage features like location sharing.
Similarly, Find My features also rely on your iCloud account. So, if you’re facing issues with location sharing, then logging out and logging back into your iCloud account should help fix this issue. To log out of your iCloud account, head to Settings > Apple ID > Sign Out > Your Apple ID Password > Turn Off > Select the data you wish to retain > Sign Out > Sign Out. This will retain a copy of your selected data and sign you out of your Apple ID on your iPhone.
Once done, head to Settings > General > Shut Down > Slide to power off. This will turn off your iPhone. Once it is turned off, wait for a few minutes and hold down the Sleep/Wake button to turn it back on. Once your device is turned on, you can sign back into your Apple ID. To do so, head to Settings > Sign in to your iPhone.
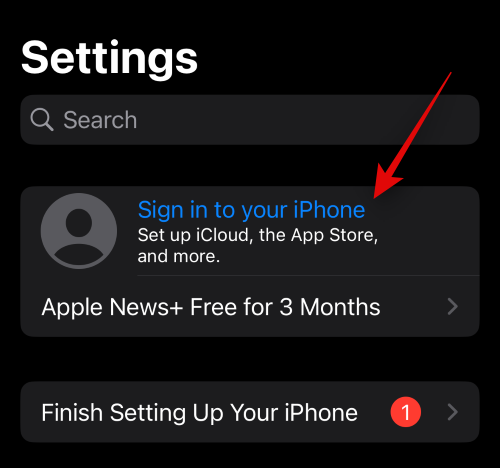
You can then enter your credentials to sign back into your Apple ID. Once you do so, you can try sharing your location again or requesting someone to share their location. You should now be able to use location sharing without fail if you are facing bugs with your iCloud account.
Fix 3: Share your location again with someone or vice versa
We now recommend you try sharing or requesting someone’s location again. Issues can sometimes occur due to bugs, which can prevent you or someone from sharing their location the first time they or you choose to do so. Simply canceling your first request and trying again can fix this issue in most cases.
So whether you’re using location sharing via Messages, Check In, Apple Maps, or a third-party app, we recommend you cancel your request, wait a few minutes, and then try again. If you were facing issues with location-sharing due to bugs or glitches, then trying again should help fix any errors with location-sharing.
Fix 4: Ensure the recipient is running iOS 17 as well
Features like location sharing directly through the Messages app, Check In, and more are exclusive new features introduced with the release of iOS 17. This, however, also means that both devices need to be running iOS 17 in order to use these features. So, if you’ve been sharing your location with someone using either of these new features, then we recommend you ensure your recipient is also running iOS 17.
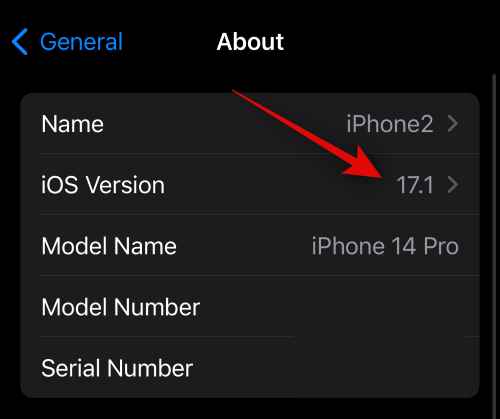
They can head to Settings > General > About > iOS Version to check the current iOS version installed on their iPhone. If they’re running iOS 16.7.1 or lower on their device, then they need to update their device so you can share your location with them. They can update their device by heading to Settings > General > Software Update. iOS 17 has been widely released around the world, so the update should show up immediately, which can then be downloaded and installed on their device by tapping Update Now. You should then be able to use location sharing on both devices without any issues.
Fix 5: Ensure your device is using the correct date and time
Incorrect time and date can also cause issues with many features, especially ones that rely on syncing with certain servers like location sharing. If your device time does not match with the current time, then it won’t match with the server time as well. In such cases, the mismatch of time on either end will prevent information from being updated or break location sharing altogether. So, we now recommend you ensure the correct date and time has been set for your device. You can do so by heading to Settings > General > Date & Time > Turn on the toggle for Set Automatically.
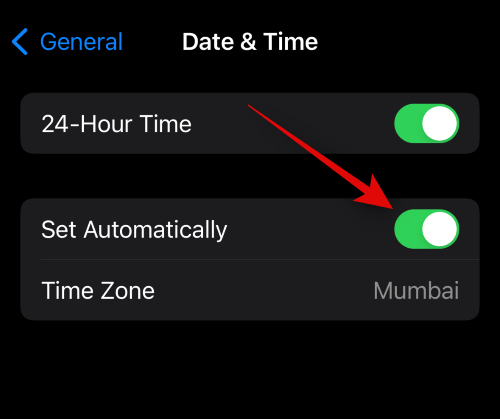
The device’s date and time will now be automatically set according to your current region. This will help fix mismatched timings, which will help fix location sharing on your iPhone. We recommend you try sharing your location again if the initial request or instance doesn’t seem to be affected by the recent time change. This might be needed in some cases, especially if you shared your location only for a single instance by marking it in Apple Maps or, Google Maps or similar apps on your iPhone.
Fix 6: If using Check In, set Data to Full
Check In is a new feature in iOS 17 that allows you to create either time-based or location-based Check Ins that notify users of your location as well as inform them if you don’t complete the Check In at the set location or time. This can help maintain your security in many scenarios, especially when you’re traveling alone.
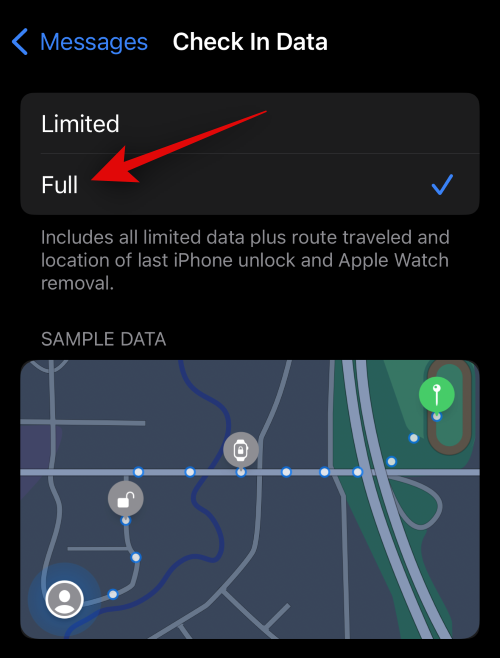
Sadly, Check In is known to face bugs when sharing limited data with someone, so we now recommend you set your data sharing to Full and try creating a new Check In. This will allow you to share your location with the concerned contact without any issues. To do so, head to Settings > Messages > Data > Select Full. You should now be able to create a new Check In and share your location with your contact without any issues.
Fix 7: Reset network settings
Location sharing can also fail to work due to issues with your network. Network issues can occur due to various reasons that might include your DNS, ISP, IP address, Mac address, cache, and much more. Most of these issues that might be causing errors with location sharing can be fixed by resetting your network settings. Keep in mind that doing so will remove any custom DNS configurations as well as all the saved Wi-Fi networks on your device.
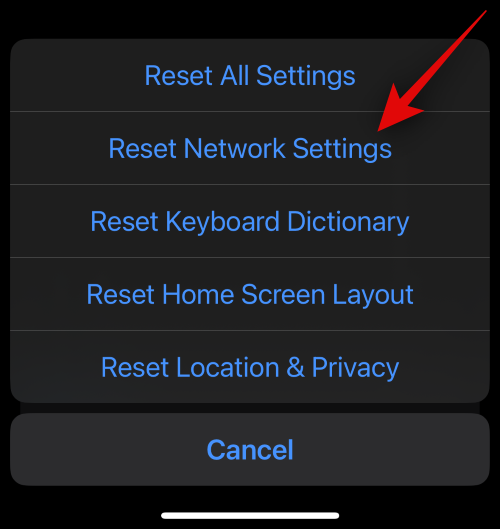
So, if you need to back up either of these settings, we recommend you do so before resetting your network settings. Once you have backed up the necessary data, head to Settings > General > Transfer or Reset iPhone > Reset > Reset Network Settings > Enter passcode > Reset Network Settings. This should help you get location sharing working on your iPhone again.
Fix 8: Use a different method to share your location
We now recommend you try using another method to share your location or to request someone’s location. Features can sometimes face temporary bugs as well due to server-side issues. These issues are automatically fixed over time, and meanwhile, you can use other ways of sharing your or someone’s location. So, if you were using iMessage, we recommend you try using Find My, Check In, or simply Apple Maps.
Likewise, if you were sharing your location or had someone sharing their location with you using either of these methods, then you can try using an alternative method to share your location instead. Let’s take a quick look at each of these ways to share your location with someone on iOS 17.
Let’s start with normal location sharing in Messages. To use this feature, head to Messages > Concerned conversation > Plus (![]() ) > Location > Select Pin or Live Location > Share or Request.
) > Location > Select Pin or Live Location > Share or Request.
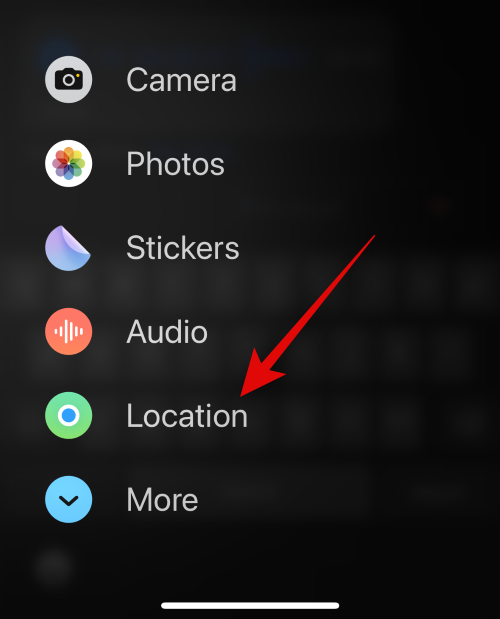
To share your location with someone using Check In, head to Messages > Concerned conversation > Plus (![]() ) > More > Check In > Edit > When I arrive > Change > Search the concerned location > Select location > Done > Select ETA > Done > Send.
) > More > Check In > Edit > When I arrive > Change > Search the concerned location > Select location > Done > Select ETA > Done > Send.
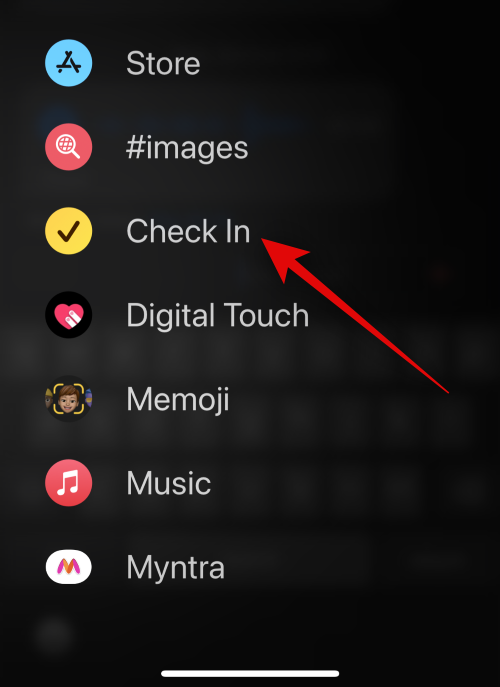
On the other hand, you can also use Apple Maps to share your location with someone. To do so, head to Maps > Share My Location > Messages (or another preferred app) > Enter contact > Send.
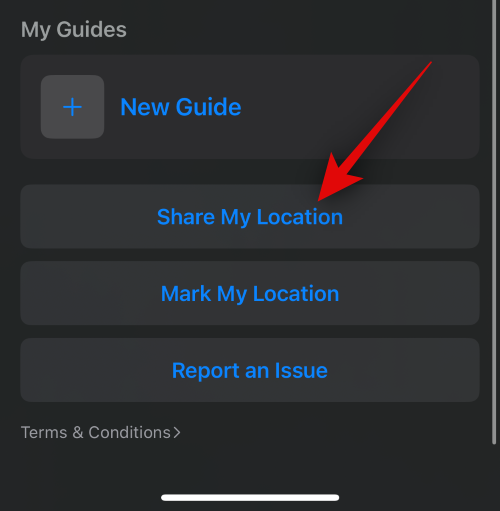
You should now be able to use location sharing on your iPhone with iOS 17 without any issues.
Fix 9: Force restart
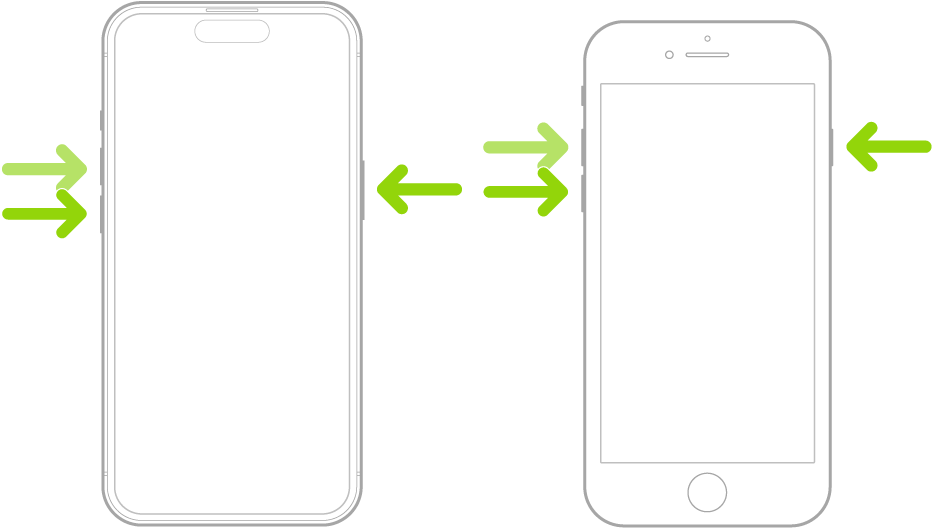
We now recommend you try force restarting your iPhone. A force restart is a tried and tested fix for most OS and app-related issues on iPhones. It helps clear your device’s cache, restart background services, and restart everything from scratch. So, if the location-sharing service is facing bugs in the background or issues with cache, then a force restart will help fix this issue. To force restart your iPhone, quickly press and release the Volume Up button followed by the Volume Down button.
Once you’re done, press and hold the Sleep/Wake button on your iPhone till you see the Apple logo. You can then let your iPhone restart normally once the Apple logo is visible on your screen. You can then try using location sharing once your iPhone boots up. You should now be able to use it without any issues if the error was caused by the cache or background services.
Fix 10: Ensure location is enabled on your iPhone
This might be a no-brainer, but we now recommend you check if Location Services are enabled on your iPhone. It could be that location has been disabled, which can prevent the relevant service from accessing and using your location, which in turn will break location sharing. So, we now recommend you check and ensure Location Services are enabled on your iPhone.
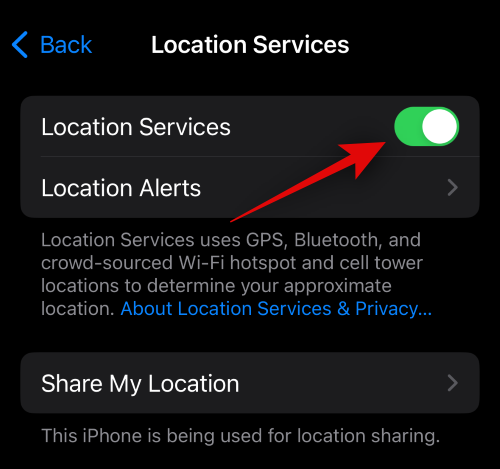
To do so, head to Settings > Privacy & Security > Location Services > Check and enable the toggle for Location Services at the top, if disabled. Once enabled, location sharing should start working again on your iPhone.
Fix 11: Ensure location permission is enabled for the relevant app
We now recommend you check location permissions for the app you’re trying to use to share your location. If you’re sharing your location using Messages, then you need to check the permissions for Messages and Apple Maps, as Messages uses Maps for all location-relevant tasks. If you’re using a third-party app, then you can check and enable its relevant location permission instead.
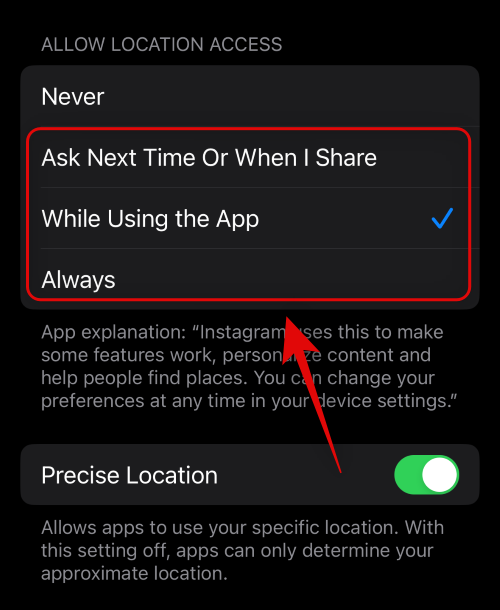
To check and enable location permissions for an app, head to Settings > Privacy & Security > Location Services > Select app > Select anything apart from ‘Never’. You can then try using location sharing again, which should now work as intended if the necessary permissions were disabled for the app.
Fix 12: Try Always sharing your location instead
Some apps can face issues when trying to handle and filter location requests based on the permission options in iOS 17. While this shouldn’t happen, as this feature has been out for a few years, temporary bugs or glitches can cause such issues. Thus, we now recommend you choose to always share your location with the concerned app to see if that fixes the issue with location sharing for you.
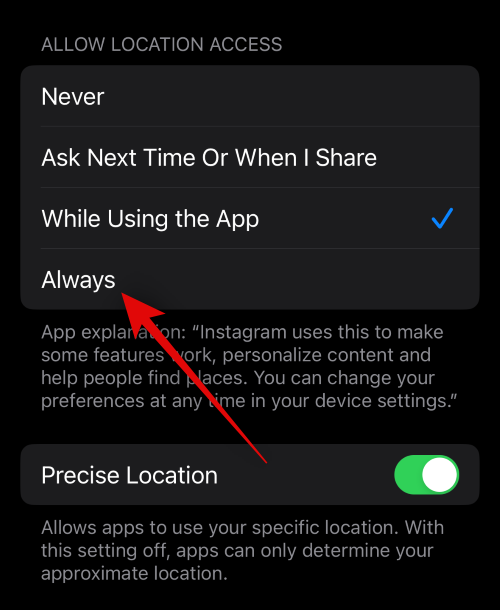
To do so, head to Settings > Privacy & Security > Location Services > Select app > Select Always (if available). You should no longer face issues sharing your location if it was broken due to location permission bugs.
Fix 13: Ensure background app refresh is enabled for the concerned app
Sharing location with someone is a constant process that requires the concerned app to be occasionally active in the background to share your location data in real-time. iOS manages an app’s background activity using background app refresh. This allows the app to occasionally send and fetch data in the background, which helps with push notifications, location sharing, background services, and more.
However, if background app refresh is disabled for an app you’re using to share your location with someone or someone is using to share their location with you, then the data can be delayed until you open the app next time. This can make it appear as though location sharing is broken on your iPhone. So we now recommend you check and enable background app refresh for the concerned app to fix this issue on your iPhone.
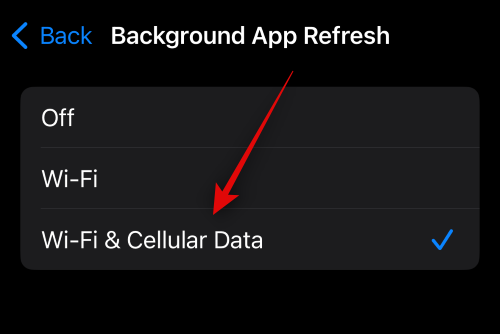
To do so, head to Settings > General > Background App Refresh > Background App Refresh > Select Wi-Fi & Cellular. This will enable Background App Refresh on your iPhone.
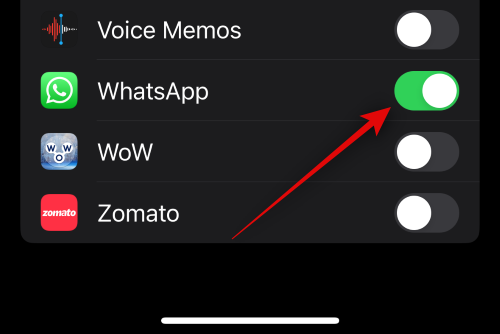
Once done, tap on ‘< Back’ in the top left corner > Turn on toggle for the concerned app. If background app refresh was causing issues with location sharing as it was disabled, then you should now be able to share your location without any issues.
Fix 14: Ensure Share My Location is enabled for Find My
If you’re sharing your location through Find My, then you need to ensure Share My Location is enabled in your Find My settings. If this is turned off, then it can prevent you from sharing your location with your friends and family.
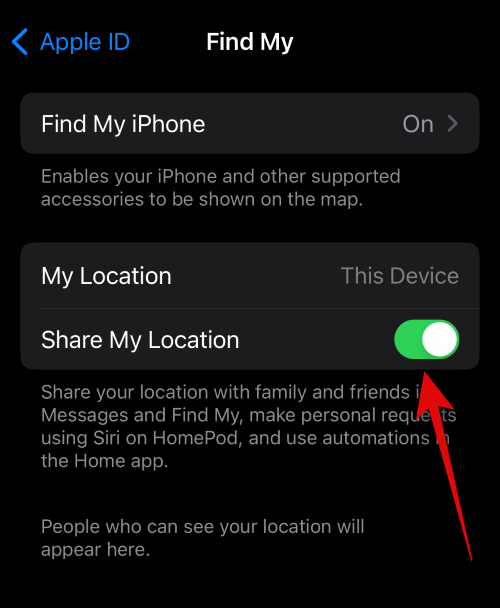
To check Share My Location, head to Settings > Apple ID > Find My > Turn on Share My Location. If this toggle was turned off, then it is the reason why you weren’t able to share your location with someone through Find My.
That’s all.
RELATED
- iOS 17 Wi-Fi Icon Not Showing Issue: 15 Fixes Explained
- How to Share Location and Manage It Using Messages on iOS 17
- iOS 17: How To Enable or Disable Location and Captions in Photos Before Sharing on iPhone
- How to Set Up ‘Check In’ in iOS 17 on iPhone
- Fix: ‘Check in is not available to send to this recipient’ Issue on iOS 17 on iPhone

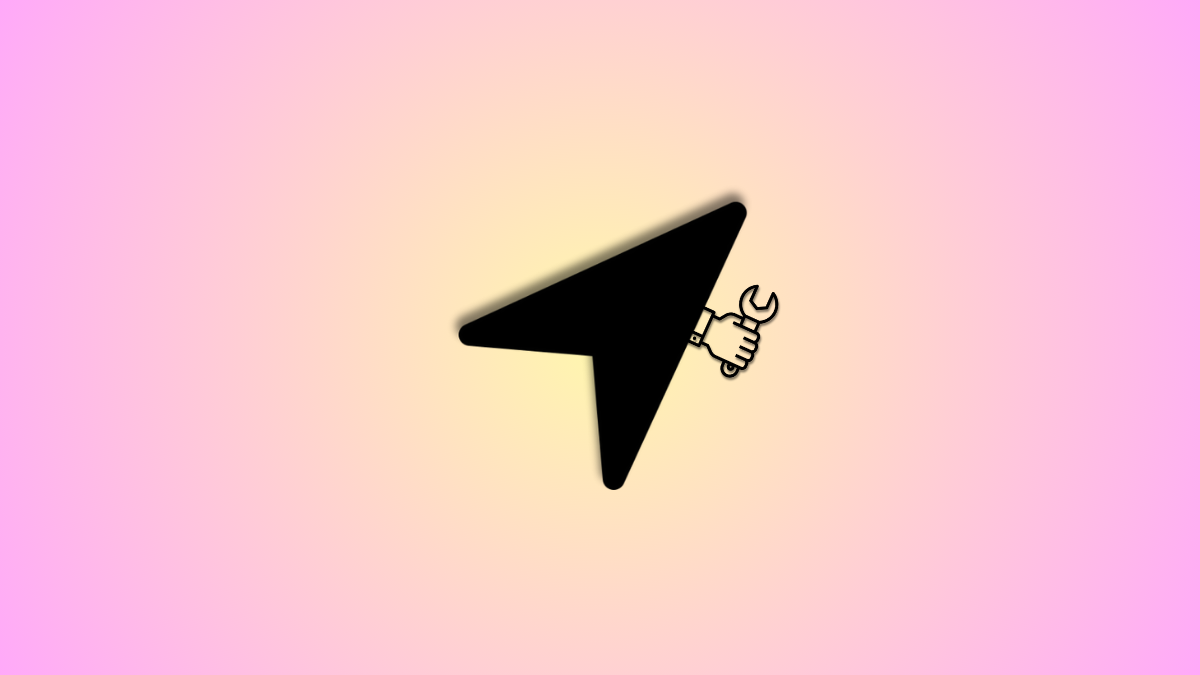










Discussion