What to know
- The GIF Keyboard App in iOS 17 is now part of the iMessage apps and can be accessed by going to Messages > select a conversation > + icon > GIF Keyboard.
- Another way to fix the GIF Keyboard issue is by re-arranging the app inside Settings > General > Keyboard > Keyboards > Edit.
- If the app still doesn’t work, you can use Apple’s #images option inside Messages > select a conversation > + icon > #images.
- Follow the post below with screenshots to learn more.
iOS 17 brings in a lot of new features to the iPhone and as is the case with any major update, the software may also contain a handful of bugs and issues, some of which may hinder the use of third-party apps on your device. Recently, reports have surfaced concerning the GIF Keyboard app (a third-party keyboard app that lets you search and share GIFs on other apps).
How to fix the iOS 17 GIF Keyboard app issue
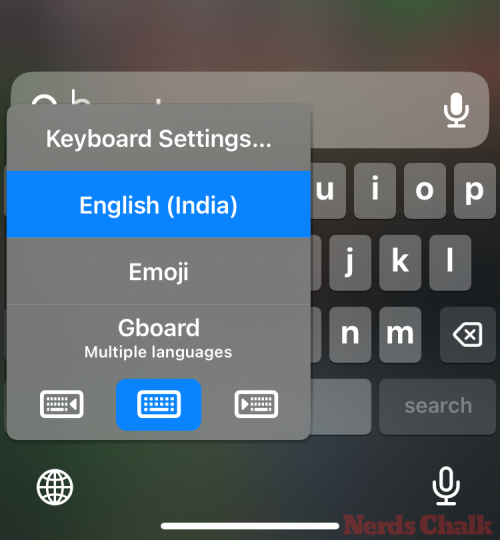
Users have complained that since the iOS 17 update, this keyboard app is no longer accessible upon long-pressing the Globe icon on the screen where it was previously available. If you’re one of the users who’s unable to use the GIF keyboard in iOS 17, the following fixes should help you get it resolved on your iPhone.
Fix 1: Know how the GIF Keyboard works inside the Messages app
After the iOS 17 update, the GIF Keyboard app is only accessible inside the Messages app as an iMessage app. Unlike before, you may not be able to access it by long-pressing the Globe icon when the keyboard layout pops up. Instead, you can access the GIF Keyboard app inside a conversation on the Messages app by pressing the + button at the bottom left corner.
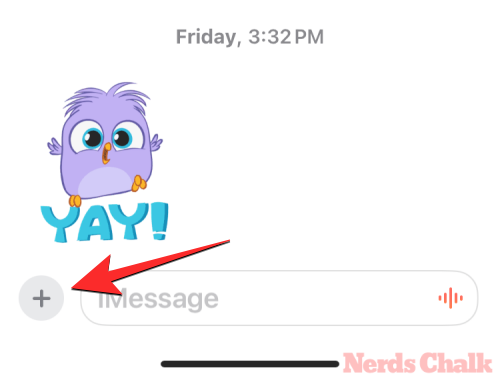
Now, from the list of iMessage apps, locate GIF Keyboard and tap on it. If you cannot find this app, scroll down on this list and it will be available.
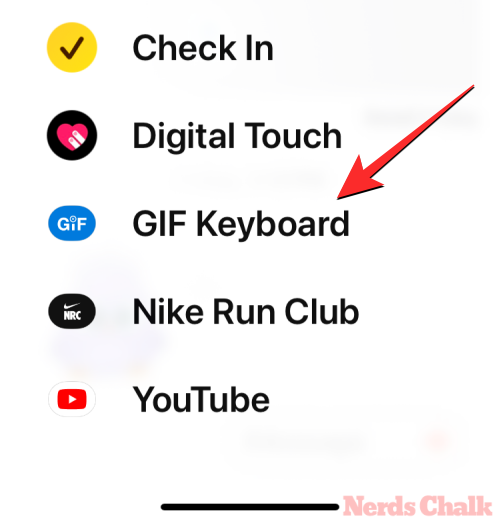
This will open the GIF Keyboard UI at the bottom of the screen from where you can search and send GIFs inside iMessage.
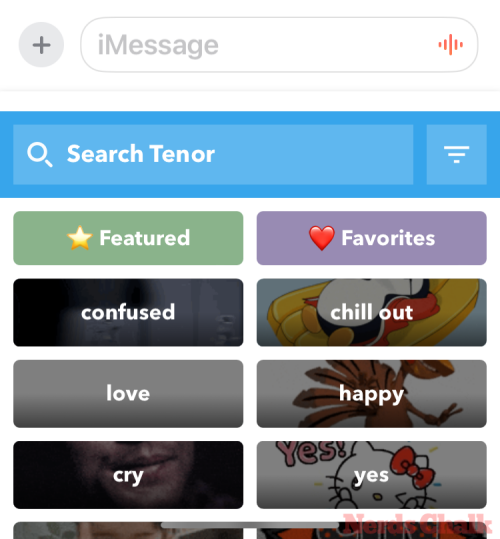
If you cannot see the GIF Keyboard app inside iMessage apps, you can check whether the app is enabled by going to Settings > Messages > iMessage Apps and turning on the GIF Keyboard toggle on the screen.
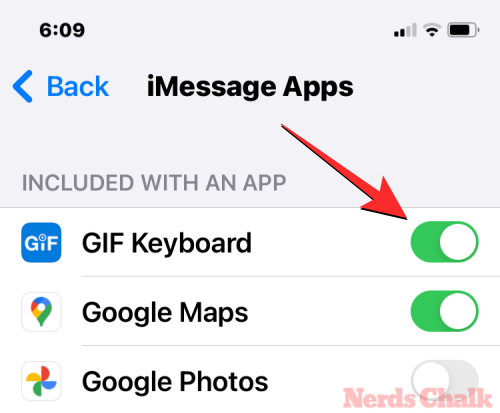
Related: How to Personalize Phone Calls in iOS 17 on iPhone
Fix 2: Re-arrange the GIF Keyboard inside iOS settings
A few users suggested that rearranging the GIF Keyboard app inside iOS keyboard settings for some reason helped bring back the app inside the Globe menu.
Note: We weren’t able to resolve this issue using this fix but it may work for you. From what it appears, Apple may have restricted the accessibility of the GIF Keyboard app to iMessage Apps only for now.
To rearrange the GIF Keyboard inside iOS settings, go to Settings > General > Keyboard > Keyboards and tap on Edit at the top right corner.
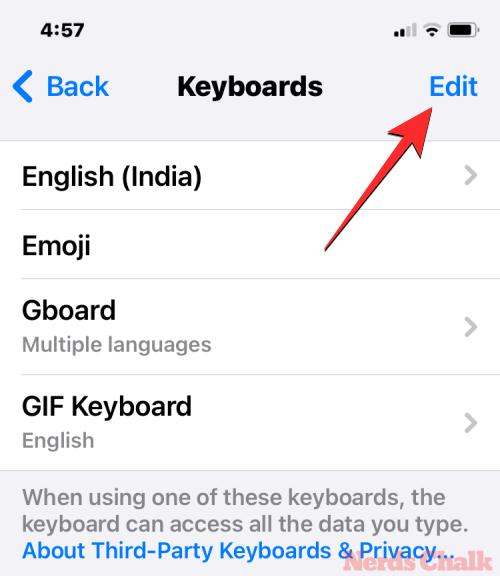
When the screen goes into edit mode, move the GIF Keyboard app upwards or downwards by pressing and dragging the 3-lines icon up or down. Once you’ve repositioned it, tap on Done at the top right corner to save changes.
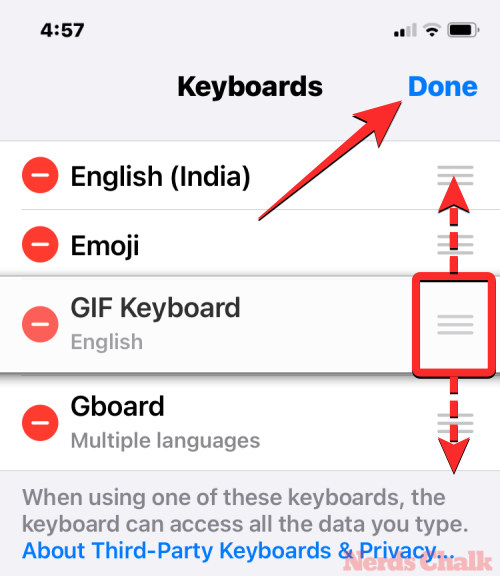
You can now check to see if the GIF Keyboard is accessible by tapping on a text portion and long-pressing on the Globe icon at the bottom left corner.
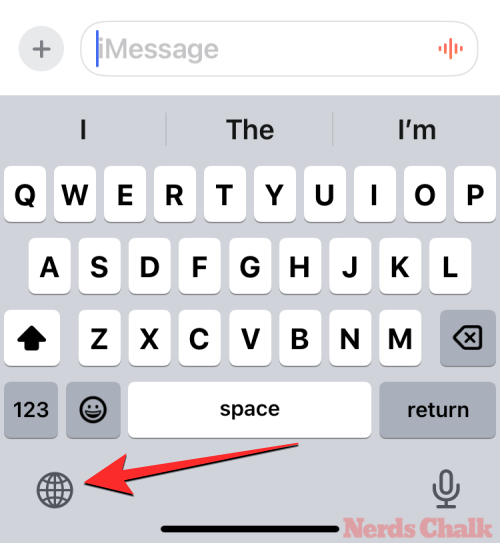
Fix 3: Grant full access to the GIF Keyboard app
Another fix that could work out for you is to make sure the GIF Keyboard app has full access on your iPhone. To do that, go to Settings > GIF Keyboard > Keyboards, turn on the GIF Keyboard, and Allow Full Access toggles.
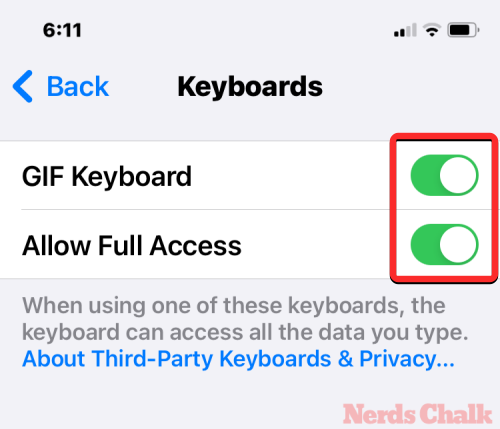
Fix 4: Use #images inside the Messages app
If none of the above fixes work out for you, you may still be able to send GIFs inside the Messages app in iOS 17 – using the #images app which is a native iMessage app available to everyone. To send GIFs using #images, open the Messages app, select a conversation, and tap on the + button at the bottom left corner.
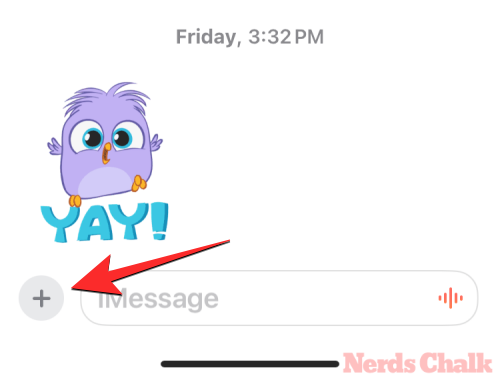
Now, from the list of iMessage apps, scroll down and select #images.
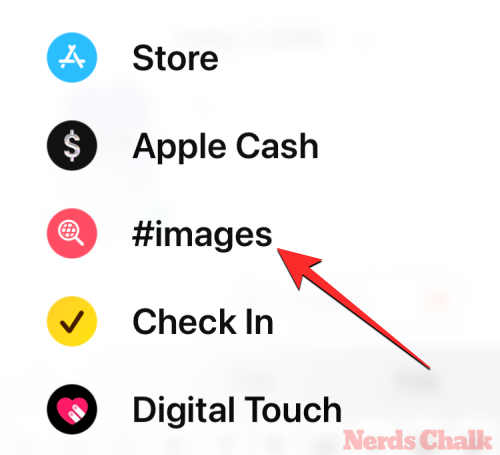
You will now see a bunch of preloaded GIFs to send and you can use the built-in search bar above to search for GIFs with specificity.
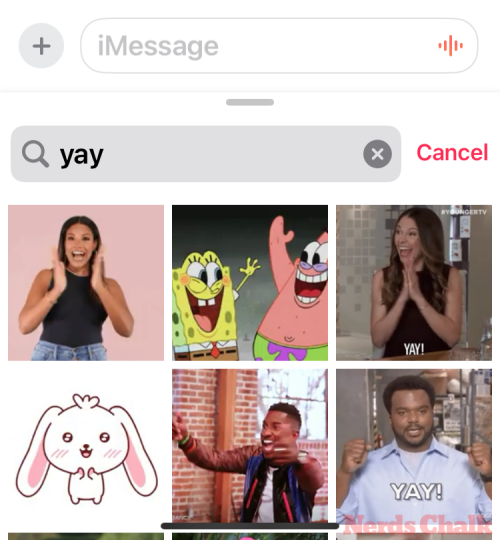
That’s all you need to know about fixing the GIF Keyboard app issue in iOS 17.
RELATED
- iOS 17 Standby Mode Digital Clock: Step-By-Step Guide
- iOS 17 Grocery List Not Working? How to Fix
- iOS 17 Settings to Turn Off: Recommended Changes You Should Make in iOS 17
- 14 Ways to iOS 17 StandBy Not Working [Updated]
- iOS 17: How To Enable or Disable Location and Captions in Photos Before Sharing on iPhone

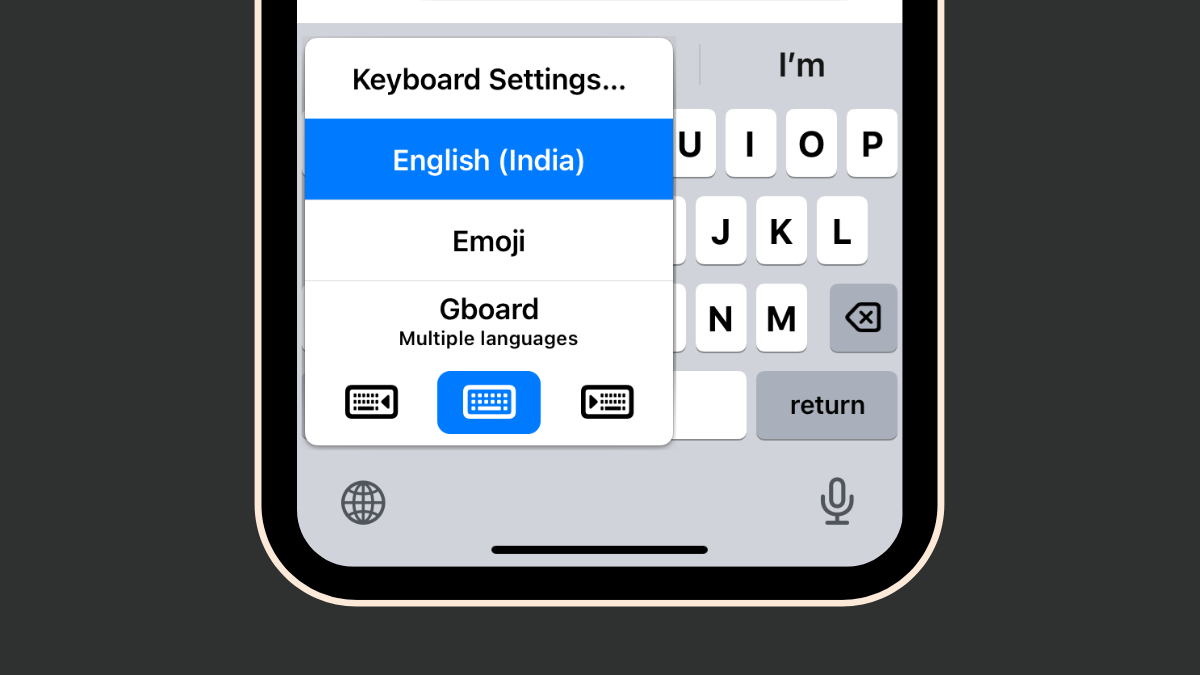









Discussion