What to know
- You can save documents or webpages as PDFs using the Print option on your iPhone.
- To print documents as a PDF file, open it on any app and go to the 3-dots icon or Share icon > Print > Save to Files > Save.
- The Print to PDF function can be used on Apple apps including Notes, Safari, Mail, Photos, Files, and Pages as well as third-party apps in the same manner.
Your iPhone can save any document to PDF using the native Print function. This helps boost your productivity and makes creating PDFs more convenient as you no longer need to rely on an external app or a shortcut action to save your documents.
In this post, we’ll explain how you can save your documents as PDF files on your iPhone with ease.
How to print a document or webpage to a PDF file on an iPhone
You can save any document, notes, photos, mail, or webpages in PDF format by using the Print function.
- To print a document, file, webpage, image, mail, notes, or anything that you want to print, open it on any app you created or accessed it on and pull up the in-app menu to access additional options.
- In most apps, the in-app menu will be accessible by tapping the 3-dots icon, generally (but not limited to) at the top right corner. The Print option will be available on Safari from the 3-dots icon in the bottom Tab Bar and on Mail using the Reply button.
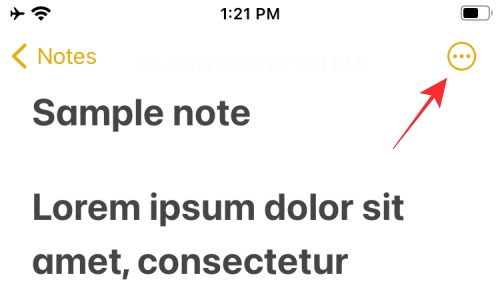
- In apps with no in-app menu, the Print option will be accessible via the Share Sheet which can be accessed by tapping the Share icon, generally present at the bottom left corner.
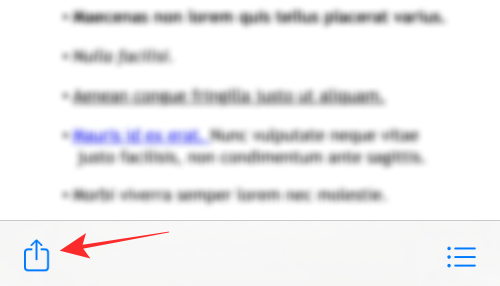
- When the in-app menu or Share sheet appears, scroll down and select Print.
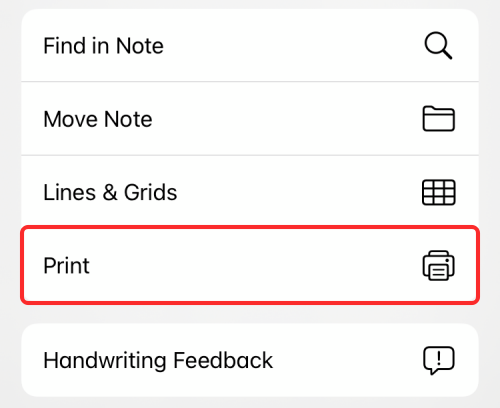
This will bring up the Print Options screen with the item that you’re going to save previewed at the bottom. - To save the document or file as a PDF, long-press on the Print button at the top right corner.
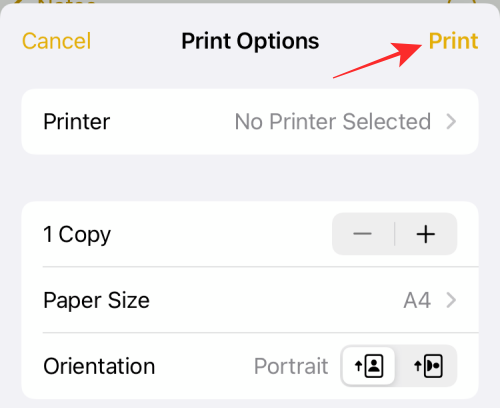
- You should now see the file or document available as “PDF Document” with its file size mentioned adjacent to its name. You can now save this PDF document on your iPhone by tapping on Save to Files.
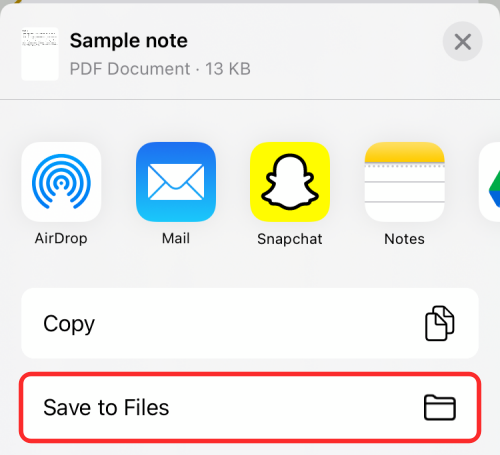
- Next, select the location you want to save it to and then tap on Save at the top right corner.
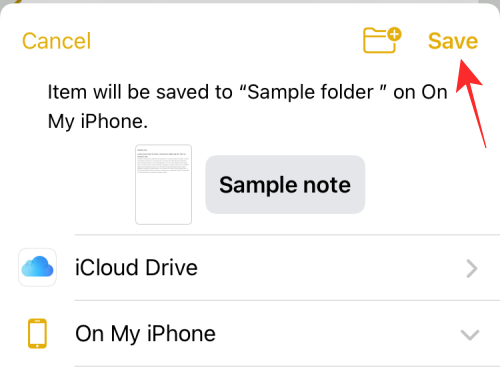
- The newly created PDF document will now be saved to your preferred location on your iPhone.
Related: How To Copy iCloud Contacts to Gmail
What can you print to PDF on iPhone?
The new ‘Print to PDF’ feature can be utilized wherever you can access the Print option. We have tested it on Notes, Safari, Mail, Photos, Files, Pages, Numbers, and more; meaning this should work on most apps developed by Apple.
The feature isn’t just limited to Apple-made apps as you can also use it on many third-party apps that have the Print function. We tested the feature on Google Chrome, Brave, Firefox, Google Sheets, Docs, Slides, and Google Photos; and we can confirm that it works flawlessly.
That’s all you need to know about printing any document to PDF on an iPhone.
RELATED
- How To Drag and Drop Pictures, Files, Texts, Links, and More Between Apps on iPhone
- How To Use New Spotlight Search on iPhone: 12 Killer Tips
- Not Receiving Weather Notifications on My iPhone? How to fix
- YouTube PIP Not Working on iPhone? How To Fix in 8 Ways
- Notification Summary Not Working on iPhone? How To Fix It











Discussion