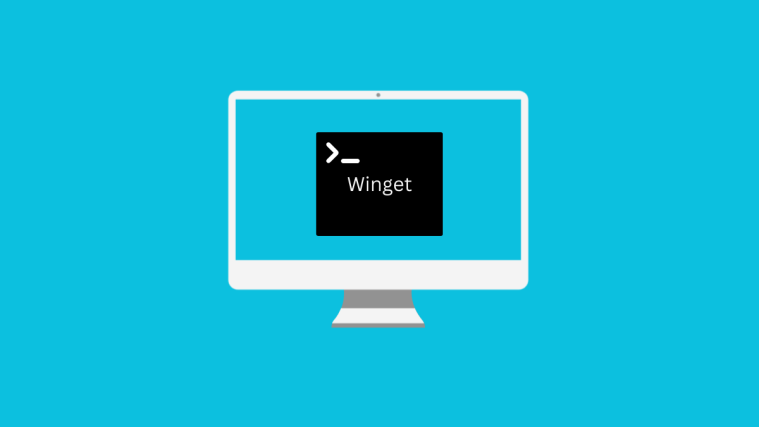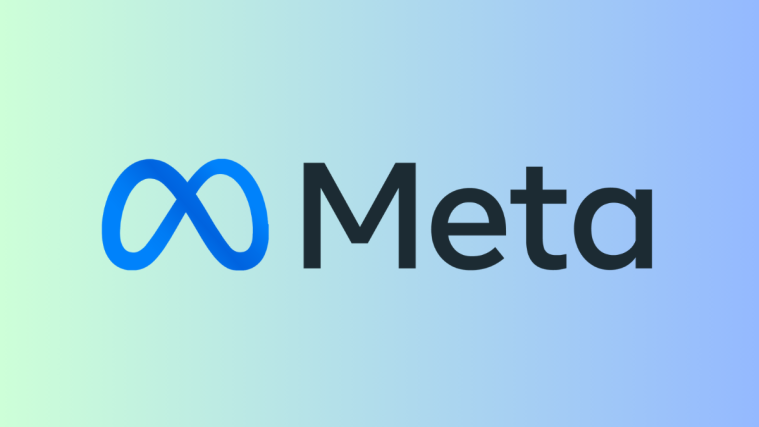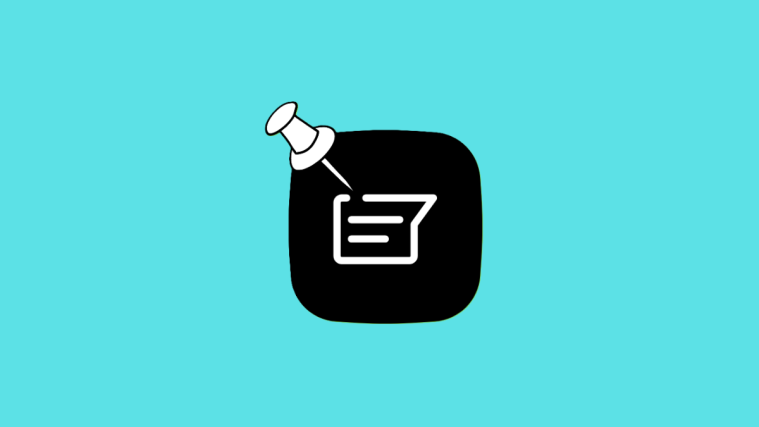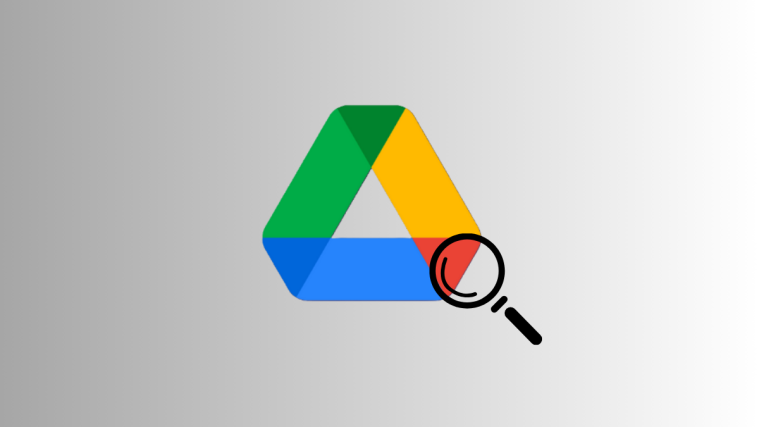Package installers and managers are a veritable boon for Windows 11 users to find, install, update, and otherwise manage their applications from a single source. The Windows Package Manager, also called winget, is one such package manager that uses terminal applications like PowerShell and the Command Prompt to function, but has largely remained underutilized by most except the power users. If you’re new to using the winget tool, here’s everything you need to know to get started with it.
How to use Winget to install and manage Windows 11 apps
Winget offers a convenient and centralized way to install, update, and uninstall multiple app packages at once. Here’s how to start using it.
1. Install Winget (app, updates, and previews)
Although Winget is pre-installed on Windows 11 by default, you can always confirm its installation and, if not installed, get it on Windows in a few ways.
Check if Winget is installed
- Firstly, open the Command Prompt or PowerShell from Start.
- Type
winget --versionto find out if Winget is already installed. If it is, you will see its version in the command prompt.
Install Winget from the Microsoft Store
- Open the Microsoft Store and search for App Installer.
- Alternatively, install App Installer from Microsoft’s website.
- Once installed, use the
winget ---versioncommand in a terminal app to confirm the installation.
Install Winget from GitHub
- Open the GitHub Winget page and click on the download link Microsoft.DesktopAppInstaller_8wekyb3d8bbwe.msixbundle.
- Run the downloaded installer and click on Update.
Install Winget Preview using PowerShell
- Press Start, type PowerShell, and run it as administrator.
- Now type the following command:
Install-Module -Name Microsoft.WinGet.Client
- When asked to confirm, type
YorAand hit Enter. - Once installed, confirm the installation using the
winget --versioncommand.
2. Search and Install apps using Winget
Once you have the winget package installer installed, use the following steps to search for and install apps with it.
- Open a terminal app (Command Prompt or PowerShell) and search for an app using the following command:
winget search (name)
Replace (name) with the name of the app you’re looking for and hit Enter. - If this is your first time using Winget, you’ll be prompted to accept the terms and conditions. Type
Yand hit Enter. - The results will yield all the available packages that include the searched keyword (iTunes in our example). Take note of the app’s ID you want to install.
- Now enter the following command to install the package:
winget install (app_ID)
Make sure to replace (app_ID) with the actual ID of the app before hitting Enter. - Wait for the package to be downloaded and installed.
And that’s it. Your chosen app will be installed and ready for use.
3. Install multiple packages at once using Winget
You can use winget to install multiple app packages with a single command. Here’s how:
- Search for the app packages using the ‘winget search’ command as given in the previous step.
- Then type the command:
winget install (App1) (App2) (App3) ...
Make sure to replace (App1), (App2), etc. with the IDs of the apps that you want to install. - Wait for the packages to be downloaded and installed automatically.
4. View and install available updates using Winget
Besides installing app packages, Winget can be used to search for app updates and install them as well. Here’s how:
- To get a list of packages with available updates, type the following command and hit Enter:
winget update
- To update a package, type the following command:
winget update (app_ID)
Make sure to replace (app_ID) with the ID of the app that you want to update and hit Enter. - To update all available packages, type the following command:
winget update --all
- The available updates will be installed and applied automatically.
5. Uninstall apps using Winget
Here’s how to use the Winget tool to view installed apps and uninstall them:
- Firstly, get a list of all available apps on your system by entering the following command:
winget list
- Take note of the IDs of the apps that you want to install. Then type the following command to uninstall an app:
winget uninstall (app_ID)
Replace (app_ID) with the appropriate ID of the app to uninstall. - To uninstall multiple app packages at once, type the command in the following format:
winget uninstall (app1) (app2) (app3) ...
Replace (app1) (app2) (app3) with the IDs of the apps you want to uninstall. - Wait for winget to uninstall the apps automatically.
How to use the WingetUI tool
If you’re not a fan of the default winget tool, you can get the unofficial WingetUI that serves the same functions but has a graphical interface for easy interaction. Here’s how to install WingetUI and use it:
1. Install WingetUI
- Download WingetUI from one of the following channels: Marticliment | GitHub | SoftPedia | SourceForge
- Run the setup and follow the on-screen instructions to install WingetUI.
- Then launch WingetUI and select Default preferences.
2. Find, install, update, and uninstall application packages
The graphical interface of WingetUI is quite straightforward to use.
- Use the ‘Discover Packages’ tab to search for apps and packages. Then select a package and click on the ‘Install’ button to get it.
- Use the ‘Software Updates’ tab to update apps that have updates available.
- Use the ‘Installed Packages’, tab to uninstall apps.
- Each tab also contains additional options for you to interact with the app and commit changes to them.
FAQ
Let’s consider a few commonly asked questions about the Winget tool.
Is Winget installed by default?
Winget comes pre-installed on most Windows PCs. However, you can always perform a check or update Winget using the commands given in the guide above.
Where does Winget pull from?
The default Winget sources include the Windows Package Manager Community Repository and the Microsoft Store.
Does Winget install for all users?
Yes, Winget is installed for all users since it runs as an app package installer for the whole system, and not just the user.
We hope you found this guide useful in using the winget tool to manage your apps on Windows 11. Until next time!