Android phones have a GPS receiver unit that gathers the signals from satellites to pinpoint your exact location. Accurate location isn’t just necessary to track your journey but is also used to get you relevant results when you’re searching for something on Google, browsing a website that shows regional content, or receiving critical alerts for natural disasters like earthquakes or storms.
If you’re having trouble finding your location on Android, this post should help you improve your device’s location accuracy when using Google Maps or any other app installed on your phone.
Related: How to see your location history on Android
How to improve location accuracy on Android [9 methods]
You can use the following methods to improve the accuracy of location on your Android device.
Method 1: Turn on your location
The first step to improve your device’s location accuracy is to turn on location inside your phone’s settings.
- Open the Settings app on your Android device and go to Location.
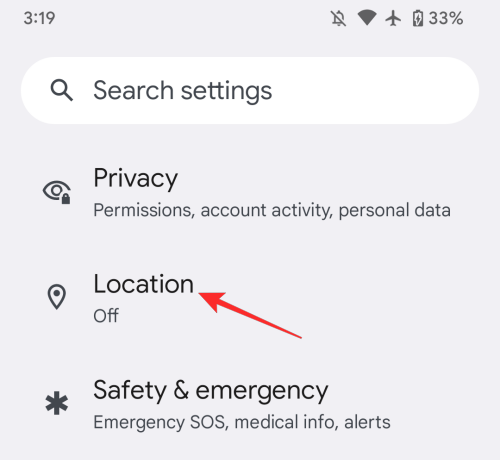
- Inside Location, turn on the Use location toggle.
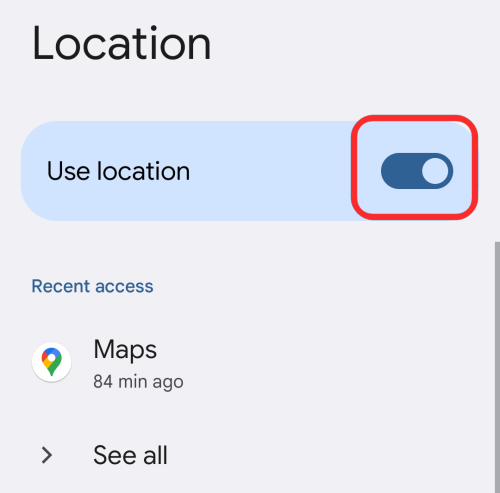
- You can also enable location from the Quick Settings section on your phone. To do that, swipe down on your Home Screen, and tap on the Location tile until it lights up and reads “On”.
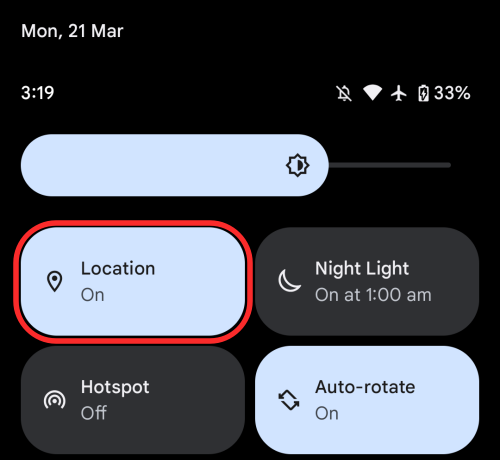
- This should provide apps access to your location if they were granted such permissions previously.
If you’ve enabled Location services on your Android phone, you’ll be able to get search results based on your location, share your whereabouts with others, find your time zone and determine your phone’s location from other devices in case you lost it.
Method 2: Calibrate your location on Google Maps
If your Android phone isn’t able to pinpoint your current location correctly, your phone’s compass may not have been calibrated properly; so you may need to manually calibrate it to get it right. Before you do this, you need to make sure you have enabled the Use location option from the above section.
- When ready, open the Google Maps app on Android and look for a blue dot inside the map. This blue dot is the location that your phone thinks you are at. When this blue dot is surrounded by a light blue circle, it means Google Maps isn’t completely sure about your current location.
- To calibrate your device’s location, tap on this blue dot.
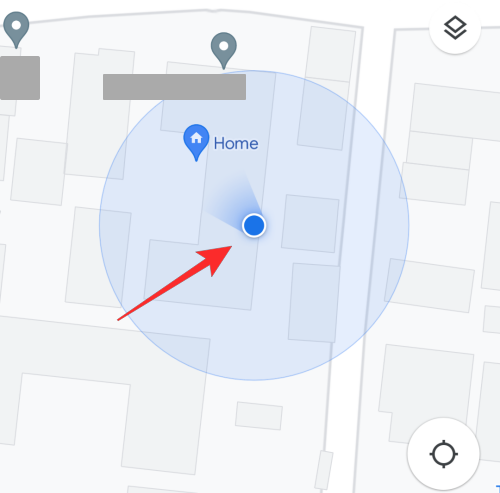
- If your GPS hasn’t been calibrated appropriately, you’ll see a “Location accuracy is low” message at the bottom. To improve the location accuracy, tap on Calibrate.
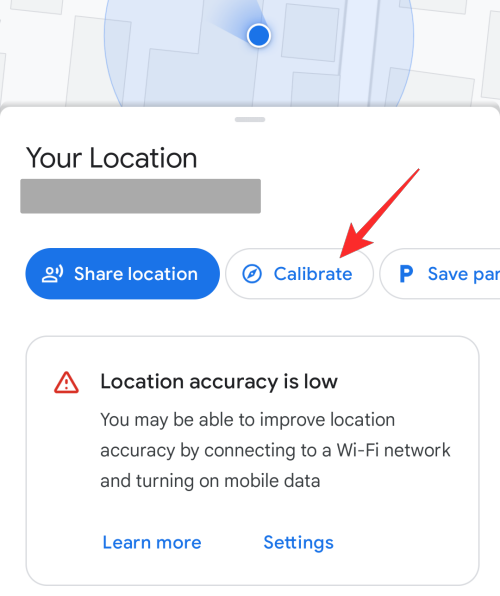
- Now, lift your phone and make a figure 8 gesture by moving it around. When your device’s GPS has been calibrated, Compass accuracy will show up as “high” on the screen.
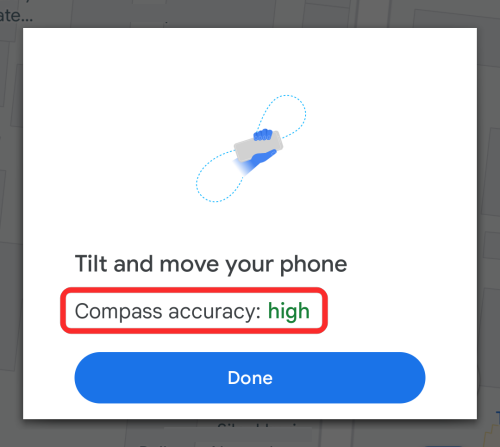
This should mean that your device’s compass has been successfully calibrated.
Method 3: Enable Google Location Accuracy
If your phone still cannot figure out your accurate location, you may need to activate Google Location Accuracy (or High accuracy mode on older devices) inside Android settings. When Google Location Accuracy is enabled, your phone uses random data from your GPS receiver, Wi-Fi, your cellular network, and the accelerometer to estimate your correct location.
- Open your phone’s location settings by going to Settings > Location.
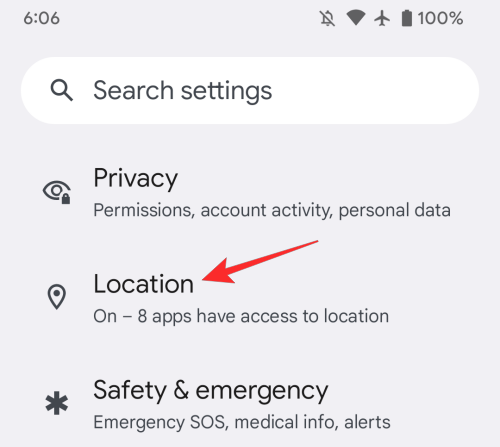
- Inside Location, tap on Location Services.
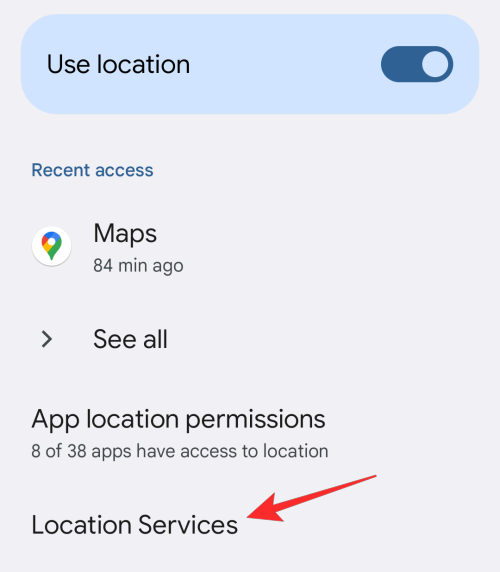
- On the next screen, select Google Location Accuracy.
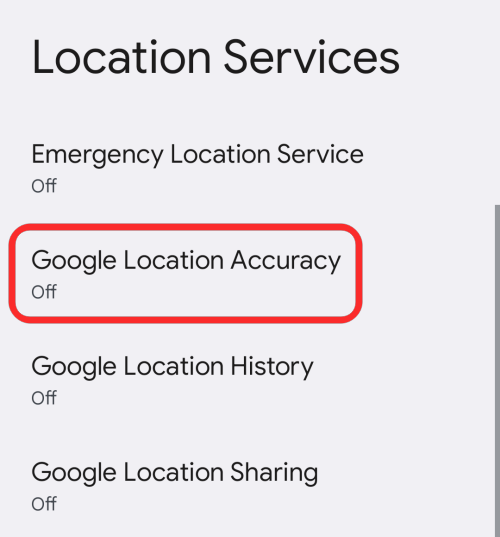
- Here, turn on the Improve Location Accuracy toggle.
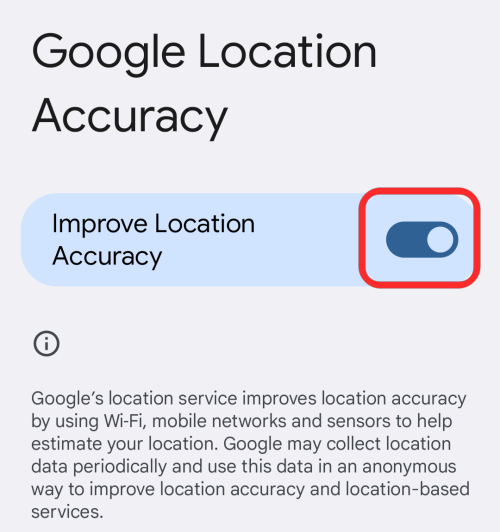
Method 4: Use precise location for select apps
Not all apps require access to your precise location and it’s best to provide them with your general location for privacy reasons. For apps that require locating yourself correctly like on Google Maps, granting them precise location privileges is important.
If you think an app needs access to your pinpoint location, you can enable Precise location access to them by following the steps below.
- Go to Settings > Location.
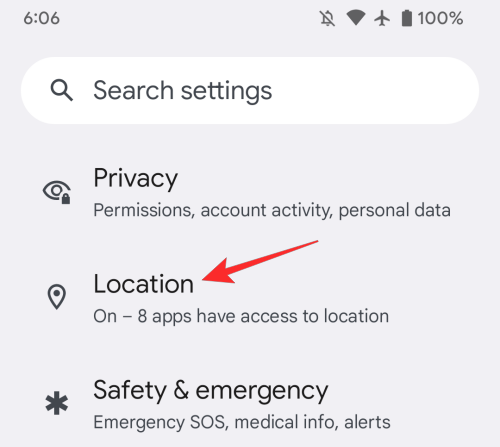
- Inside Location, tap on App location permissions.
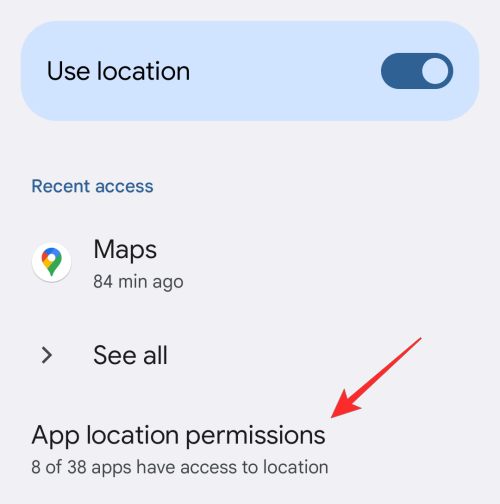
- On this screen, select the app you want to enable precise location for.
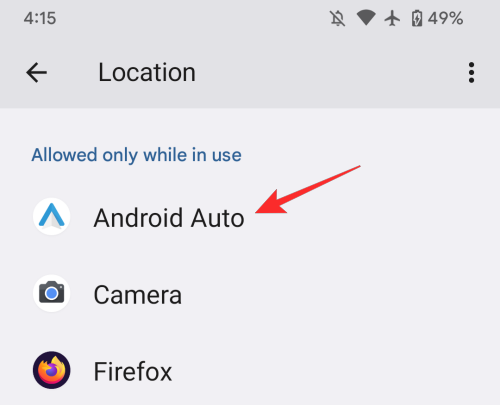
- Next, make sure you have allowed the app access to your location by selecting either of these two options – Ask every time or Allow only while using the app.
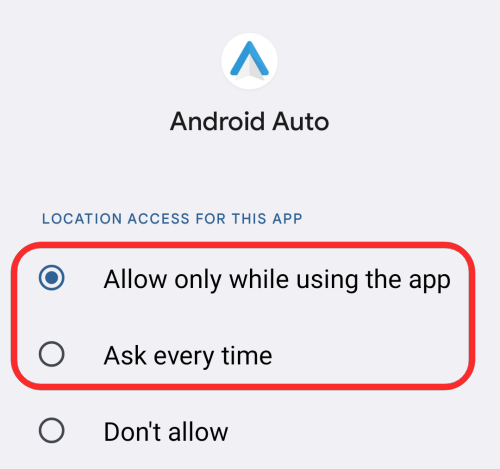
- Now, turn on the Use precise location toggle to let the app gather your accurate location instead of an approximated location.
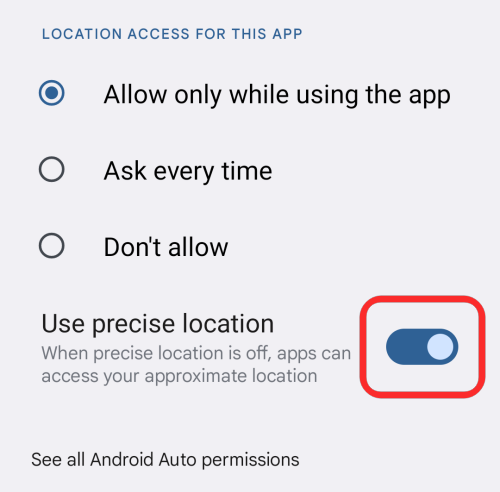
Method 5: Turn on Wi-Fi scanning
If the above methods weren’t enough to improve your location accuracy on Android, you can apps on your phone to get better location info by scanning for Wi-Fi access points near your proximity.
- To enable this feature, go to Settings > Location.
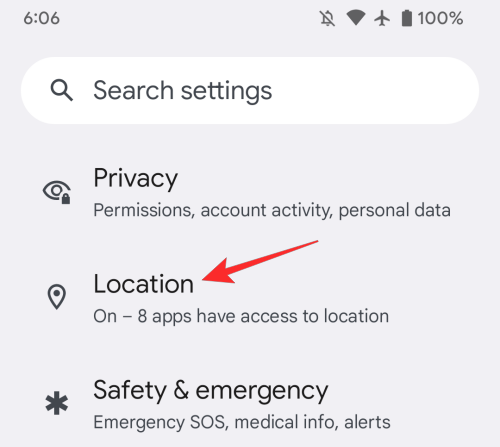
- Inside Location, tap on Location Services.
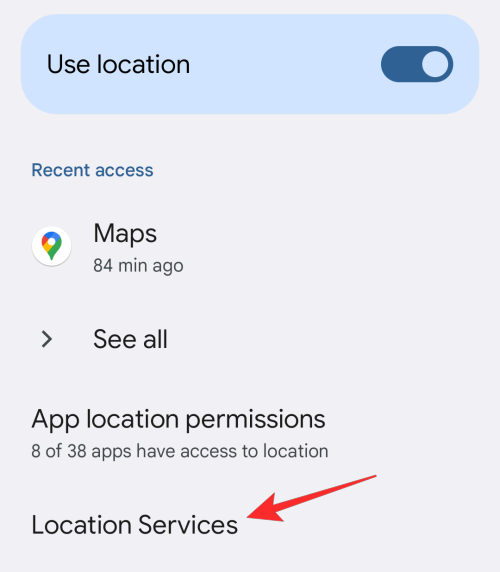
- Here, select Wi-Fi scanning.
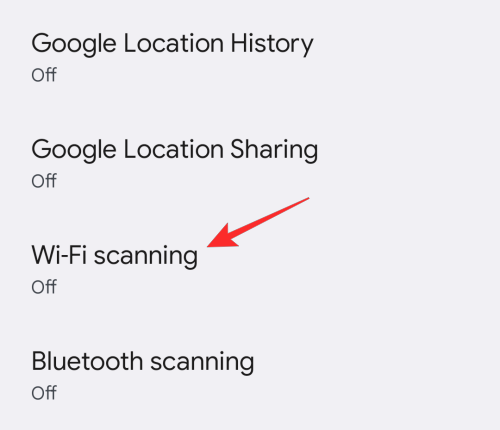
- On the next screen, turn on the Wi-Fi scanning toggle at the top.
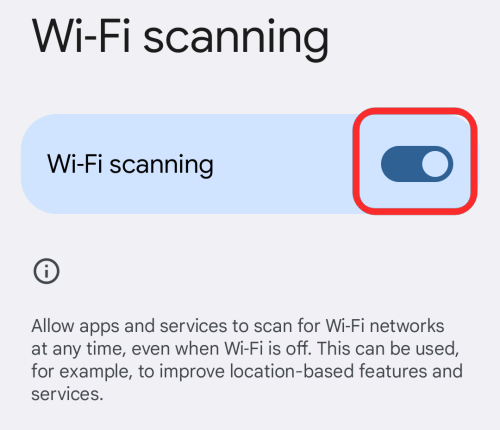
Method 6: Turn on Bluetooth scanning
Just like scanning for Wi-Fi access points, your phone can also improve location accuracy by scanning for Bluetooth devices in your vicinity.
- To enable this feature, go to Settings > Location.
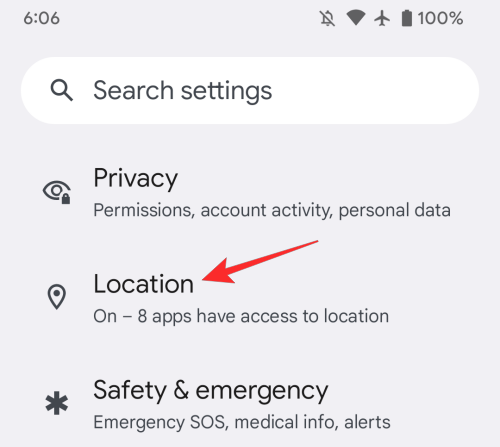
- Inside Location, tap on Location Services.
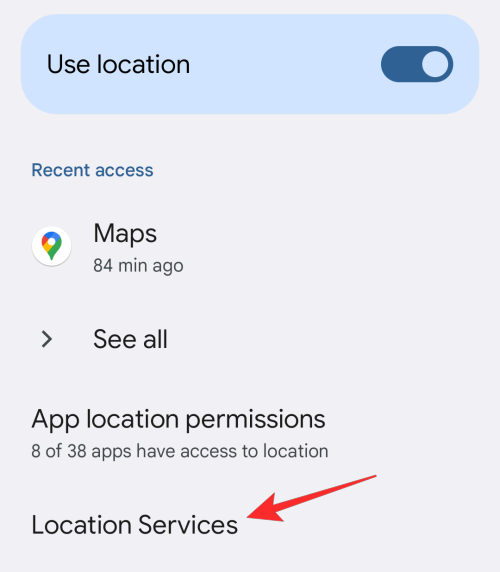
- Here, select Bluetooth scanning.
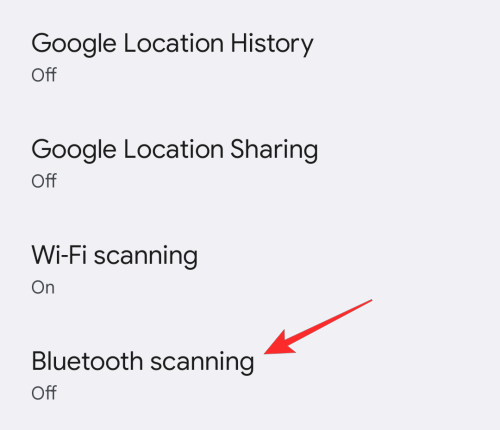
- On the next screen, turn on the Bluetooth scanning toggle at the top.
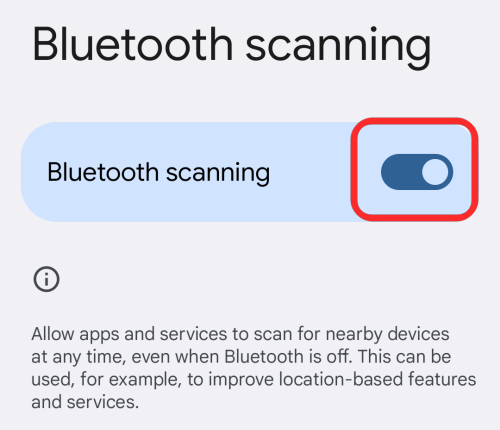
Method 7: Enable Emergency Location Service
Android phones also offer users a way to send their location coordinates to first responders in case of an emergency. If Android Emergency Location Service or ELS is activated, your phone can send its location to authorized emergency services when you call or text a local emergency number (911 in the US or 112 in Europe). The location sent via ELS to emergency services is different from the location data you share using Google Maps and needs to be accurate so that first responders can reach your location more easily.
- To enable Emergency Location Service on Android, go to Settings > Location.
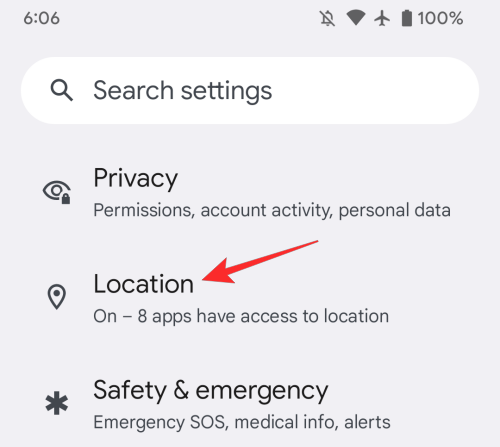
- Inside Location, tap on Location Services.
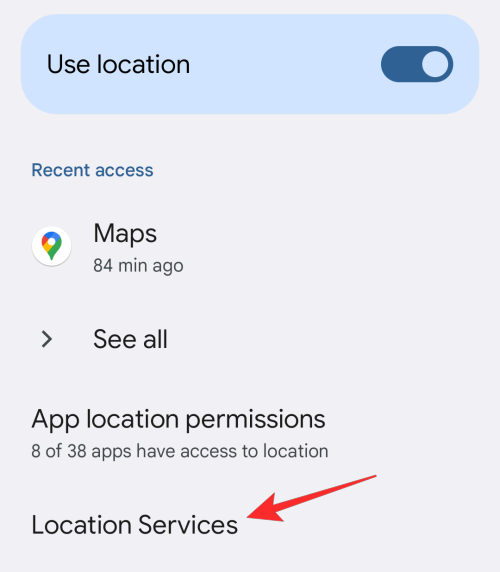
- On the next screen, select Emergency Location Service.
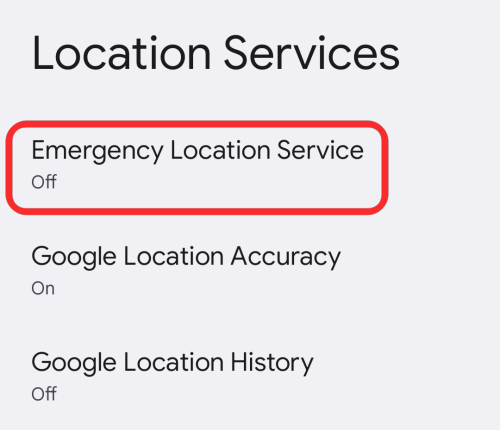
- Here, turn on the Send ELS location toggle.
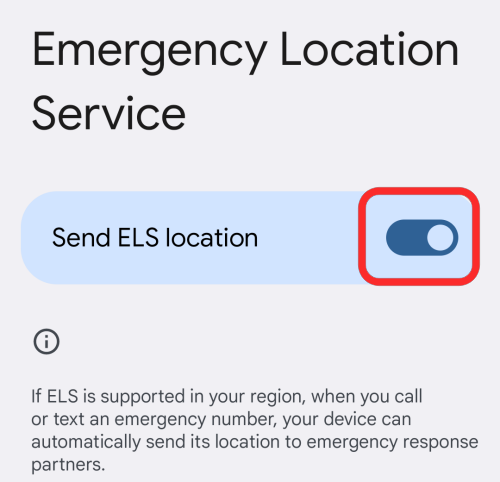
When ELS is enabled, your device will use your location and Google Location Accuracy even if these settings have been disabled on your phone.
Method 8: Save your location history
To get a more accurate location on Android, you can enable Google Location History on your device. When you turn on Google Location History, Google will save your location coordinates every time it detects a change in your location. Google can help estimate your whereabouts based on your previous location history and also provide you with real-time info about when to leave for a place, and how to avoid traffic.
While we recommend keeping your Google Location History disabled for privacy reasons, enabling your location history can help improve your phone’s location accuracy, if your device is having a hard time telling your exact location.
- To enable Google Location History, open the Settings app and go to Location.
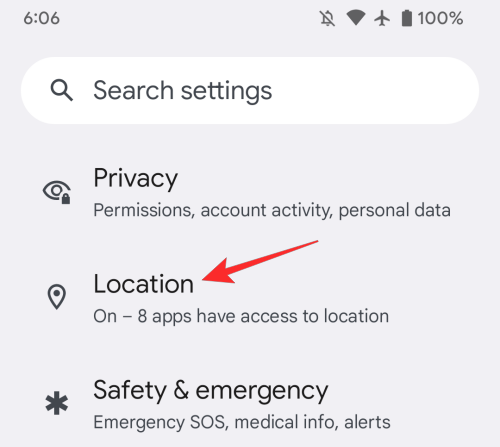
- Inside Location, tap on Location Services.
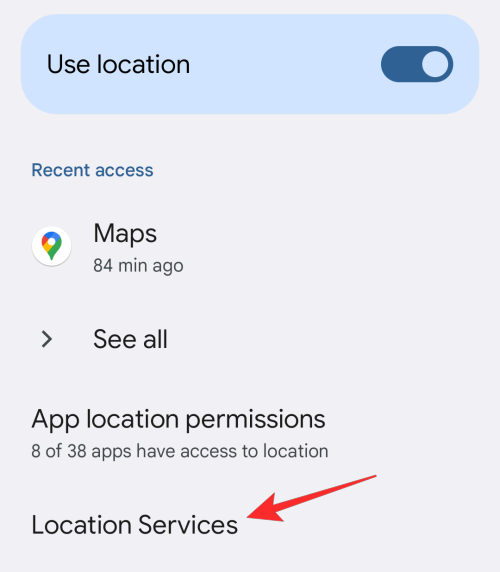
- Now, select Google Location History.
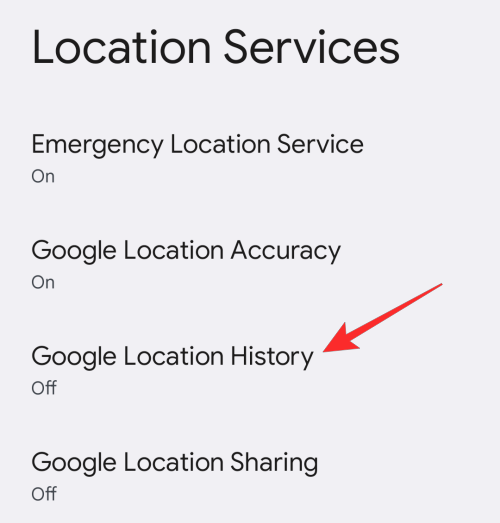
- On the next screen, tap on Turn on inside ‘Location History’.
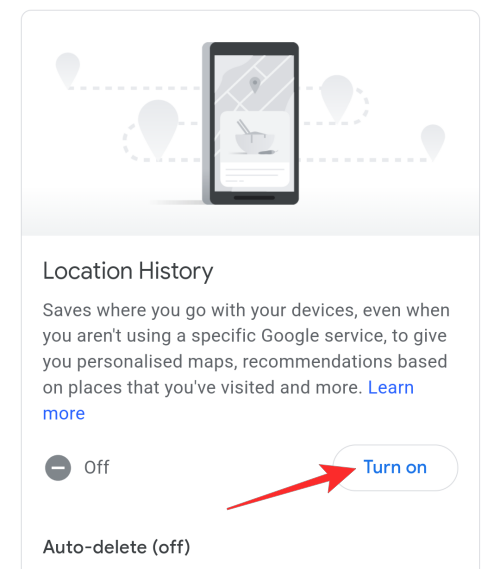
- Next, tap on Turn on again to confirm.
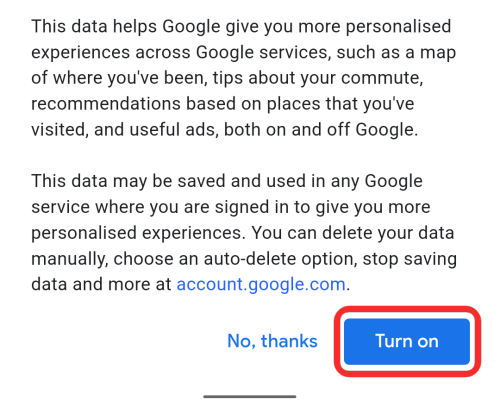
Method 9: Give your device more time to find location
When you are sharing a location on your Android device through an app, just let the device take some time to find your location as it can make a good deal of difference.
For example, when you share your current location on WhatsApp, it may show your location to be accurate to 8-15 meters in a matter of seconds. But if you allow it a minute or so, it will get you the location accurate to within 4-5 meters. So, simply waiting and letting the system do its thing can get you a more accurate location.
This will enable location history for your device in your Google account and from now, you’ll be able to see all the places you go to by going to your account’s Location History section here.
That’s all you need to know about improving location accuracy on Android.
RELATED

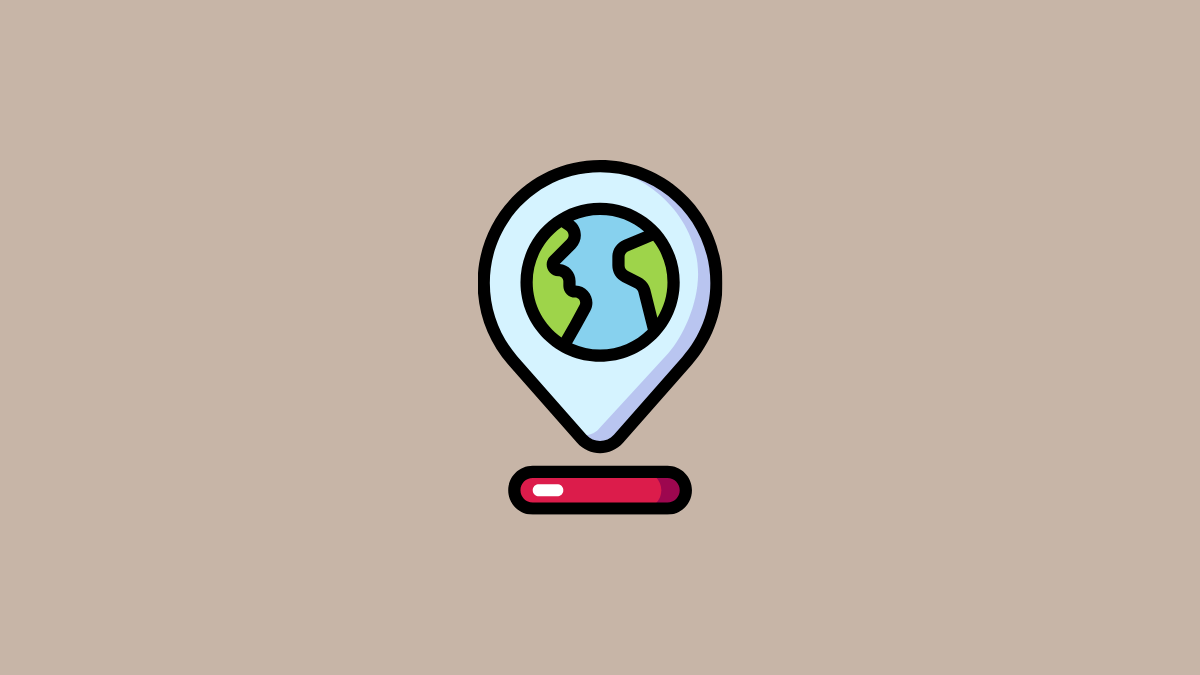










Discussion