The world is in isolation, doing its best to contain the spread of COVID-19 — the horrifying pandemic that has infected over 1.4 million people across the globe. Social distancing is the only effective strategy at this point, and we must strictly follow the rulebook to keep the pathogen from acquiring more hosts.
With lockdown measures in place, companies, educational institutions, and even book clubs have sought refuge in video calling/conferencing platforms. There is a bunch of options to choose from, of course, but no other platform has seen its userbase soar as high as one of the leading applications in the segment: Zoom.
In this piece, we’ll take you through the nooks and corners of the application, making sure you get a fair idea of how the platform operates and what its features are whether you are a free version of Zoom or a licensed one. So, without further ado, let’s get to it.
What is Zoom meeting?
Zoom takes great pride in facilitating an office environment, even in the most remote locations. By giving you access to a bunch of productivity tools and best-in-class audio/video clarity, Zoom makes sure your meetings are as efficient as they are easy.
A remote conference meeting being hosted on the Zoom platform is called a Zoom meeting. The host of the meeting has the most control, while the other attendees — if no co-hosts are assigned — have the same weightage.
Zoom Meeting Setup: What do you need
As you’d be conducting the entire session online, it’s of paramount importance that you have a stable internet connection. Other requirements are:
- Zoom account (Free or Paid)
- Web browser, or the Zoom app (available for both desktop and phone)
- Optional:
- Webcam for Video Conferences
- Microphone
- Good lighting conditions
- Powerful hardware to facilitate Virtual backgrounds
Update [August 20, 2020]: Zoom has added the ability to join meetings using Zoom at home on smart displays. The feature will let you get into meetings with just the touch of a button or by using voice commands The first one to receive it will be Facebook Portal (in September), followed by Amazon Echo Show and Google Nest Hub Max during the end of fall 2020.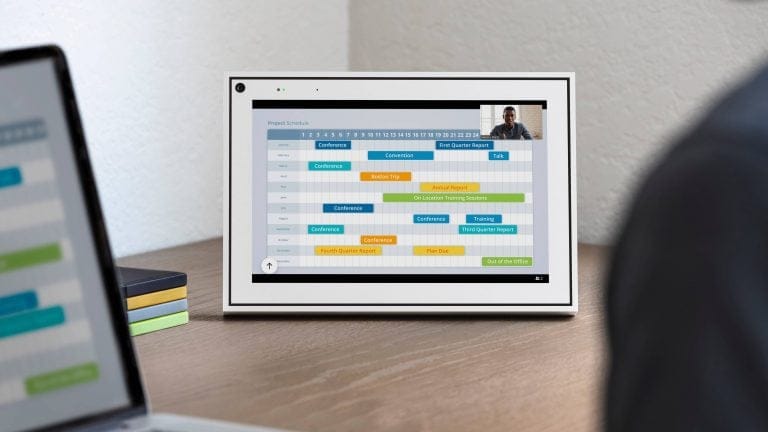
Is there a separate app for Zoom meetings?
The client you download after signing up at Zoom acts as the all-in-one app for all Zoom services. There is no separate app for Zoom meetings alone. The single app lets you host and join Zoom meetings, whether you have got a phone or PC.
How to host a Zoom meeting?
As mentioned in the section above, you need a Zoom account to host or join meetings. If you haven’t already, click on this link to get yourself registered. After completing the registration process, you only need to sign in and begin to host a meeting by creating a new meeting.
Host meeting from the PC app
If you are using Desktop client, then open the app, sign in, and then click the New Meeting or Share screen option.
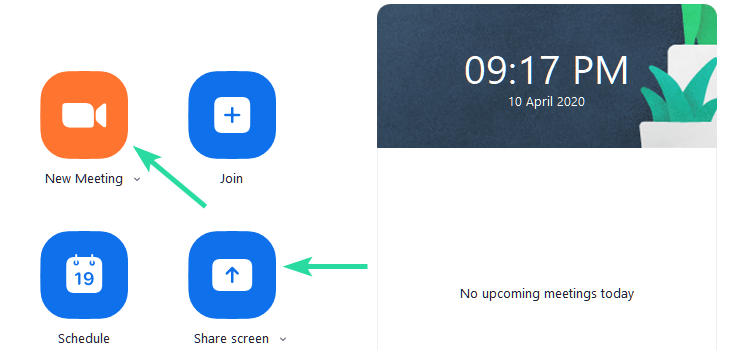
Host meeting from Browser
Visit Zoom, sign in, and on the homepage, hover the mouse to ‘HOST A MEETING’ option and then select any of the three options between With Video Off, With Video On, and Share Screen Only.
How to Invite your friends to a meeting
You can invite your friends while in a meeting, or when you are creating a scheduled meeting. Let’s explore how.
Invite while in a meeting
Host a meeting as described above. In the meeting window pops up, click on Invite to add participants. You’ll either have to add their contact name or email id to add them to the meeting.
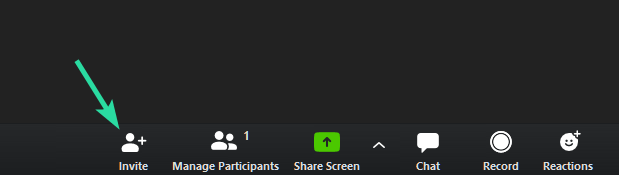
Invite for a scheduled meeting
On Web, visit Upcoming Meetings page, then clock on the Schedule meeting > and then click the Copy the invitation link.
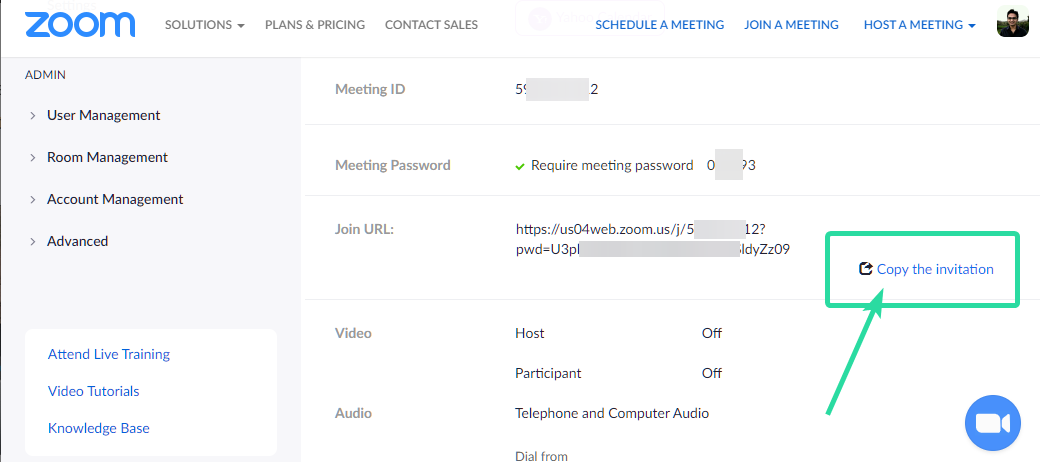
A pop-up window will open with the details of the meeting, as shown below.
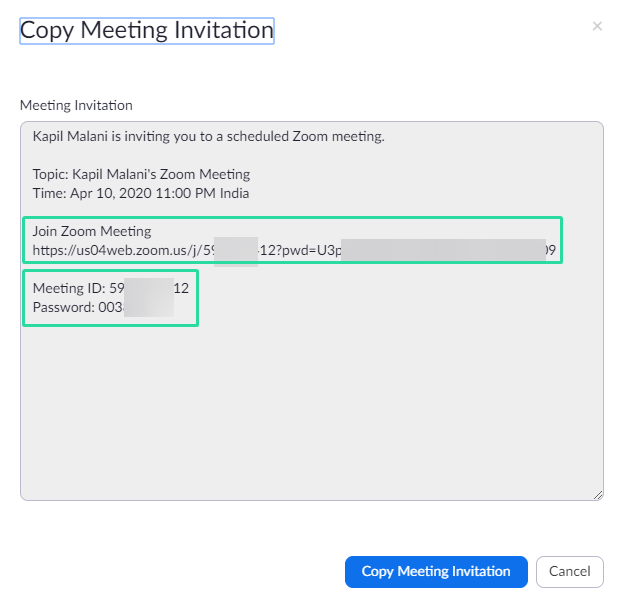
On the PC app, hit the meeting tab at the top first to get a list of all scheduled meetings. Now, click the link of the meeting you want invite details of, and then click Copy invitation (as shown below).

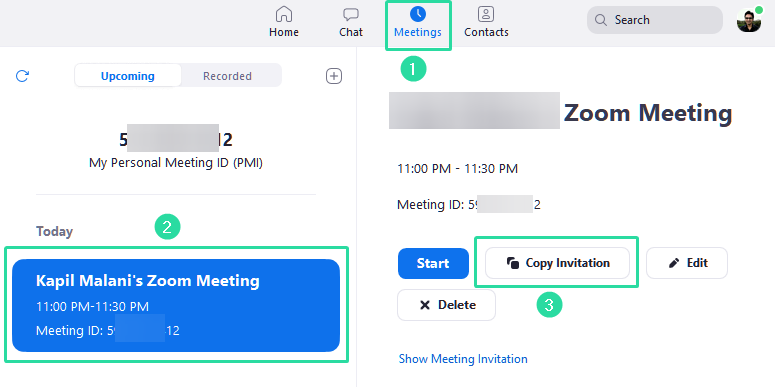
The details will be copied to your PC’s clipboard. So, to share, simply compose an email and paste the details in the body of the email. Or, share it with any others means as a message.
How to fix ‘Host has another meeting in progress’ error?
Zoom is one of the most user-friendly video conferencing platforms in the world. But even the most convenient things tend to have a few limitations. For Zoom, it’s the number of meetings you can host concurrently.
The platform doesn’t allow any user — paid or free — to run multiple meetings concurrently. So, if you were hoping to hop from one meeting to the other, Zoom may not be the best fit for you.
If you’re facing this issue — ‘Host has another meeting in progress’ — as a participant, simply ask your host to end the previous meeting properly. This issue can only occur if the host schedules two overlapping meetings and enables ‘Join before host‘ for both.
How to join a Zoom meeting?
Here is how to join a meeting on your PC app or web browser.
Join a Meeting on PC app
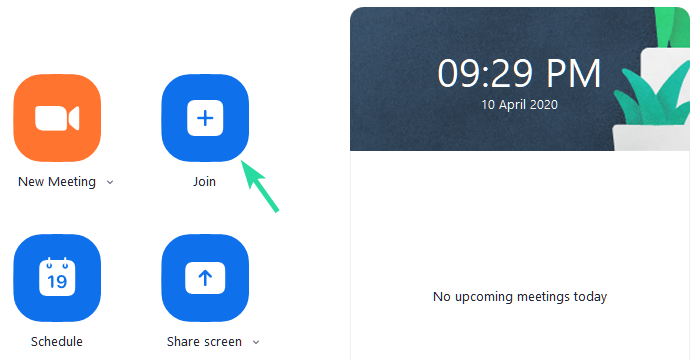
Joining a Zoom meeting is as straightforward as hosting one. Once you’ve logged in to your desktop client, simply click on the Join button.
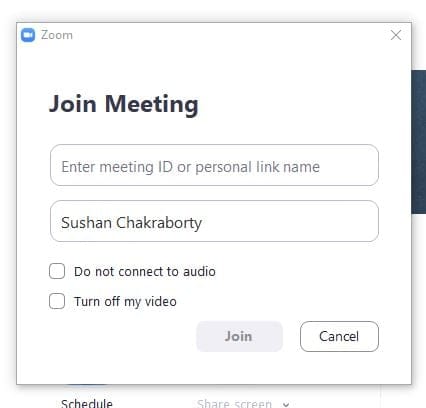
Enter the Zoom meeting ID, check a couple of options — whether you want Zoom to access your microphone and webcam — and hit Join. You will need to enter the password for your meeting that you must have got the host fo the meeting.
Join a Meeting on web
On the other hand, if you are using a browser, log in first, and then click JOIN A MEETING first. Or, click this link to directly visit the Join a Meeting page. Then, enter the Meeting ID you received from Meeting’s host
How to find Meeting Password
If you are hosting a meeting, you can simply click on the Invite button on the meeting window, and then click Copy Invitation button in the new pop-up window.
However, if you are trying to join a meeting, you will have to ask the host of the meeting for the password. Read more on the link below.
► How to find Zoom meeting password
How to schedule a meeting?
We have already seen how easy it is to host a meeting on Zoom. In this section, we’ll tell you how you could schedule your meetings on the platform. When it comes to scheduled meetings, you have two options — through the web portal or the desktop client.
Web portal
Head over to Zoom’s official portal and log in with the correct credentials. Now, click on My Account to load the profile page. Now, go to the Meetings tab. Not only does the Meetings tab give you full control over the upcoming meetings, but it also lets you schedule a new one with only a couple of clicks.
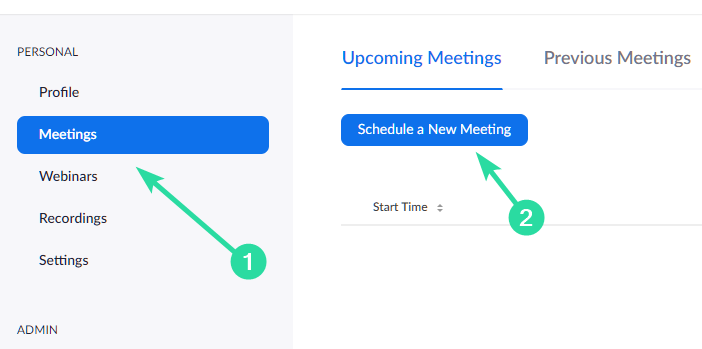
Click on Schedule a New Meeting to get started. Set the topic of your meeting, date and time, duration, password, whether you (host) and participants would be allowed to turn on the video feed, audio source, and more. Upon confirming the options, click on Save to finish the process.
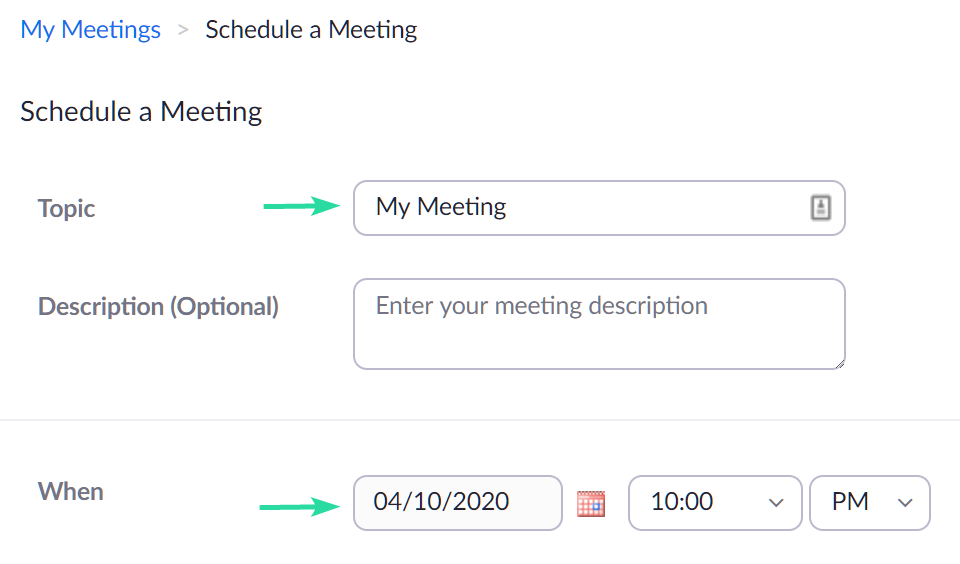
Desktop client
After logging in, click on the Schedule button on your Zoom client dashboard. Similar to the web portal, you can set the topic of the discussion, date and time, password, and more. Click on Advanced to unveil additional options, such as waiting room, join before host, and more. After you’re satisfied, click on Schedule to confirm the meeting.
How to schedule Recurring meetings?
In an attempt to make life easier for hosts who organize daily, weekly, or monthly meetings, Zoom has introduced a feature called Recurring Meetings. The feature allows you to schedule meetings with multiple occurrences, using the same Meeting ID. That way, your attendees won’t have to go through the hassle of logging in every time a meeting — on the same topic — is taking place.
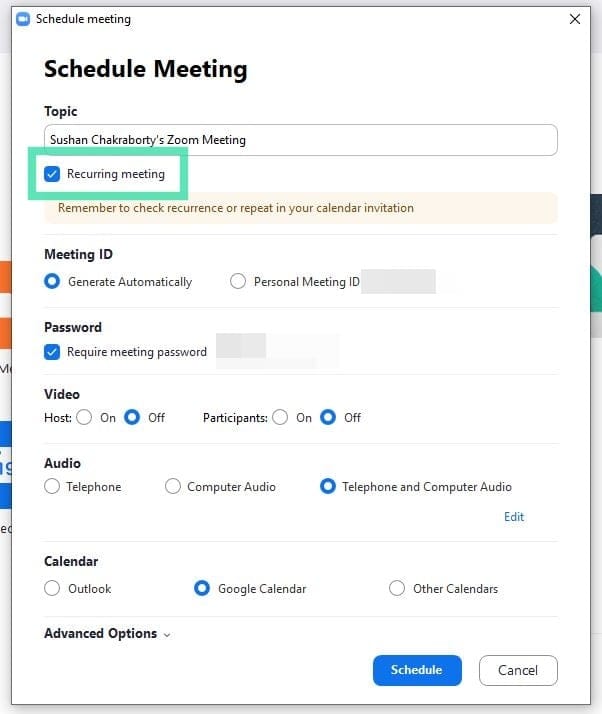
To turn it on, first, sign in to your desktop client and click on Schedule. Check the Recurring meetings option and hit Schedule. Allow access to the calendar you selected, select recurrence, and finally, hit Save.
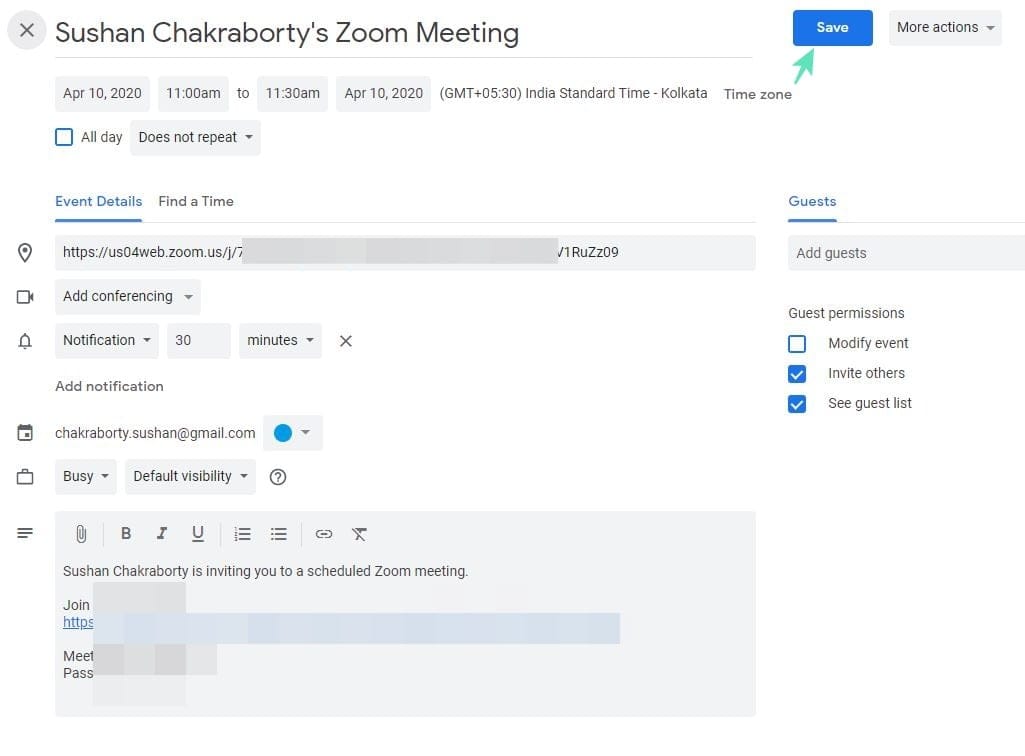
How to end a Zoom meeting
When in a meeting, you can end it with just one click.
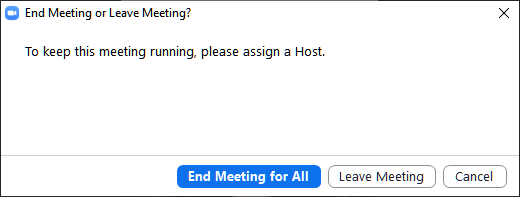
If you are a host of the meeting, then you get the three options as shown in the screenshot above. However, if you are a participant, then you won’t get the ‘End Meeting for All’ option.
What is a Zoom Meeting ID?
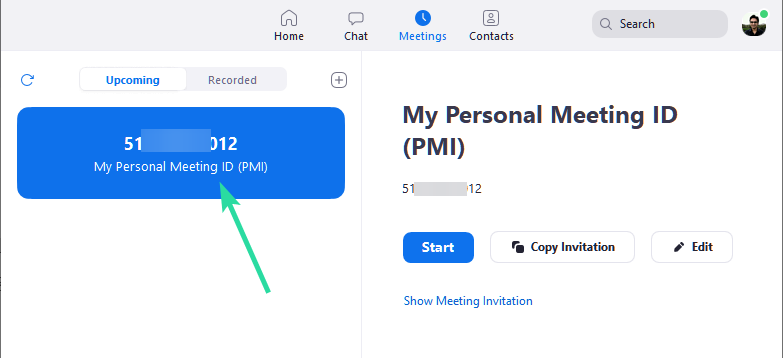
Each Zoom meeting is identified using a unique numeric id called a Meeting ID. These are 9-digit, randomly assigned numbers, with two hyphens (-) coming after the three-digit intervals.
If you’re the host, you’ll need to convey your Meeting ID to the participants. Attendees, on the other hand, are required to ask the host for the Meeting ID. Meeting IDs can also be found on meeting invites.
It’s to be noted that Zoom also assigns a unique Personal Meeting ID to each user. You can also use that 12-digit number to host a meeting. However, unlike regular Meeting IDs, Personal Meeting IDs don’t change with each meeting.
Do you need any codes to join Zoom meetings?
No, you don’t need a code. Zoom meetings are identified by their unique Meeting IDs. So, you’ll need to ask your host for the meeting ID before proceeding. If the meeting’s password-protected, you’ll also need the password. No other codes are required.
Zoom Video meeting tips
Now that you’re familiar with the way Zoom operates, it’s time to take a look at how you could improve your video conferences. From your appearance to the way your video background looks, there are plenty of exciting things in store. We, however, will focus on the top five tips of the lot.
Screen share
Screen sharing is one of the handiest features of Zoom, and it doesn’t take an expert to get the hang of it. Once your meeting starts, click on the Screen Sharing button on the panel at the bottom of your screen. You can either share your entire desktop or pick a specific window you have open. Click on the Stop Share — red button — to stop sharing your screen.
Virtual Background
To have a more professional looking — or funny — background, you can make use of Zoom’s industry-leading Virtual Background feature. Simply go to Virtual Background, under Settings, to set a new fancy virtual background. To know more, check out our collection of free Zoom backgrounds here.
Turn mic/video off when joining a meeting
You can opt to turn off your microphone and webcam right from the beginning. To do so, go to Settings, Audio (Video), and click on Mute microphone when joining a meeting (Turn off my video when joining a meeting).
Hit space to mute/unmute
The spacebar on your keyboard acts as a handy toggle during Zoom meetings. Press and hold the button to mute/unmute your microphone. Speaking confidently at Zoom meetings has never been easier.
Handy shortcuts
Mastering a few key combinations can go a long way in improving your efficiency on Zoom meetings. Zoom has a dedicated shortcut guide on its website, which covers pretty much everything from basic functions to advanced knick-knacks.
Zoom meeting recording

The leading video conferencing platform also allows you to record your meetings, making sure you don’t miss out on anything important.
Cloud
If you are a paid Zoom user — Pro and above — you can choose to Record to the Cloud. This option is enabled by default for paid subscribers and additional storage can be bought for as low as $40 per month — 100 GB. You can download your recordings to your PC or stream them directly through a browser.
You can also pick the recording layout — active speaker, gallery view, and shared screen — for varying the tone of the recordings. Click on the record option to start.
Local
All Zoom users — free users, too — can opt for local recording. Here, instead of shooting your recordings up to the cloud, you’re keeping them safely on your PC. After the recording is processed, you can upload it to Google Drive and distribute it among your peers. There’s no limit on how much you can record, so, feel free to log entire sessions.
Can you record a Zoom meeting without permission?
As mentioned earlier, hosts pretty much have full control over the meeting. So, if you were looking to record a meeting, sneakily, without notifying your boss, you’re sadly out of luck. Zoom’s built-in screen recorder is an exceptionally handy tool, but it doesn’t allow you to record without your host’s permission.
When a meeting’s underway, hosts can enable recording for some users by going into More — adjacent to the attendee’s name — and clicking on Allow record. If that said participant starts recording, the participants’ menu will prompt that the user’s been recording the meeting.
To bypass the permissions and record without making a peep, you could choose some third party software to record your entire desktop. Not only will it allow you to maintain a personal video journal, but it will also give you more flexibility in terms of the output file type.
Can you join a random Zoom meeting?
To join any Zoom meeting, you’ll need to have the unique meeting id of the said meeting. Additionally, Zoom has started encouraging hosts to make their meetings password protected, which acts as a fail-safe against malicious intrusions. So, unless you somehow get hold of both the meeting id and password, there’s no way for you to crash a random Zoom meeting.
What is Zoombombing?
Until very recently, Zoom didn’t have an air-tight security policy in place, which led to embarrassing incidents and abandoned meetings.
Zoom’s userbase has been expanding exponentially since the COVID-19 outbreak, and not all of them are happy campers. Many hackers and people with malicious intent took this opportunity to invade private, non-protected, Zoom meetings, and broadcast disturbing or pornographic content. Zoombombing, as people are calling it, has been classified as a form of online trolling, and the platform has taken some drastic measures to curb the onslaught.
Zoom’s fight against Zoombombing
Having seen many of its meetings abandoned, Zoom has introduced some effective security measures. The platform has now enabled password for meetings and toggled on Waiting Room by default. The latter adds an extra layer of security by allowing the host to screen the participants waiting to join. Additionally, Zoom has released an update that removes the meeting id from the title bar. This makes sure your private meeting id isn’t exposed even if you take a screenshot.
How to make your Zoom meetings more secure?
Zoom itself is doing all it can to make sure you’re not exposed to online trolling aka Zoombombing, despite making use of password mandatory now. However, there are a few things you could do to make sure your Zoom calls are as safe as possible.
Use Zoom meeting ID only
The option of giving away your Personal Meeting ID (PMI) might seem more convenient — as they don’t change with every meeting — but they expose you to greater risks. So, avoid using your Personal Meeting ID. Make sure you only use the random meeting ID Zoom generates when you create a new meeting; nothing else.
Lock your meetings
After all of your attendees have joined, always lock your meetings. This little step keeps intruders at bay, making your meetings super secure. To do so, open the Participants List, go to More, and hit Lock Meeting.
Use the Waiting Room
As mentioned in the previous section, Zoom has turned on Waiting Rooms by default for all users. This allows you to see the participants in the waiting room and only let in the ones you deem as important.
Zoom meeting backgrounds
Virtual Backgrounds is one of Zoom’s most-celebrated features. It allows you to set a custom image or video as your meeting background and dissipate any visual distractions that may arise. There are loads of excellent background images floating around the internet, and we’ve picked out some of the best for you. Check out our Virtual Backgrounds article to know more and download your favorites.
What is a Zoom Webinar?
Apart from hosting meetings, you can also use the Zoom platform to host Webinars. Webinars allow you to reach up to 10,000 people at once, giving you the opportunity to get your ideas across. Think of it as a virtual TED Talk or a lecture. You (the host) get to share your screen, talk freely, and use your webcam’s video feed to be more expressive. The audience can use the chat and Q/A options to get their opinions or concerns across.
Zoom Webinars’ distinguishing traits
Zoom meetings and Webinars might look eerily identical, but there are some traits that set the two apart. In this section, we’ll chalk down some characteristics unique to Zoom Webinars.
- Only available for paid subscribers (Pro and above)
- The audience can range between 100 and 1000 (depending on add-on package)
- Participant roles: Panelist, Host/Co-host, Attendee
- Suitable for an audience of over 50 people
- Less interactive than Zoom meetings
- Attendees can only interact through chat and Q/A options
- No Breakout Rooms
We hope we answered all your queries regarding Zoom meetings. In case you need any help regarding Zoom meetings, then be sure to ask in the comments section above.

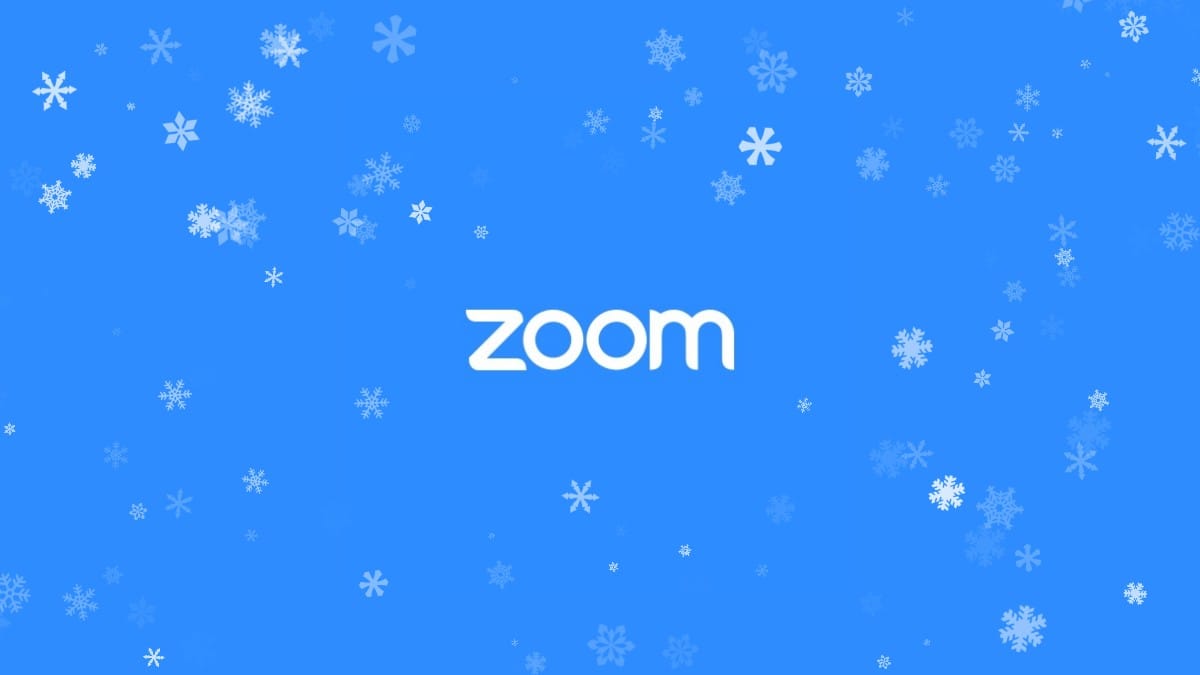
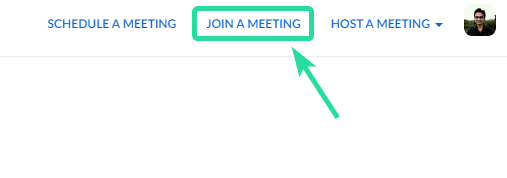
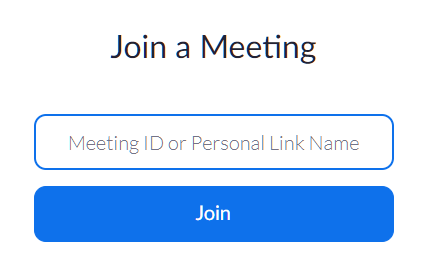
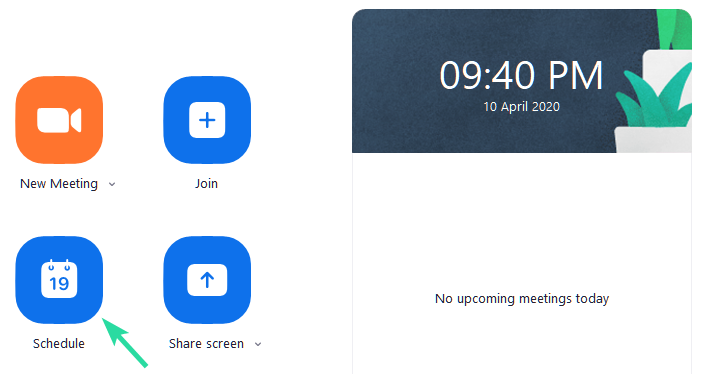
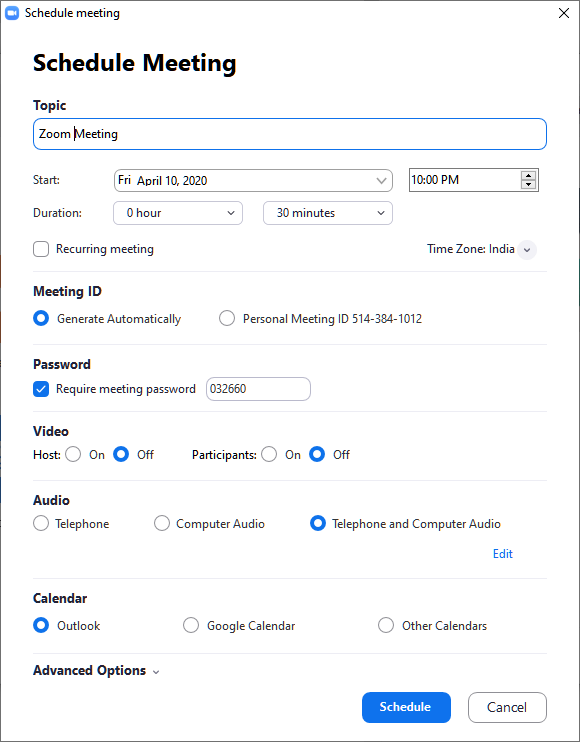









Discussion