WhatsApp is one of the most popular messaging platforms in the world. The app is used in most European and Asian countries and has about 1.5 billion monthly active users. The Facebook-owned messaging platform has been receiving a ton of new features such as the ability to now send stickers to your WhatsApp contacts from within the app itself.
Most WhatsApp features are added purposefully and not just to add bloat to the application. One such useful feature is the ability to access your WhatsApp via a PC/Mac and send and receive messages as well as documents and images.
The feature is called WhatsApp Web and all you need to do to use the feature is to have your phone with you while on your PC/Mac to sign in. So let’s take a look at how to use WhatsApp Web.
Related:
How to log in to WhatsApp Web easily
Here is how to get started with using the WhatsApp Web.
Step 1: Visit the WhatsApp Web page
- Visit the WhatsApp Web page by clicking on the link.
- You would now be able to see a QR code on the webpage.
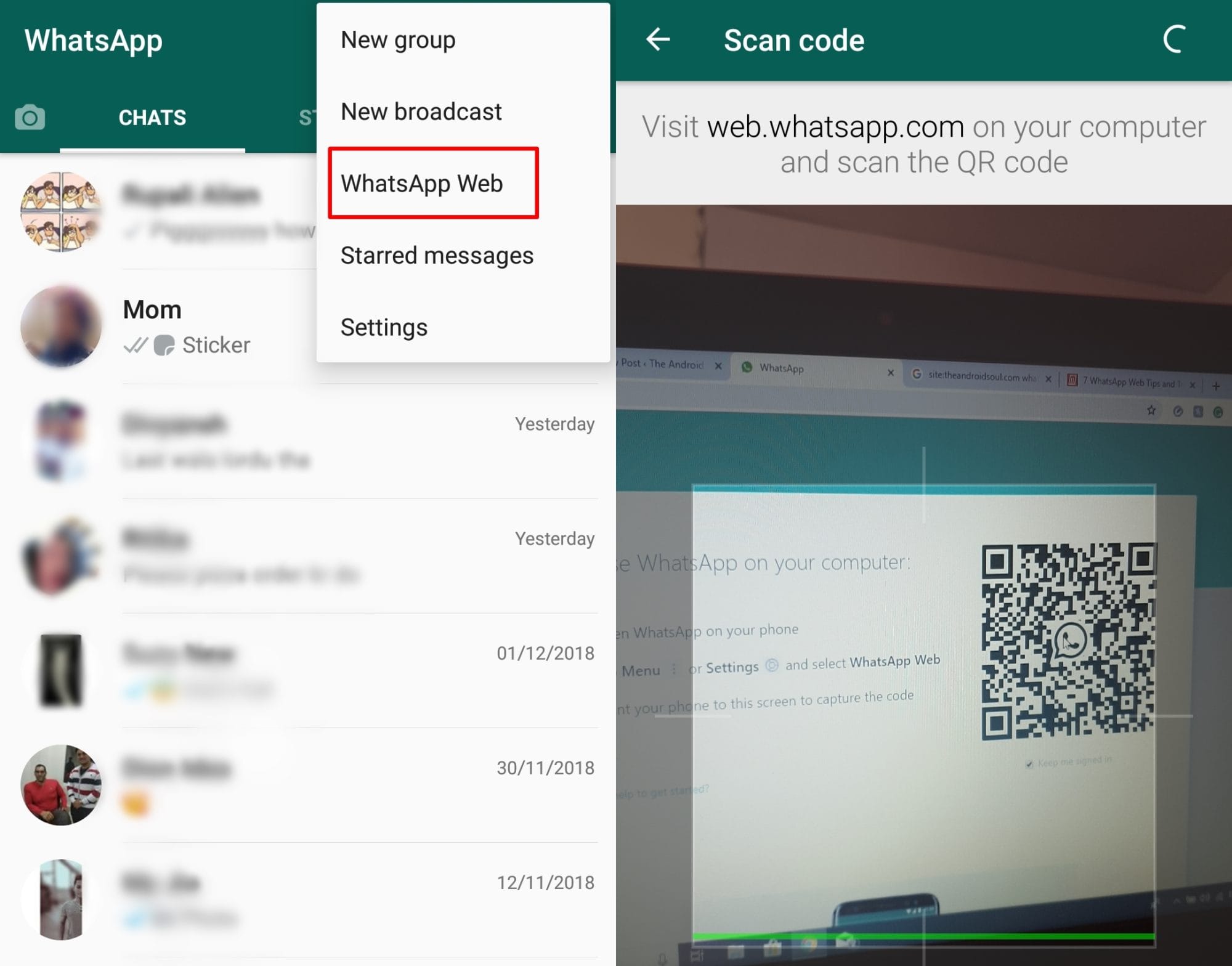
Step 2: Open the WhatsApp application
- Launch the WhatsApp app on your Android device.
- From within the Chats tab, tap on the three dots.
- You would see the WhatsApp Web option.
- Tap on WhatsApp Web.
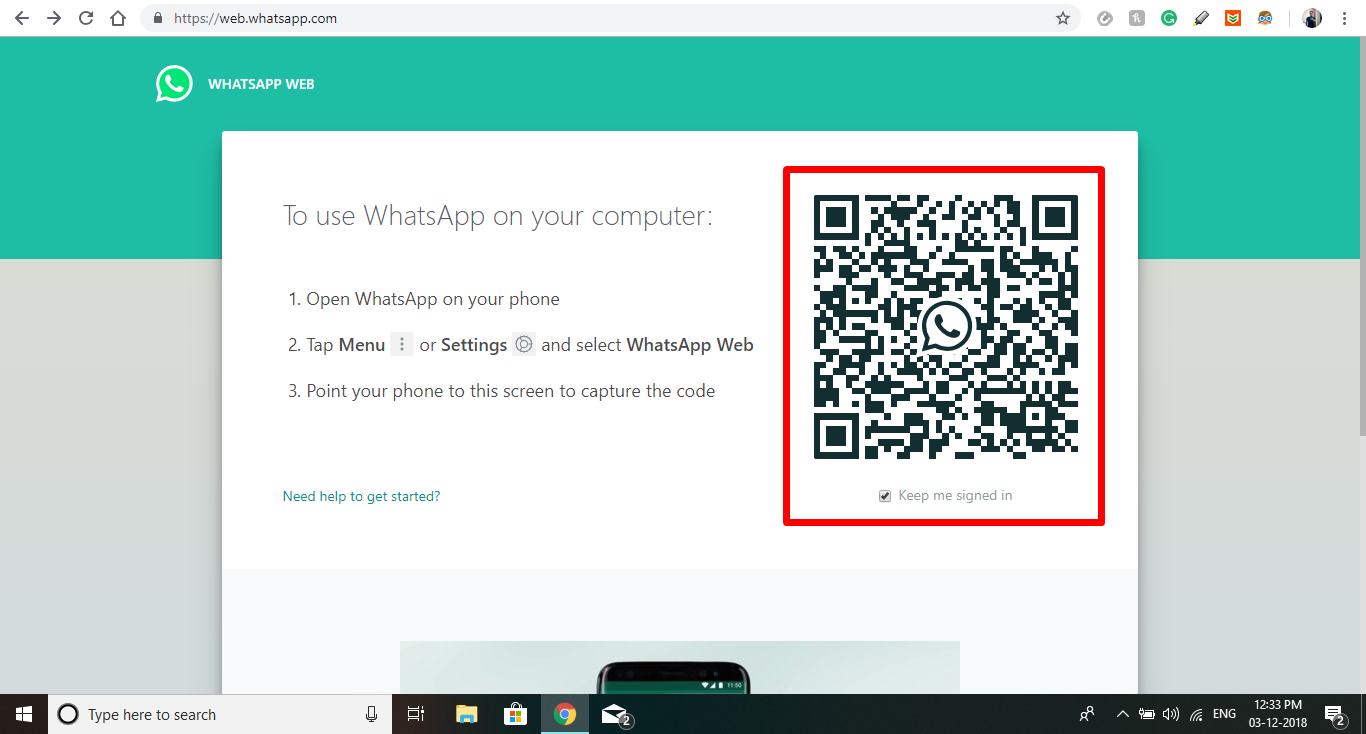
Step 3: Scan the QR Code
- The WhatsApp QR code scanner would open up on your Android device.
- Point the camera toward your PC/Mac with the WhatsApp Web page open.
- The QR code would be read within a couple of seconds.
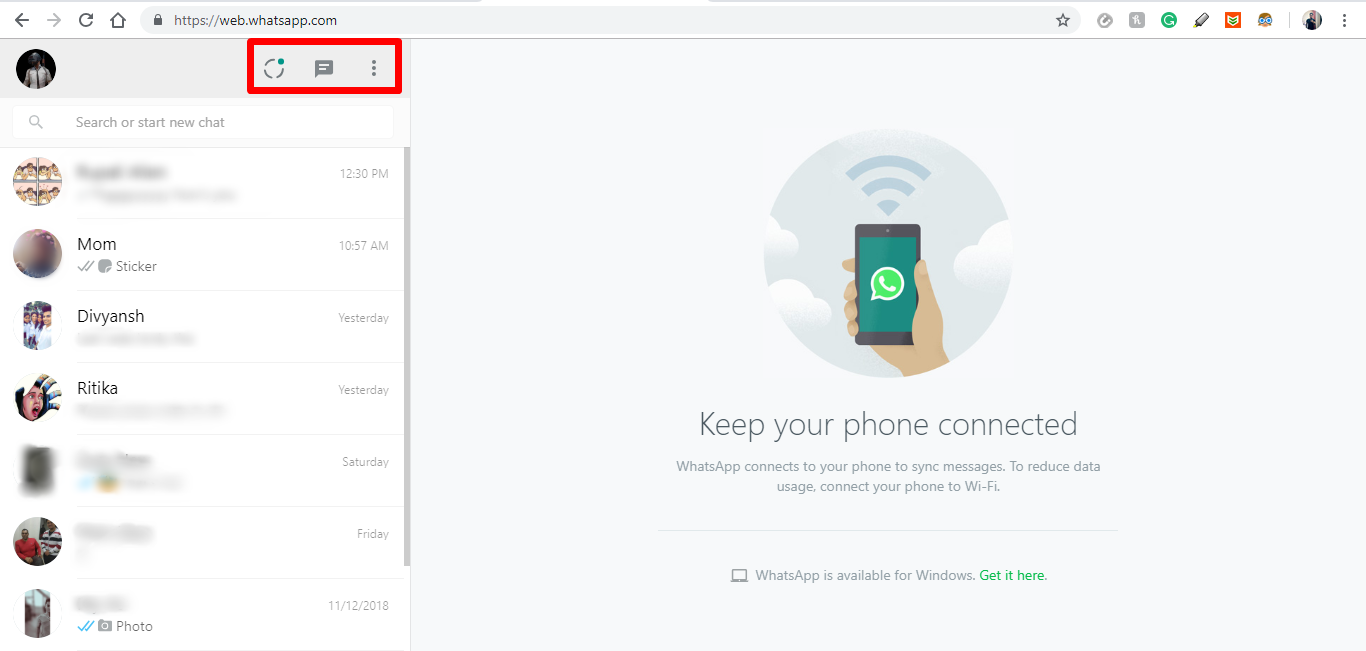
Additional Tips
Navigating through WhatsApp Web
After scanning the QR code, you would be able to see your entire WhatsApp chat list show up on the WhatsApp Web page on your PC/Mac.
On the left side of the page, you would be able to see your chats with your contacts. Clicking on the contact would then open up the entire chat including messages history which you have on your smartphone.
On the top left of the WhatsApp Web page, you’d be able to see the three options Status — New chat — More options. As the name suggests, the Status option would show you all the status currently posted by your contacts along with the ability to respond to the status from the Type a reply bar at the bottom of the opened status.
Clicking on New chat would open up the contacts list towards the left side of the page from where you could also create a new group or begin a conversation with one of your contacts with whom you have no previous chat.
Clicking on the three dots (more options) would bring up the options to create a new group, edit your WhatsApp profile, view archived chats, view starred messages, change WhatsApp settings, and log out from WhatsApp Web.
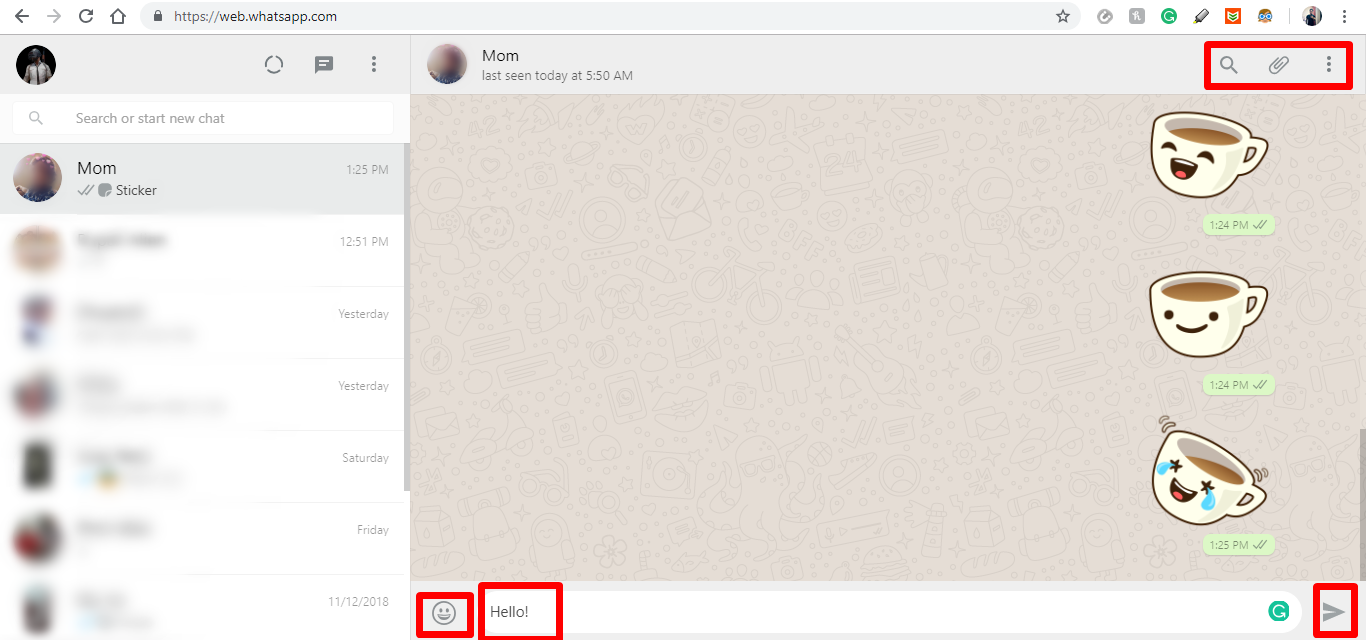
Sending a message on WhatsApp Web
Simply tap on the persons chat with whom you’d like to continue a conversation with or tap on the New chat icon and select the contact to whom you want to send a message to.
Now you would be able to see the previous chat if any, or you would simply see the Type a message bar at the bottom of the page. Click on the ‘type a message’ bar and then begin typing on your keyboard. When you’re ready to send a message, simply tap the enter key on your keyboard and the message would be sent instantly. Alternatively, you can also click on the send icon to send the message.
You can also attach files and send them as a WhatsApp message by clicking on the ‘attach‘ icon at the top of an opened chat.
Enabling Dark Theme on WhatsApp Web
As of July 1, 2020, you can start using WhatsApp on the web with dark mode enabled. The messaging service has now given its users the ability to switch on the popular Dark Mode theme when it is being accessed on a computer. You can enable the Dark theme by clicking on the 3-dot icon at the top, and selecting ‘Settings’ from the drop-down menu. 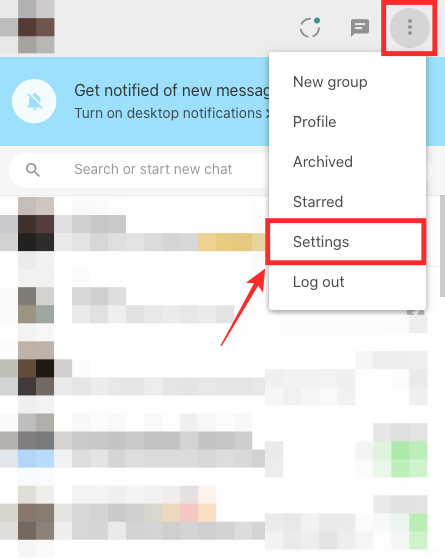
From here, you have to click on the Theme option, select ‘Dark’ and then click on OK.
As soon as you confirm the change, WhatsApp will transform to a Dark theme that paints the chat list in a dark gray color, applies a lighter color for highlights like chats and text boxes and sets a darker background to your chat thread. 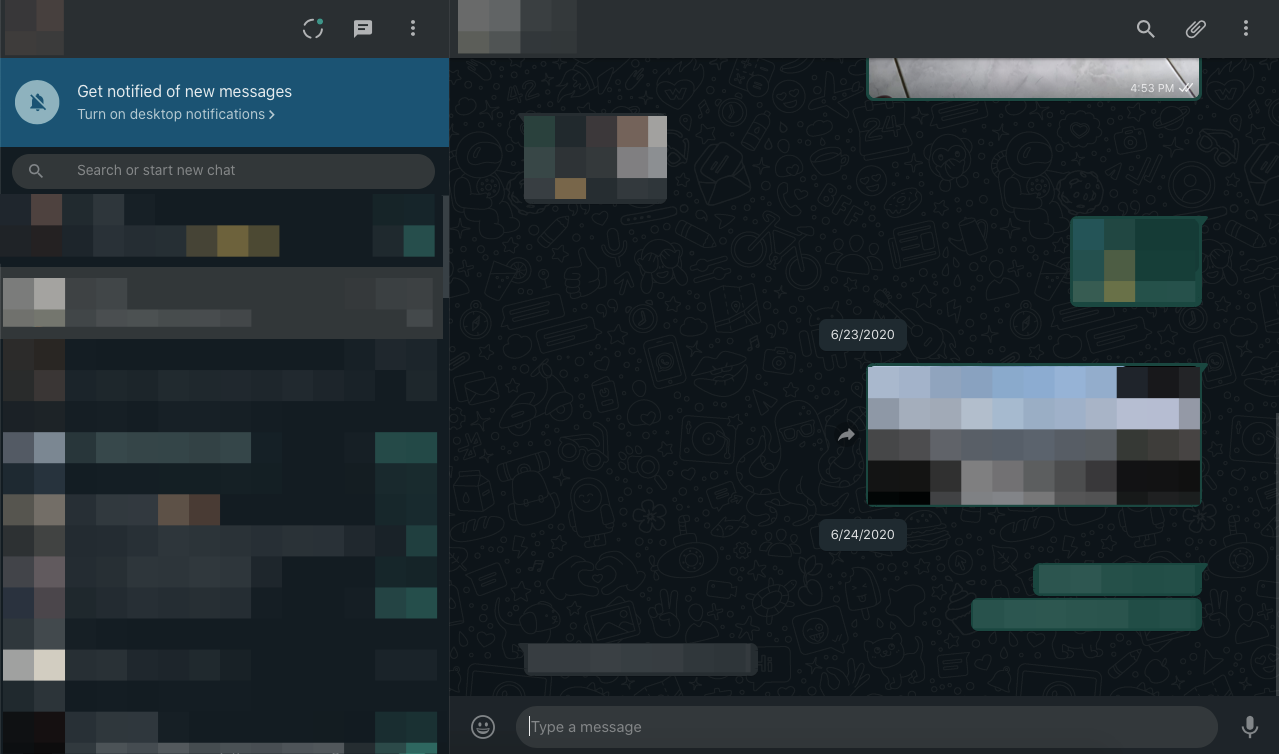
Changing chat wallpaper
Just like on phone, you can change the default background of your chat threads on WhatsApp Web with ease. You can select one from the 38 available solid color options but unlike on your phone, you cannot upload an image and set it as your chat wallpaper. To change your chat wallpaper on WhatsApp Web, click on the 3-dot icon at the top of your chat list, select ‘Settings’ and then ‘Chat Wallpaper’.
Here, you can select one from the variety of solid color options to set it as your Chat wallpaper.
Enabling/disabling sound and desktop alerts
WhatsApp Web offers you notifications in the form of desktop alerts as well as notification sounds. Although you can’t customize it like you would on a phone, you can choose to enable or disable your WhatsApp Web notifications by going to 3-dot icon > Settings and then clicking on ‘Notifications’.
From here, you can check or uncheck the boxes adjacent to ‘Sounds’ and ‘Desktop Alerts’ depending on whether you want it to be turned ON or OFF. 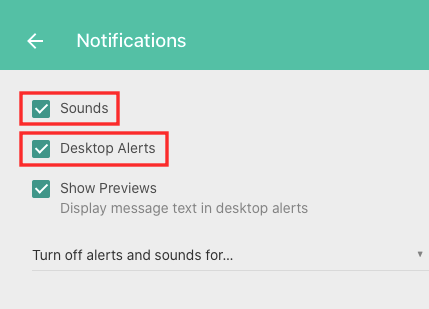
See message previews
When Desktop Alerts is enabled on WhatsApp Web, you can choose whether to just receive message popups or be able to see the actual message from within the notification. This way, you don’t immediately have to open the message or reply to someone but see if the message needs your attention right away.
You can enable message previews on WhatsApp Web by clicking on the 3-dot icon at the top, selecting ‘Settings’ from the drop-down menu, and clicking the ‘Notifications’ option. From here, check the box adjacent to ‘Show Previews’ to start seeing previews of your messages when receiving notifications.
Temporarily turn OFF alerts
In some occasions, you might not want to receive notifications for every message that you receive on WhatsApp Web. You can thus turn OFF notifications for a limited period so they don’t bother you when you’re in the middle of work. To temporarily disable alerts on WhatsApp Web, head over to 3-dot icon > Settings > Notifications, click on ‘Turn off alerts and sounds for…’ and select one of these three options – 1 hour, 1 day and 1 week.
Change your Profile picture, Name and About section
You don’t need to have access to your phone if you wish to change your default picture, name or your “about” section. You can do the same from within WhatsApp Web by clicking on your Profile picture at the top left and clicking on the section you want to edit.
Related:

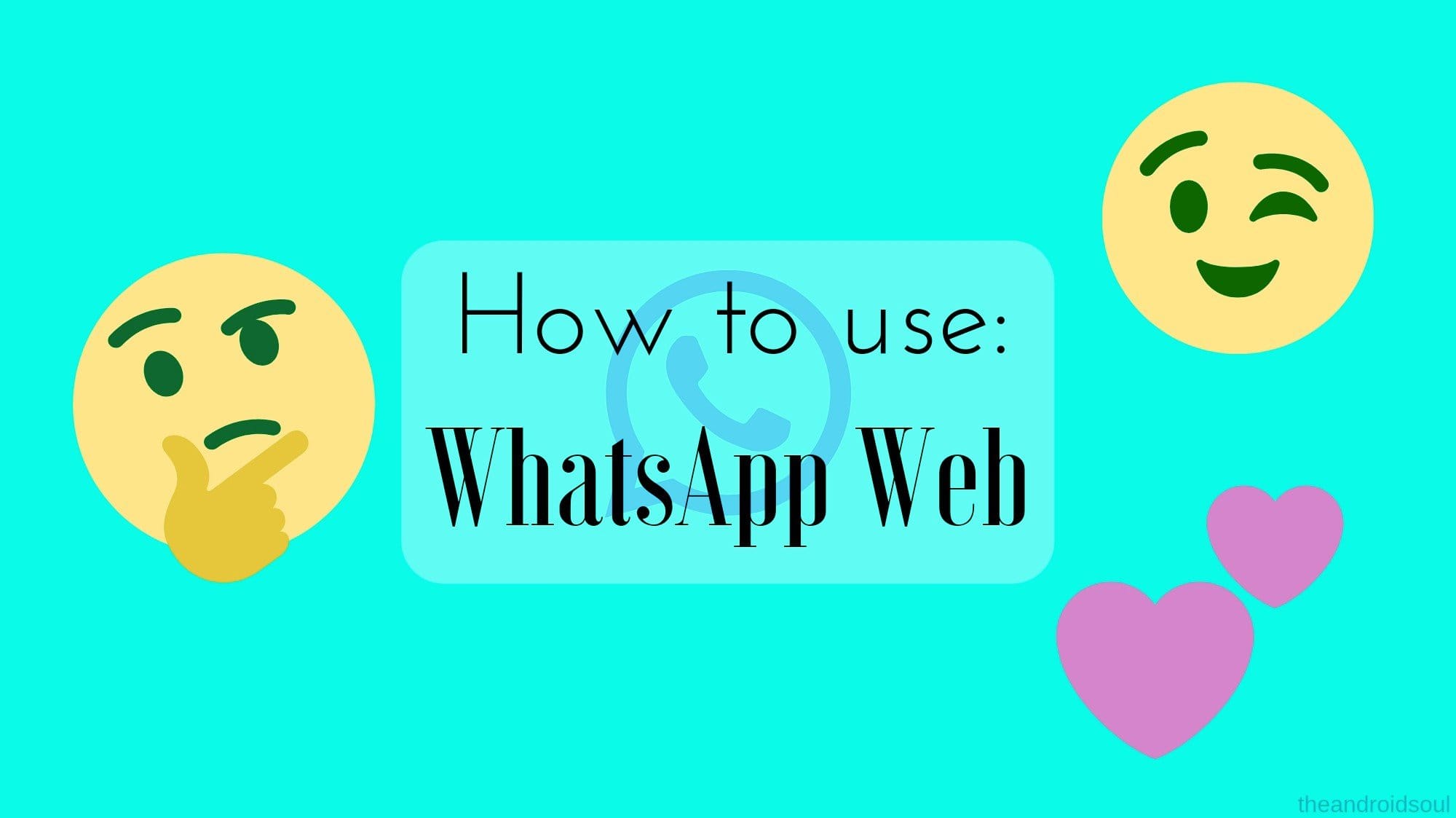

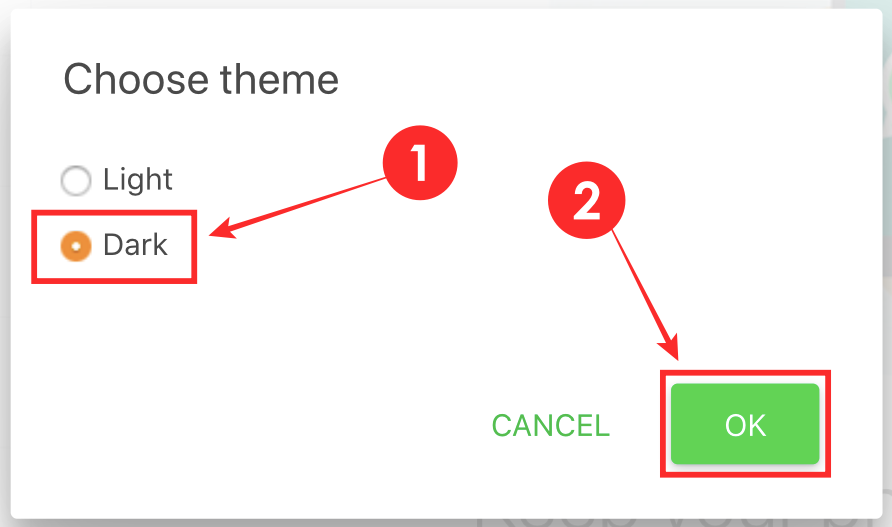
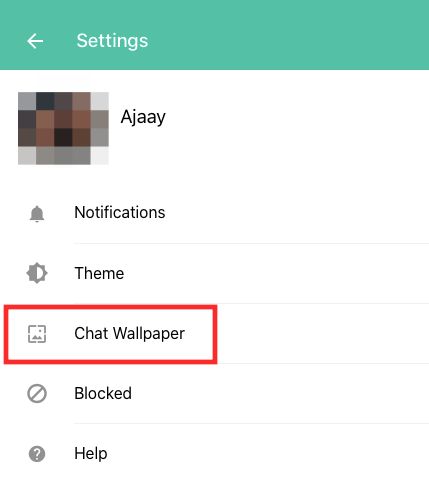
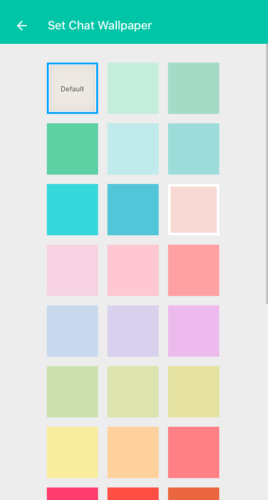
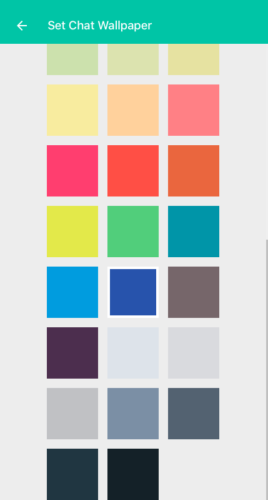
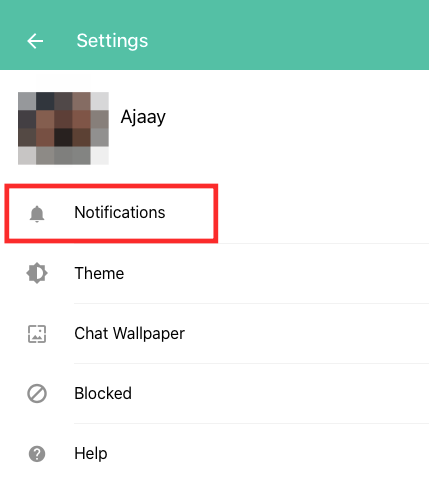
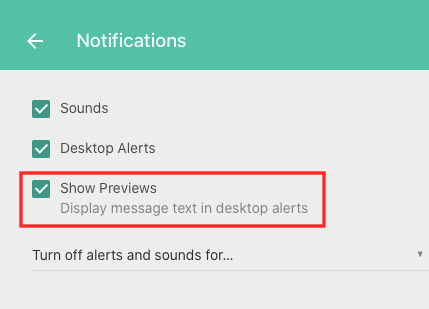
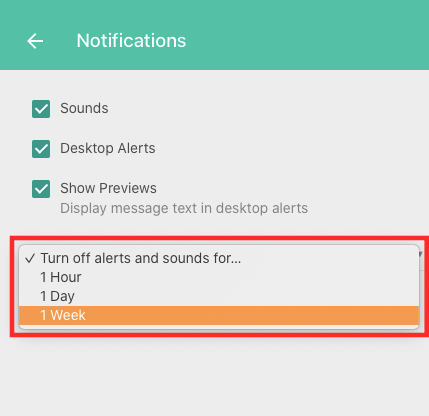
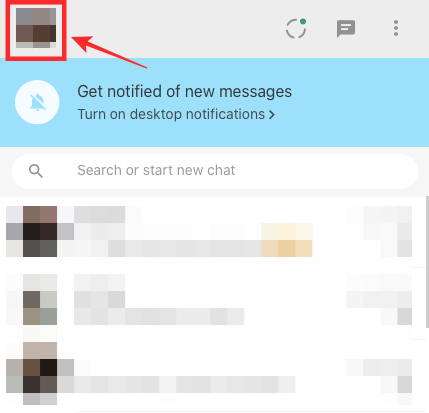
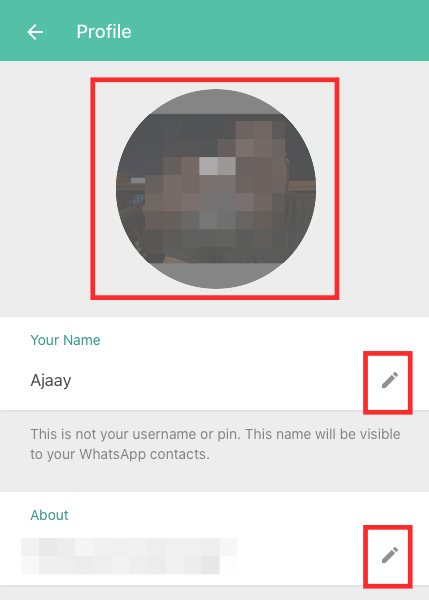










Discussion