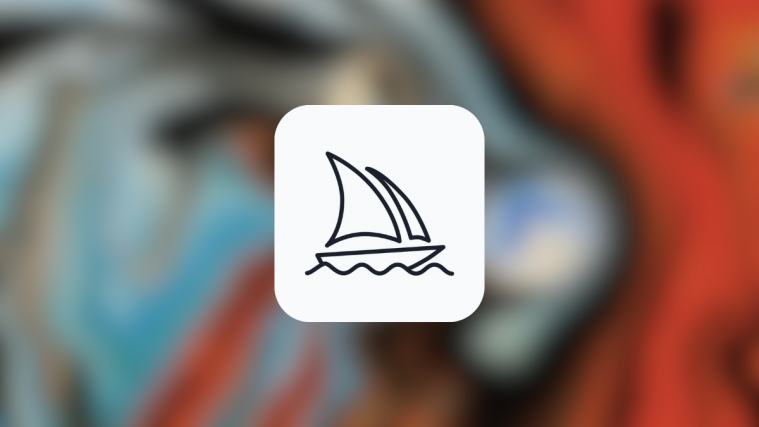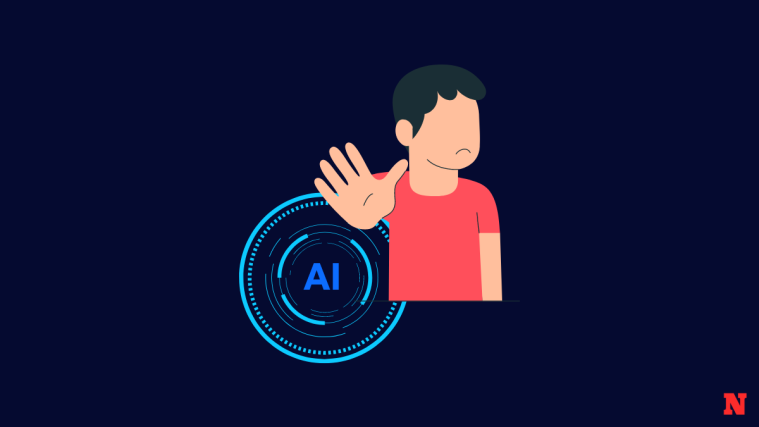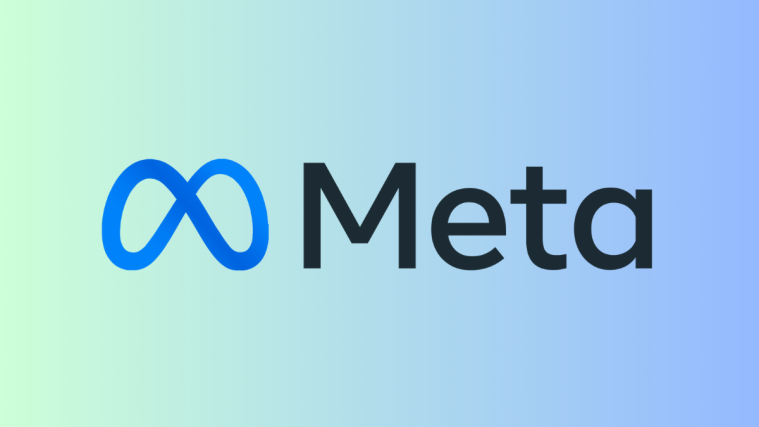What to know
- The Style parameter on Midjourney lets you fine-tune the aesthetic of images you generate on the AI tool.
- On versions 5.1 and 5.2, the
--style rawparameter reduces the influence of Midjourney’s default aesthetic so that the resulting images appear more cinematic or realistic. - Niji models can apply four different types of
--styleparameters – cute, expressive, scenic, and original when generating anime and illustrative art.
What is the Style parameter on Midjourney?
Midjourney offers a Style parameter for its AI tool to allow users to fine-tune the aesthetic of images in such a way that they’re more photo-realistic, cinematic, or expressive than usual generations. Over the last few months, Midjourney has offered various styles that you can apply across different versions of the AI art generator.
In the current Midjourney model, version 5.2, users can only apply one style to fine-tune image aesthetics. This is the --style raw parameter, that tones down the influence of Midjourney’s default aesthetic in a way that the resulting images appear more cinematic or realistic.
There are other style parameters that you can use on different models of Midjourney including versions 4 and Niji models with the latter offering a more varied set of style parameters. You can check them out in detail further downwards.
How is it different from Stylize parameter?
The Style parameter and Stylize parameter are two different things on Midjourney although their wordings may appear to be similar. As explained above, the Style parameter reduces the influence of Midjourney’s aesthetics and acts as a modifier for your input prompt.
When the --style raw parameter is used, you’re essentially requesting Midjourney to use its raw image generation algorithm. Similar to how you apply an equalizer preset to listen to a song in a certain way, the Style parameter can be used to set a preset tone for the image you’re about to create.
The Stylize parameter, on the other hand, influences how strongly Midjourney applies its “default styling” to produce images. You can set different values ranging between 0 and 1000 for the Stylize parameter to control the strength of stylization. Low values will produce images that are more aligned to the prompt you entered while higher values of stylization will create very artistic images that may no longer be relevant to your prompt.
To sum it up, while --style raw on version 5.2 reduces the influence of Midjourney’s default aesthetic, --stylize (value) lets you decide how artistic and opinionated Midjourney can be while generating images from a prompt.
What kind of styles can you set on Midjourney?
The latest model, Midjourney version 5.2 (at the time of writing), only has one specific style you can apply during image generation, --style raw. The --style raw parameter when added to a prompt, reduces the influence of Midjourney’s default aesthetic so that you have more control over the images that you generate.
When this parameter is applied, the images created are based on the words you use to describe them, so they’ll look more photo-realistic or cinematic depending on your prompt. This style is also applicable to the previous version of Midjourney, i.e., version 5.1.
The Style parameter can also be used with Midjourney’s Niji models that work in collaboration with Spellbrush to generate images in anime and illustrative styles. Although Niji versions can apply anime styles, aesthetics, and character-focused compositions, the latest version of Niji, i.e., Niji Model Version 5 can be fine-tuned with --style parameters to generate unique creations.
Unlike Midjourney version 5.2, Niji models can apply four different types of --style parameters when creating images. These include:
--style cutefor generating adorable characters, subjects, and environments.--style expressivecreates more sophisticated illustrations that emphasize words in your prompt.--style sceniccan generate beautiful backgrounds and cinematic characters in fantastical surroundings.--style originalapplies the original aesthetic styling for Niji Model Version 5; it was set as default for creations before May 26th, 2023.
The Style parameter isn’t exclusive to the current version of Midjourney. If you’re using Midjourney Model Version 4, you can choose from three different styles: --style 4a, --style 4b, and --style 4c. All three styles would generate different types of images with slight tweaks to the stylistic tuning and support for limited aspect ratios. The first two style parameters can generate images in 1:1, 2:3, and 3:2 dimensions while the last one would only support ratios up to 1:2 or 2:1.
Midjourney models older than version 4 won’t be able to process any of the style parameters above.
How to apply various styles to create images
The Style parameter has existed on Midjourney since the release of version 4 but its application has been varied drastically across different versions of the AI image creator. To use different style parameters for image creation, you’ll need to apply different Midjourney versions based on the style you want to use.
Case 1: On Midjourney versions 5.1 and 5.2
If you’re using the latest model of Midjourney, i.e., version 5.2, or are using the previous model, version 5.1, there’s only one style you can apply for the images you want to generate and that is --style raw. You can either use the style with Midjourney versions 5.1 or 5.2 already enabled or use the --v 5.1 or --v 5.2 parameter in your prompt to enable your preferred model during image creation.
To enable versions 5.1 or 5.2 on your account, open any of Midjourney’s servers on Discord, or access the Midjourney Bot from your Discord Server or Discord DM. Regardless of how you access it, click on the text box at the bottom.
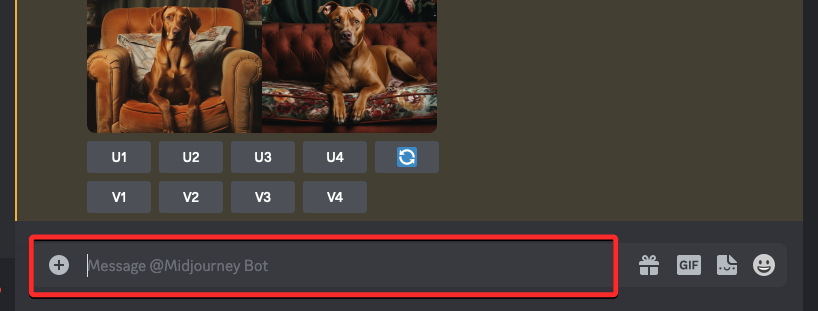
Here, type /settings, click on the /settings option, and then press the Enter key on your keyboard.
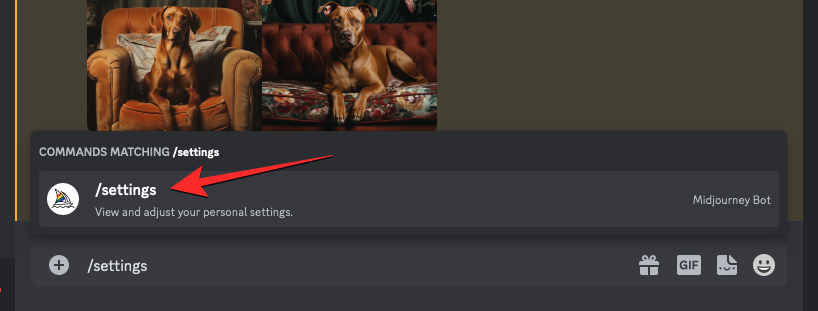
In the Midjourney response that shows up, click on the drop-down box at the top to access more options.

When the menu expands, click on Midjourney Model V5.2 or Midjourney Model V5.1 to apply your preferred model.
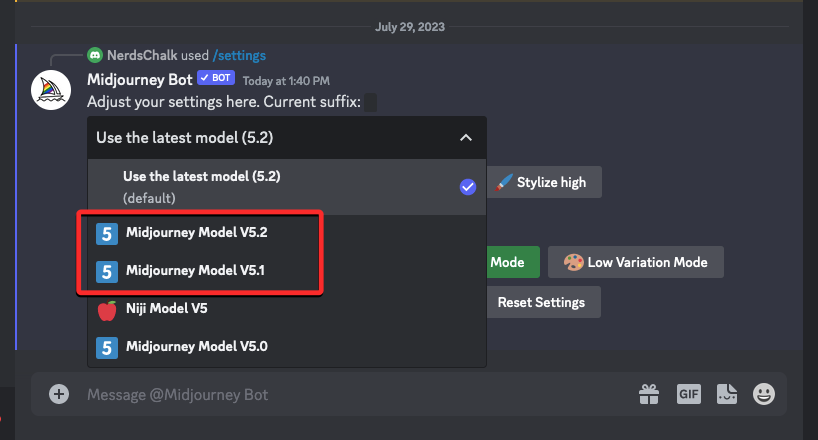
This will apply the selected model to your Midjourney account. You can now proceed to generate images with the style parameter using the /imagine command. To apply the style parameter on Midjourney versions 5.1 or 5.2, you can use a syntax like this: /imagine prompt <description> --style raw
In case you have a different version of Midjourney currently running on Discord, you can create images with the –style raw parameter using a prompt like this: /imagine prompt <description> --v5.2 --style raw. This will make sure the selected Midjourney version is applied for this particular image generation process.
To start using the style parameter on Midjourney, click on the text box at the bottom of the screen. Here, type /imagine and select the /imagine option from the menu.
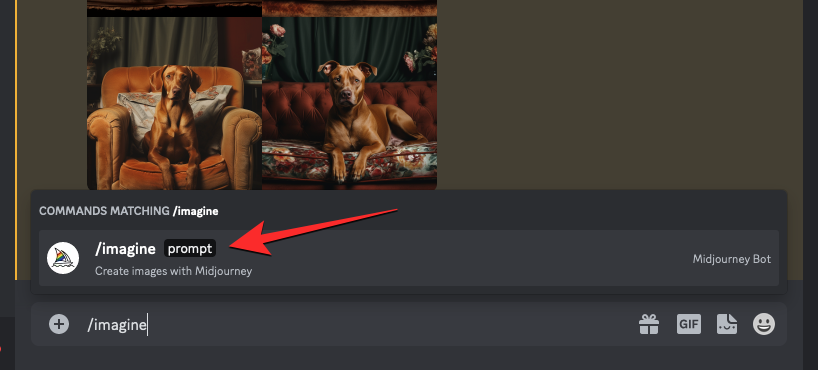
Now, enter your desired description for the image. While scripting this prompt, make sure you add the --style raw parameter at the end of your prompt if versions 5.1 or 5.2 are currently enabled. If not, you can add this --v5.1 --style raw or --v5.2 --style raw at the end before pressing the Enter key on your keyboard.
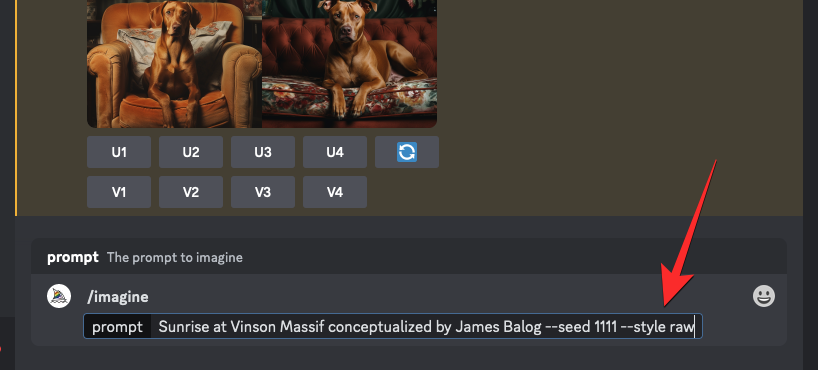
Midjourney will now process your prompt and generate you a set of 4 images based on your description and style parameter.
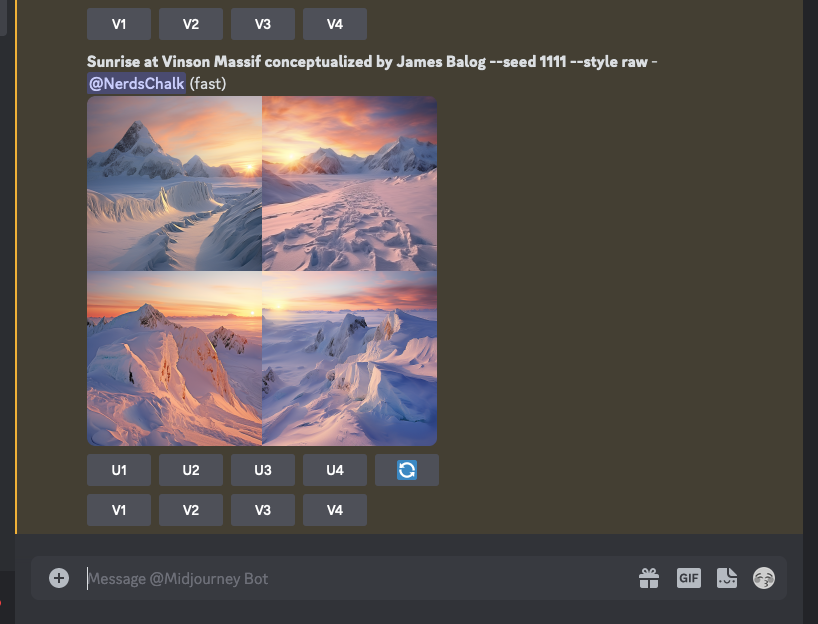
Here’s what images with --style raw parameter look like when compared to the images you create without using the parameter.
| Prompt | Without Style parameter | With –style raw parameter |
| Sunrise at Vinson Massif conceptualized by James Balog –seed 1111 |  |
 |
| cherry blossom trees during winters in the style of Alois Arnegger –seed 1111 |  |
 |
Case 2: On Midjourney version 4
Version 4 was Midjourney’s default model between Nov 2022 and May 2023 and it was during this time when we were introduced to the Style parameter. As explained earlier, you can apply three different styles:--style 4a, --style 4b, and --style 4c to images on version 4, all of which are slightly different from each other in terms of stylistic tuning.
You can either use these styles with Midjourney version 4 already enabled or use the --v 4 parameter in your prompt to enable your preferred model during image creation.
To enable version 4 of Midjourney, open any of Midjourney’s servers on Discord, or access the Midjourney Bot from your Discord Server or Discord DM. Regardless of how you access it, click on the text box at the bottom.
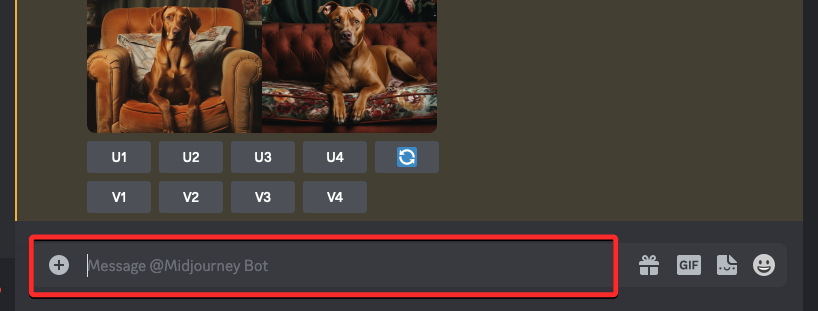
Here, type /settings, click on the /settings option, and then press the Enter key on your keyboard.
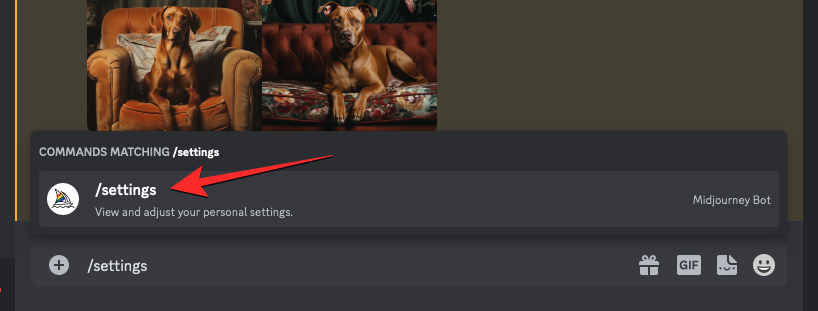
In the Midjourney response that shows up, click on the drop-down box at the top to access more options.

When the menu expands, click on Midjourney Model V4 to apply version 4 of the AI tool as default.

This will apply the selected model to your Midjourney account. You can now proceed to generate images with the style parameter using the /imagine command. To apply the style parameter on Midjourney version 4, you can use a syntax like this: /imagine prompt <description> --style 4a – you can replace 4a with 4b or 4c depending on the styling you want to apply as preset.
In case you have a different version of Midjourney currently running on Discord, you can create images with the style parameter using a prompt like this: /imagine prompt <description> --v 4 --style 4a – you can replace 4a with 4b or 4c depending on the styling you want to apply as preset. Using the --v 4 parameter will make sure Midjourney uses its version 4 model for this particular image generation process.
To start using the style parameter on Midjourney, click on the text box at the bottom of the screen. Here, type /imagine and select the /imagine option from the menu.
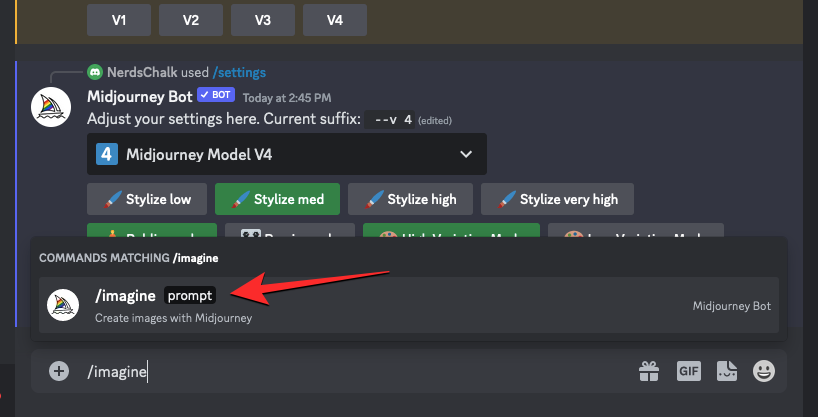
Now, enter your desired description for the image. While scripting this prompt, make sure you add the --style (4a, 4b, or 4c) parameter at the end of your prompt if version 4 is currently enabled. If not, you can add this --v4 --style (4a, 4b, or 4c) at the end before pressing the Enter key on your keyboard.
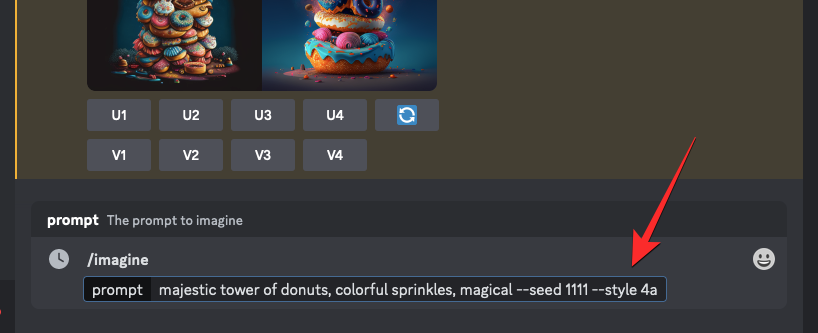
Midjourney will now process your prompt and generate you a set of 4 images based on your description and style parameter.

Here’s what images with --style (4a, 4b, or 4c) parameter look like when compared to the images you create without using the parameter.
| Prompt | Without Style parameter | –style 4a | –style 4b | –style 4c |
| majestic tower of donuts, colorful sprinkles, magical –seed 1111 |  |
 |
 |
 |
| intricate eagle god –seed 1111 |  |
 |
 |
 |
Case 3: On Midjourney Niji version 5
Midjourney’s Niji models can generate images in anime and illustrative styles; so the Style parameter on Niji is equipped to make your illustrations look drastically different with four different style presets that can be applied to get your desired look. At this time, style parameters are only applicable on version 5 of Midjourney’s Niji model; so you won’t be able to use it with older versions of Niji.
You can choose from the following list of style presets to apply to images generated on Niji version 5:
--style cutefor generating adorable characters, subjects, and environments.--style expressivecreates more sophisticated illustrations that emphasize words in your prompt.--style sceniccan generate beautiful backgrounds and cinematic characters in fantastical surroundings.--style originalapplies the original aesthetic styling for Niji Model Version 5
Before you can start using any of the above styles, you need to make sure you’re running Niji Model Version 5 on your Midjourney account. To do that, open any of Midjourney’s servers on Discord, or access the Midjourney Bot from your Discord Server or Discord DM. Regardless of how you access it, click on the text box at the bottom.
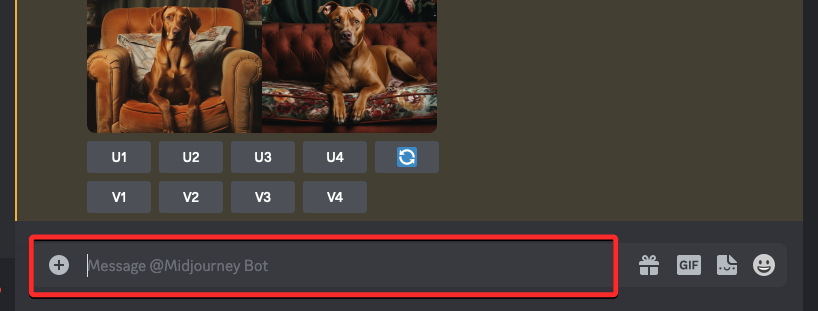
Here, type /settings, click on the /settings option, and then press the Enter key on your keyboard.
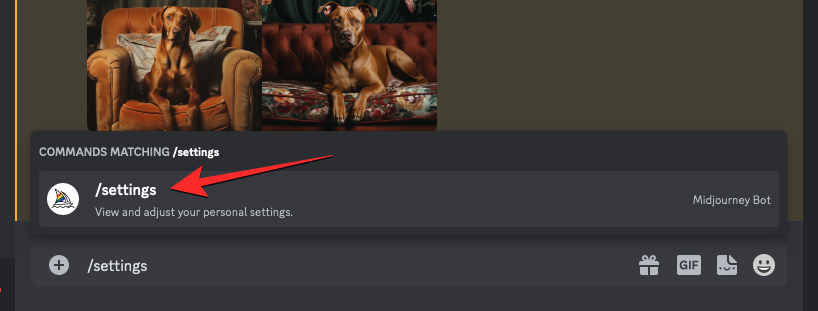
In the Midjourney response that shows up, click on the drop-down box at the top to access more options.

When the menu expands, click on Niji Model V5.

This will apply the Niji version 5 model to your Midjourney account. You can now proceed to generate images with the style parameter using the /imagine command. To apply the style parameter on Niji version 5, you can use any of the following syntax:
/imagine prompt <description> --style cute/imagine prompt <description> --style expressive/imagine prompt <description> --style scenic/imagine prompt <description> --style original
In case you have a different version of Midjourney currently running on Discord, you can create images with the style parameter using a prompt like this: /imagine prompt <description> --niji 5 --style (cute, expressive, scenic, or original) – use only one of the options for the style parameter.
To start using the style parameter on Midjourney, click on the text box at the bottom of the screen. Here, type /imagine and select the /imagine option from the menu.
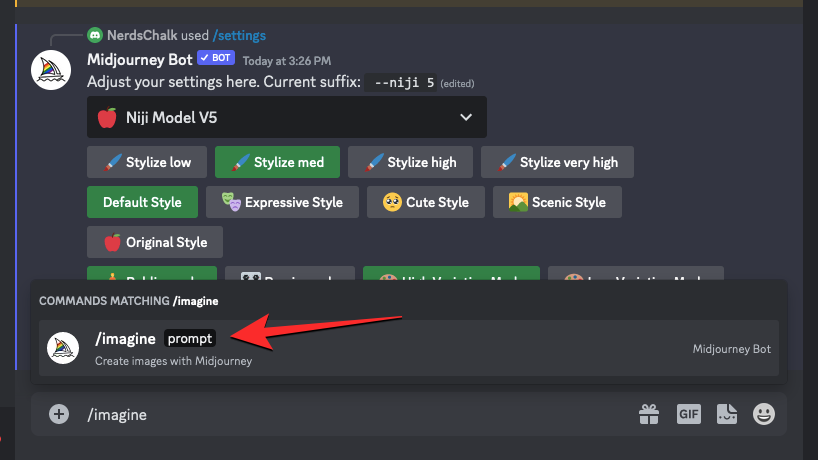
Now, enter your desired description for the image. While scripting this prompt, make sure you add the --style (cute, expressive, scenic, or original) parameter at the end of your prompt if Niji version 5 is currently enabled. If not, you can add this --niji 5 --style (cute, expressive, scenic, or original) at the end before pressing the Enter key on your keyboard.

Midjourney will now process your prompt and generate you a set of 4 images based on your description and style parameter.
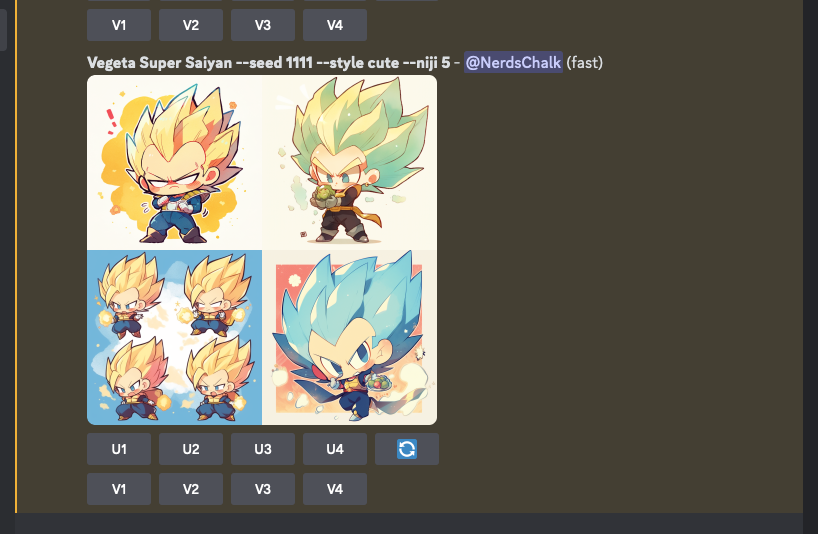
Here’s what images with --style (cute, expressive, scenic, or original) parameter look like when compared to the images you create without using the parameter.
| Prompt | Without Style parameter | –style cute | –style expressive | –style scenic | –style original |
| Vegeta Super Saiyan –seed 1111 |  |
 |
 |
 |
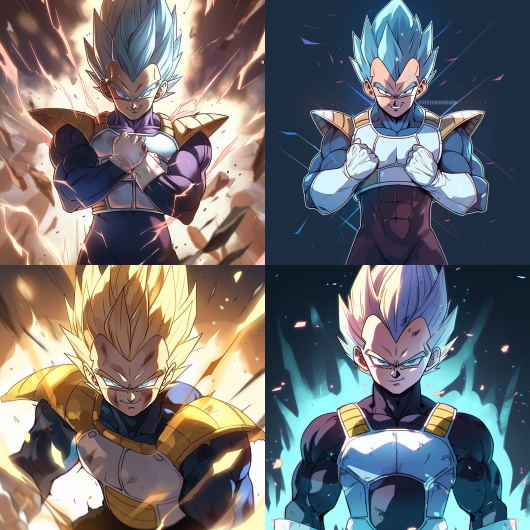 |
| japanese kitsune –seed 1111 |  |
 |
 |
 |
 |
That’s all you need to know about using the style parameter to fine-tune images generated on Midjourney.