Apple’s Reminders app offers the ability to create Smart Lists so that you can group reminders inside different categories. With Smart Lists, users can customize their lists based on specific conditions like location, date, time, priority, and flag. This way, the app will only show reminders that you need to fulfill when you are required to.
In this post, we’ll explain how to use Smart Lists inside the Reminders app on your iPhone.
How to create Smart Lists for Reminders on iPhone
Creating Smart Lists on Reminders isn’t as hard as you think it may be.
- Open the Reminders app on your iPhone and tap on Add List at the bottom right corner.
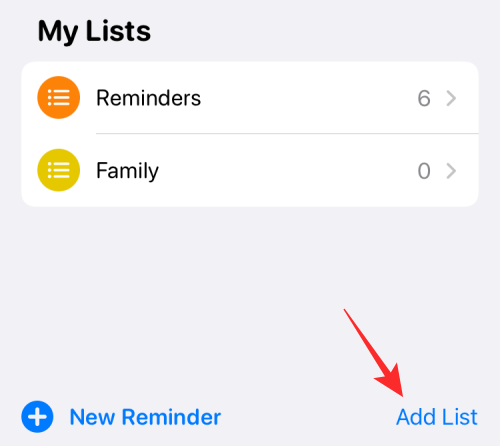
- Inside the New List screen, enter the name of the list you want to create and select the color you want to assign to this particular list.
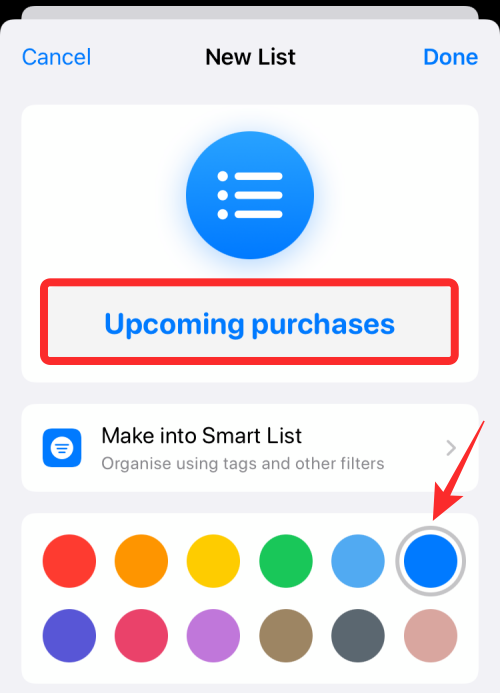
- Once that’s done, tap on Make into Smart List under the list’s name.
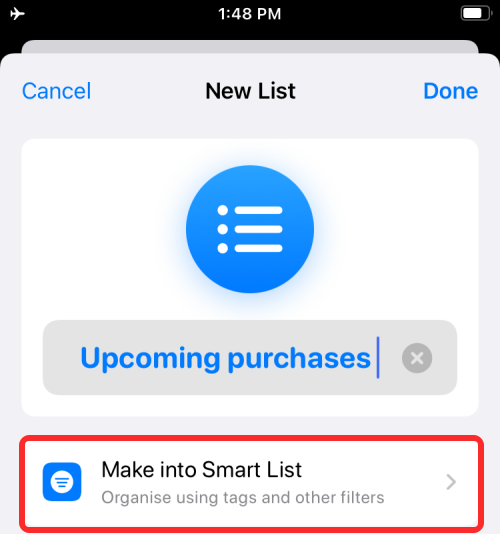
- You’ll now see the Filters screen pop up.
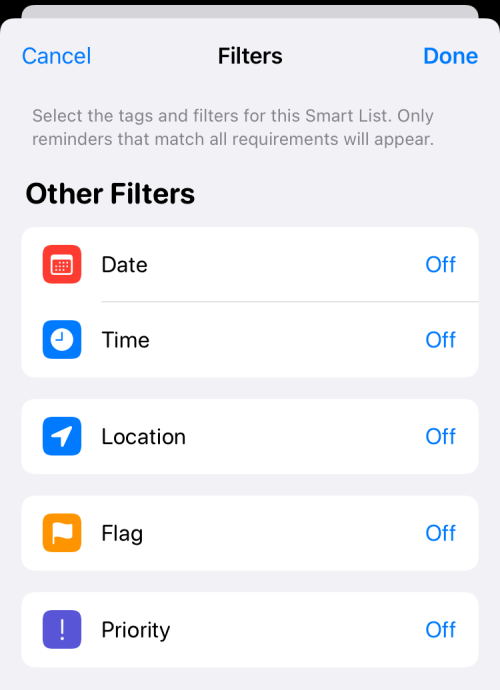
Here, select the filters and tags you wish to add to your list and customize it however you want. A detailed guide on which filters to select and how to customize them is provided in the section below. - Once you’ve customized filters for your Smart List, tap on Done at the top right corner.
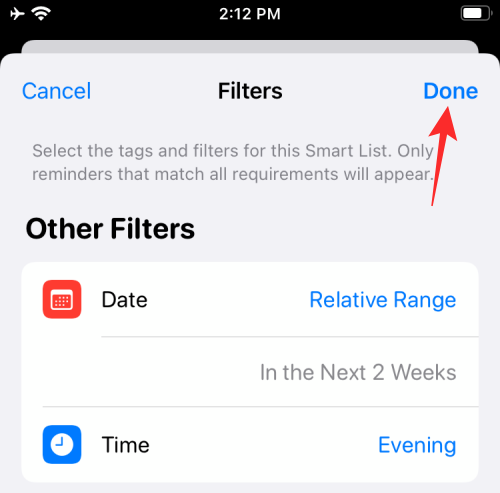
- Next, you can complete creating the Smart List by tapping on Done again on the next screen.
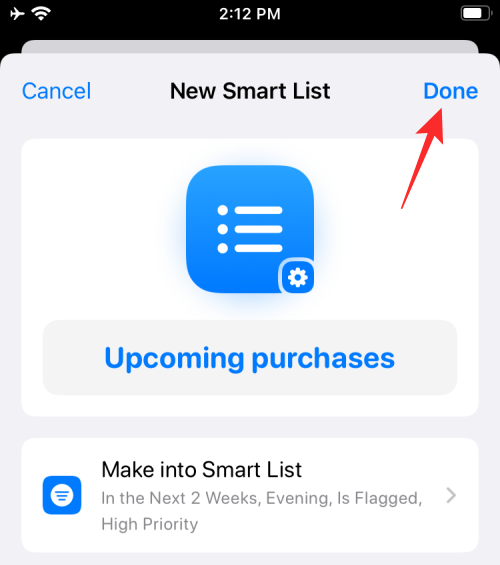
- Once you do that, the new Smart List will be created and will appear at the bottom of your existing Reminders list.
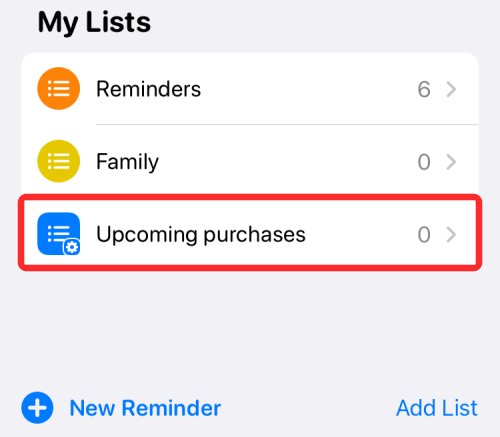
How to apply filters inside Smart Lists
When you select Make into Smart List during the creation of a Smart List, you’ll be presented with 5 different options to manually curate your list based on different scenarios.
Date
- You can set date-based filters for your Smart Lists by choosing Date inside the Filters screen.
- When you do that, you’ll get to choose any of these options – Off, Any, Specified Range, and Relative Range.
- Choosing Any will show a list of reminders you’ve set with an assigned date.
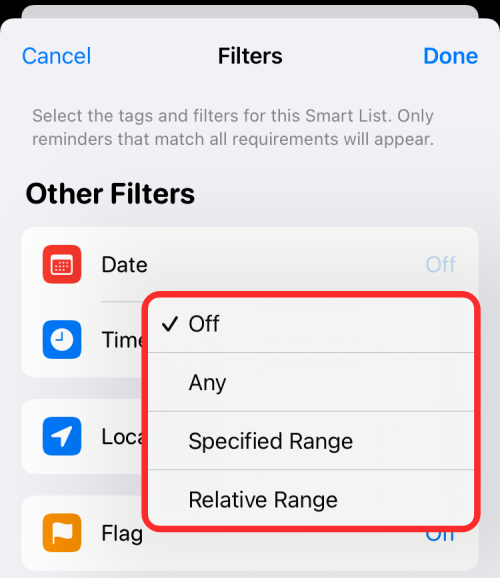
- When you select Specified Range, you get to choose the Start Date and End Date for the reminders to show up in this list.
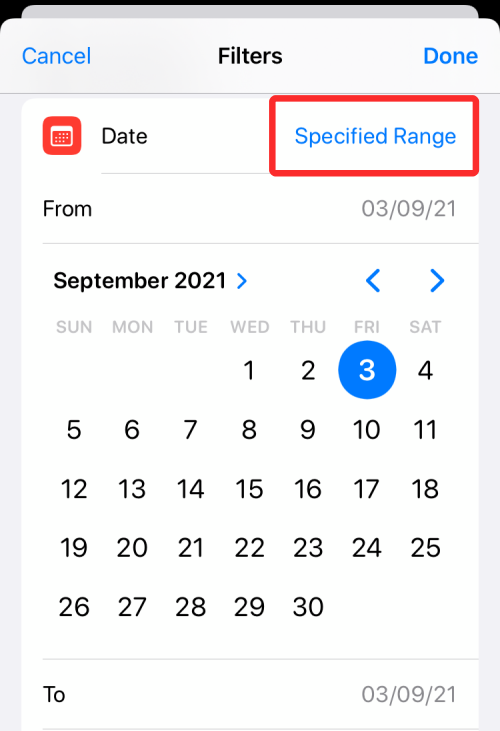
- Selecting Relative Range will let you set a roundabout period for the tasks to show up. You can configure it to show upcoming or previous tasks that are set to happen or have happened in a few hours, days, weeks, months, or years.
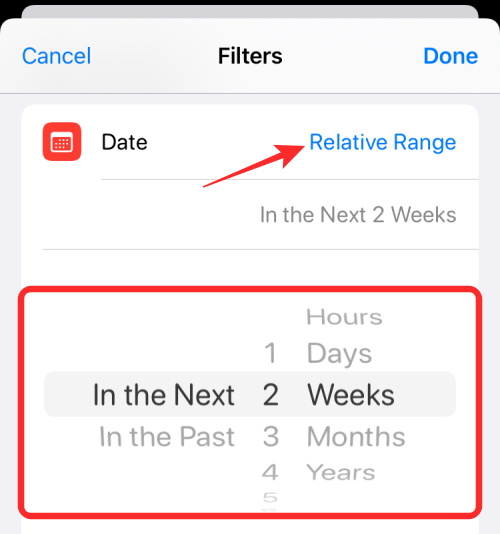
Time
When you select the Time parameter, you can choose from among the following options – Any, Morning, Afternoon, Evening, and Night.
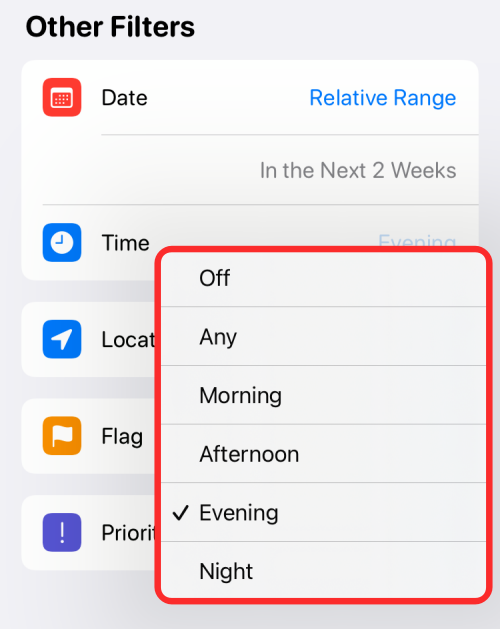
This way, Apple will find tasks that were set to be accomplished during a general period of the day. Assigning lists based on a part of the day provides you with tasks at hand that you can break down across different periods.
Location
You can categorize tasks based on the location you’re at so that you can see only those tasks that have been assigned to your specific location. You can set different locations for tasks like when at home, at work, in your car, or someplace else.
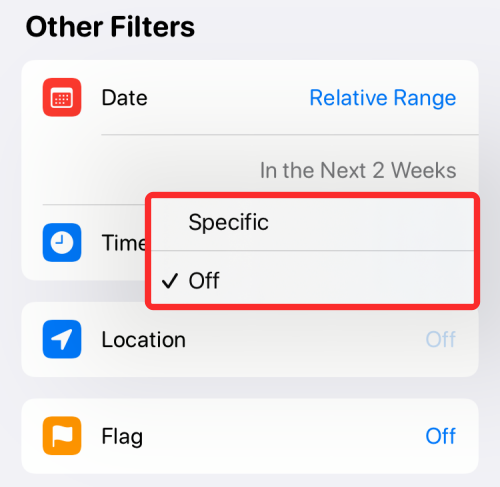
Flag
Selecting this option, lets you filter your tasks based on whether or not they’ve been flagged by you. Flags can be used to set items at the highest of priorities so that they’re not lost under other tasks.
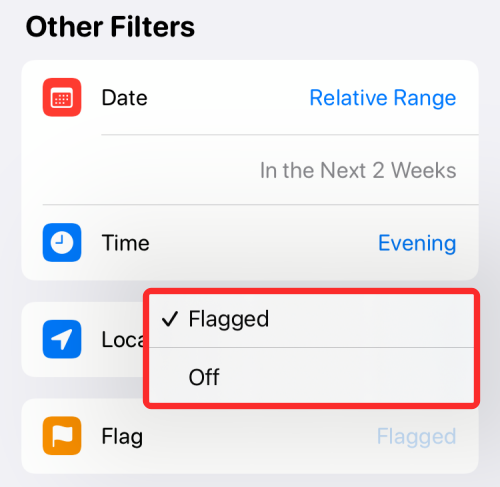
Priority
If you don’t like to flag stuff but you’re instead into categorizing tasks into different levels of priority, then you can sort through your reminders into High, Medium, Low, or Any.
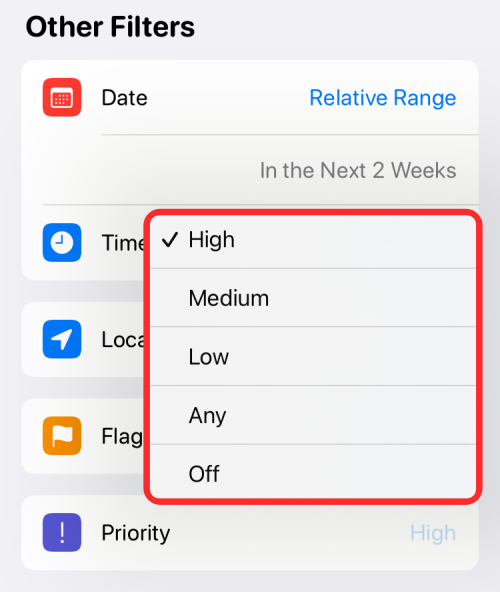
How to add reminders to a Smart List
Once you’ve created a Smart List inside Reminders, you can add reminders to it. There are two ways to do that – one by creating a new reminder for a Smart List and the other by moving an existing reminder from one list to your Smart List.
Method 1: Create new reminders inside a Smart List
- To create a new Reminder for your Smart List, open the Reminders app on your iPhone and select the Smart List you have created.
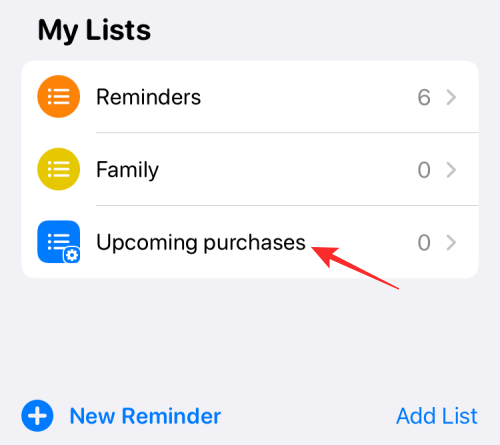
- On the next screen, tap on New Reminder at the bottom left corner.
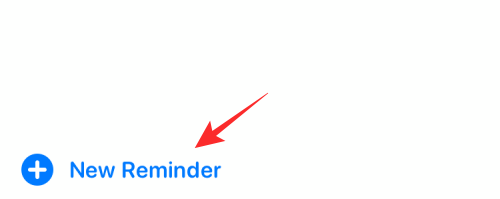
- A new reminder will now appear as a pointer inside the Smart List. You can add details to it by tapping on the i icon on the right side of the new reminder.
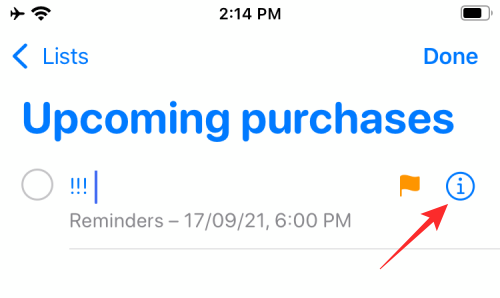
- Inside the Details screen, enter the required details for your reminder inside Title, Notes, URL (optional), Date, time, repeat, tags, location, flag, priority, and other info.
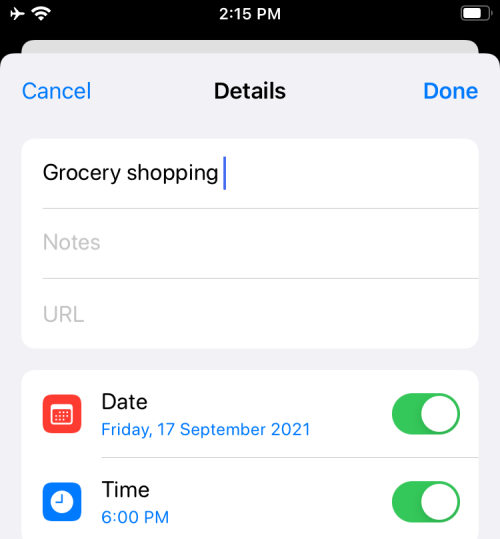
- To make sure the new reminder is added directly to your Smart List, tap on List inside the Details screen.
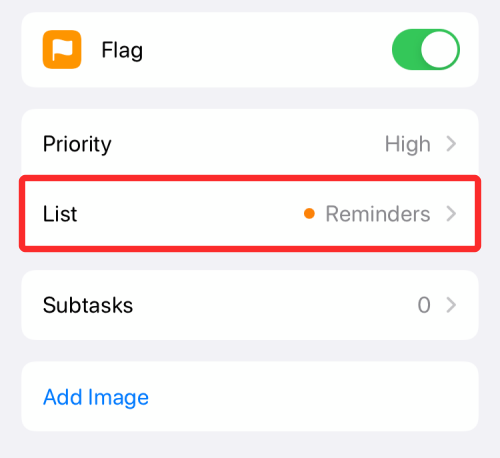
- Next, select the Smart List you want to add the reminder to.
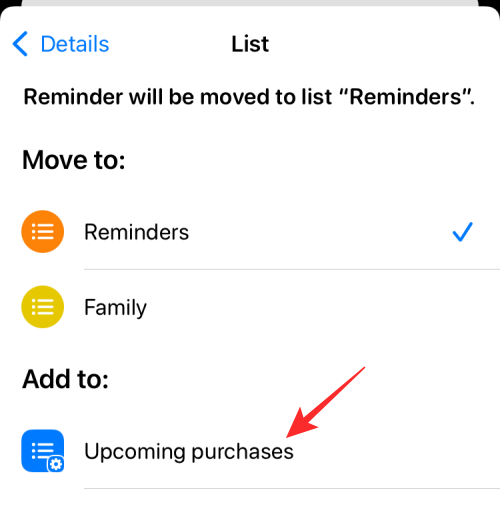
- To confirm the process, tap on Done at the top right corner.
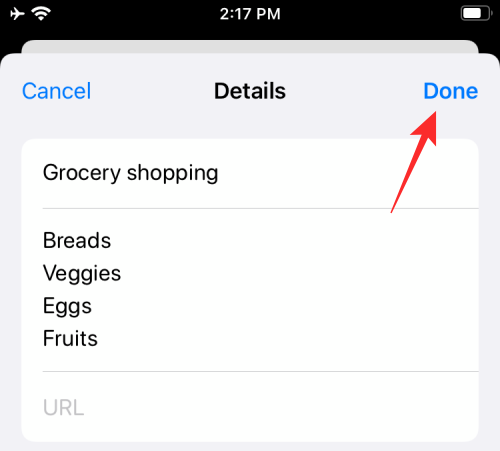
- Your new reminder will be created and will be visible inside your Smart List.
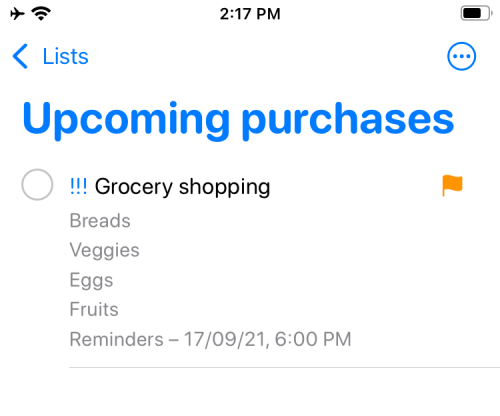
Method 2: Move existing reminders to Smart List
If you have created a reminder previously but want to move it to your Smart List, you can do that by following the steps below.
- Open the Reminders app and tap on All to see all of your reminders or select one from the pre-defined list or My Lists.
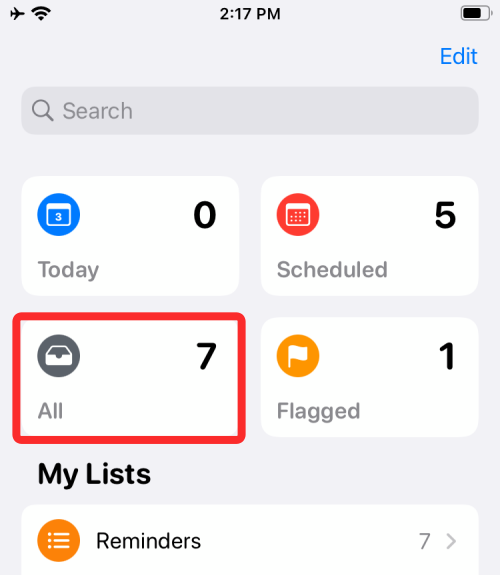
- On the next screen, tap on the 3-dots icon at the top right corner.
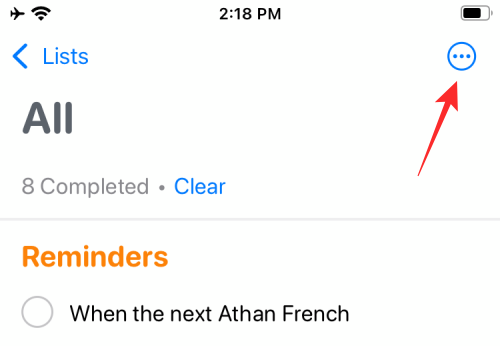
- When a menu appears under this button, select Select Reminders.
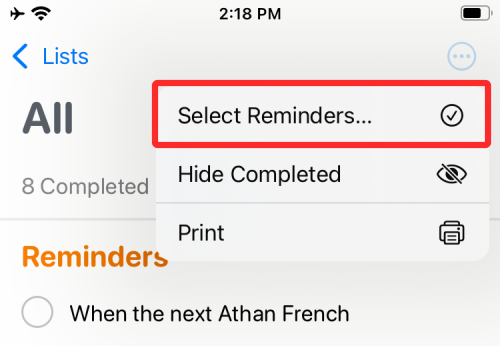
- Now, select the reminders you wish to move from your screen. Once you’ve selected the necessary reminders, tap on the Folder icon at the bottom.
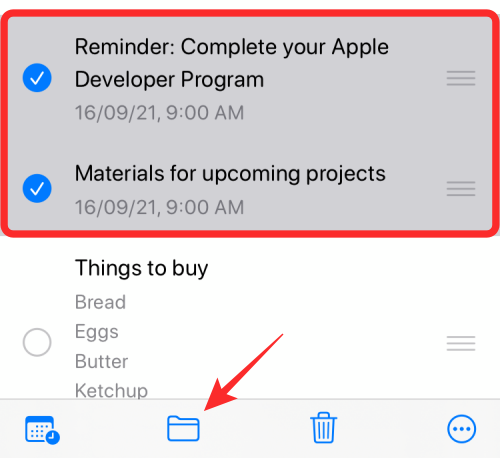
- In the Select a List screen, select the Smart List you want to move the reminders.
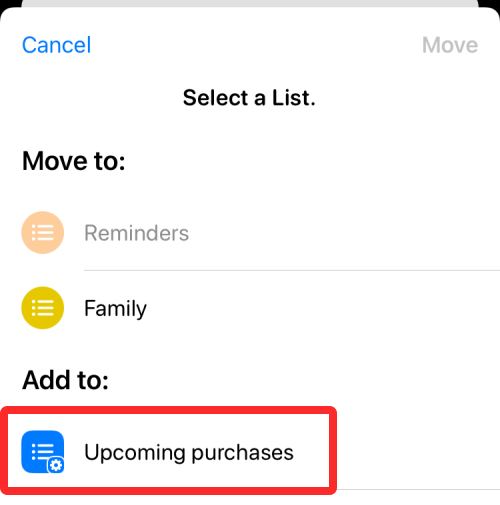
- After you select your preferred Smart List, tap on Add at the top right corner.
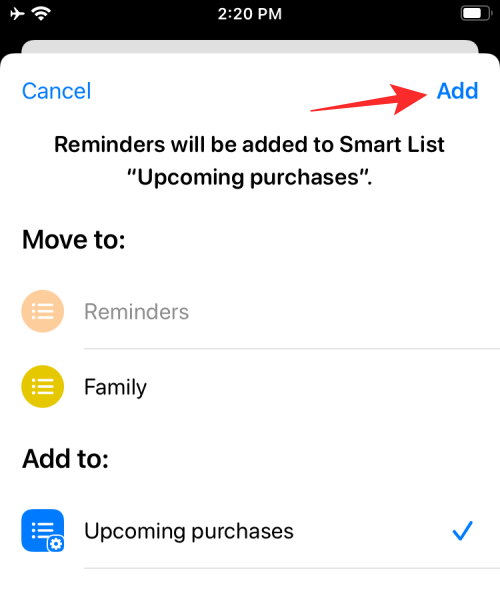
The selected reminders will now be added to your Smart List and you can view it when you open the list inside Reminders. You can repeat these steps when you need to add more reminders to your Smart List in the future.
How to re-arrange Smart Lists on the Reminders app
Smart Lists are there to show you tasks based on different factors you have assigned to them. If you’ve got a bunch of Smart Lists inside Reminders, you may want to select which of these lists appear at the top when you open the Reminders app by rearranging it the way you prefer.
- To rearrange Smart Lists, open the Reminders app.
- Inside the app, long-press on the list that you want to move to the top of the “My Lists” section and drag it towards the top.
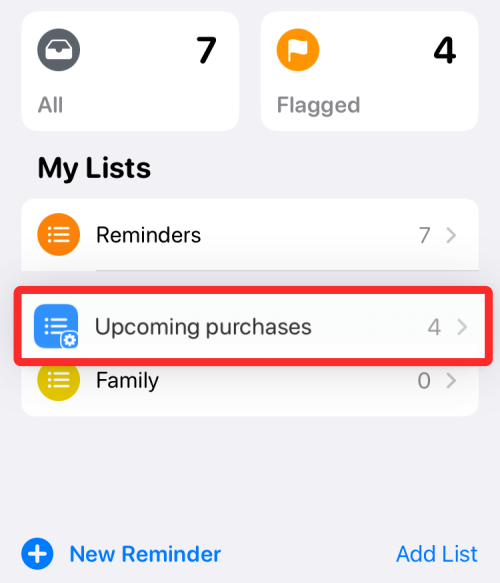
- You can repeat this for other reminders you want to rearrange and place them wherever you deem them right.
How to manage a Smart List
Once you have created a Smart List for your reminders, it’s easy to use and manage it within the Reminders app.
1. Rename or change the smart list appearance
- To rename a list or change its icon, open the Reminders app and long-press on the Smart List you want to modify.
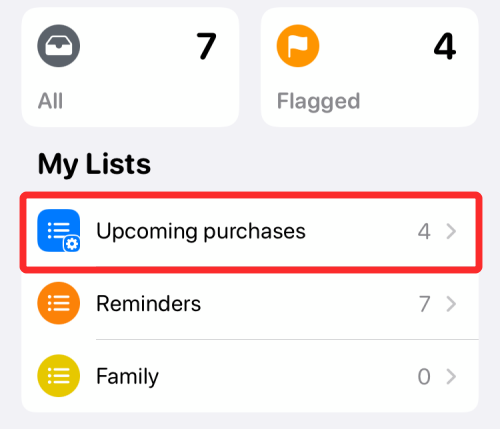
- When an overflow menu appears, select Show Smart List Info.
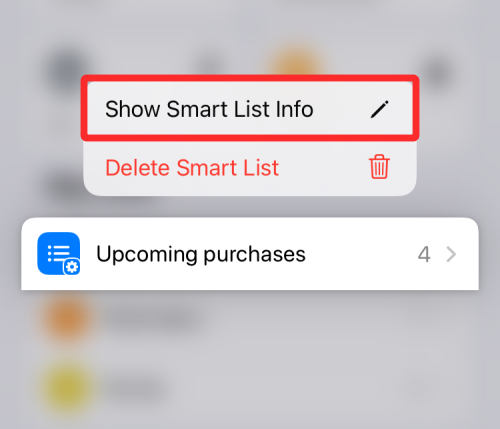
- Alternatively, you can also access this option by first opening the Smart List, tapping on the 3-dots icon at the top right corner, and selecting Show Smart List Info.
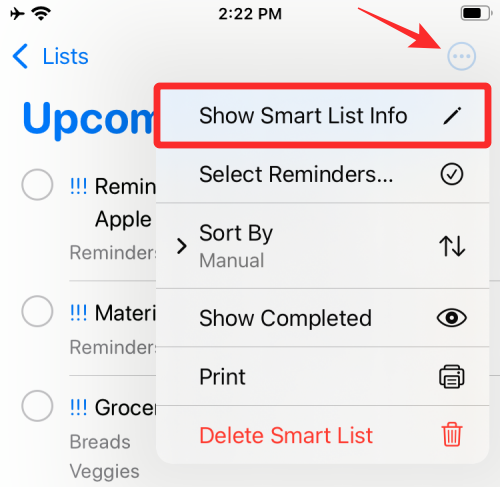
- Here, tap on the current name of the Smart List inside the Smart List Info screen and then type a new name that you want to set for the list.
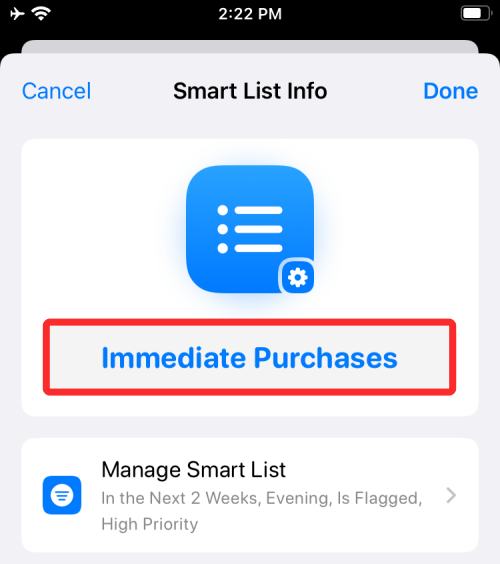
- To change the List icon, scroll down and select the icon you wish to apply for the Smart List and select from one of the colors available at the top to finalize your List icon.
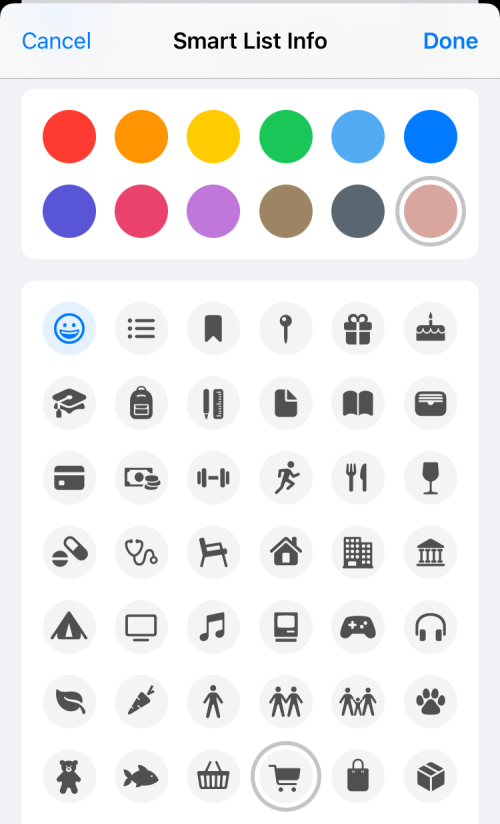
- Once all changes have been made, tap on Done at the top right corner.
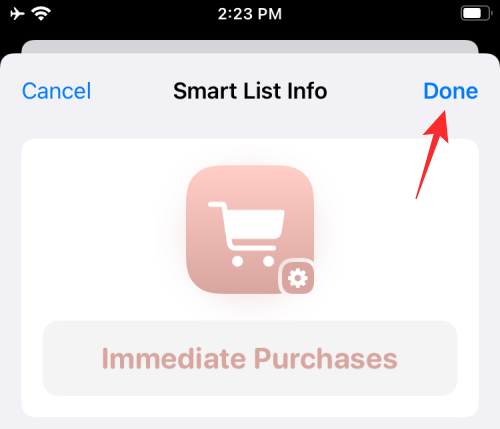
2. Sort through a Smart List
If you’re finding it hard to locate tasks from within your Smart List, the Reminders app lets you view them in different sorting options.
- To change the sorting order of a Smart List, open the Reminders app and tap on the 3-dots icon at the top right corner.
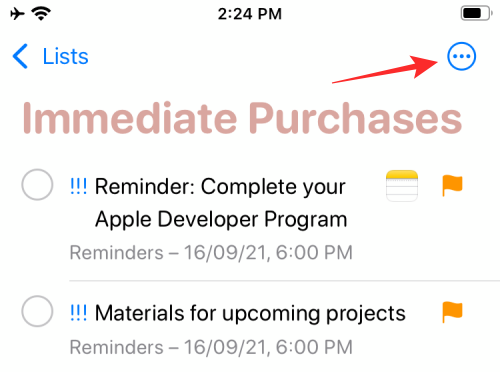
- In the overflow menu, select Sort By.
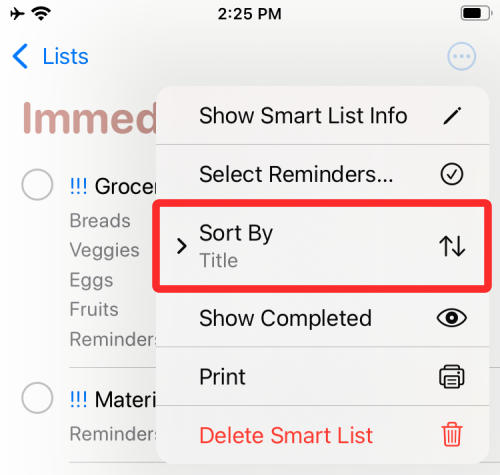
- You should now see the Sort By option expand to another menu. From here, you can choose any of the following options – Manual, Deadline, Creation Date, Priority, and Title.
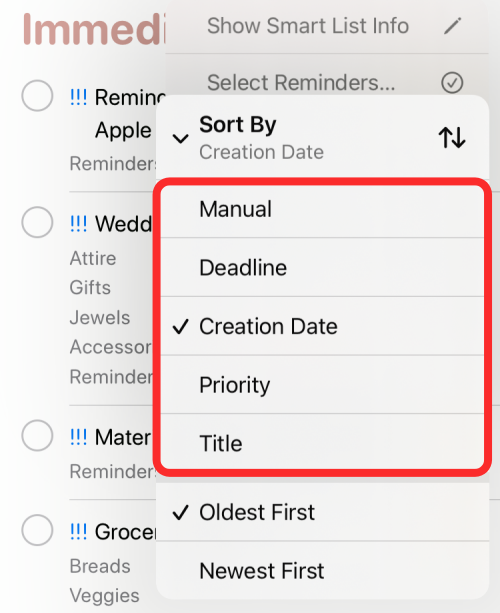
- You can also choose whether you want the arrangement to be sorted in an ascending or descending manner based on the sorting you select.
3. Show completed tasks in a list
The Reminders app lets you mark tasks as completed easily by simply tapping on the circle on the left-hand side of any reminder you create. By default, when you open a list inside the app, you shall only be able to see only those reminders that are yet to be completed.
- To see tasks that you have completed within a Smart List, open the Reminders app and select your Smart List.
- When the list loads up, tap on the 3-dots icon at the top right corner.
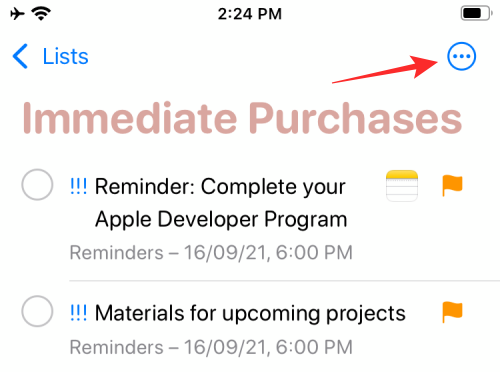
- In the menu that appears, tap on Show Completed to see tasks that you have completed in this Smart List.
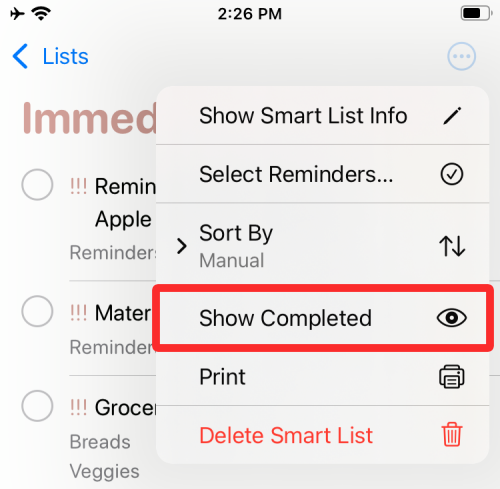
4. Print a Smart List
- You can print your Smart List by tapping on the 3-dots icon inside a Smart List and then selecting Print.
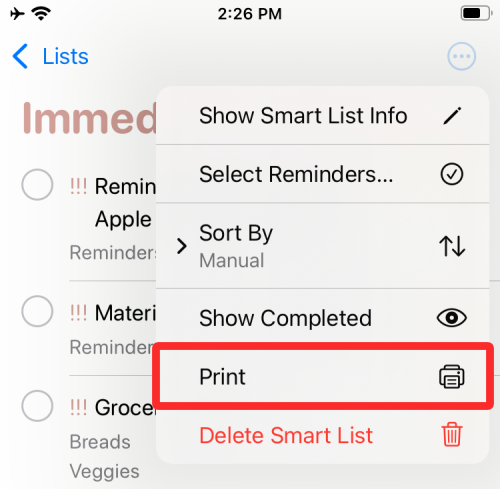
- On the next screen, you can modify your print options and then tap on Print at the top right corner to print your Smart List.
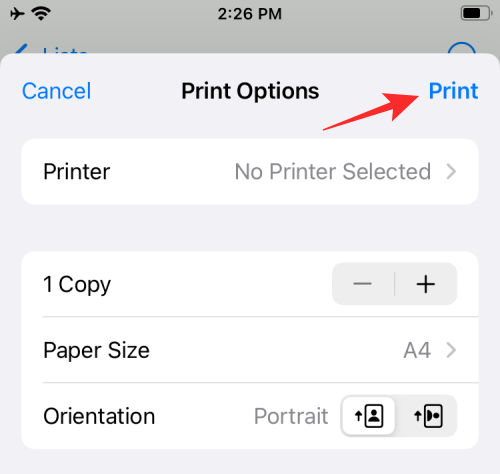
5. Delete a Smart List
If you no longer wish to access a Smart List or if you’ve accomplished all the tasks within a Smart List, you can choose to delete it at any time.
- Open the Reminders app and long-press on the Smart List you want to remove.
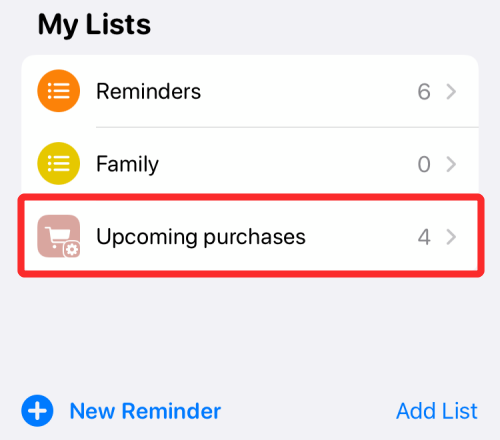
- When an overflow menu appears, tap on Delete Smart List.
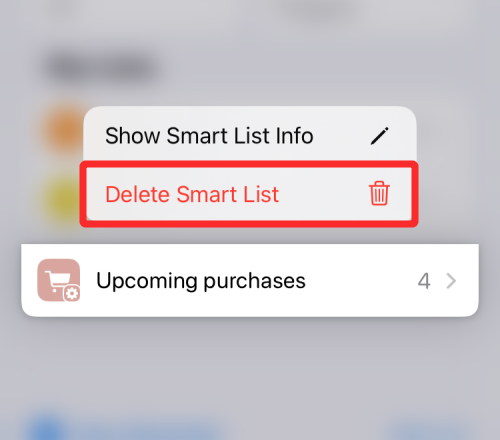
- You may need to confirm the deletion process by tapping Delete in the prompt that appears.
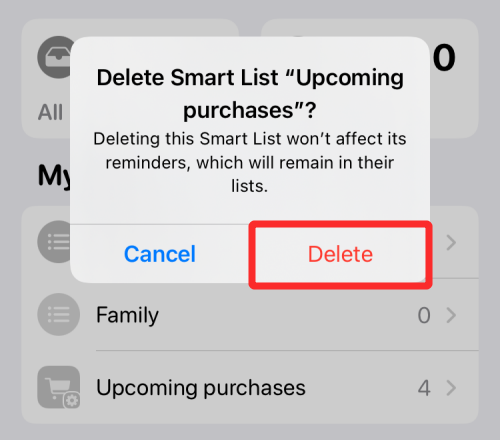
- Alternatively, you can also remove a Smart List by going to the 3-dots icon > Delete Smart List.
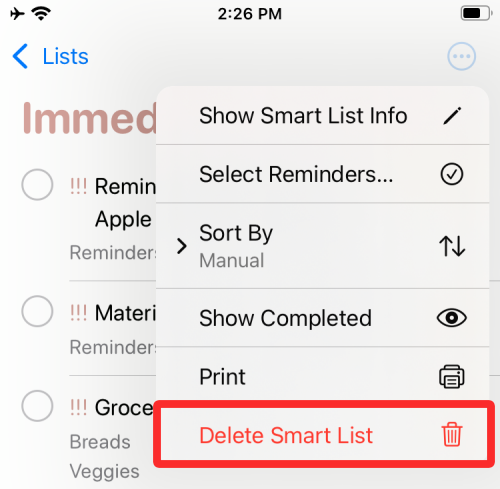
Once a Smart list has been deleted, you will no longer see it appear inside the Reminders app. However, the tasks that you had created previously will continue to appear in their original lists or inside the ‘All’ section.
FAQS
What are Smart Lists?
The Reminders app can divide your actions like work, bills, chores, and more into different lists or groups. With Smart Lists, users can customize these lists to show up based on a specific condition that you’ve set for your reminders. You can choose to add conditions based on location, date, time, priority, and flag so that you’re only shown those reminders that you need to fulfill when you are required to.
Smart Lists lets you prioritize your reminders based on your present conditions and you can customize it to show reminders for when you’re at home, for when the weekend comes, for a particular period of a day, or for when you’ve selected a priority or flag filter. Each of these filters will offer even more customizability and you can assign multiple conditions to group your reminders into.
To give you an example, you can create smart lists to add reminders and tasks that are:
- Due on a certain date/time like next month, tomorrow
- Completed on a certain date/time like last week, two months ago
- Shared with others you know
- Postponed several times in the past
- Contain specific words and tags
- Set the highest in terms of priority
- Estimated to be complete within an hour, day, or so on
You can customize your lists by combining two or more of the aforementioned conditions for greater control over how to view them.
How are Smart Lists related to Tags in Reminders?
The Smart Lists feature is an extension of Tags. Tags allow you to manage your reminders and tasks with user-defined tags across all Apple devices. When you create tags, they’ll appear inside the ‘All Tags’ tab under ‘Tags’ along with all the other tags you’ve created in the app.
You can also view the tags you create under the ‘My Lists’ section inside Reminders. This is where Smart Lists are useful as the Tags you create can be directly turned into a Smart List. Users can create a Smart List that has been customized with conditions based on tags, location, date, time, priority, and flag.
That’s all you need to know about using Smart Lists inside Reminders on iPhone.
RELATED

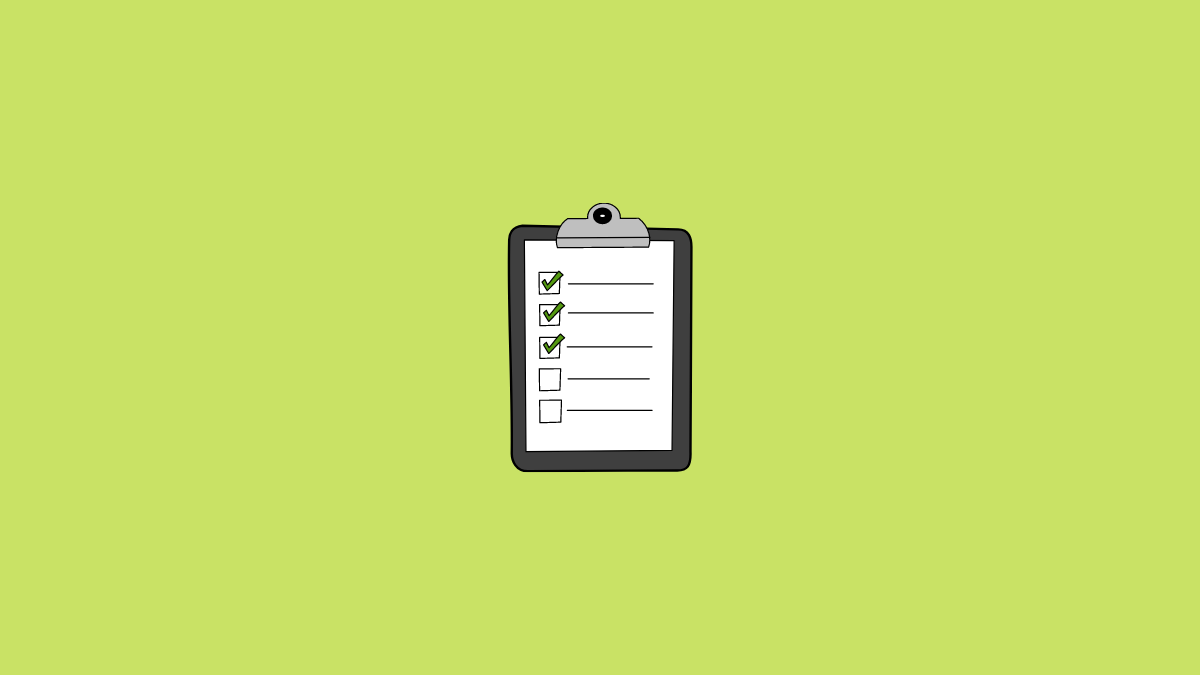










Discussion