iOS 16.2 dev beta was just released to the public, and many enthusiasts have been scrambling to find all the new features and changes in iOS 16.2. A surprising addition comes to the Shortcuts app, where you can now add custom shortcuts to change and switch your wallpaper automatically.
The Shortcuts app has been a godsend for many users as it opens up new possibilities and new ways to perform tasks automatically in the background with a single tap. Apple took this a step further by adding automation which even takes away the need to tap an icon to perform your action.
The Shortcuts app now has additional actions to choose and set wallpapers on your iPhone, which you can use to change wallpapers automatically. Here’s how you can do that on your device.
Related: How to Switch Between Multiple Lock Screens Automatically on iPhone
How to use Shortcuts to change your wallpaper automatically
You will need iOS 16.2 update (available as dev beta on October 27, 2022) or higher to change your wallpapers automatically using Shortcuts. Here’s how you can set custom shortcuts once you’ve updated your iPhone as required above.
Method 1: Change and switch between existing wallpapers automatically
If you have multiple wallpapers set up on your iPhone, then you can create shortcuts to automatically switch to a specific one, depending on your preferences. You can then add If variables or automation to further automate this process at your discretion. Use the steps below to help you along the way.
Open the Shortcuts app on your iPhone and tap the + (Plus) icon in the top right corner.
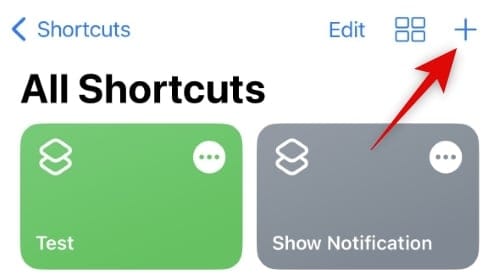
Tap New Shortcut and select Rename.
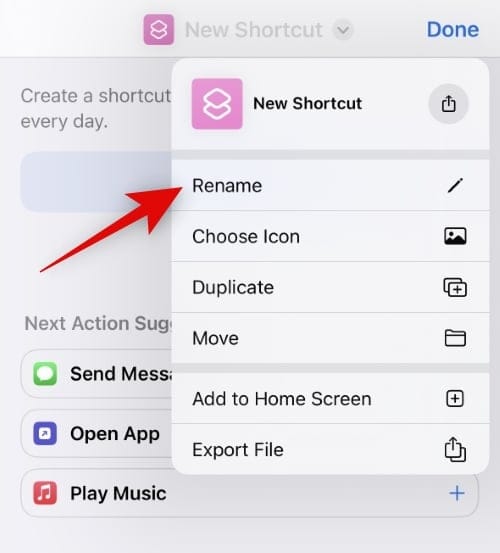
Name your shortcut based on your preferences and tap Done on your keyboard.
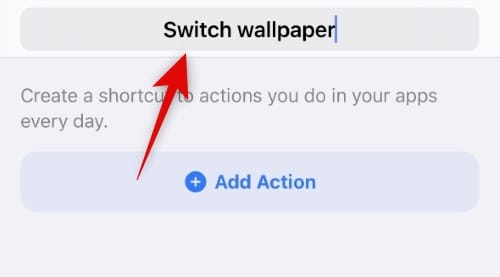
Now tap Add Action.
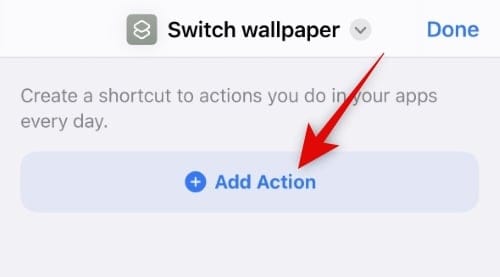
Use the search bar at the top to search for Switch Between Wallpapers.
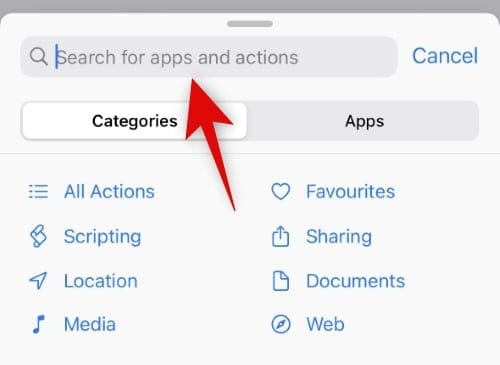
Tap and select the same once it shows up in your search results.
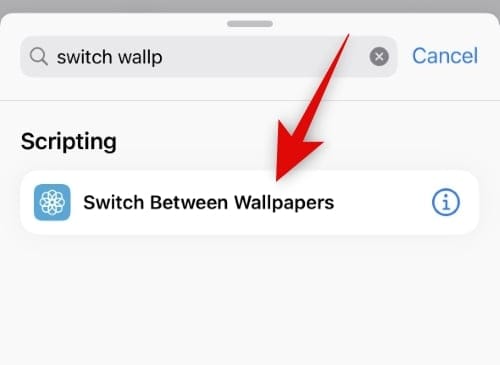
Tap Wallpaper.
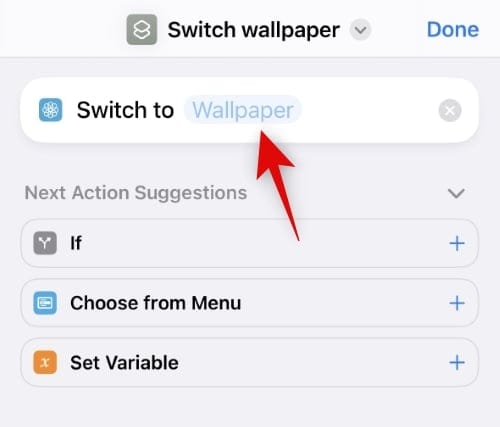
Now tap and select an existing wallpaper you wish to switch to.
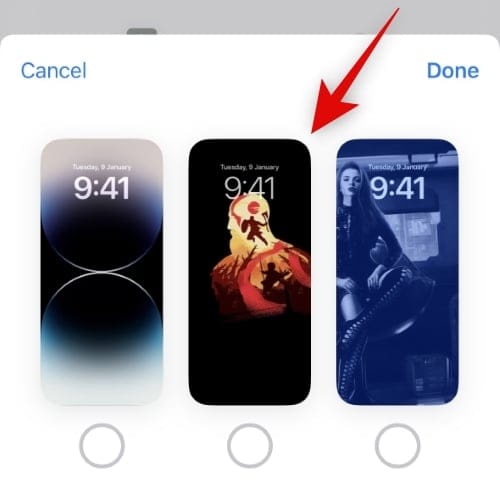
Tap Done.
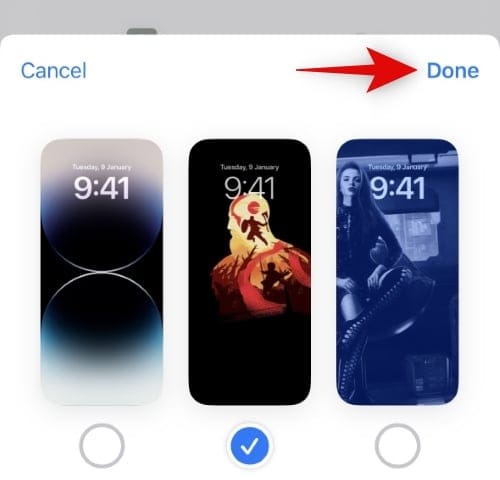
You can now add further variables and automate your shortcut further as needed. Tap Done in the top right corner once finished.
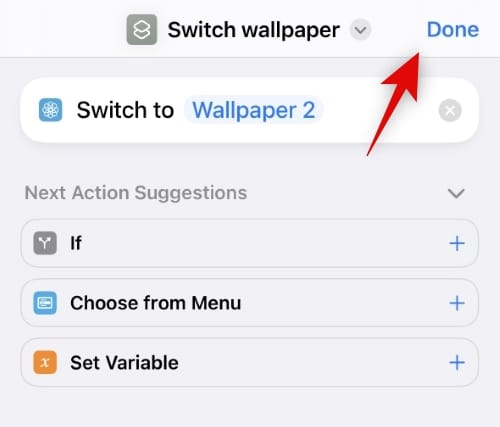
And that’s it! Your wallpaper will now automatically change to the chosen wallpaper once the shortcut is triggered on your iPhone.
Method 2: Set a copied photo as your wallpaper from your clipboard
You can also use a copied custom photo to be set as your wallpaper whenever you trigger a shortcut. Here’s how you can do that on your iPhone.
Open the Shortcuts app on your iPhone and tap the + (Plus) icon in the top right corner.
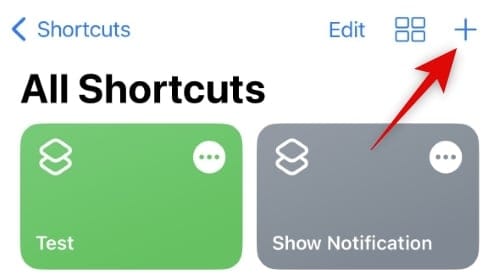
Tap New Shortcut and select Rename.
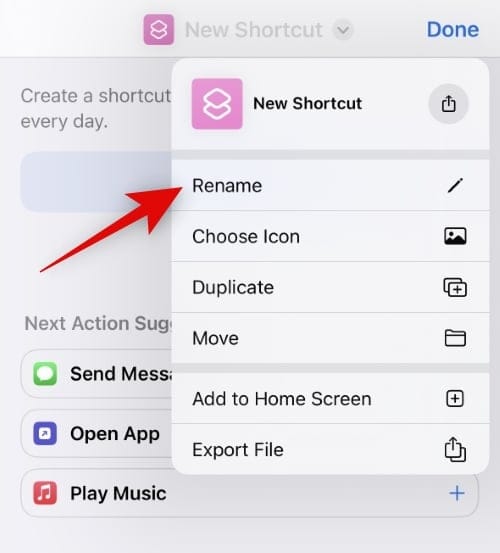
Name your shortcut based on your preferences and tap Done on your keyboard.
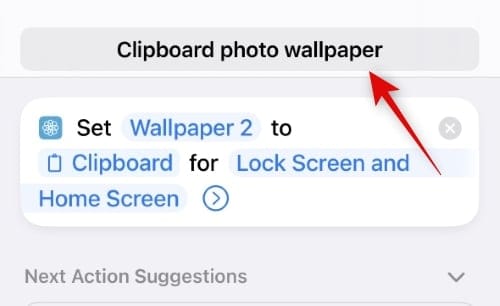
Now tap Add Action.
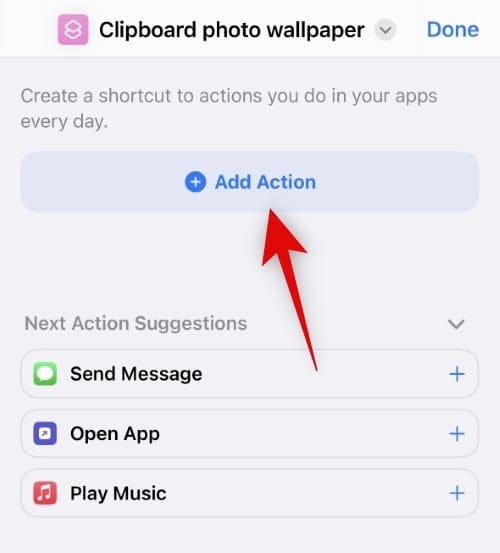
Tap and use the searchbar to search for Set Wallpaper Photo.
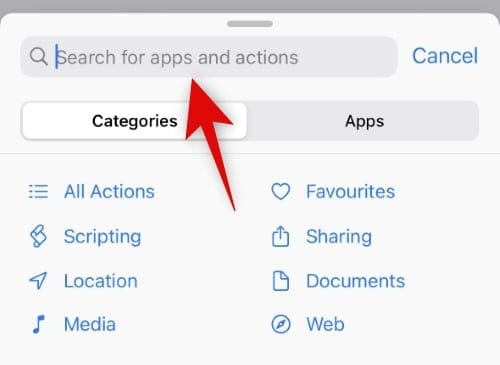
Tap and select the same from your search results.
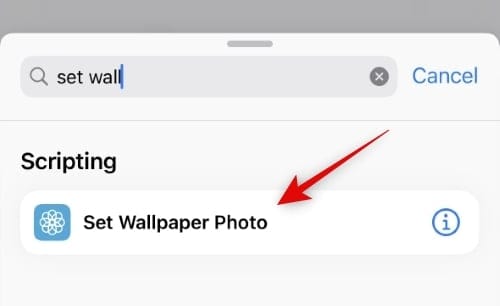
Now tap Default Wallpaper if you wish to set the photo as the wallpaper for an existing one you have already created. Leave this option alone if you wish to set the photo as your current default wallpaper.
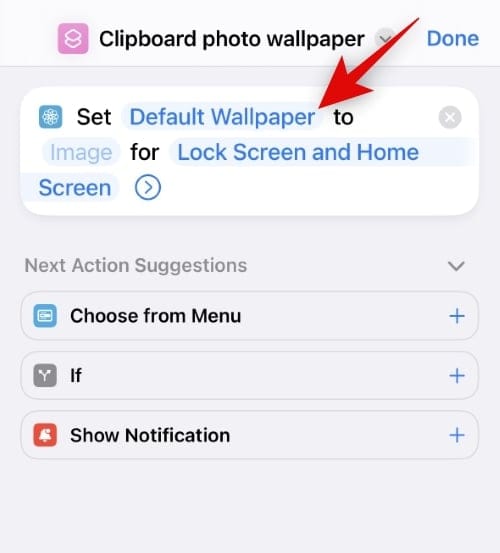
Tap and select Image.
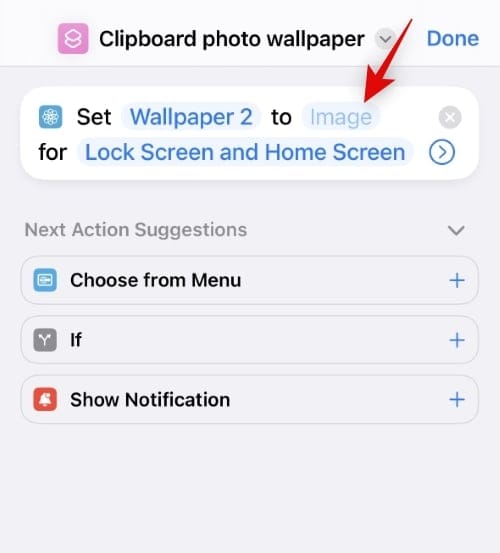
Now select Clipboard. This will allow you to set a copied image as your wallpaper.
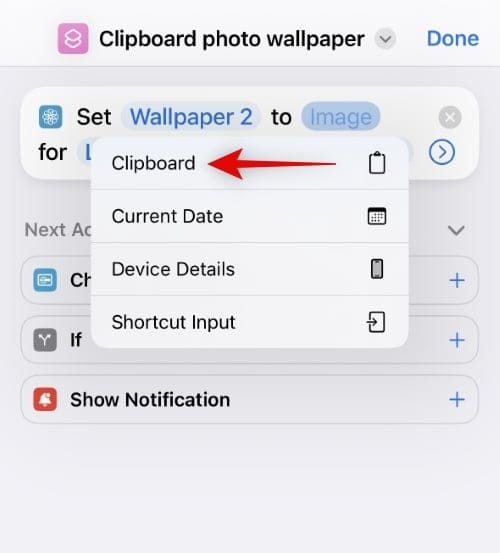
Tap Lock Screen and Home Screen.
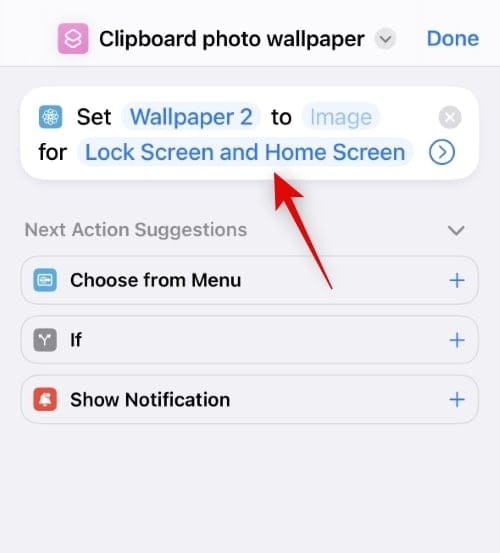
Choose one of the options based on your preferences. You can select both the lock screen and home screen to use the same wallpaper everywhere on your iPhone. Ask Each Time will allow you to choose whether you wish to use the wallpaper on your lock screen or home screen.
- Lock Screen
- Home Screen
- Ask Each Time
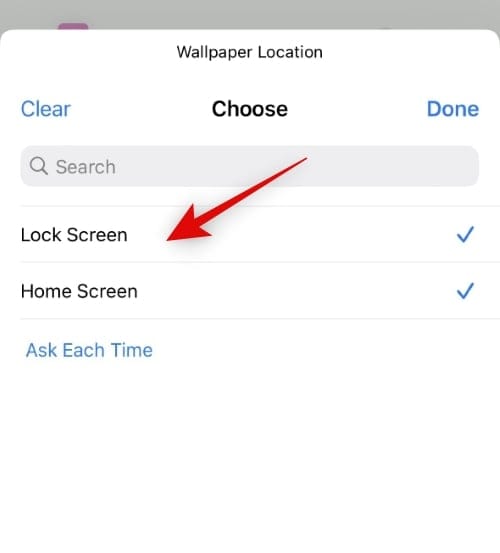
Tap Done once you’ve made your choice.
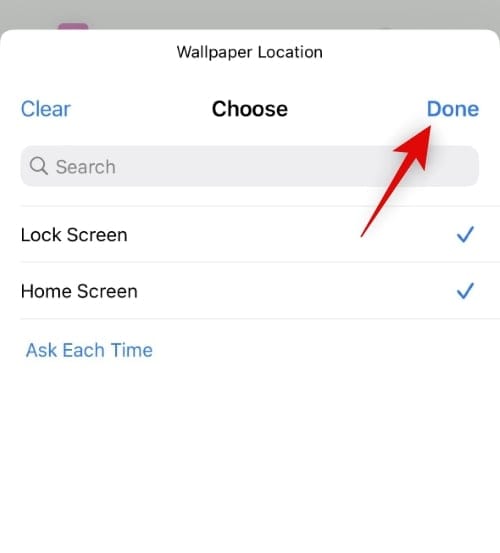
Add any additional variables or conditions based on your preferences to automate this process a step further. Tap Done once finished.
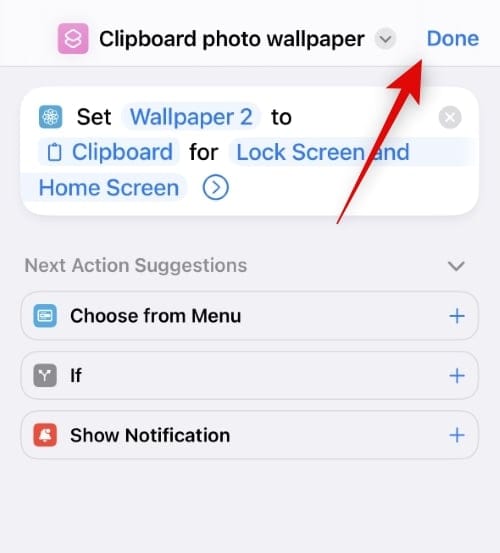
Now when this shortcut is triggered, the wallpaper won’t set automatically, but instead, you will be taken to the add new wallpaper screen if you choose the lock screen as your choice. Proceed to customize your lock screen and tap Done when finished.
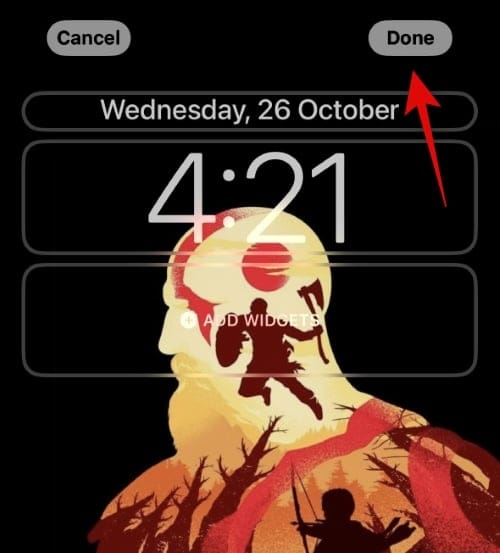
Additionally, when selecting Home Screen, the wallpaper will automatically be set for your home screen and lock screen without any prompt. We suspect this is a bug and not the intended behavior. It should get fixed in the coming beta releases and should get polished by the time iOS 16.2 Release Candidate is released.
And that’s how you can set a copied photo as your wallpaper automatically on iOS 16.2 and higher.
We hope this post helped you easily change your wallpaper automatically. If you face any issues, feel free to drop us a comment below.
Related:

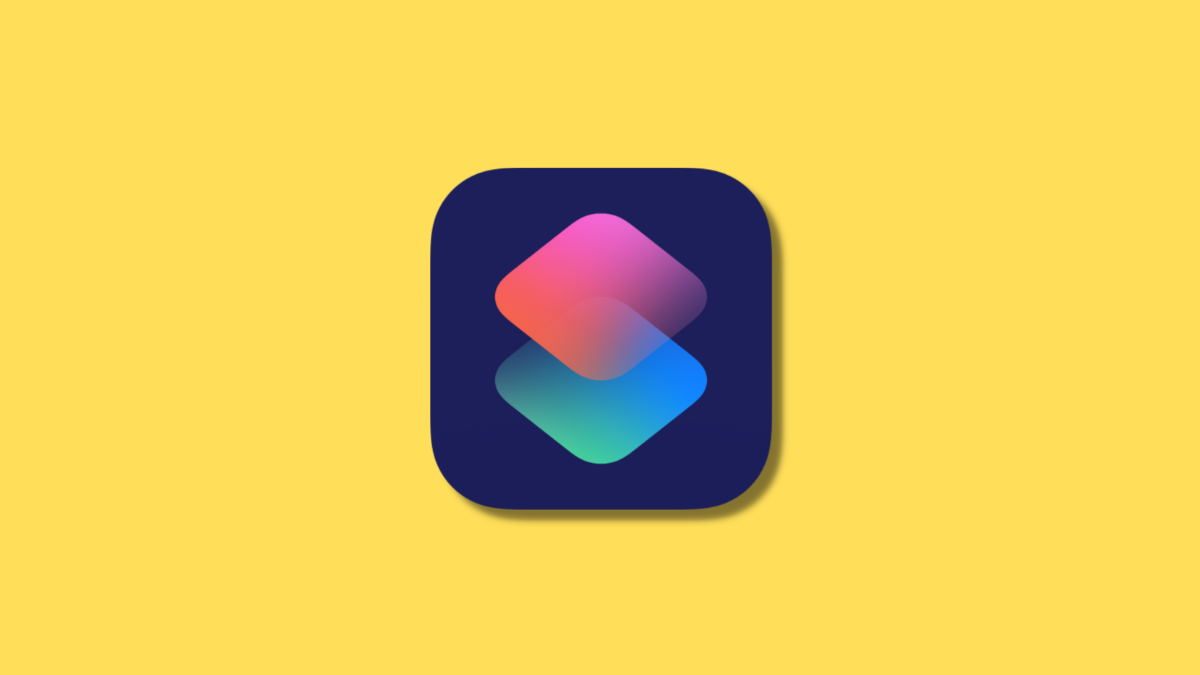









Discussion