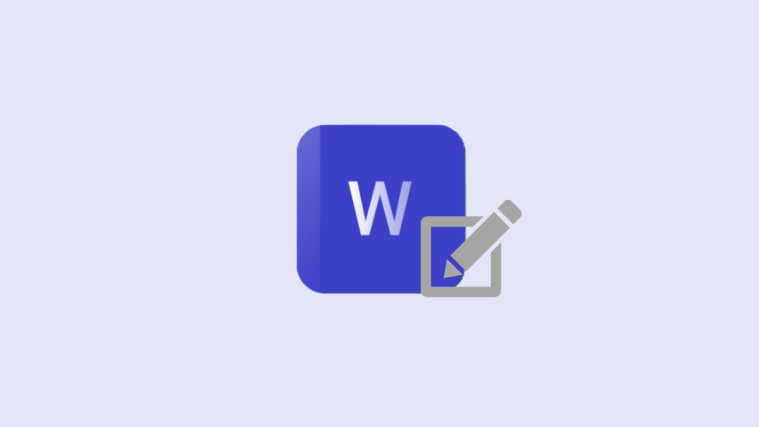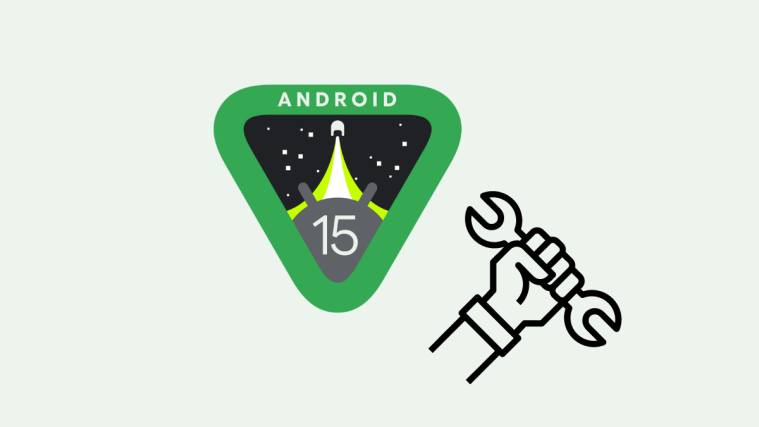Writing is as much an art as it is a craft. Knowing which elements go together, which don’t, and how to present them accordingly is an important piece of the puzzle that facilitates readability while also giving your work a professional touch.
On Microsoft Word, paragraph and pagination options take care of the craft element. But until recently, the level of control afforded by them was only available on Word’s desktop app, not its web counterpart. Thankfully, Microsoft has brought pagination options to Word for the web as well, giving you granular control over how your sentences and paragraphs appear on the page.
Here’s how you can use Pagination options on both Word for Web as well as Word for Windows.
What are Pagination options?
Pagination involves the process of arranging sentences and paragraphs, splitting or combining them, and ensuring that elements that relate together go together.
As a subset of paragraph formatting, pagination is essential when dividing a document into chunks and having them laid out on the page the way you want it. Although these paragraph formatting options are utilized more in the editing phase of a project, you can set them as you go and have a fair understanding of how the words appear, which arguably is as important as what they’re trying to say.
Recent updates to Microsoft Word for the web see the addition of pagination options for all users. So you can start formatting documents saved on the cloud and don’t have to rely on the copy stored locally on a particular device.
How to use Pagination options in Microsoft Word for Web
To start using pagination options in Microsoft Word for the web, sign in to Microsoft365.com and open the document that you want to modify.
- Right-click on the element (sentence, paragraph, image, etc.) that you want to format, and select Paragraph options.
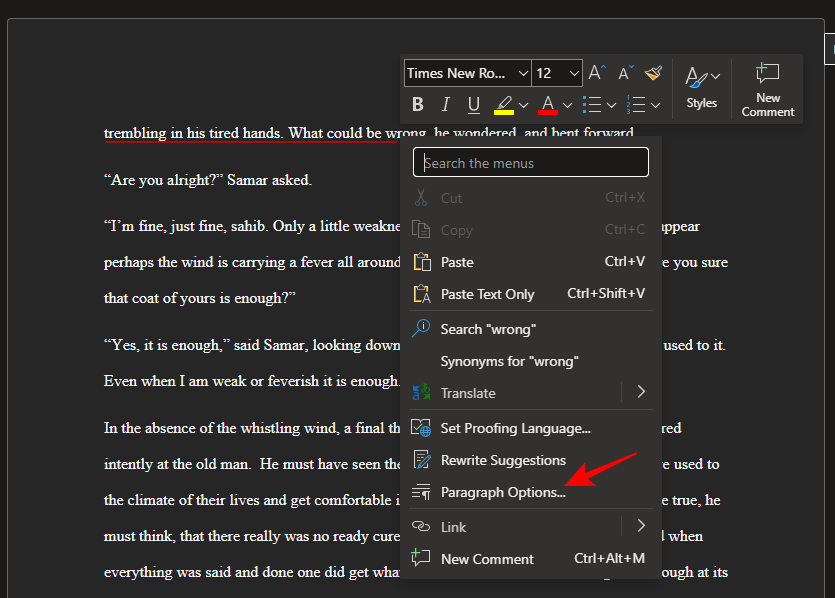
- Alternatively, click on the fly-out menu button in the Paragraphs section in the main toolbar.
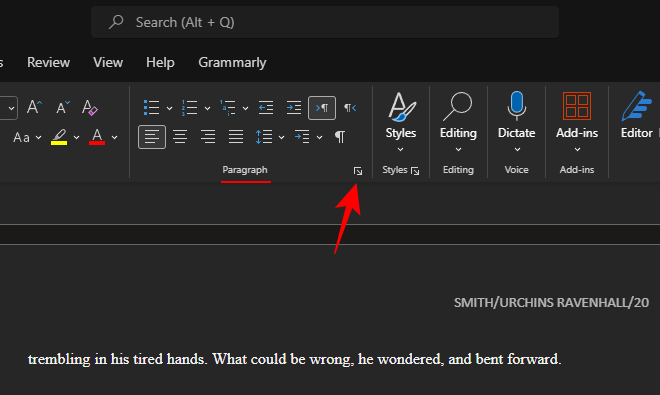
- You will see the Pagination options in the bottom right section.

Option 1: Keep with next
What it does: Keeps the selected element (sentence, paragraph, image) together with the following element on the same page.
Why use it: Ensures that related elements appear together on the same page and are not arbitrarily divided by page breaks.
How to apply: Place your cursor or select the top element, then invoke paragraph options as shown before, and put a check next to ‘Keep with next’.

The selected element will now stay with the following element, regardless of where they appear.
Option 2: Widow/Orphan control
What it does: Prevents the first or last lines of a paragraph from appearing as single lines at the bottom or top of a page
Why use it: Ensures that the sentences in a paragraph appear together and are not orphaned from the rest of the paragraph because of page breaks.
How to apply it: Select the sentence that is isolated, invoke paragraph options, and place a check next to ‘Widows/Orphan control’.
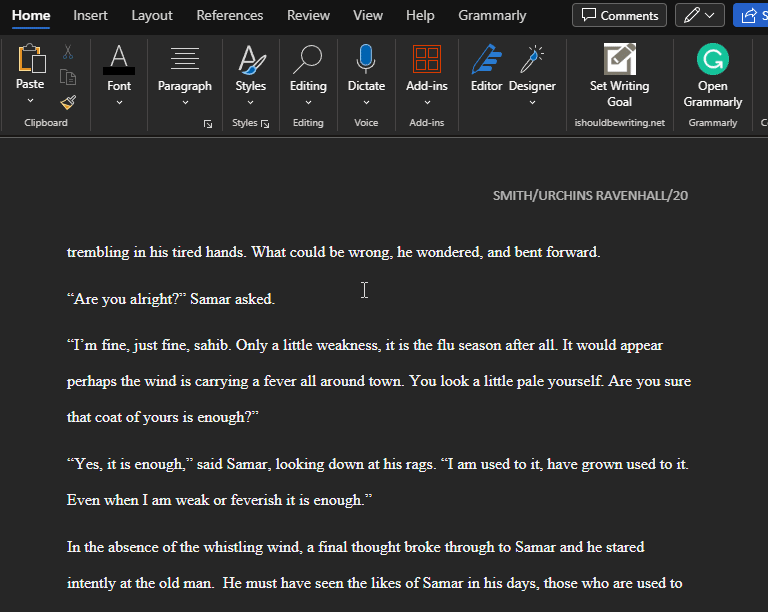
Option 3: Keep lines together
What it does: Keeps related content on a single page, regardless of how many paragraphs there are.
Why use it: Ensures that the related lines or paragraphs stay together and the content is not interrupted by page breaks.
How to use it: Select the lines or the paragraph that you want to keep together, invoke the paragraph options, and place a check next to ‘Keep lines together’.

How to use the Pagination options in the Microsoft Word app for PC
The pagination options on Word for Web are the same essential ones that are found on the Word app for PC. The steps to access and apply them are also the same. However, unlike on Word for Web, the desktop app has one additional pagination option as given below.
Option 4: Page break before
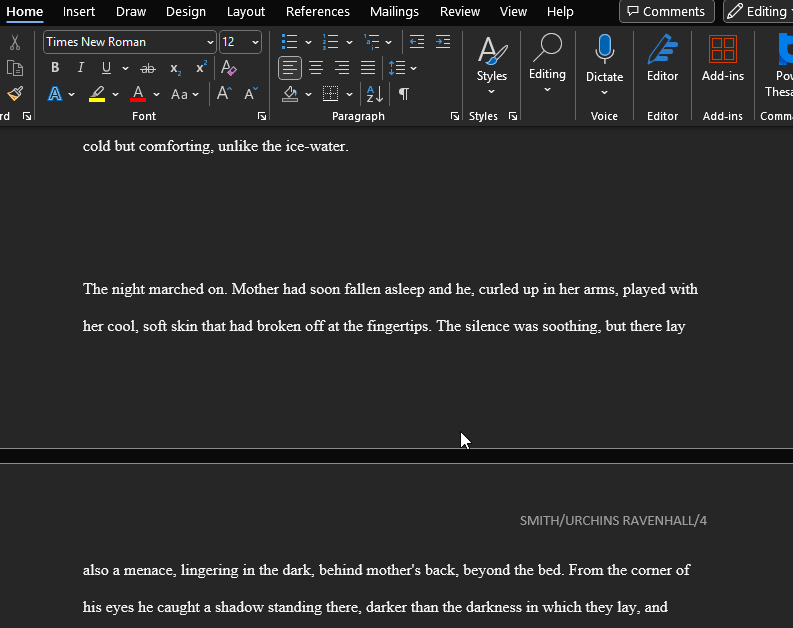
FAQ
Let’s take a look at a few commonly asked questions about pagination options in Microsoft Word.
How do I fix orphan lines in Word?
To fix an orphaned line, or a line that is separated from its paragraph at the top or bottom of a page, simply right-click on that isolated sentence and place a check next to the ‘Widow/Orphan control’ option under Pagination.
Does Microsoft Word have pagination options on Android?
The pagination options are only available on the Microsoft Word app for PC and Word for the web on Microsoft365.com. Pagination options are not available on Microsoft Word’s Android or iOS apps.
Where is the pagination option in Word online?
Pagination options can be accessed by right-clicking on your text and selecting ‘Paragraph options’. Alternatively, click on the fly-out arrow in the Paragraph section of the Home tab.
The addition of pagination options on Word’s online app is great news for anyone who wants the ability to format their documents on the web just like they do on the PC app. We hope this guide proved useful to you. Until next time! Keep writing.