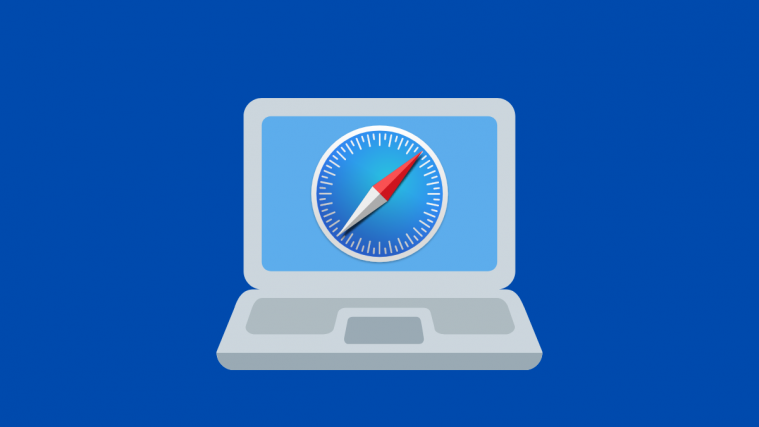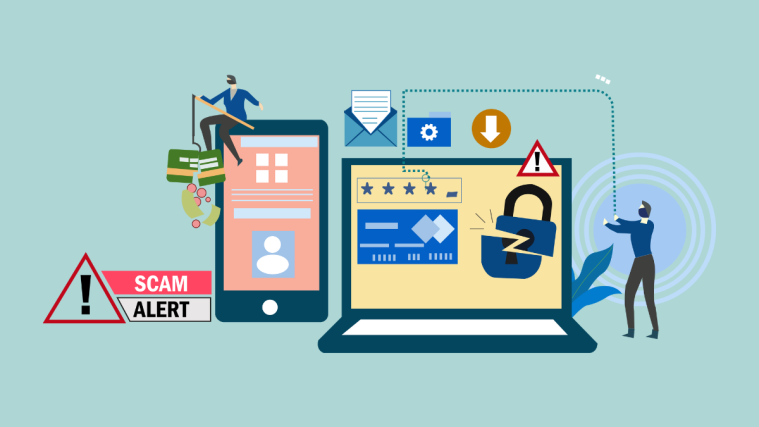If you’re looking for ways to try out the upcoming features of Safari 15 but you don’t wish to put your primary Mac to risk by installing macOS Monterey on it, then there’s one way you can do so.
The following post should help you understand what you can expect from Safari 15 on macOS Monterey, and how you can access some of its features without installing macOS 12 beta.
What’s new on Safari 15 on macOS?
Unlike on iOS 15 and iPadOS 15, Safari 15 on a Mac isn’t much of a redesign over Safari 14 on macOS Big Sur. The Start Page on both versions are pretty much the same showing you different sections – Frequently Visited, Privacy Report, Reading List, and From Your Devices (if any).
The only major addition to Safari 15 is the availability of Tab Groups which are also the highlight for the Safari app on iOS 15. Tab Groups allow users to hold a bunch of tabs on Safari and access them separately depending on the time or purpose. This way, you can group a bunch of tabs for when you’re working and save others for leisure or social networking activities. This feature is currently available in the Safari Technology Preview app that we’re going to use in this post.
Besides this, Safari will also bring you the ability to summon Quick Note directly from Safari’s address bar at the top. This should work in similar ways to that of the Quick Note gesture on iPadOS 15 that brings up the Notes app in a floating window by swiping towards the center of the screen from the bottom right corner.
Other than that, there are just some other minor changes to the Safari app on macOS 12 like the relocation of the Reload button from the address bar to a menu inside the 3-dots button, the new “Use Start Page on All Devices” option, and a toggle to view iCloud Tabs on the Start Page.
How to get new Safari features without installing macOS Monterey beta
If you’re interested in trying out the new features of Safari 15 but you don’t want to go beta-testing the upcoming macOS Monterey, there’s another way you can do so. Apple offers most of its forthcoming Safari features through the Safari Technology Preview that’s available as a separate app that has nothing to do with the Safari browser on your Mac.
This way, you can preview all the features that might be available in Safari 15 and later versions without needing to commit to them. At any time, if you don’t like using the Technology Preview version of Safari, you can close it and open the default Safari app on your macOS Big Sur to go back to using your regular Safari browser, the way you always have.
Another advantage of using the Technology Preview is that you might also gain access to other Safari features that haven’t yet been made available in macOS Monterey beta.
If you wish to check out the upcoming Safari on your Mac, you can do that by first going to Safari Developer Downloads page on any browser. When the downloads page loads up, click on the Safari Technology Preview for macOS Big Sur link under the ‘Safari Technology Preview’ section.
Apple also offers the Technology Preview for macOS Monterey beta but since our aim is to access features of Safari 15 within macOS Big Sur, we will be downloading the version that’s compatible with macOS 11.
You will be asked where you want to save the DMG file. When you do that, the file will be downloaded.
Next, you need to install the DMG file. For this, locate where you saved the downloaded file and open it by double-clicking on it.
When you do that, a virtual disk named “Safari Technology Preview” will appear on the desktop.
You should also see the ‘Safari Technology Preview’ window appear on the screen. Here, double-click on the ‘Safari Technology Preview.pkg’ file.
A Safari Technology Preview installer should now load up on your desktop. To commence the installation process, click on the ‘Continue’ button.
Next, click on ‘Continue’ to agree to the license agreement. On the next window, select where you wish to install the app and then click on ‘Continue’.
Once that’s done, you can start the installation by clicking the ‘Install’ button at the bottom right corner of this window.
You will now be asked to enter your Mac’s password inside a prompt. macOS will now install the Safari Technology Preview on your device. Once the installation is complete, the installer window should show “The installation was successful” message.
You are now ready to use the new Safari on macOS Big Sur.
How to use Safari beta on macOS Big Sur
Now that you have installed the Safari Technology Preview on your Mac, you can now start using it using any of the following methods.
You can search for it inside Spotlight (Command + Spacebar).
You can also access it by searching for “Safari” inside Launchpad and clicking on Safari Technology Preview.
The Safari Technology Preview app can also be accessed inside Finder > Applications.
How to create Tab Groups with Safari Technology Preview on macOS Big Sur
Of the upcoming features coming to Safari in macOS Monterey, Tab Groups are probably the most significant one and it’s the only available feature inside the Safari Technology Preview app.
There are two ways to create Tab Groups on the new Safari – one by creating a group with tabs that are already open and one by creating a group from scratch.
If you have a bunch of tabs open inside Safari Technology Preview, click on the down arrow adjacent to the Sidebar button on the toolbar at the top and then select the ‘New Tab Group with X Tabs’ option.
Alternatively, you can also create a Tab group from the Start Page by clicking on the down arrow adjacent to the Sidebar button on the toolbar at the top and then selecting the ‘New Empty Tab Group’ option. After this, you can load websites you want to add to the group and add new tabs inside it.
You should now see the Safari Sidebar expand from the left-hand side with the new Tab Group open inside it. You can rename the Tab Group however you like and press the Enter key to confirm the changes.
The expanded sidebar can be minimized by clicking on the Sidebar icon at the top left corner.
When you minimize the Sidebar, you should see the name of your current Tab Group adjacent to the Sidebar icon.
When Safari’s Sidebar is open, you can right-click on Tab Group name and perform different functions like Copy Links, Rename, Delete, and Show/Hide Tab Overview.
When you toggle Tab Overview inside the new Safari, you should see all the tabs open under the Tab Group as thumbnails on the screen, just like you would on iOS 15.
Can you go back to using the old Safari?
Safari Technology Preview is a standalone app that can be used regardless of which version of macOS your Mac runs on. This means you can use the new and upcoming features of Safari Technology Preview alongside your current Safari app without committing to the macOS beta. This not only allows you to compare the new features with the current Safari for reference purposes but also gives you a chance to roll back to your preferred setting on the default Safari browser.
That’s all there is to know about using the new Safari 15 on macOS Big Sur.
RELATED
- How to Set Up Output to Multiple Speakers on macOS
- How To Clear Clipboard on Mac
- How To View Clipboard on Mac
- How To Copy iCloud Contacts to Gmail [3 Ways]
- How To Convert HEIC to JPG on a Mac