Barring the Pixel line, there are no Android devices with OEM skins that have in-built text and image extractors. However, many apps fill that gap. If you’re a Microsoft 365 user, its Clipper tool can help you interact with text on your screen and save images quickly. Here’s how to go about using it.
How to use Microsoft 365 Clipper to extract text and images
The Clipper tool is available only from the Microsoft 365 app on Android. So before you can start using it, make sure to install the Microsoft 365 app and enable Clipper inside it.
Step 1: Install the Microsoft 365 app and enable Clipper
- Install the Microsoft 365 app from the Play Store and sign in to your Microsoft account.
- To enable Clipper, tap on your profile icon at the top left corner and select Settings.
- Under ‘Notifications’, enable Tap to Clip and its option will be available in the Notifications section.
- You can use the ‘Tap to Clip’ option whenever you want to extract text and images on the screen. For faster access to this option, you can enable its floating icon. To do this, tap on the icon next to ‘Tap to Clip’ and give it the necessary permissions.
Step 2: Extract, copy, share, and translate text in screenshots
Clipper works by grabbing the screenshot of your screen and then highlighting text and images for you to interact with. Here’s how to use it to interact with text:
- Tap on the ‘Tap to Clip’ floating icon (or use its notification) and capture the screen.
- Once Clipper has highlighted the content on your screen, choose the text that you want to extract. The pop-up context menu will let you Copy, Search (on Bing), Create Design with it or Share the text via different apps.
- Clipper also lets you save the text in OneNote. Tap on the three-dot icon on the content menu and select Save. Confirm your changes in OneNote and go back. It will be saved automatically.
- To translate the highlighted text, tap on the three-dot icon and select Translate.
Step 3: Extract, edit and save images in screenshots
Clipper is not as clean with images as it is with text. But it gets the job done on most occasions. Here’s how to extract and save images with Clipper:
- Open a page with an image and tap on the Tap to Clip icon.
- Extract the image by tapping on the white dot on the image. Use the context menu options to Copy and Share the image or use it to Create Design with Microsoft Designer.
- You can also include or exclude the text surrounding an image by using the Refine option. This will give you the option to ‘Remove’ or ‘Add’ the surrounding text.
- ‘Remove’ lets you cover up the text surrounding the image while ‘Add’ brings it back. Tap ‘Confirm’ to confirm changes.
- To save the image, tap on the three-dot icon in the context menu. Select Save Image. It will be saved to your gallery.
FAQ
Let’s consider a few commonly asked questions about using Microsoft 365’s Clipper tool.
Is Clipper available without Microsoft 365?
No, the Clipper tool is available via the Microsoft 365 app only.
How to get the Clipper floating icon?
To get the Clipper floating icon, pull down the notification tray, and tap on the floating icon to the right of the Clipper notification. Give it the necessary permissions and you will see the Clipper floating icon on your screen.
Is Microsoft 365 Clipper available on iOS devices?
Unfortunately, the Clipper tool in Microsoft 365 is not available for iOS devices yet. It is only an Android feature.
The Clipper tool is a handy addition to the suite of Microsoft 365 apps. Not only is it an ideal tool for Microsoft’s Office apps but also proves to be useful to have on any Android device. We hope this guide helped you get started with the Clipper tool. Until next time!
RELATED

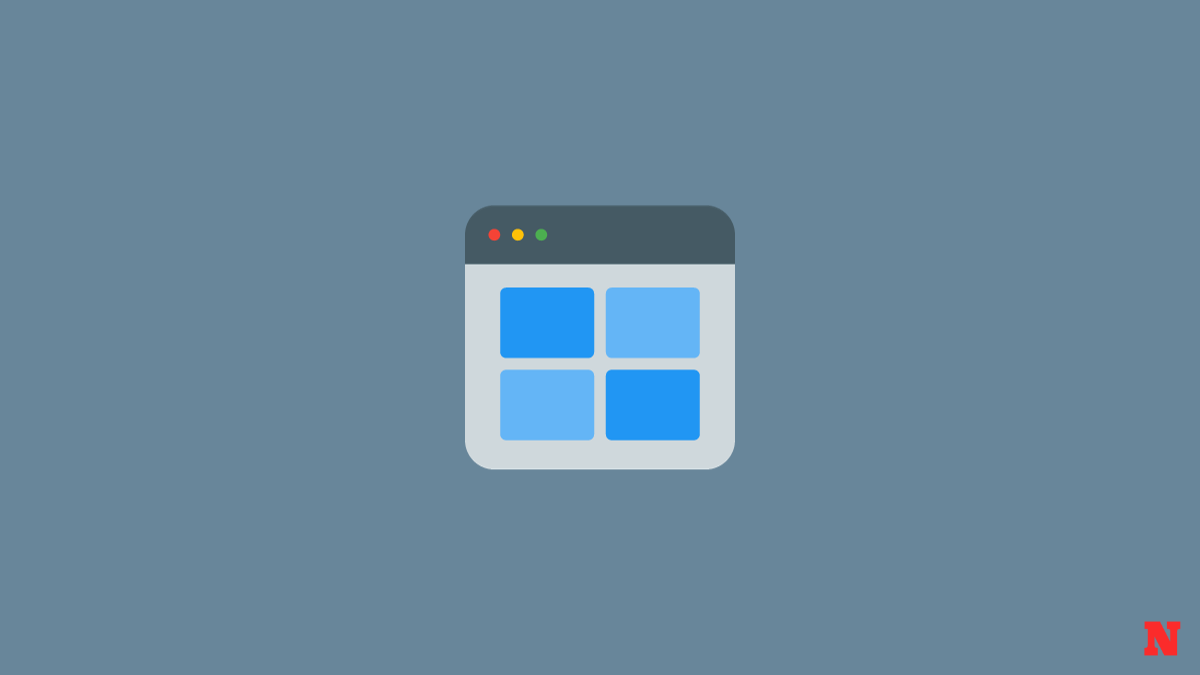
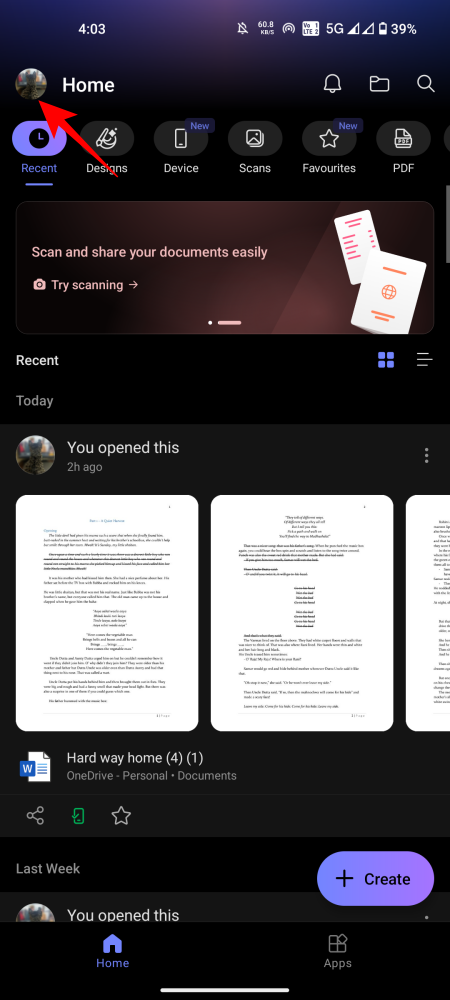
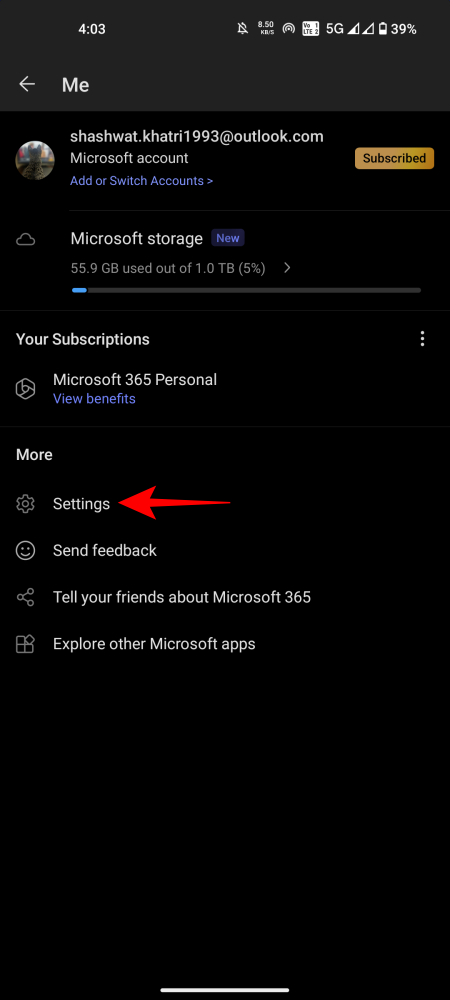
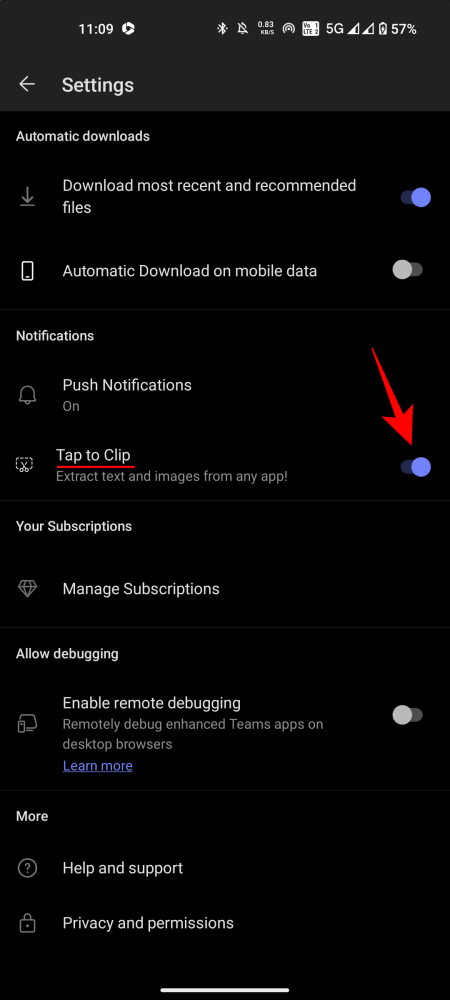
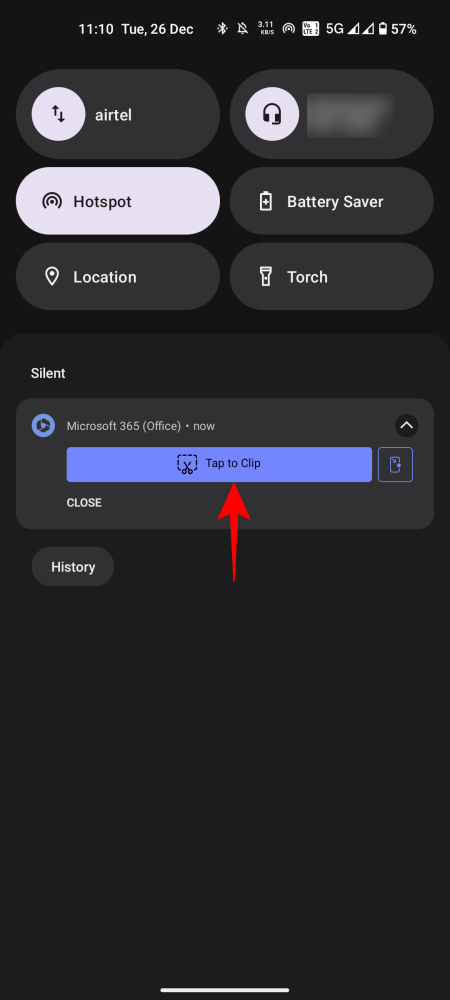
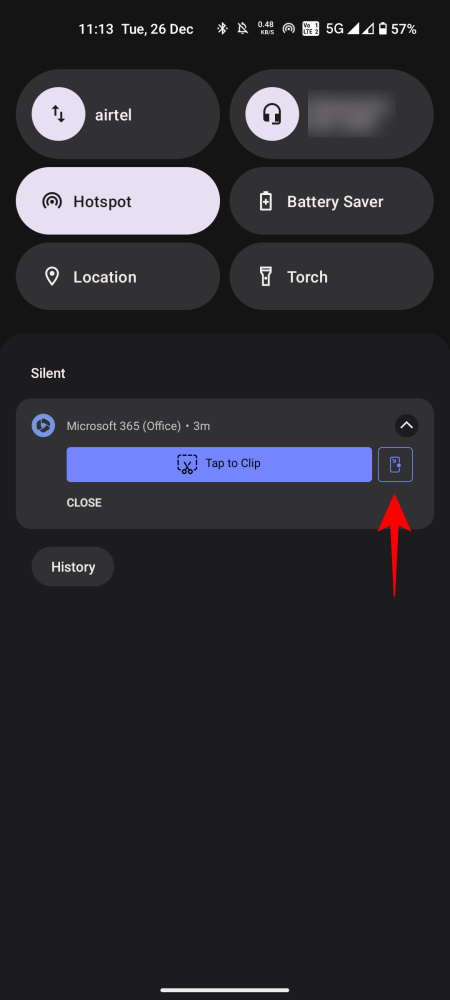
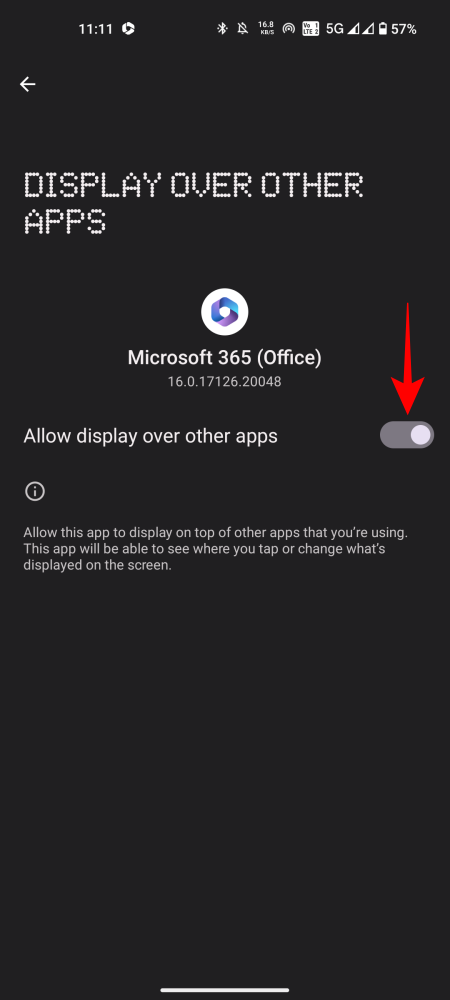
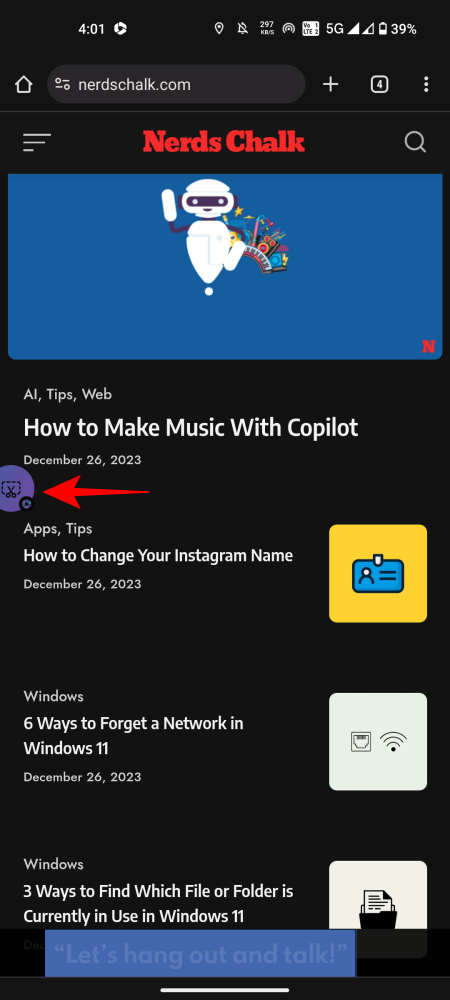
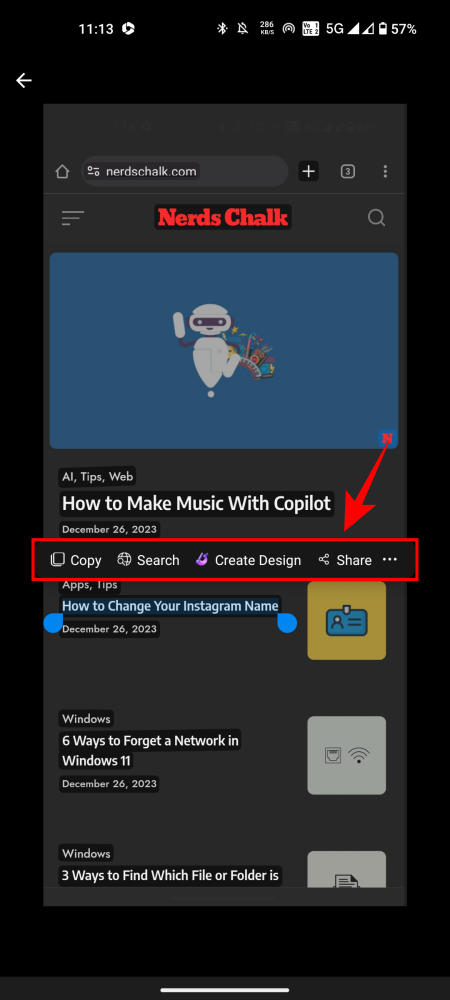
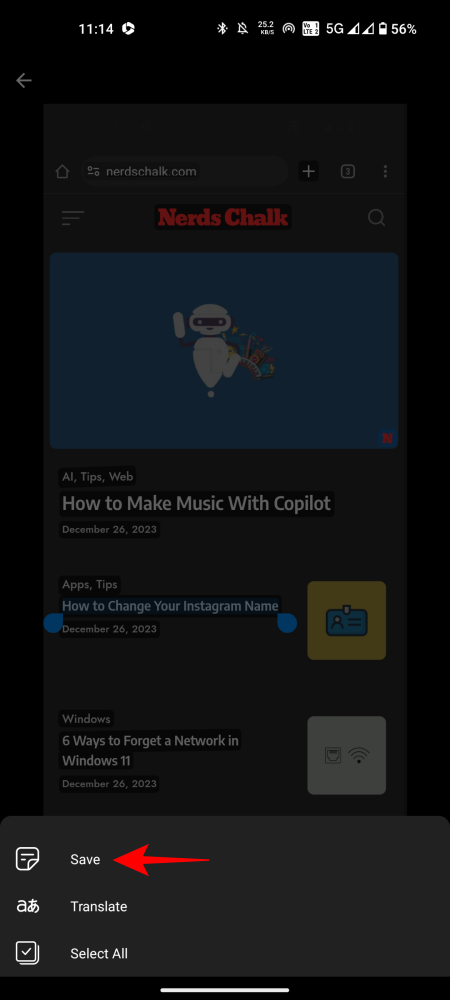
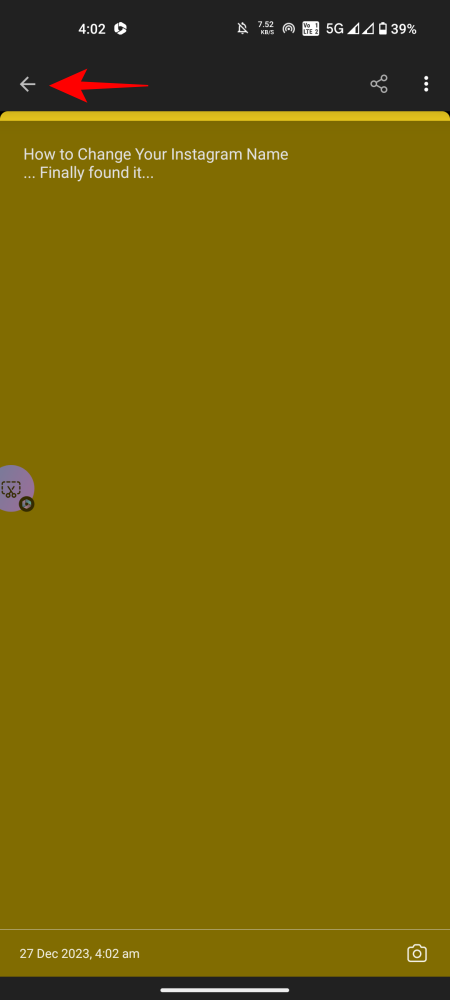
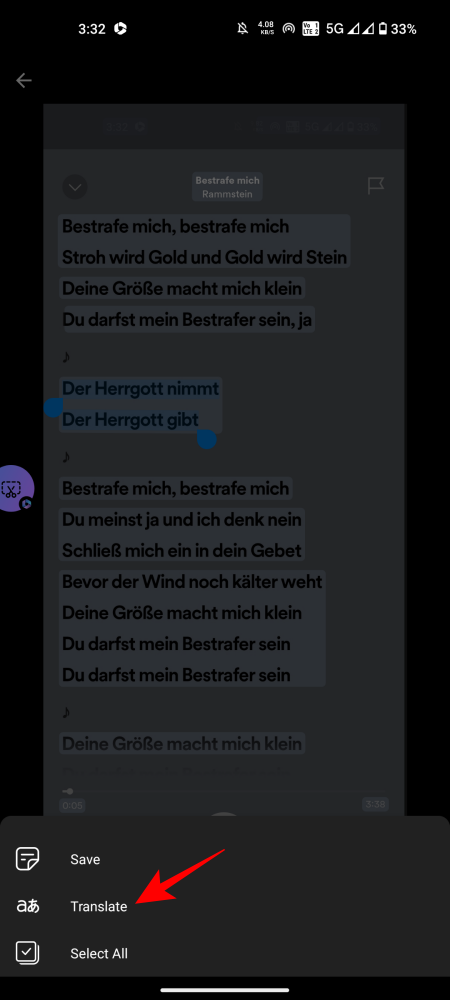
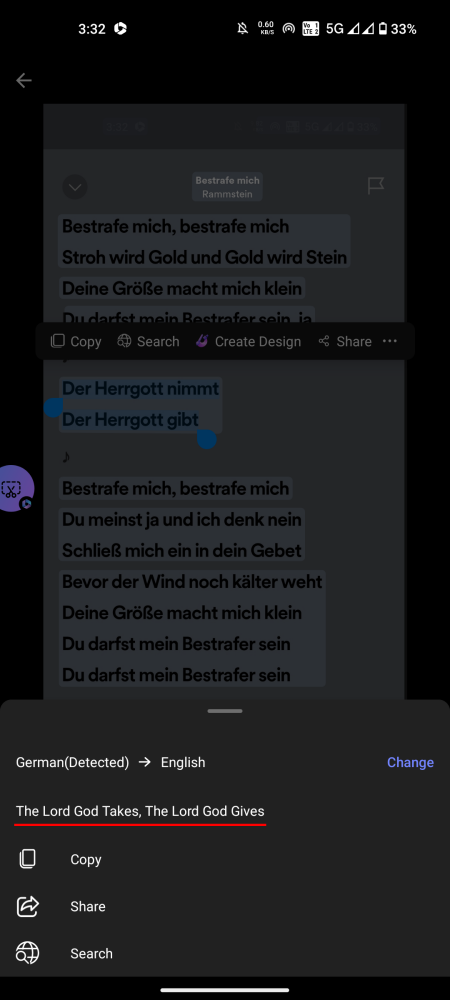
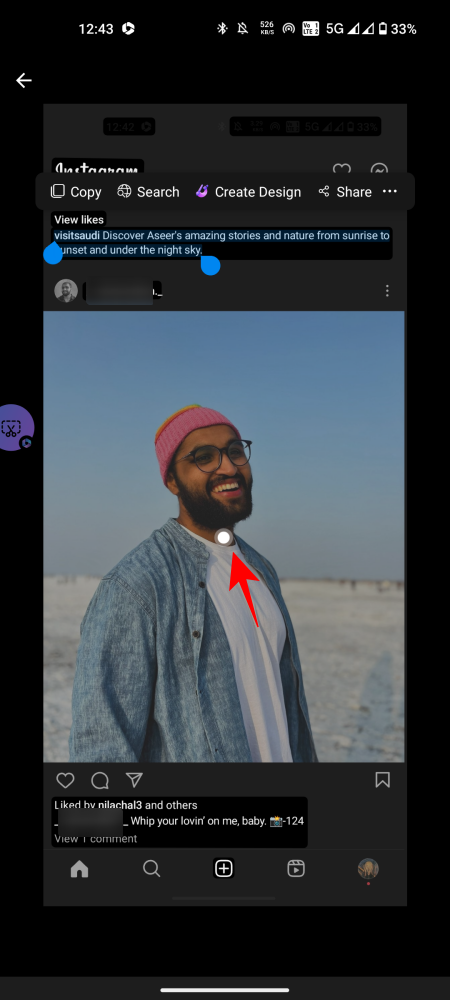
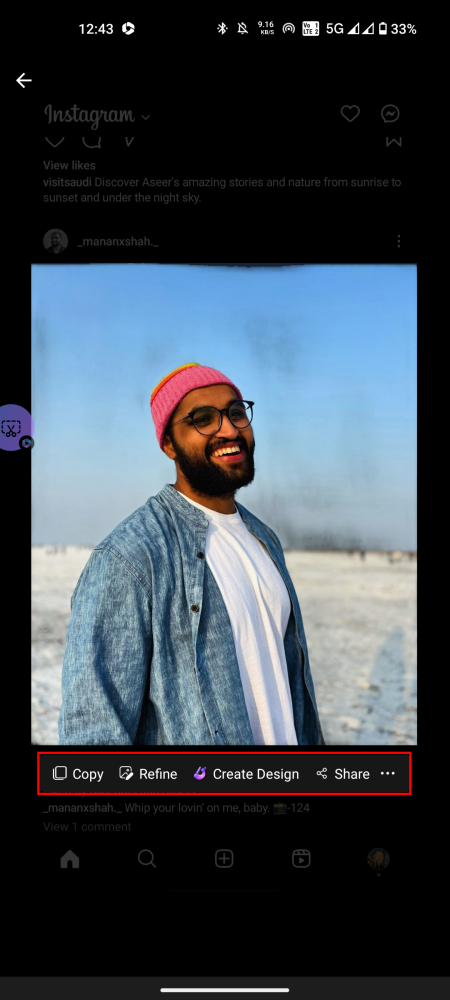
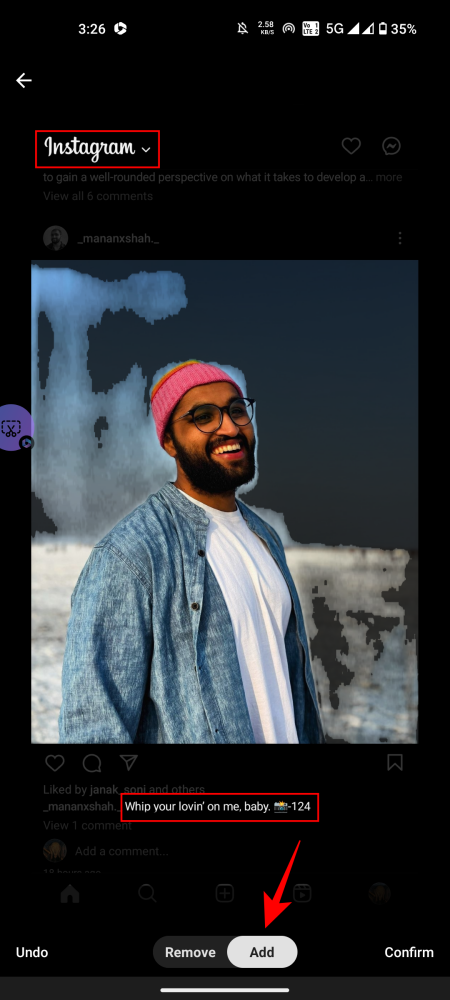
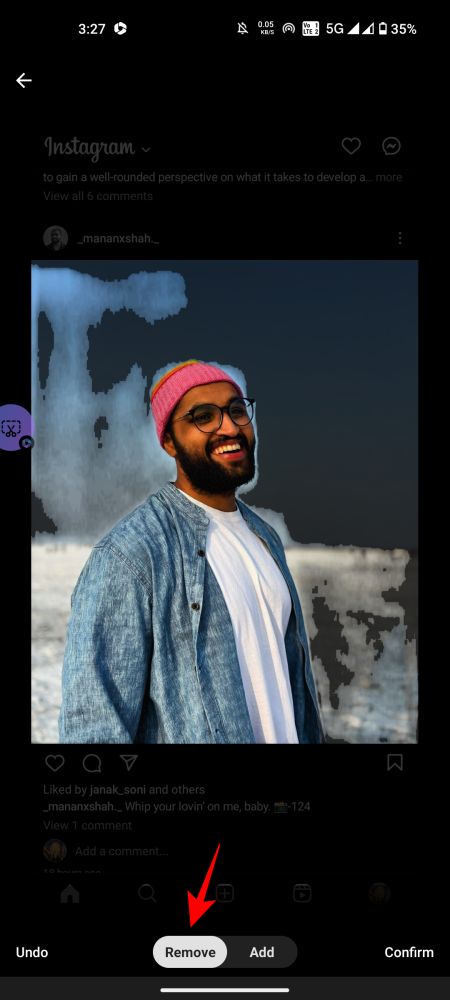
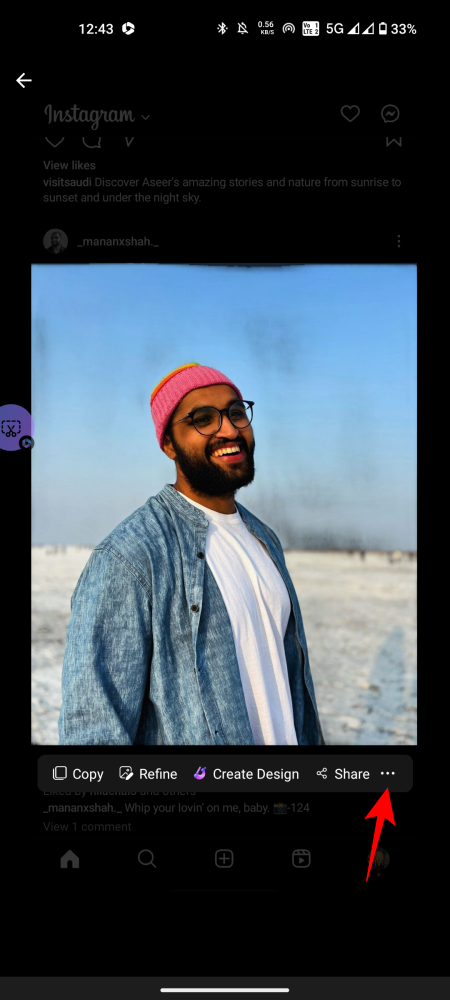
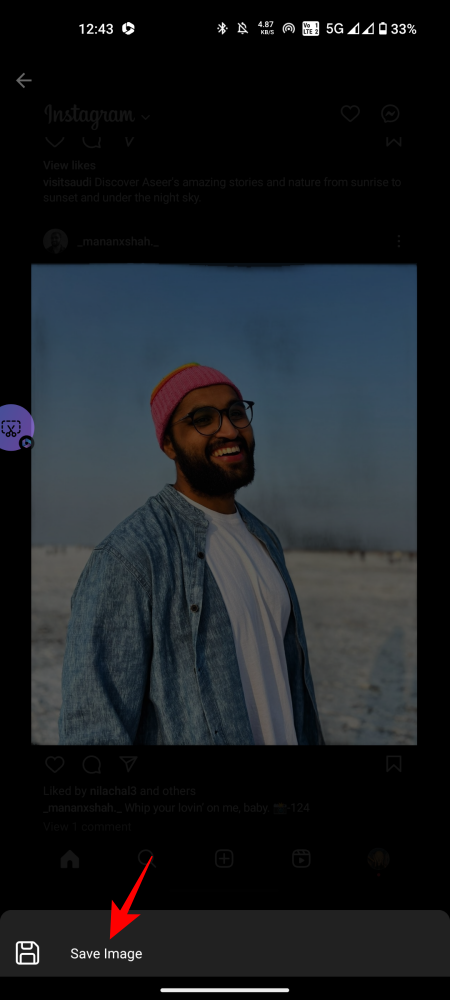










Discussion