What to know
- Magic Design can show you a curated set of templates for your design based on images and text you add to it.
- You can use Magic Design on Canva apps on Windows, Mac, Android, and iOS; it’s also accessible on canva.com.
- It’s free to use as long as you have an existing Canva account but you will get more personalized designs with Canva Pro or Canva for Teams subscriptions.
Canva is among the most preferred design tools for content creators as it offers all the means necessary to create stunning graphics, presentations, social media posts, and more within minutes. Although creating a design from scratch is pretty convenient and effortless, Canva is now employing AI to help you find templates for your design based on the media that you want to add to it.
This is possible using Canva’s Magic Design tool which can generate personalized templates for various categories of designs to help you reduce the time it may take for you to choose the right template to start with. In this post, we’ll explain how you can customize and create templates on Canva using Magic Design to make your desired content on the platform.
Read: How to Use Beat Sync in Canva
What is Magic Design on Canva
Magic Design is a new AI tool built into Canva that allows you to create personalized templates for your design using an image or video that you upload to the platform. When you use Magic Design, Canva’s AI will help you refine your template selection based on your media to help you avoid wasting time going through a bunch of templates on your own.
Instead of creating a blank age, you can upload a photo or video onto Canva and Magic Design will generate a curated selection of personalized templates across various categories. You will be able to choose from custom templates for posters, flyers, invitations, documents, social media posts, ebook covers, YouTube thumbnails, profile pictures, infographics, and more.
When you insert media onto Magic Design, the tool extracts ideas from this media and generates up to 8 templates that may look best with your text and media which you can further customize in your own way.
Read: Edit Post “How to use Magic Design on Canva” ‹ Nerds Chalk — WordPress
Magic Design on Canva: Requirements
- A Canva account
- Canva app or a web browser to access canva.com
- A subscription to Canva Pro or Canva for Teams
The Magic Design feature is accessible across all devices where Canva can be used; you can use it on canva.com on the web, the Canva desktop app on Windows and Mac, and the Canva apps on iOS and Android. We’ll explain to you the process of creating new designs and presentations using Magic Design using the web client and Canva app on a phone.
How to use Magic Design in Canva on PC (using the website)
To generate AI-powered designs using Magic Design, launch canva.com on a web browser on your desktop. Once you’re on the Canva homepage, there are two ways to access Magic Design. You can click on the search bar at the top and select Start from media under “Suggested templates” in the menu that appears.
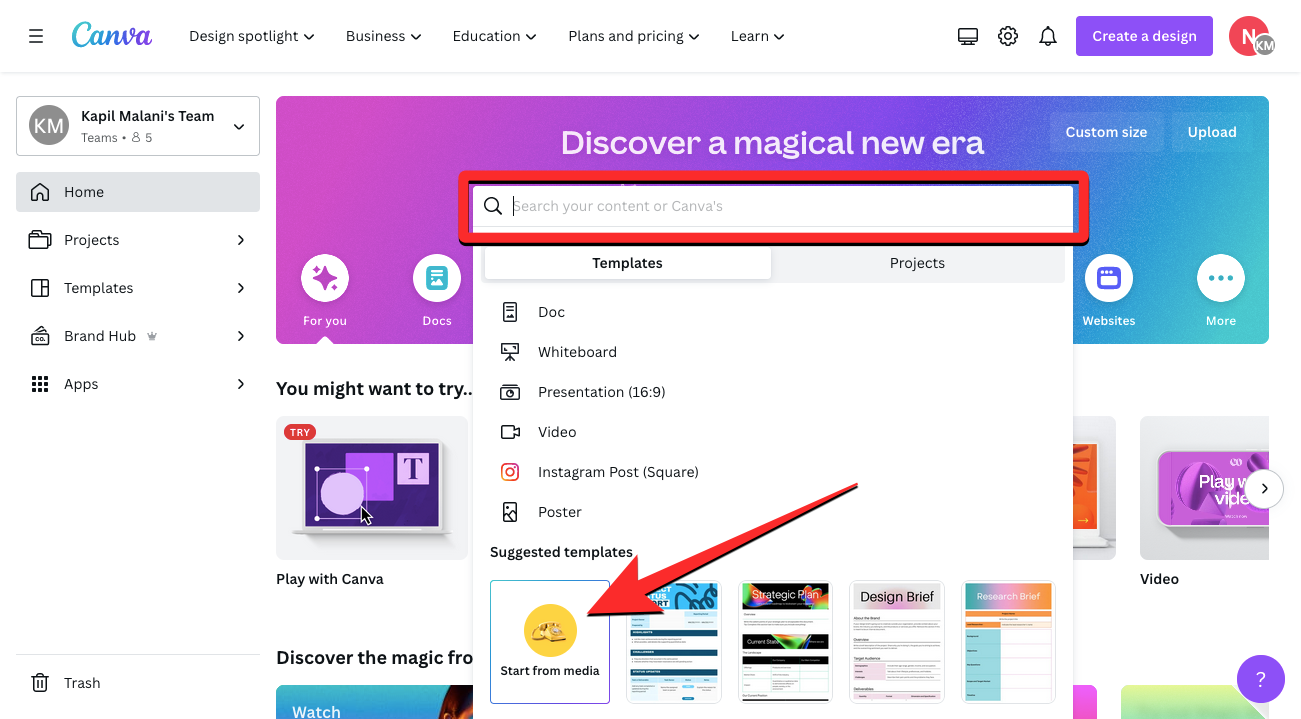
Or, you can click on the Templates tab from the left sidebar on the Canva homepage to access the Magic Design feature.
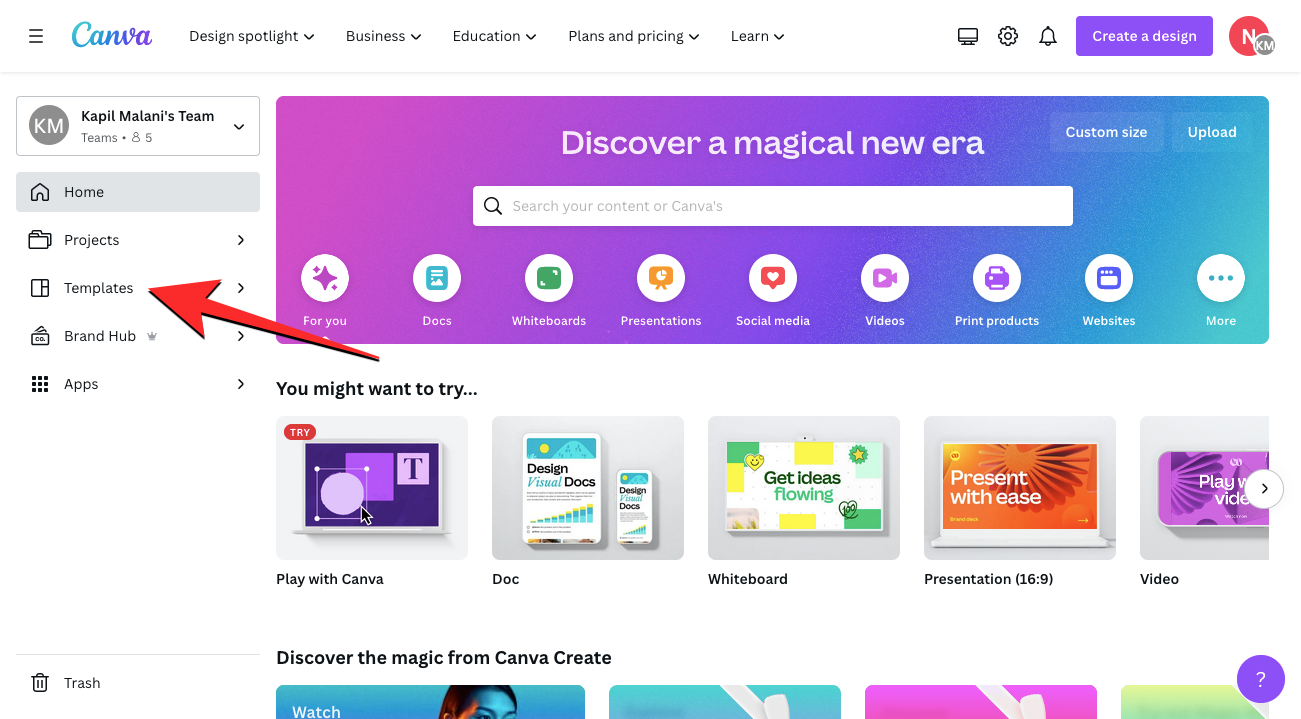
Clicking the Templates tab on the Canva homepage will take you to the All templates page where you should see the Magic Design banner at the top. To start using this feature, click on Insert media.
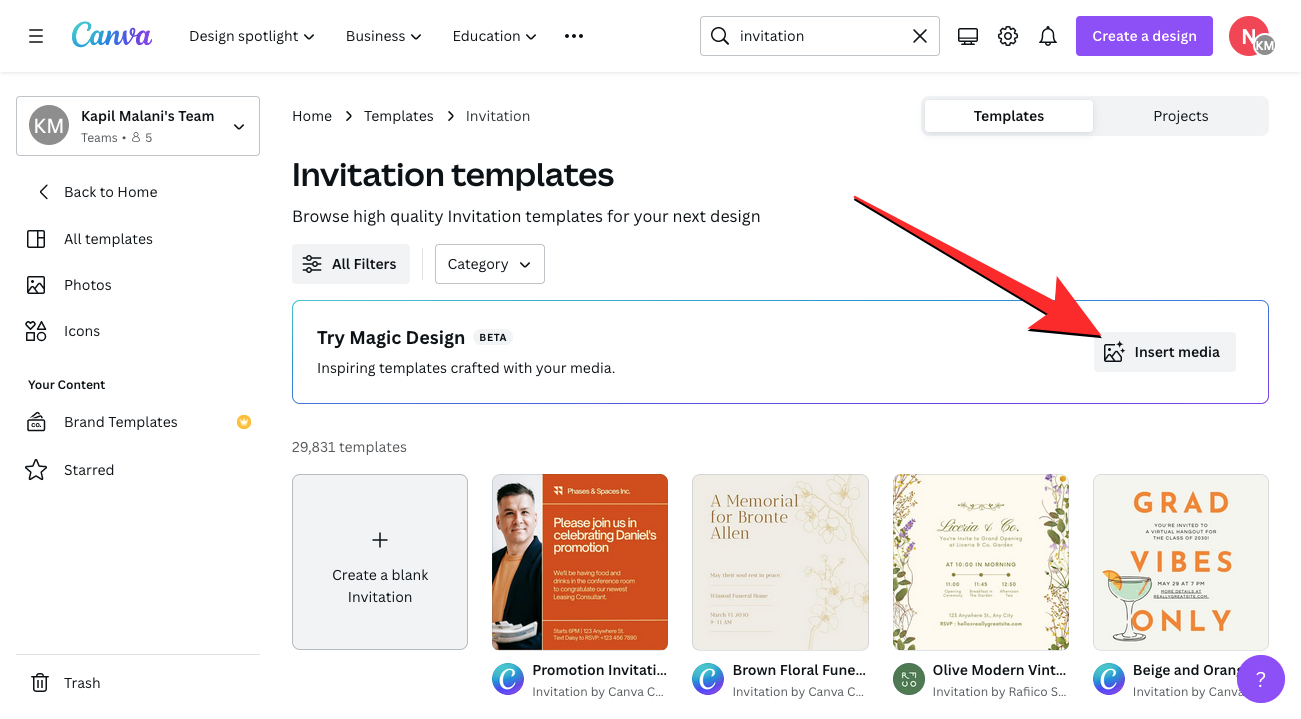
You can choose from existing pictures you’ve uploaded on Canva but if you wish to create designs based on new photos, click on Choose files. You can also drag and drop an image or video from your computer onto the Drop files here box on the screen.
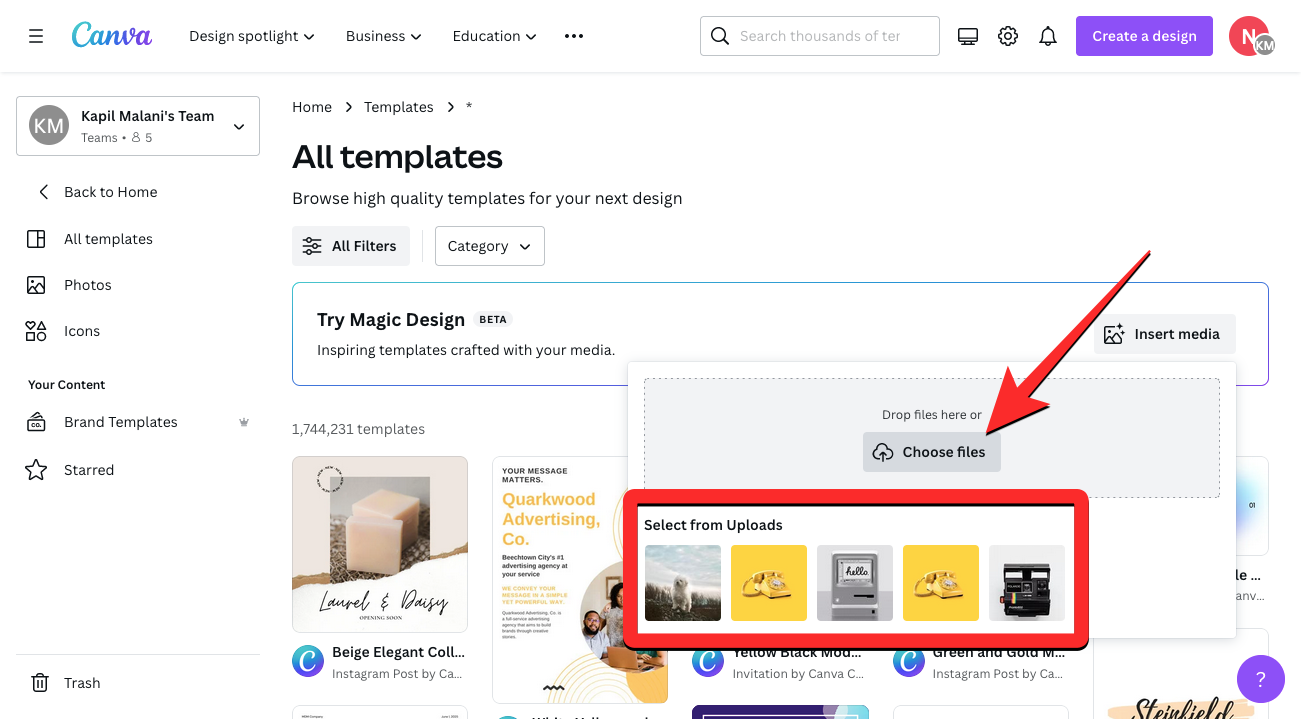
Once you’ve added a photo or video onto Canva, the service will process the selected media to show you a set of 8 refined templates based on the photo or video you uploaded. If you cannot view these templates, swipe across them using a trackpad or by clicking on the left or right arrows on either side inside the Try Magic Design box.
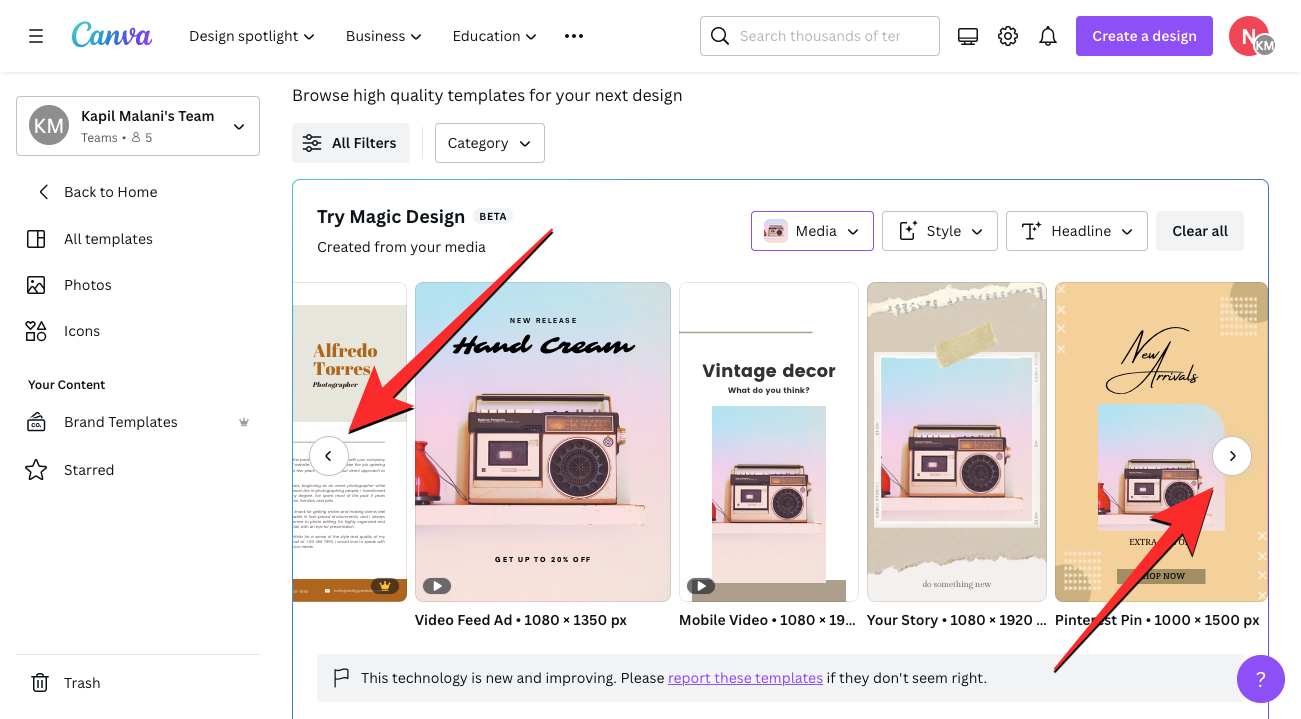
In addition to generating designs using a media file, Canva also lets you customize the results you get by choosing a different style or adding a heading for the content you’re about to create. To customize the appearance of the templates and get new results, click on the Style button inside the Try Magic Design box.
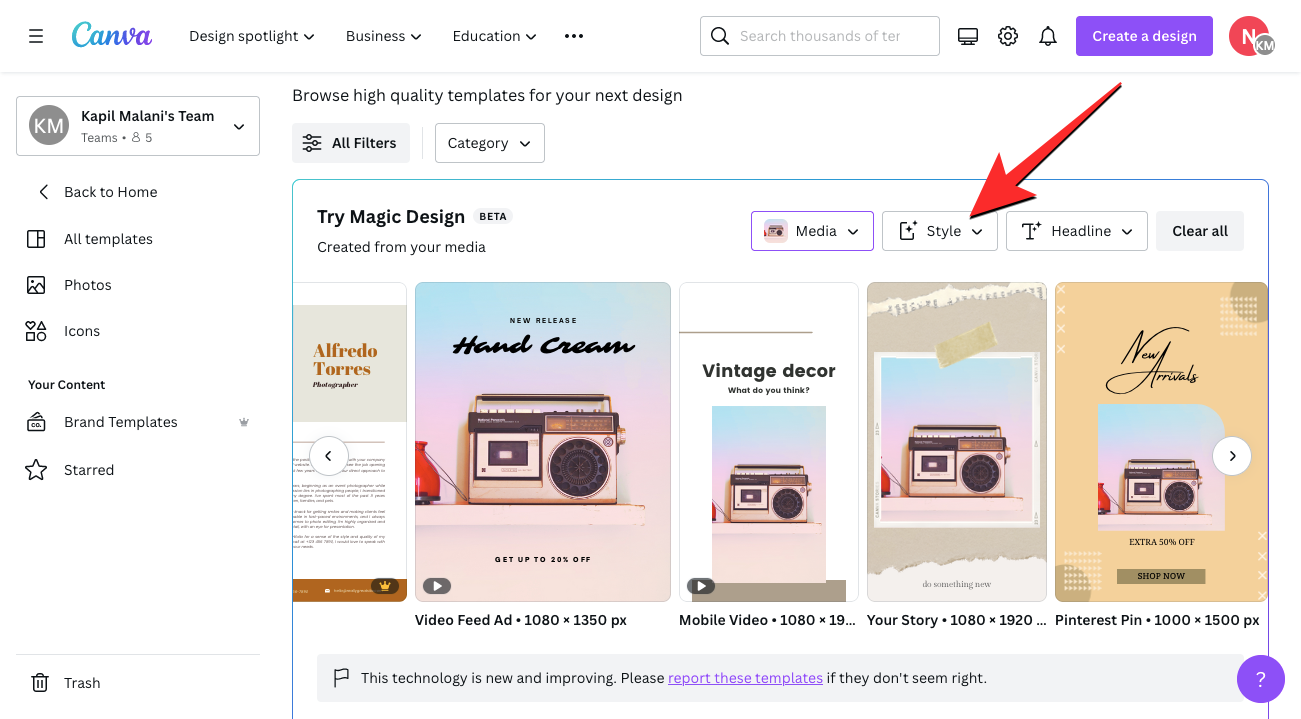
When you do that, you should see an overflow menu that shows you two rows of options from where you can select a theme or vibe for the design as well as the style profile for it.
The top row shows you options to “Add a vibe or theme” and lets you choose from different options like Rustic, Watercolor, Elegant, Funky, Minimal, Aesthetic, Colorful, Illustration, Playful, and more. This section can help you generate designs based on a preferred style.
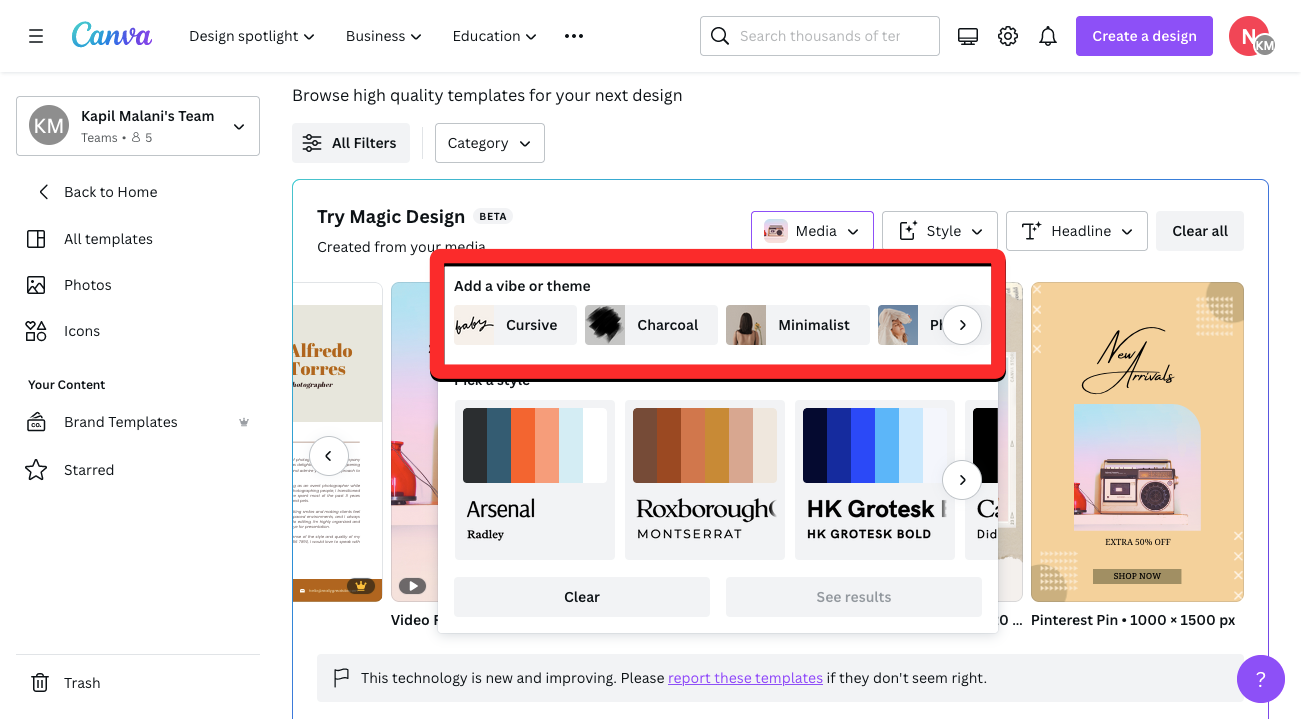
The second row gives you options to “Pick a style” and lets you choose a style with your preferred colors and font. You will see a bunch of preset styles grouped with a color palette and two fonts.
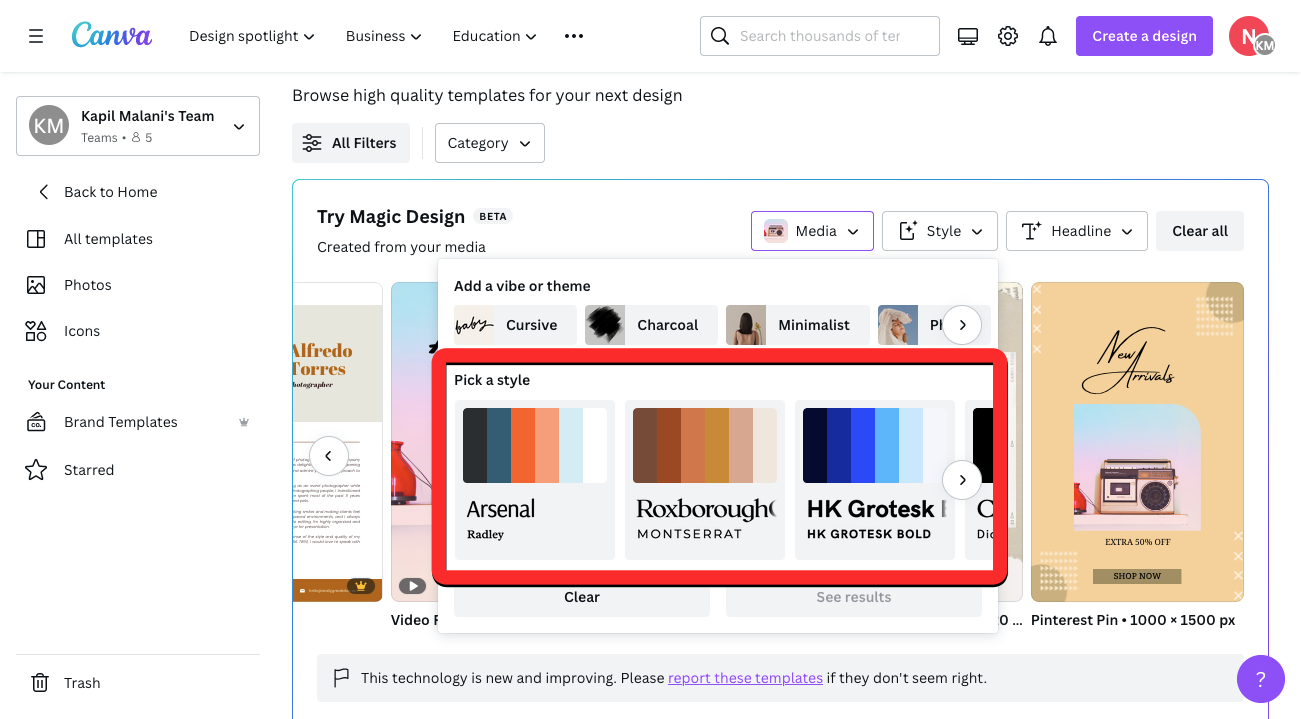
To generate a new set of templates for your design, select your preferred theme and style and then click on See Results.
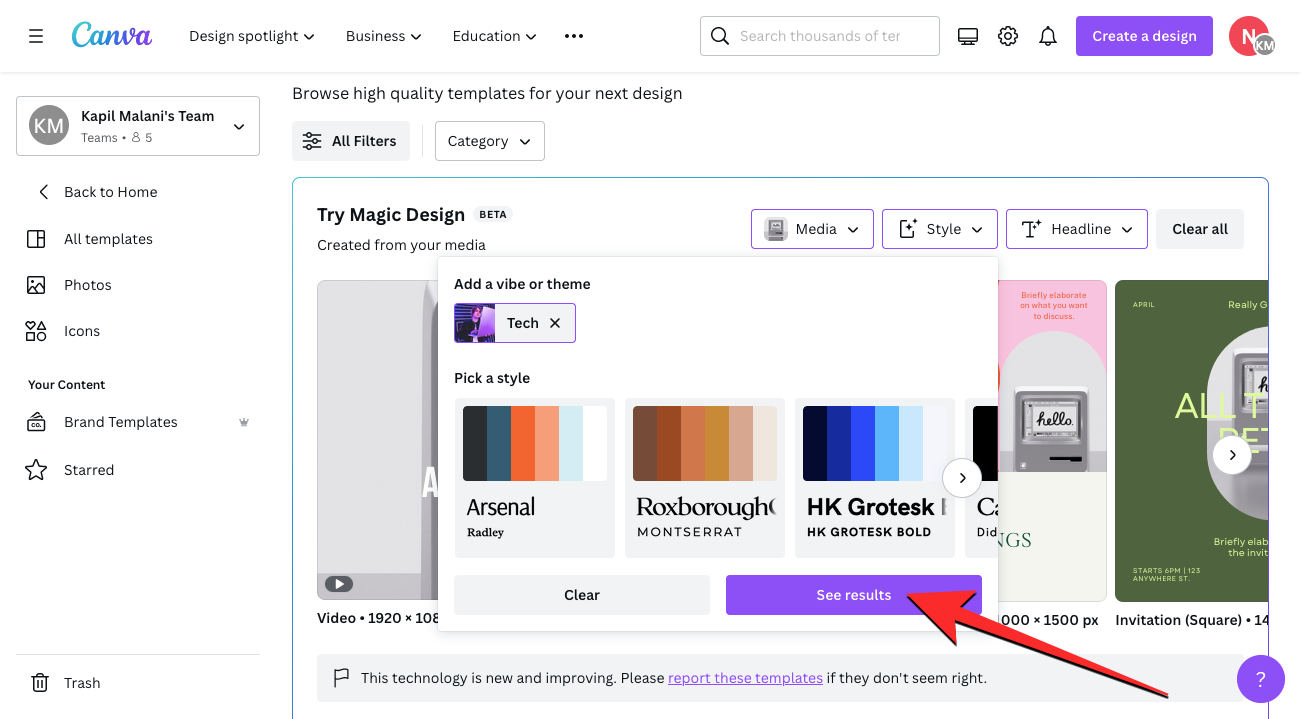
When you do that, Canva will show you a new set of templates to choose from.
Other than a template style, you can preview templates with your desired heading before choosing a design to start working on. To add a header to the template samples, click on the Headline button inside the Try Magic Design box.
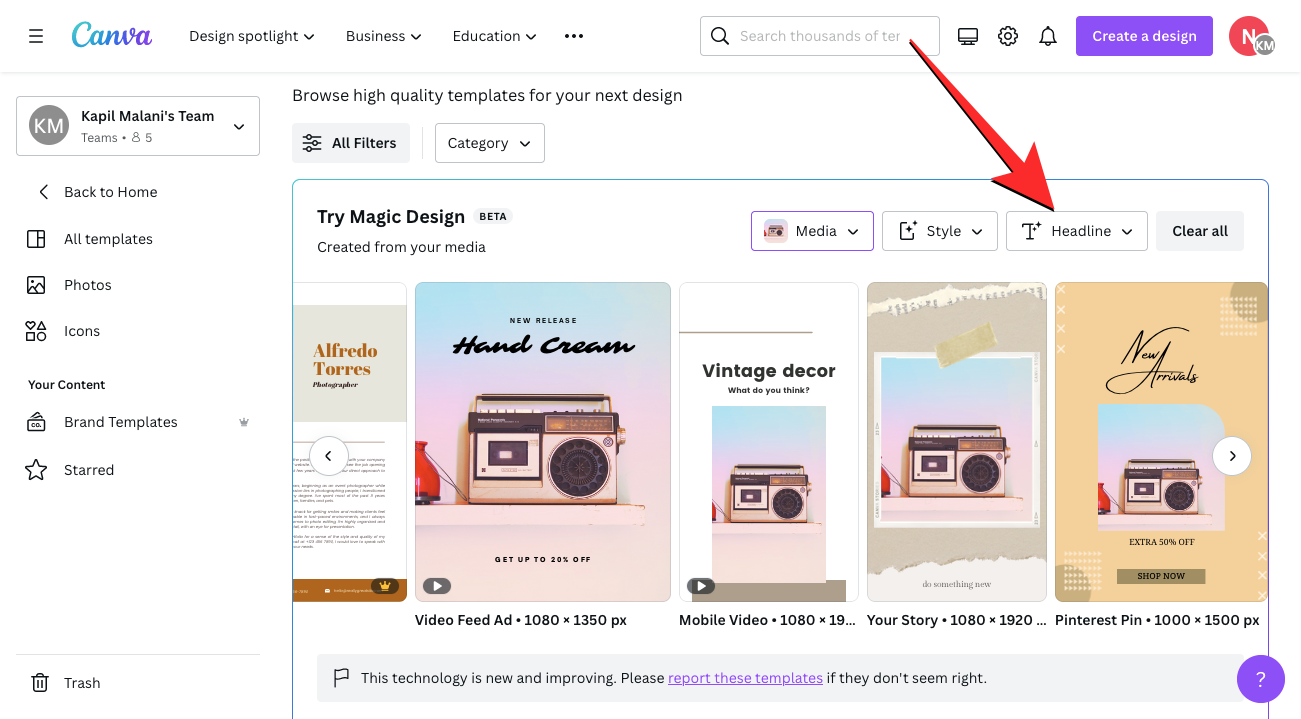
In the “Change the headline of these results” text box, enter a desired heading for your design and then click on Add to results.
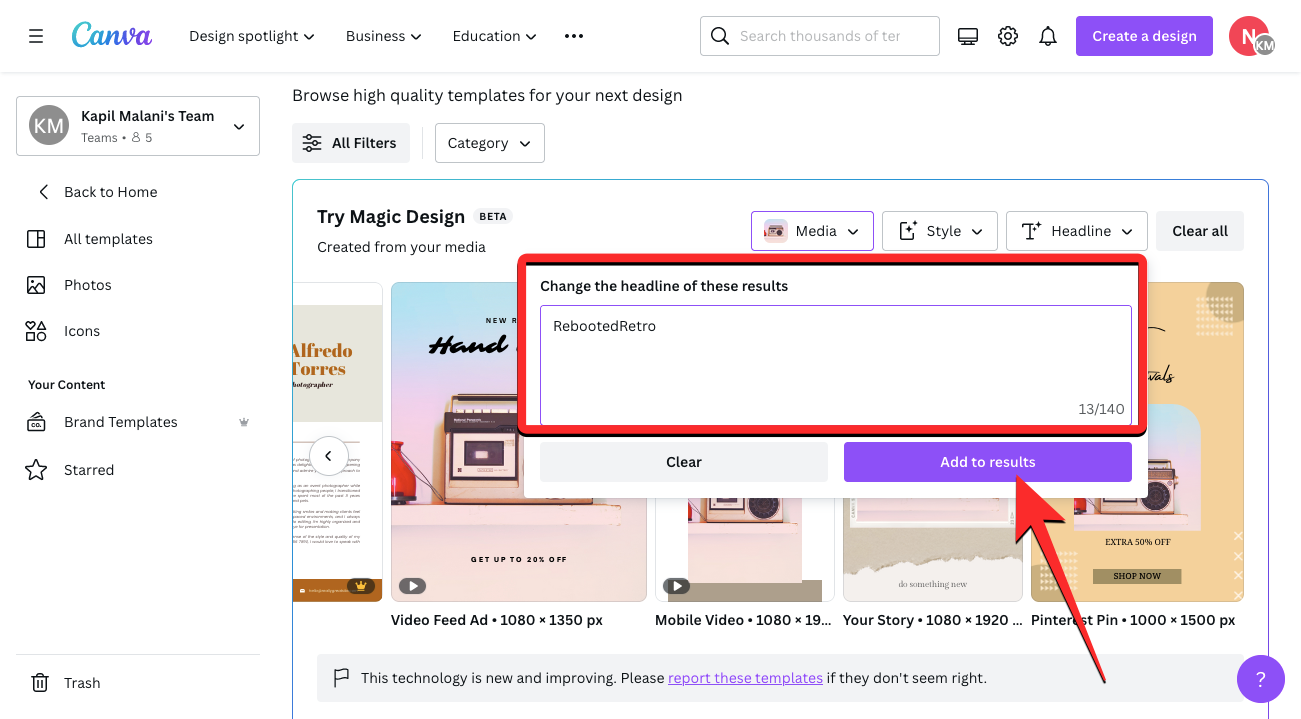
From the generated results, you can click on a template that you like to preview it.
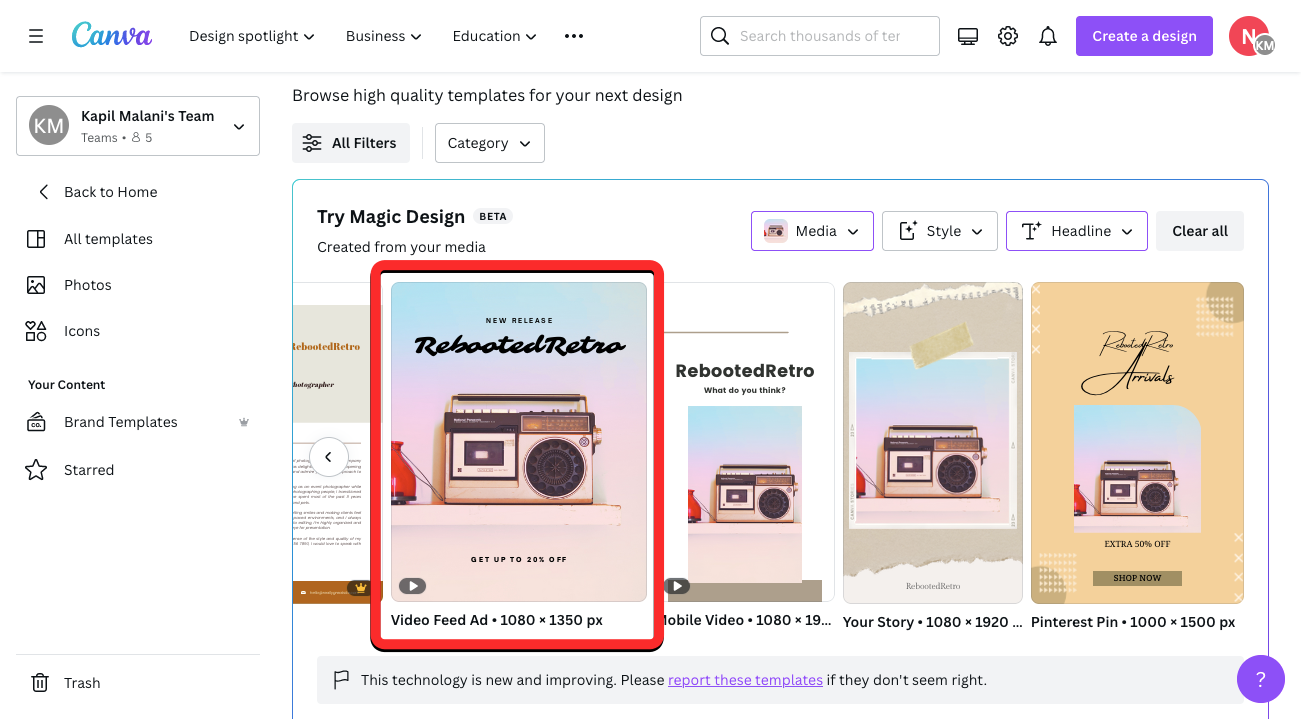
You should see the selected template appear in front of the All templates page in a larger view. If you want to skip this template and try out another one, you can click on the X icon on the right-hand side of the preview. If you wish to use this template to create your design, click on Customize this template instead.
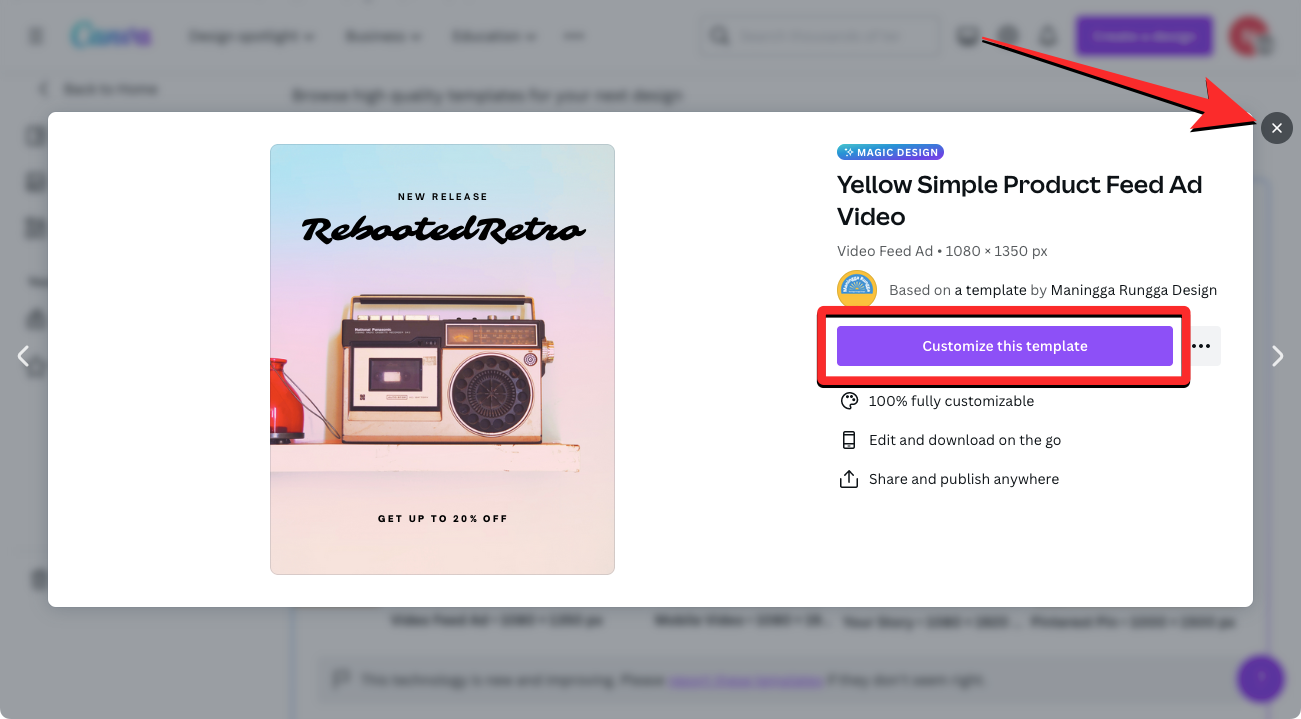
When you do that, the selected template should open up as a new design in a new tab on your web browser.
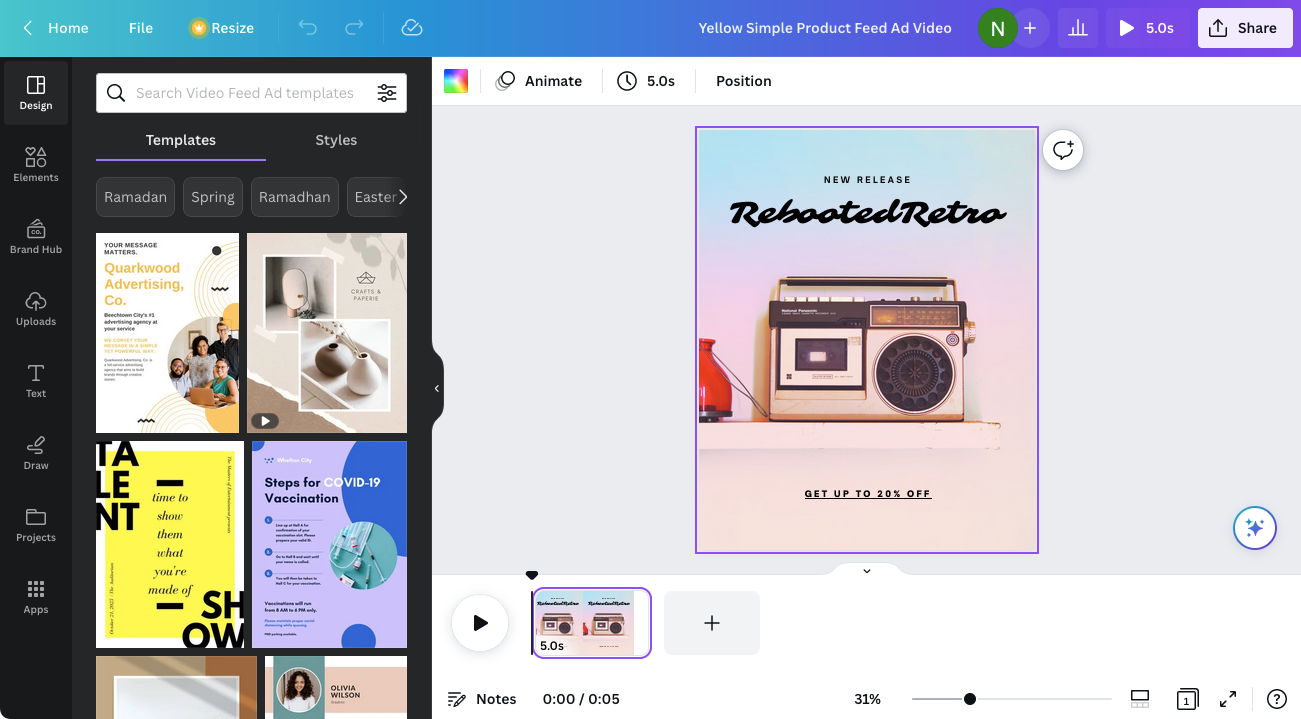
From here, you can make further modifications to the design you’re about to create by adding your own pictures, texts, fonts, colors, and effects. We modified the above template into this design using the same Canva interface that you may have used earlier, this time taking lesser time to decide on the right template.
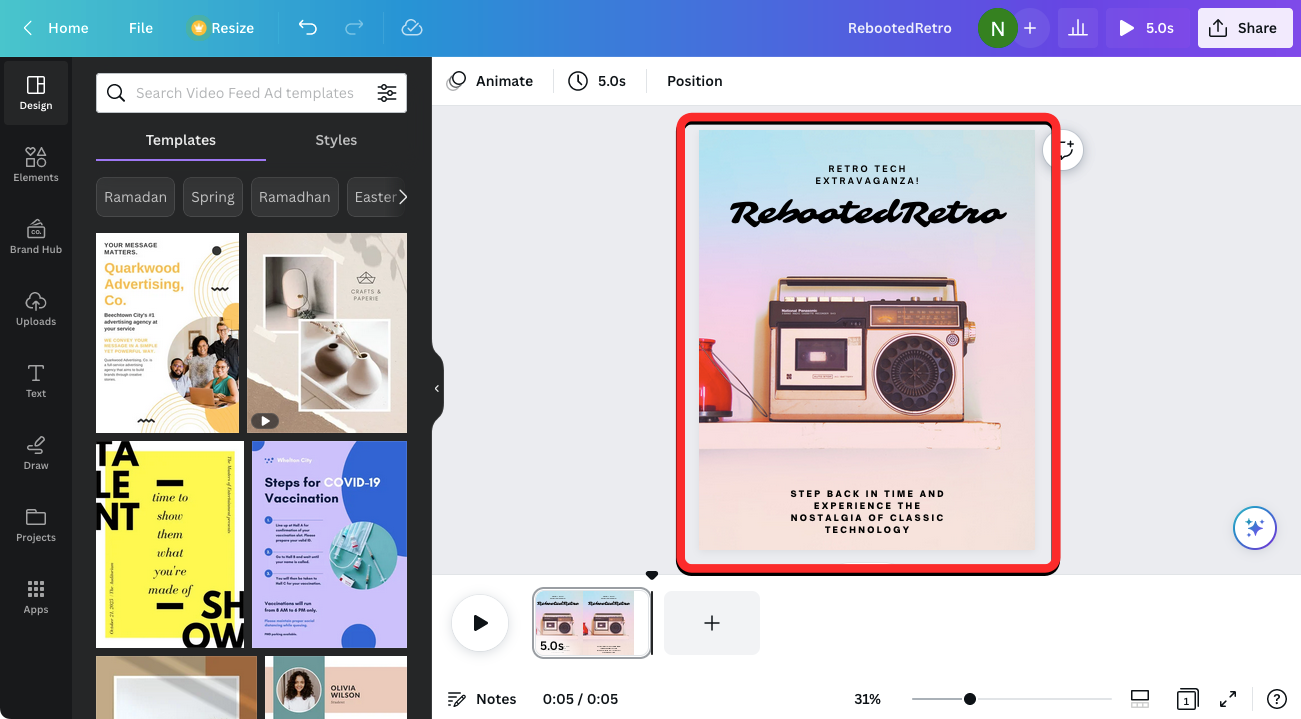
When your design is ready, you can download it by clicking on the Share button at the top right corner and then selecting Download from the overflow menu. You can also use other options in this menu to share your design with people on other platforms.
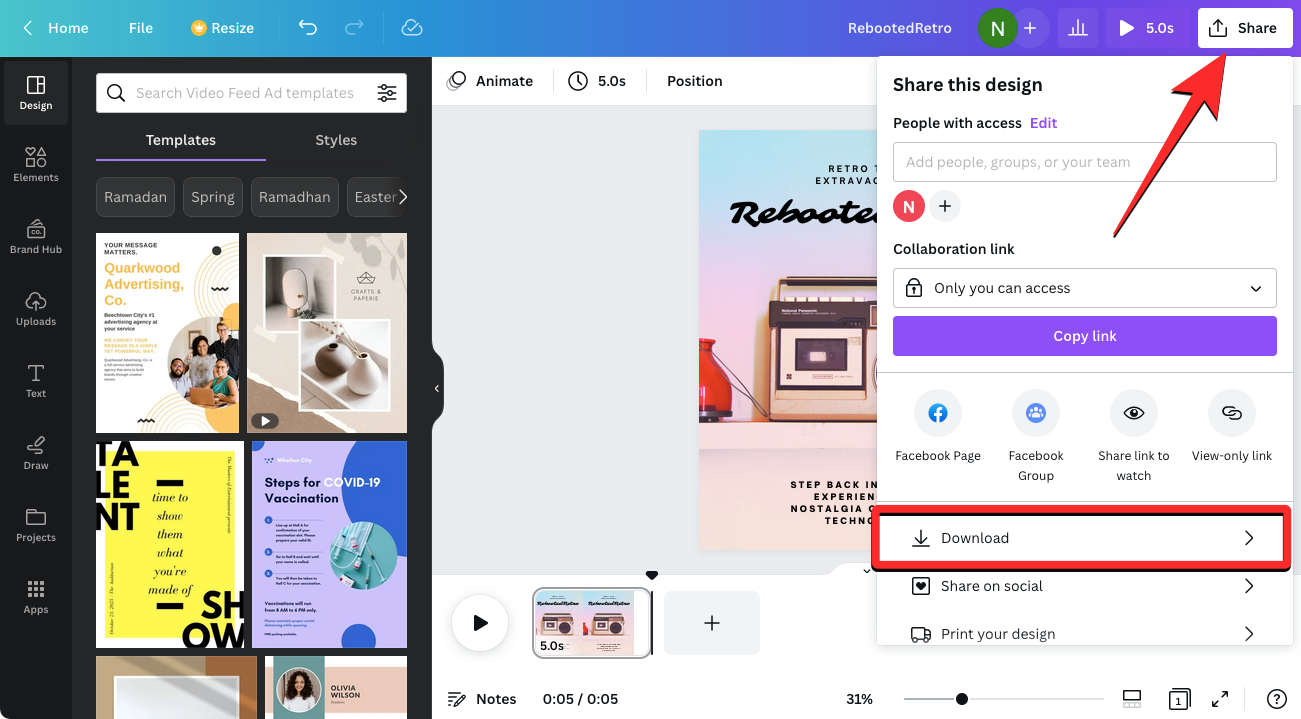
Related: Make a recap video using Canva
How to use Magic Design in the Canva app on iPhone or Android
Canva’s Magic Design feature can also be accessed on the Canva app on iOS and Android. To start using Magic Design, open the Canva app on your phone.
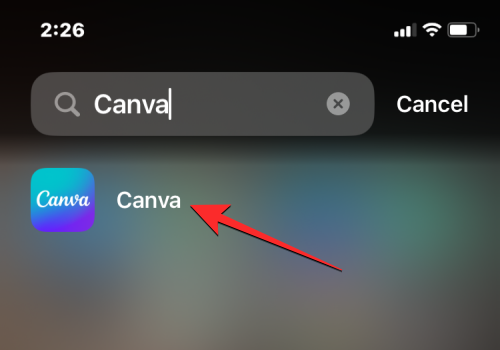
Inside Canva, tap on the Templates tab from the bottom toolbar.
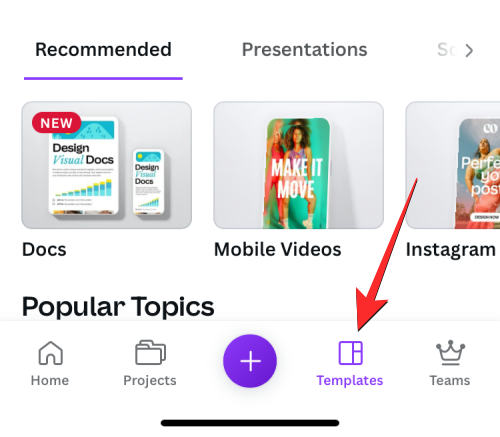
You should see the Magic Design banner at the top of this screen. Here, tap on Try Magic Design.
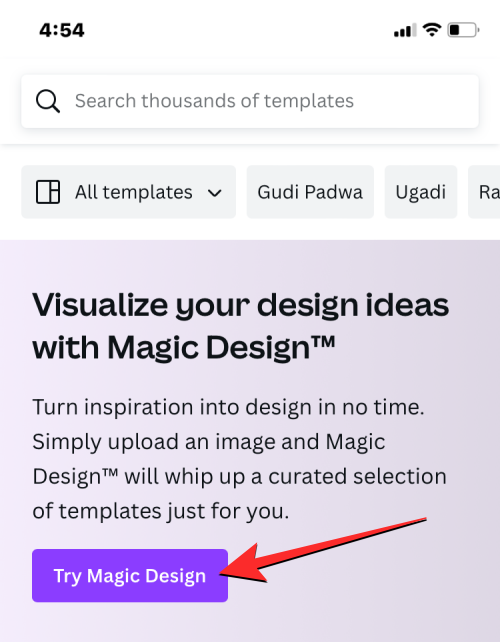
On the next screen, a Try Magic Design box should appear. Here, tap on Media.
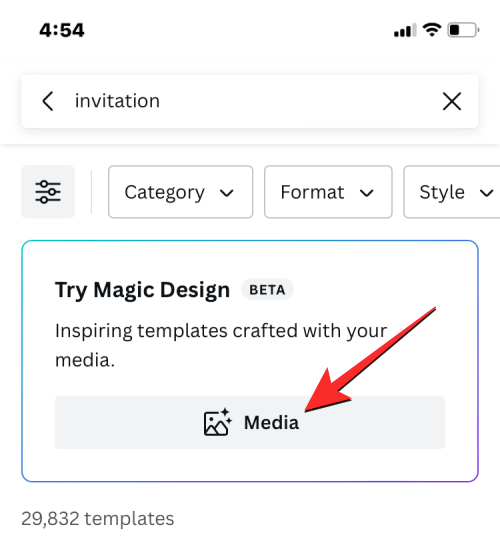
The app would request access to your phone’s media library. Depending on the device you’re using, approve access to your storage for Canva or give it partial access to selected files.
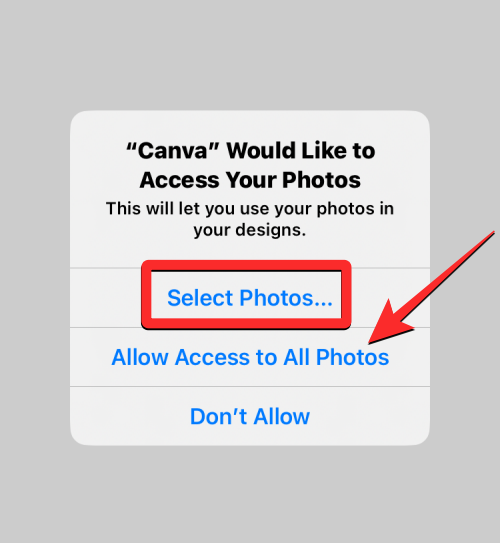
When the media is added inside Canva, choose an image or video you wish to add to your designs.
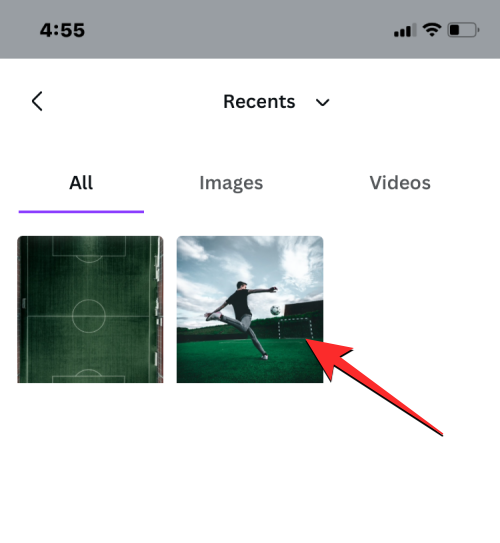
The Canva app will now start processing your media to generate related templates based on it. When the results are generated, you should see a set of 8 templates that help get started with your design. You can swipe through these templates by dragging your finger leftwards or rightwards to view their preview.
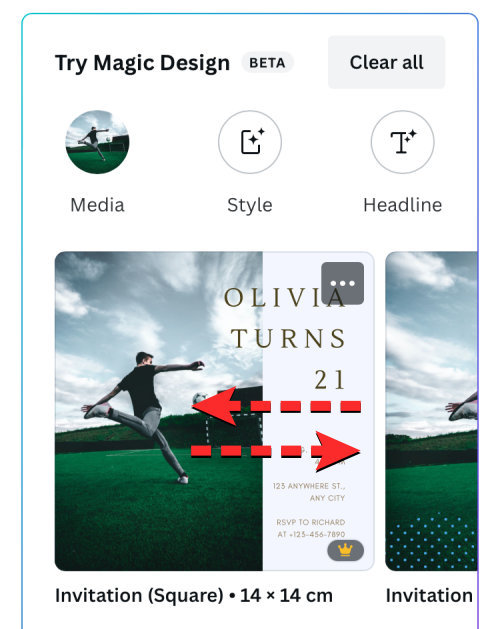
If you’re not satisfied with these results, you can tap on the Style button at the top to generate results with a different style of appearance.
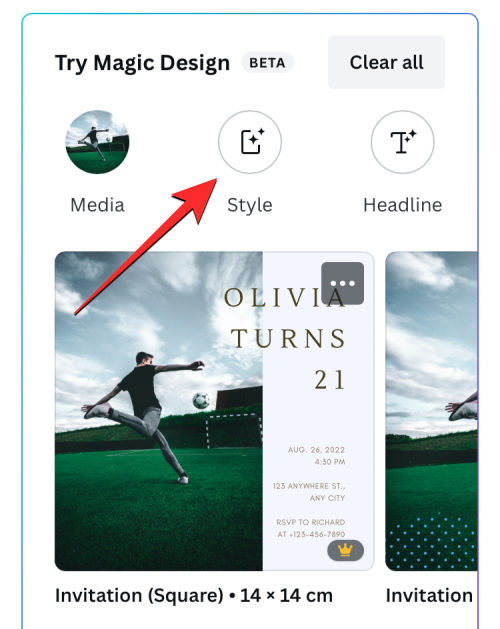
When you tap on the Style button, you should see a Style menu appear on the screen. Here, you can choose a Vibe or theme and a Style for your custom design.
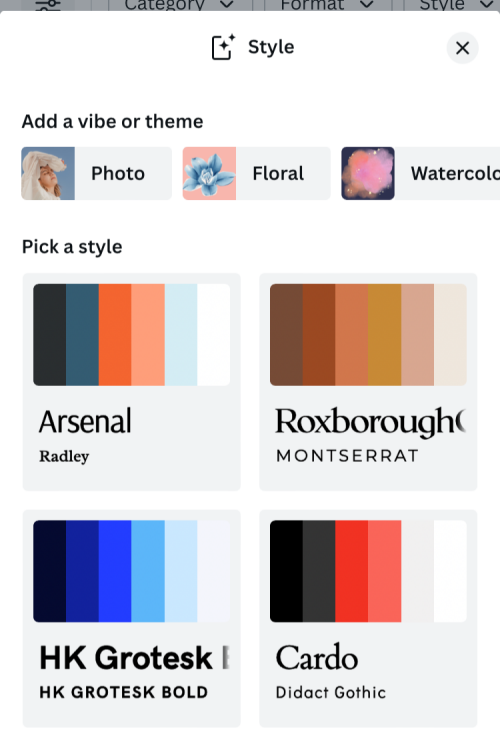
Vibe or theme refers to the appearance and the structure of the design and you can choose one or more options by swiping through the Add a vibe or theme row at the top of the Style menu.
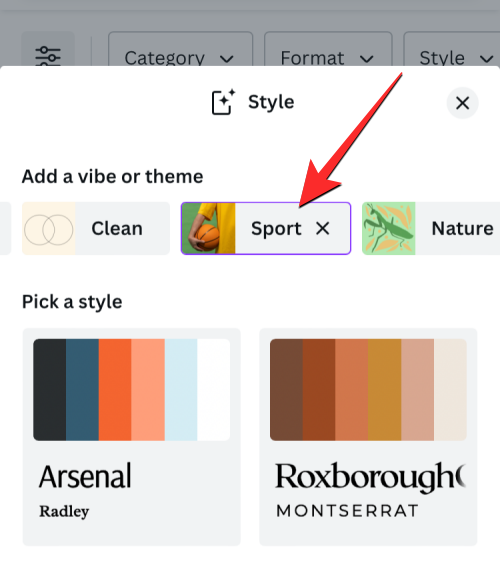
Style refers to the color tones and fonts that you may want to see in your design. You can choose only one style from the Pick a style section by scrolling through the Style menu and tapping on your desired style.
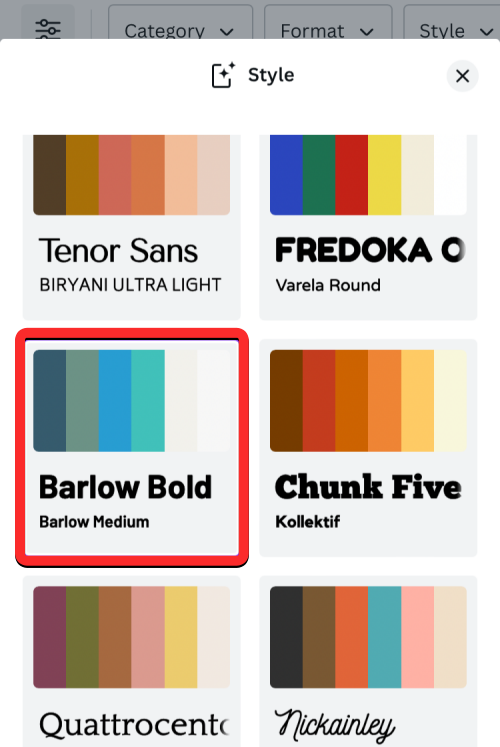
Once you’re done choosing your preferred style, tap on See results at the bottom.
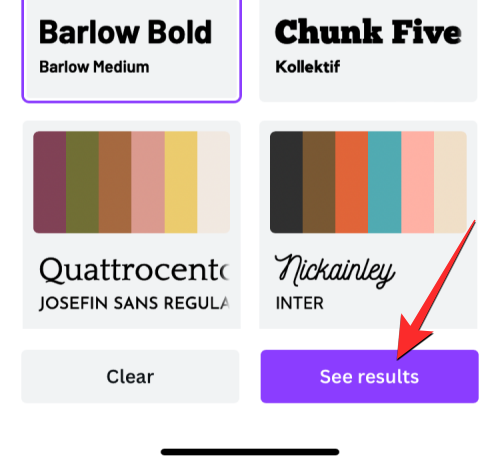
When you do that, Canva will show you a new set of templates to choose from.
Other than a template style, you can preview templates with your desired heading before choosing a design to start working on. To add a header to the template samples, tap on the Headline button inside the Try Magic Design box.
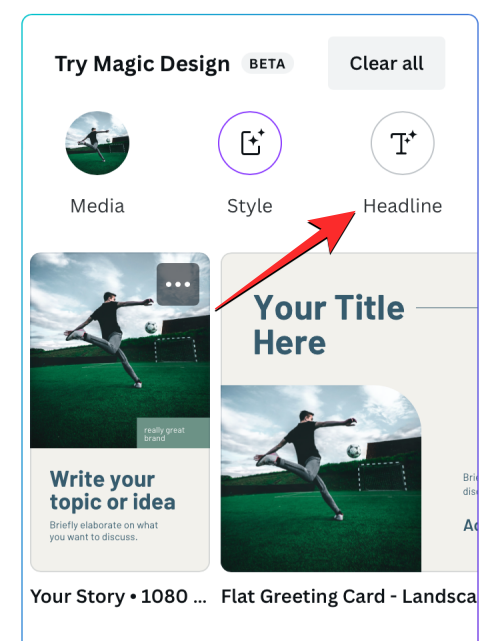
When you do that, you should see the Headline menu appear at the bottom half of the screen. Inside the text box that shows up, type the headline that you want to see inside the templates and then tap on Add to Results at the bottom right corner.
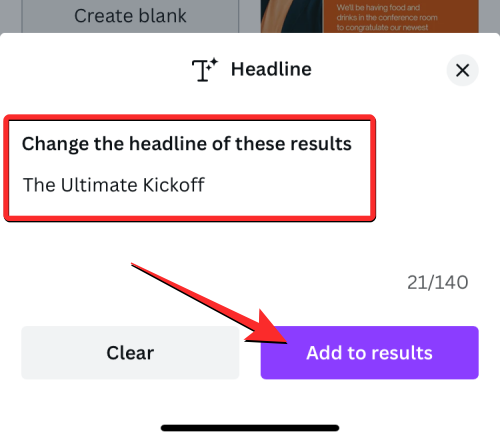
You should now be able to see the template suggestions show up with the headline you added. From the generated results, tap on a template that you like to preview it.
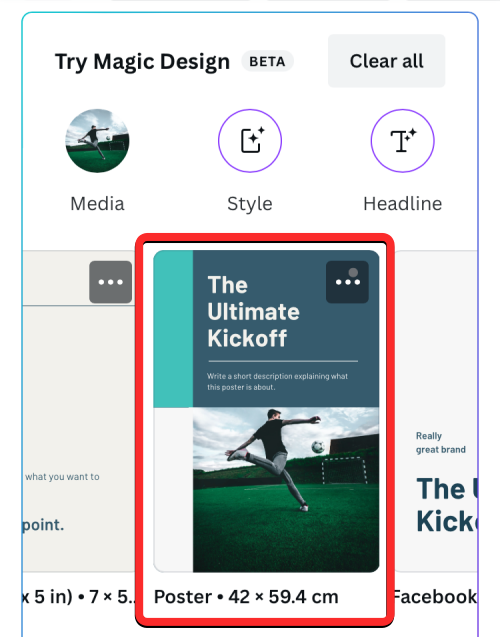
You should see the selected template appear in a larger view. If you want to skip this template and try out another one, you can tap on the X icon at the top right corner of the screen.
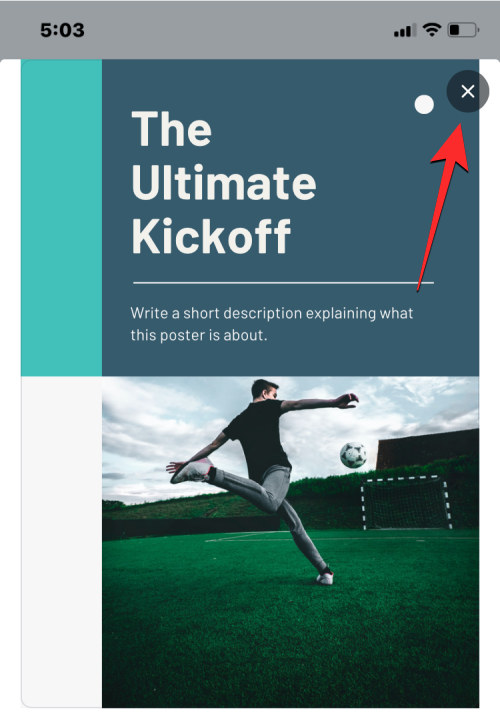
If you wish to continue using this template to create your design, tap on Customize this template instead.
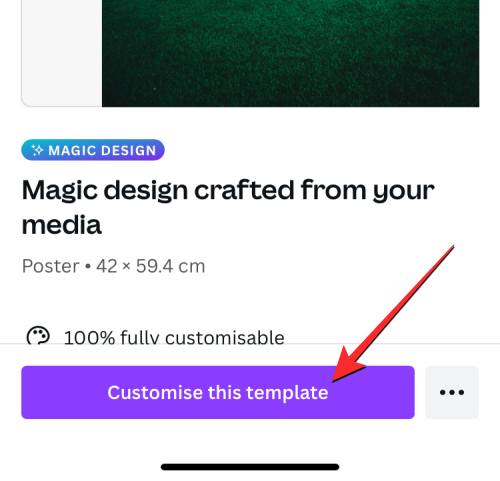
The selected template will now load onto the Canva edit screen.
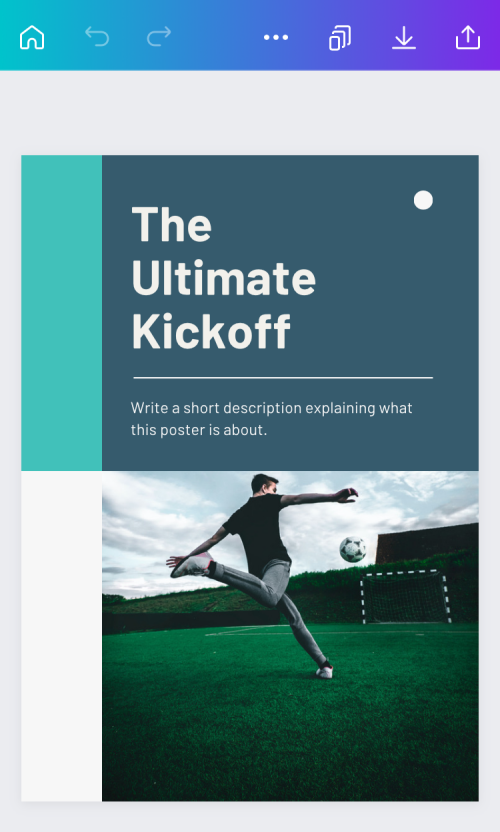
From here, you can make further modifications to the design you’re about to create by adding your own pictures, texts, fonts, colors, and effects. When your design is ready, you can download it by tapping on the Share icon at the top right corner.
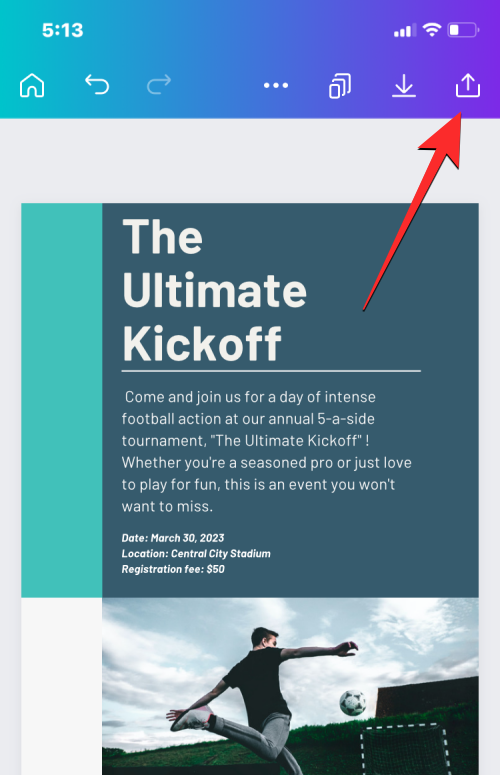
In the overflow menu that appears, select Download to save the design onto your device or use the other options to share it across various platforms.
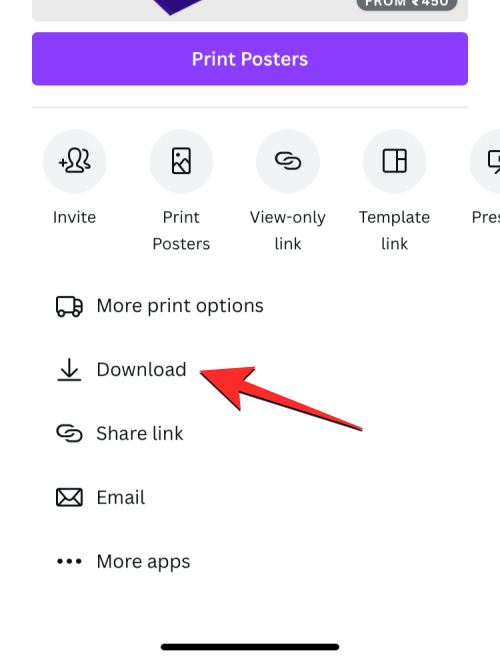
That’s all you need to know about using Magic Design on Canva.
Can’t find Magic Design on Canva. What to know
Well, please check out the requirements section above to learn about what you need for this. As the feature is available for the public, simply make sure you meet the requirements.
Related: How to Curve Text on Canva












Discussion