Telegram announced a new Voice Chat functionality for everyone using its instant messaging service, offering them a new way of communicating with each other in real-time. With Voice Chat, group members can communicate with one another by entering a Voice chat room where everyone can send short voice notes for others to listen to without needing to schedule a voice call when everyone’s free.
In this post, we’ll help you figure out the different options you can use during a Voice Chat on Telegram and how can make the most out of the latest feature.
How to start a Voice Chat on Telegram
Telegram’s new Voice Chat option is available across all platforms where the messaging service can be used including – iOS, Android, Windows, and Mac. This means you can create or join a Voice Chat from any of the devices you’re logged into. While any member of a group can join a Voice Chat room on Telegram, you can only create Voice Chats if you’re the admin of the group.
▶ How to Start a Voice Chat on Telegram 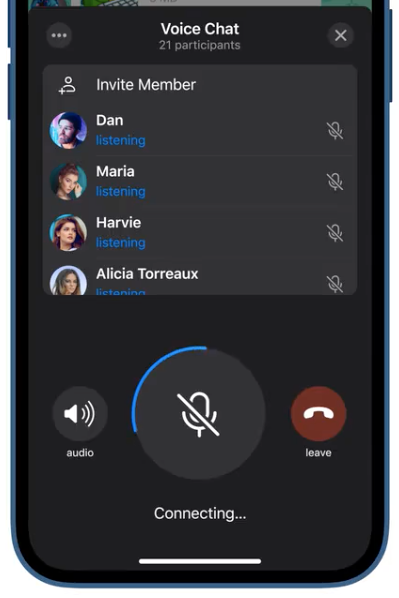
How to Invite someone for Voice Chat
After you join or create a Voice Chat room on Telegram, you can invite another group member of the same group to the Voice chat if they haven’t joined yet or if they’re not online. You can invite friends to a Voice Chat by tapping on the ‘Invite Member’ option at the top of the Voice Chat screen and then selecting the group member you want to invite to the Voice Chat.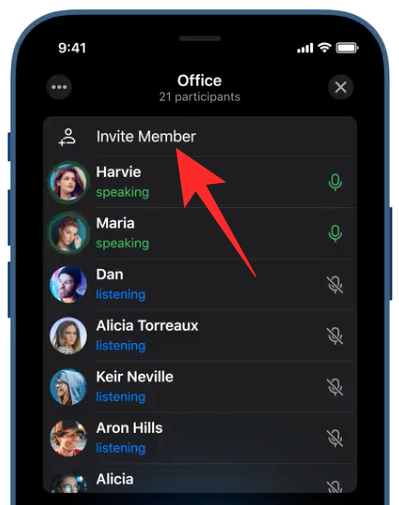
When you invite someone to a Voice chat, they’ll be notified about your invitation and can join directly onto the Voice Chat that you’re a part of.
How to join a voice chat on Telegram
To start or join a Voice chat session on Telegram, read the guide in the link we’ve provided below where we have explained in detail everything you should know about getting started with Voice Chats on Telegram.
▶ How to Join a Voice Chat on Telegram
How to Leave a Voice Chat
After you’re done having a conversation with others in a group, you can leave a Voice Chat. The ability to leave a Voice Chat on Telegram can be triggered at any time you wish to end an audio chat.
To leave a Voice chat, open the Voice Chat screen inside a group on the Telegram app and then tap on the Leave button on the right-hand side of the Microphone button.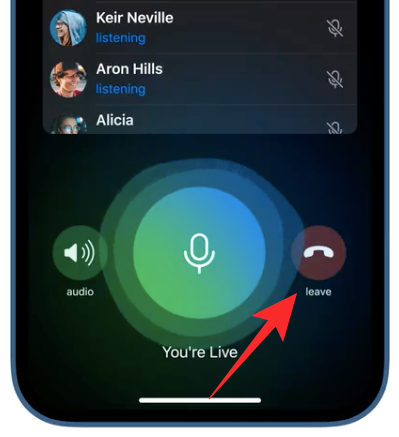
When you leave a voice chat room, the Voice chat screen will be closed and your name will be taken off of the Voice chat participants list. However, the Voice Chat bar at the top will still be available at the top of the group thread for future use, in case you feel like joining again.
How to minimize a Voice Chat
If you wish to use Telegram’s messaging service to text someone or another group while using the Voice Chat functionality with others in a group, fret not! You can still use the app’s other elements without exiting the Voice chat mode by simply minimizing the Voice Chat screen on your Telegram app.
To minimize a Group Voice Chat, tap on the ‘X’ icon at the top right corner of the Voice chat screen.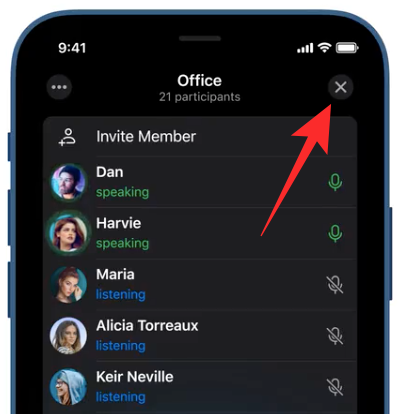
When you minimize a Voice Chat, the microphone bubble that was visible inside the Voice Chat screen will move to the bottom right corner of the Telegram app. This way, you can access the Voice chat from anywhere within the Telegram app for quick access.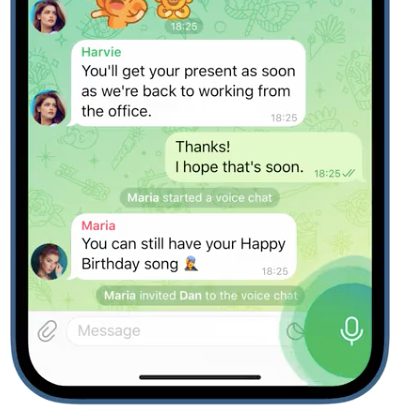
How to go back to a minimized Voice Chat
When you minimize a Voice Chat, you can still use other elements of Telegram without closing the live audio chatroom. If you wish to get back to the Voice Chat screen, you can do that by performing any of the following steps:
Tap the top (colored) part of the screen that reads “Voice Chat” inside the group thread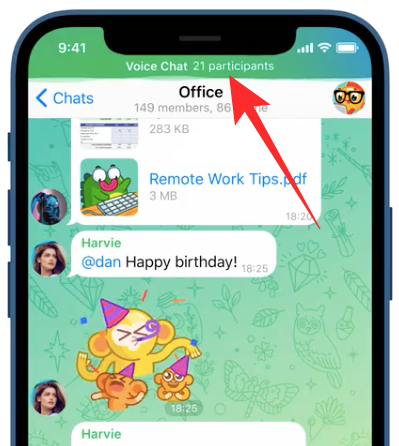
Tap the top part of the Telegram screen (anywhere within the app) that reads “Voice Chat”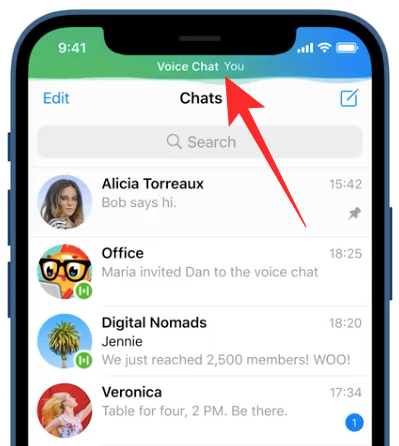
Tap the Microphone bubble that your Voice Chat is minimized to (usually at the bottom right corner)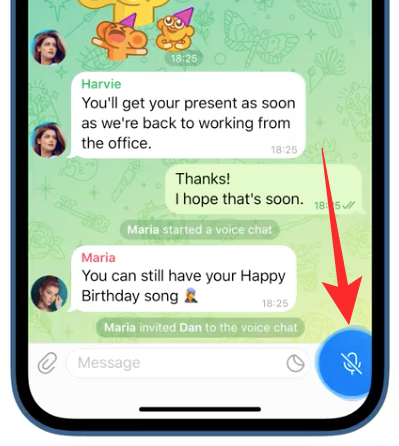
You will be able to see the main Voice Chat screen if you perform any of the actions mentioned above.
Can you use Telegram’s Voice Chat feature outside the app?
Yes. The Voice Chat option on Telegram extends beyond just the app as you can use it when accessing other apps on your device. This is done using a Floating Widget that Telegram has created just for using Voice Chat anywhere on your device. This widget will offer you shortcuts to unmute yourself, use your device’s speaker, or the ability to leave a Voice Chat directly using the widget.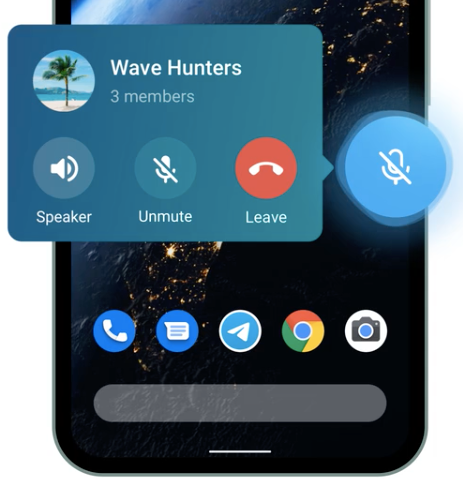
However, such functionality is limited to a single platform that allows this type of interaction.
Where can you use this?
The ability to enjoy the full Voice Chat experience with the Floating Widget is available only on the Telegram app on Android. The widget gives you quick access to various Voice Chat options, allows you to use push-to-talk from any screen, and lets you see who’s speaking in a Voice Chat without even opening the Telegram app.
How to enable Voice Chat Overlay on Telegram
Before you enable the Voice Chat Overlay on Telegram, you should make sure that you’re using Telegram on an Android device as this functionality is not available for iPhone and iPad at the moment (December 24th, 2020).
Now, start or join a Voice chat on a group on Telegram.
When a Voice Chat screen appears, tap on the Overlay icon adjacent to the 3-dots icon on the right-hand side of the “Voice Chat” title.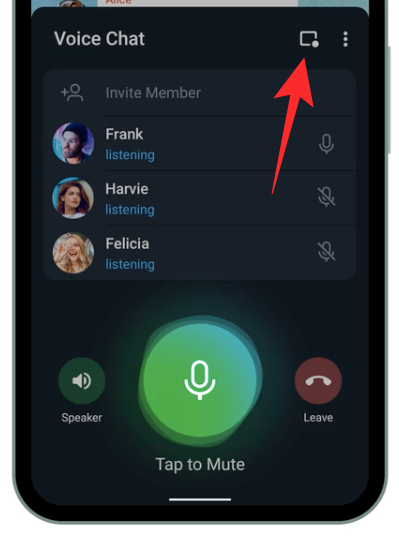
If you’re enabling the floating widget for the very first time, this should bring up the prompt which asks you to enable the Voice Chat Overlay for Telegram. Tap on the ‘Enable’ option inside this prompt.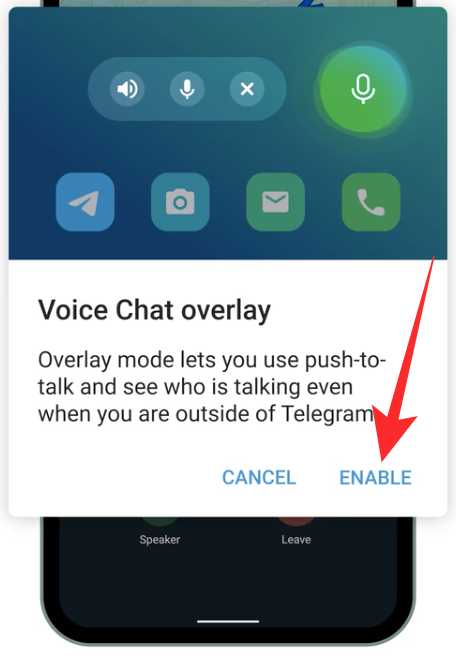
You will now be able to see the Voice Chat Overlay as a bubble on your screen. This floating bubble will be available even if you go to the Home Screen or open any other app on your Android device.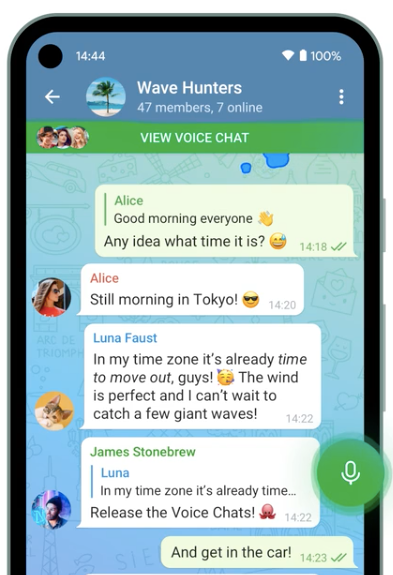
How to use Voice Chat Overlay on Telegram
When you enable the Voice Chat Overlay, Telegram will start showing a floating bubble that sticks to one of the edges of your device’s screen.
You can simply tap on this bubble to adjust the controls of the Voice chat.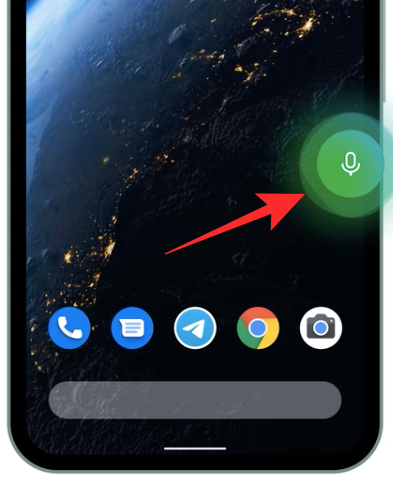
When you tap on the Voice Chat Overlay, you will get three options – Speaker, Mute/Unmute, and Leave.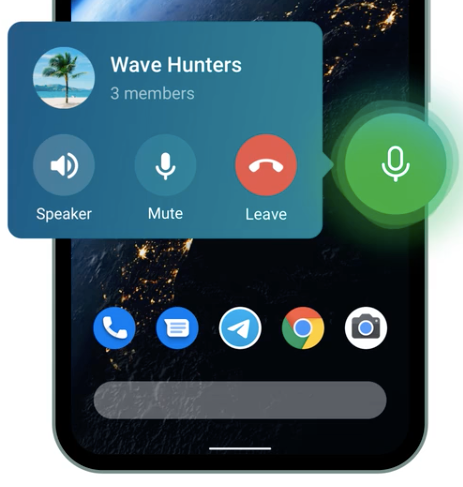
- Speaker: Puts your Voice Chat on speaker so that you can hear others clearly and louder.
- Mute/Unmute: Decide when you want to speak and unmute yourself then. Tap on the same option once more to mute your microphone again.
- Leave: Quit the Voice chat session of the group at which point the Voice Chat Overlay will also disappear from your screen.
How to remove Voice Chat Overlay from your screen
At any point of using the floating widget for talking during a Voice chat, you can remove it from your screen. While the floating widget disappears the moment you leave a Voice Chat, you can remove the Voice Chat Overlay without leaving the audio chat by dragging the Overlay from the edges onto the middle of the screen.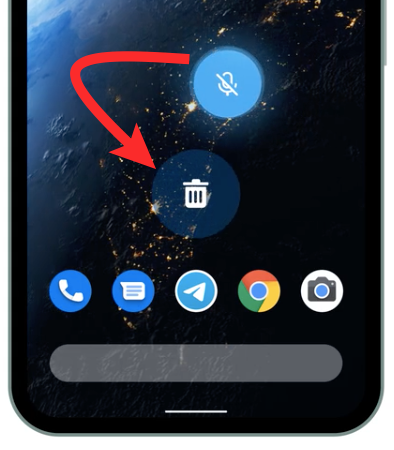
When you start dragging the Overlay bubble, you will see a trash bubble that will appear in the bottom half of your screen. To remove the Voice Chat overlay, drag the overlay and drop it onto this trash bubble. The Voice Chat Overlay will cease to appear on your screen until you re-enable it.
How to use Push-to-Talk for Voice Chat on Windows/Mac
In addition to a Voice Chat Overlay on Android devices, Telegram is also enabling an option to trigger Push-to-Talk through a keyboard shortcut. With this option, users will be able to activate their microphone during Voice Chats on Telegram by simply pressing a keyboard shortcut on their Mac or Windows computer.
To enable Push-to-Talk for Voice Chat on the Telegram client on Windows/Mac, join a Voice Chat and click on the Settings button on the left-hand side of the Microphone button. 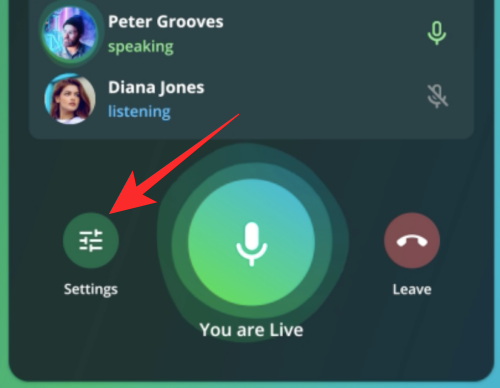
On the next screen, you can toggle ON the switch adjacent to “Push to Talk Shortcut”. This should enable Push-to-Talk for Voice Chat on your Telegram desktop app.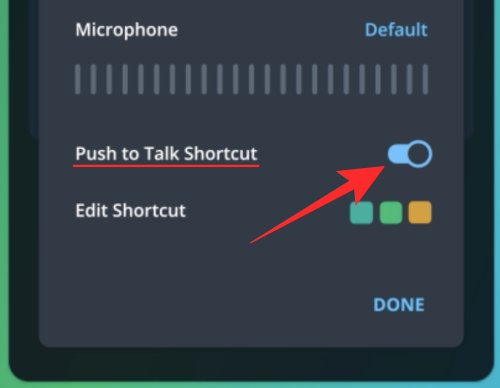
To configure the keys you want to set for activating Push-to-Talk, click on the ‘Edit Shortcut’ option, and set your key bind of choice. After you’re done setting your keyboard shortcut, click on ‘Done’. 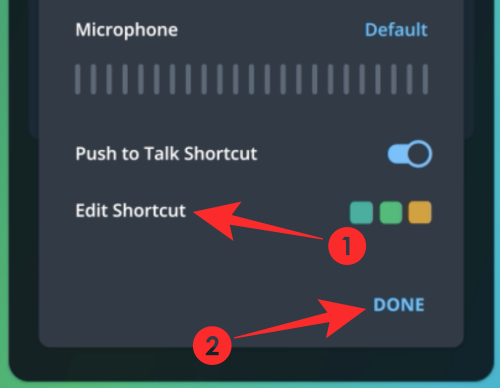
Now, you can use the Push-to-Talk shortcut on your keyboard to Mute and Unmute yourself during a Voice Chat with ease. 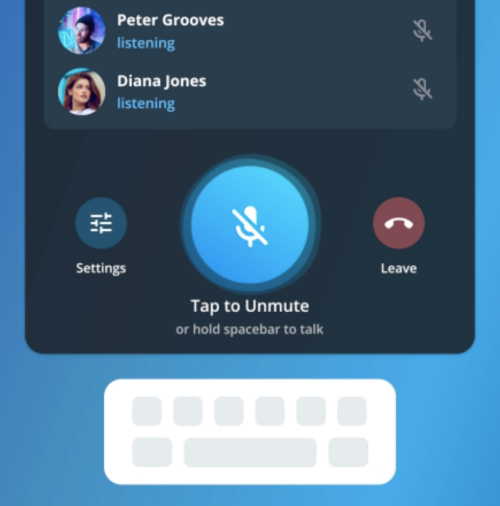
That’s all we have to share about the new Telegram Voice Chat feature. Hit us in the comments below if you wish to know more.
RELATED

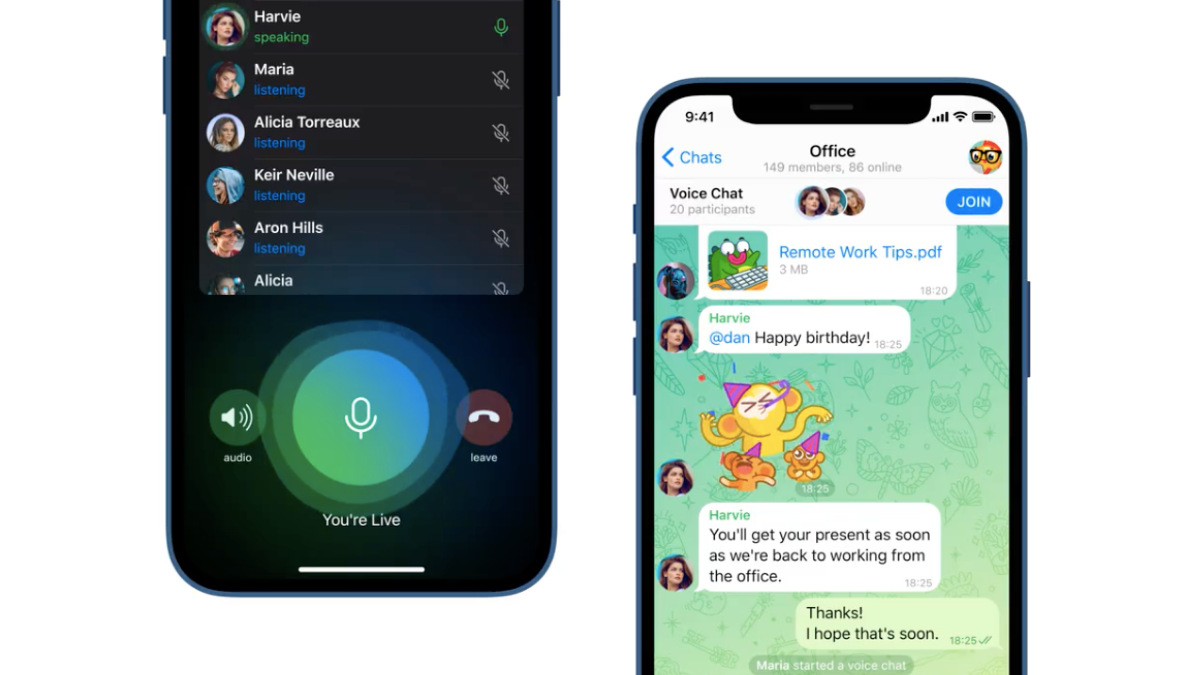









Discussion