For years, your browsing history may have helped you check out websites you forgot to bookmark and want to open again. However, scrolling through an endless chronological feed of your previous sessions can be cumbersome and time-consuming, even if you could search for specific keywords that were included in the website’s address or title.
Google has managed to solve this problem by introducing a new feature on its Chrome browser. Called Journeys, it’s a tool that helps you find all the web pages that you opened when searching a topic previously on the browser.
So, what actually is Journeys, where can you use it, and how do you get the new tool inside Google Chrome on your device? That’s all we’ll discuss in this post.
Related: How to Check Private Browsing History on iPhone
What is Google Chrome Journeys?
Journeys is a new Google Chrome feature that takes users back to an older browsing session where you may have searched for a certain topic so that you can revisit it to continue exploring what you were looking for. The feature lets you get back to the same pages you had accessed earlier when searching for things you were checking out earlier today or weeks ago.
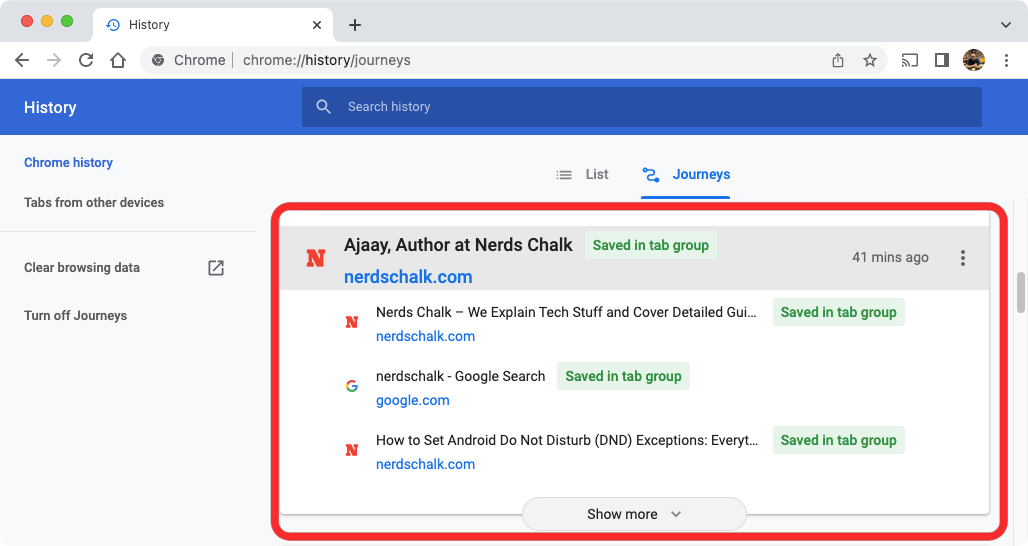
Unlike your browsing history, Journeys will club all the websites you visited when exploring a topic in different groups of when you searched for it. Inside this section, you may see different groups spanning from earlier today or a few weeks ago. In addition to listing them in reverse chronology, Journeys will highlight webpages you interacted the most with by putting them at the top and labeling links that you “bookmarked” or “saved in tab group” earlier.
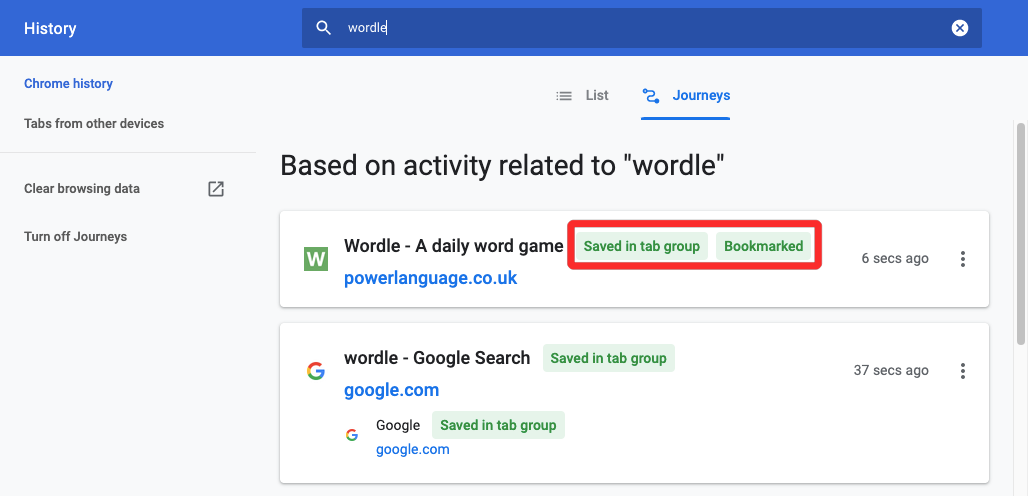
Based on what you search for, Chrome may also suggest more searches that you may find interesting or help you remove a topic entirely from the Journeys page if you’re done looking it up. Currently, you’ll be able to use Journeys in English, German, Spanish, French, Italian, Dutch, Portuguese, and Turkish; meaning, you’ll be able to search for topics you may have browsed before in these languages.
Related: How to Set Google as Default Browser and Remove Edge Completely
Where can I use Chrome Journeys?
Journeys is available as a feature on the Google Chrome desktop app on all major operating systems. This means you will be able to use the option inside the latest version of Google Chrome on Windows, macOS, Linux, and Chrome OS devices. The feature isn’t currently available for mobile versions of Google Chrome, so you won’t be able to access it inside your Chrome browsing history on iOS or Android.
How to get Chrome Journeys on your PC Chrome
Journeys has been in testing for a while now on Google Chrome beta but now users on Google Chrome stable can also take advantage of the feature on desktops. To get it, you will have to download the latest Google Chrome stable version from here or update the existing browser to the newest build on your desktop. For updating the application, open the Google Chrome app, click the 3-dots icon at the top right corner, and go to Help > About Google Chrome.
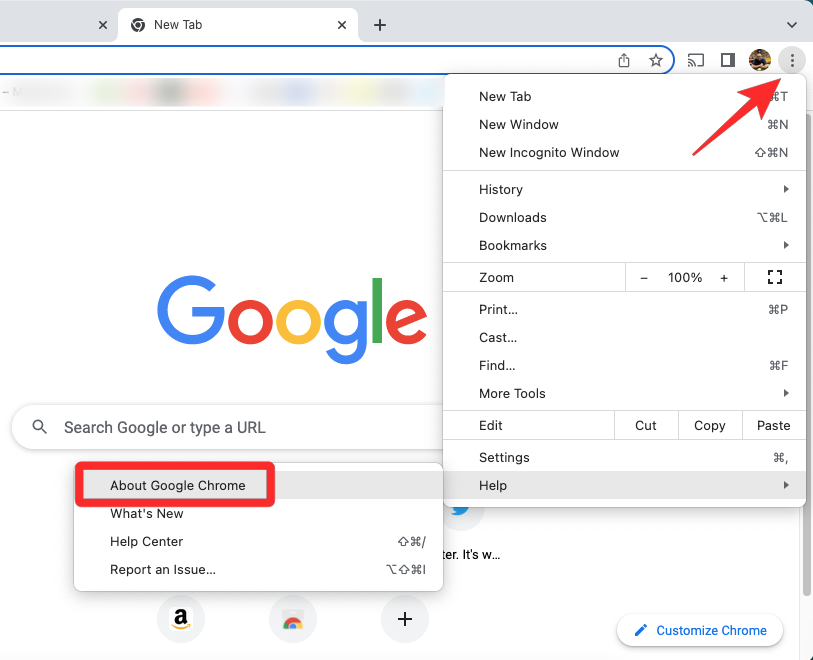
A new tab will open up inside Chrome where you’ll see that the program is getting updated to the latest build along with the version number inside the “About Chrome” section.
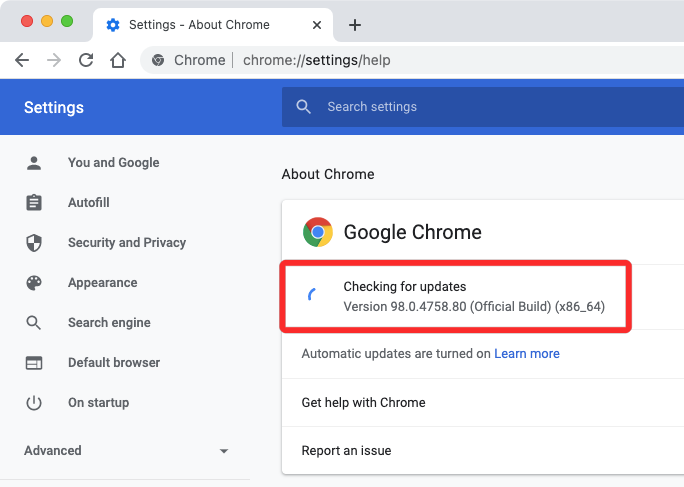
Once the update has been installed, Chrome will request you to reopen the program to complete the update process. For that, you will have to click on the Relaunch button at the bottom right corner and wait for Google Chrome to reload on your desktop automatically.
You should now be able to use Journeys inside your Google Chrome browser right away.
How to force enable Journeys on Google Chrome
In case you’re not able to access Journeys inside Google Chrome on your desktop on the latest version, there’s a possibility that the feature may not have been activated for your browser. If that’s the case, you will have to force enable Journeys on Chrome from the browser’s experimental section. For this, enter “chrome://flags” onto the address bar at the top.
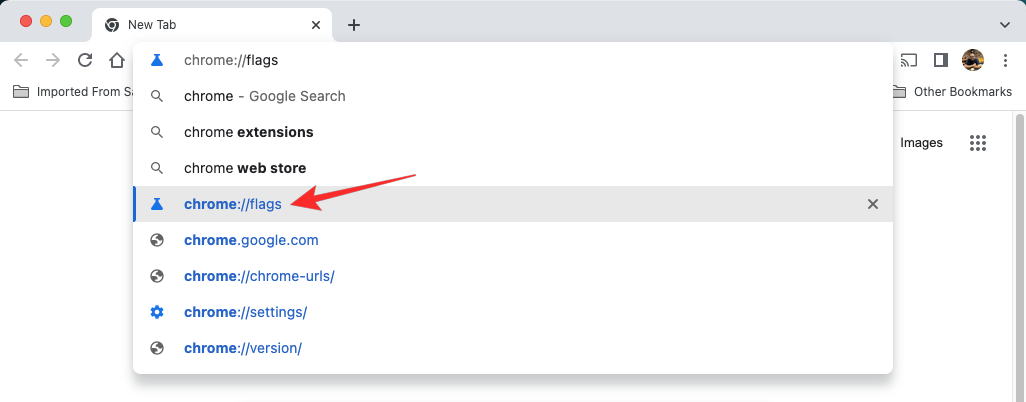
This will load Chrome’s Experiments page, showing you a list of features that is available for you to try out. Here, search for “Journeys” in the search field at the top.
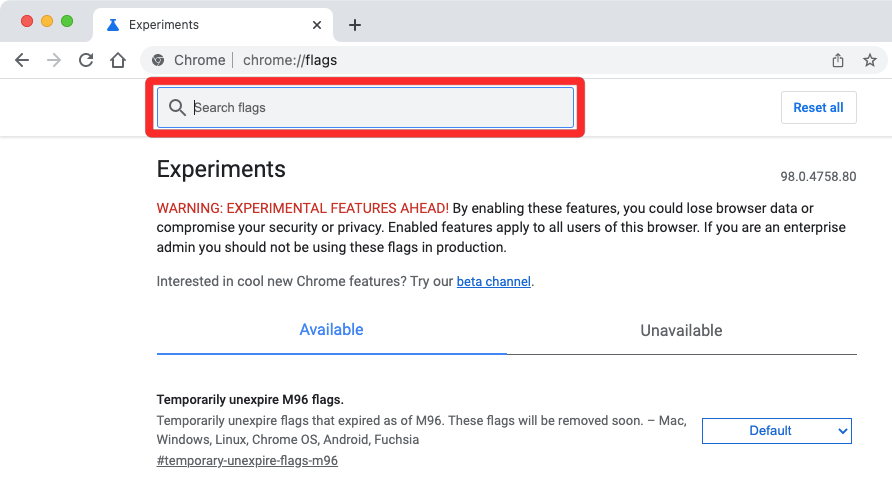
You will now be able to see results based on your search. On this screen, locate the History Journeys feature and click on the Default option adjacent to it.
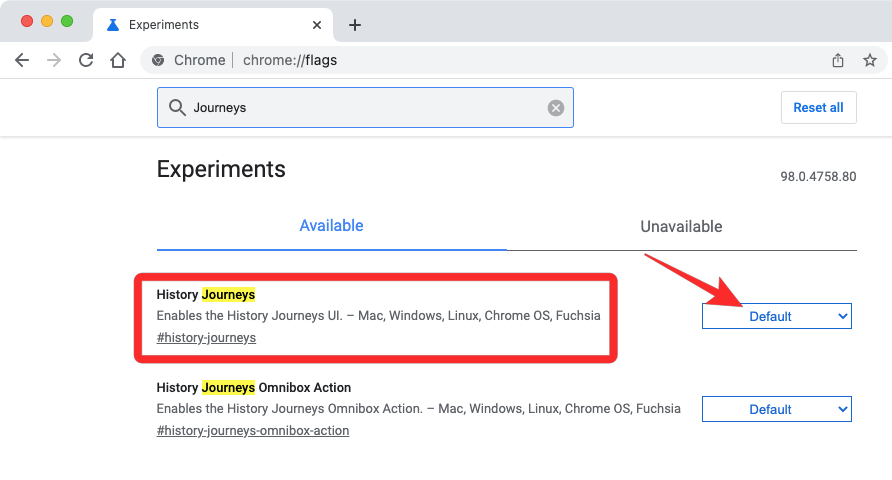
In the dropdown menu, select Enabled.
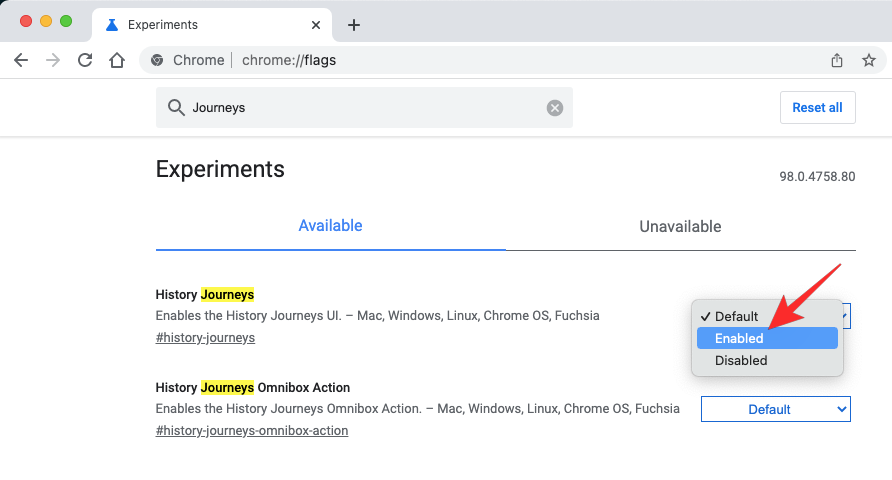
Chrome will now add the selected feature to your web browser and prompt you to reopen the desktop app. For that, click on Relaunch at the bottom right corner.
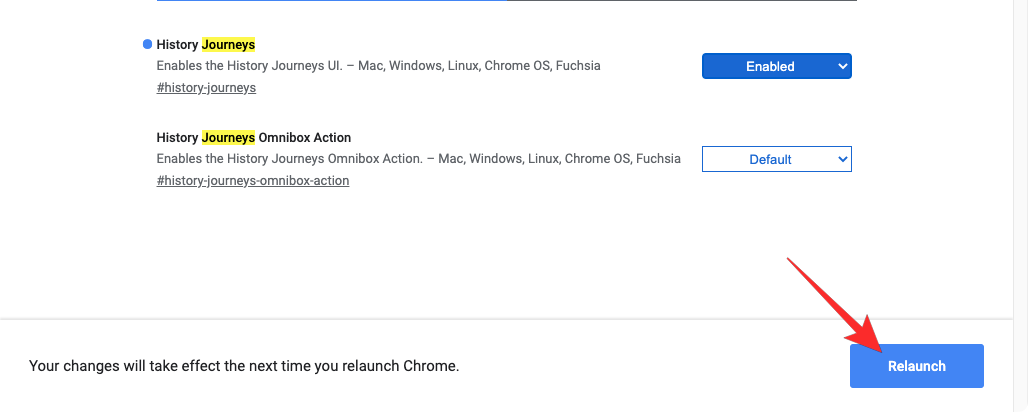
Journeys will now be enabled inside Chrome. To check if the feature is present, use any of the steps in the previous section to start using it.
How to access Journeys on Google Chrome
Once you’ve updated Google Chrome on your desktop, accessing the new Journeys feature is easy – you can do that by going to your History page on the browser. The easiest way to access Chrome’s History page is by clicking the 3-dots icon at the top right corner and going to History > History.
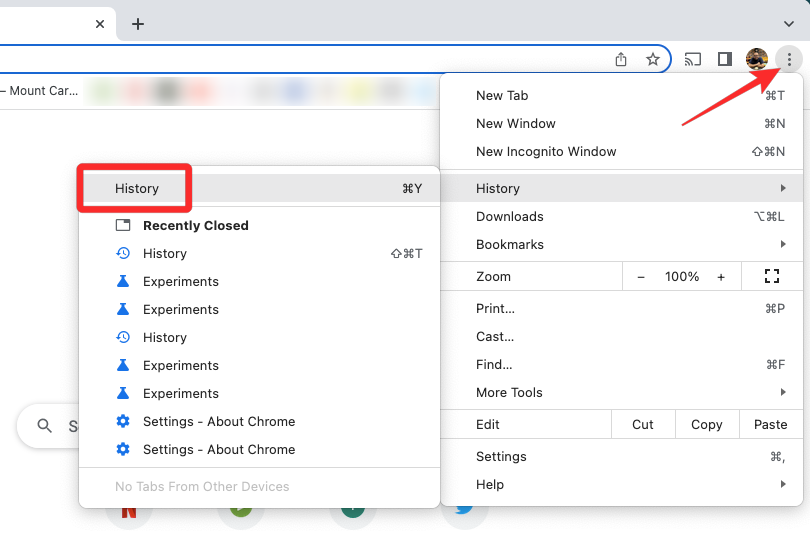
You can also access Chrome’s History page using this keyboard shortcut:
- On Windows: CTRL + H
- On Mac: Command + Y
- On Linux: CTRL + H
Inside the History page, click on the Journeys tab at the top adjacent to List. You should see all the topics you ever searched for on Google Chrome on this desktop.
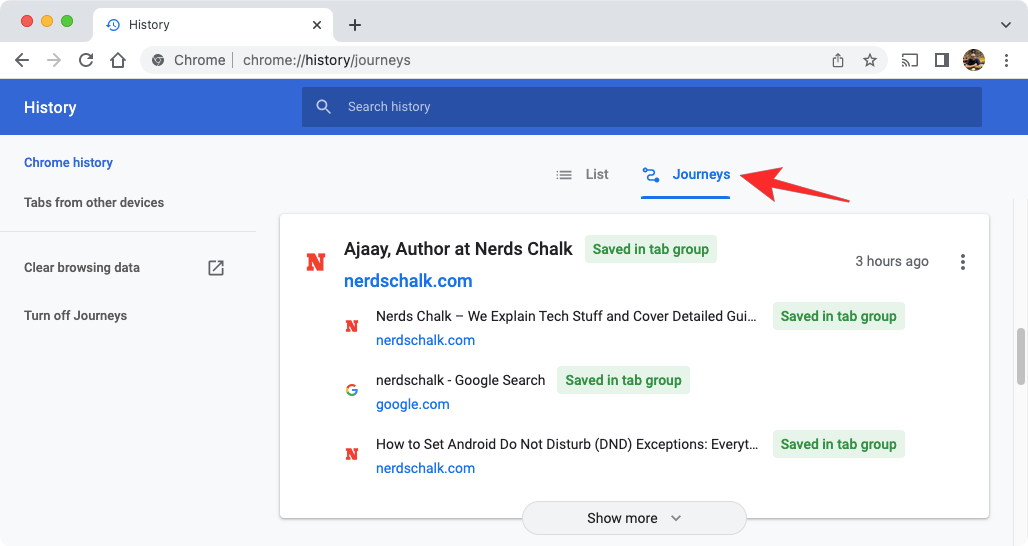
If you wish to access the Journeys feature directly on Google Chrome, enter the following address “chrome://history/journeys” inside the browser’s address bar at the top and you should be able to view all topics you explored inside Journeys.
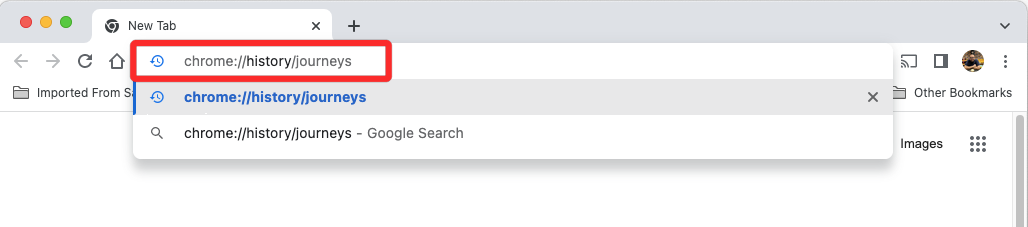
How to use Journeys on Google Chrome
Once you’ve enabled Journeys, you can start using the feature to explore topics you may have explored in the past, load all the pages that you once had open when checking out a topic, or remove a page/topic altogether from this section.
Search a topic you looked up previously
Checking out a topic/activity on Journeys is as simple as typing a query inside Chrome’s History page. After opening the Journeys page on Chrome, use the search field at the top to type a topic or activity you might have explored in the past.
In this instance, I searched the word “travel” on Journey with which Chrome could show me a list of web pages that I recently opened to check out a place I wanted to visit.
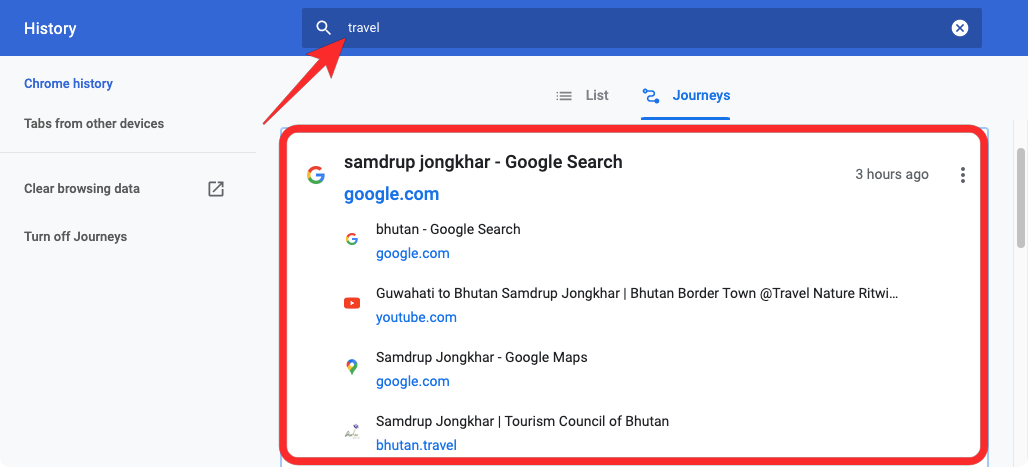
Similarly, searching for “Wordle” showed me a sequence of results across several browsing sessions. If a session has more than 4 entries, you can check out the remaining links that you explored by clicking Show more.
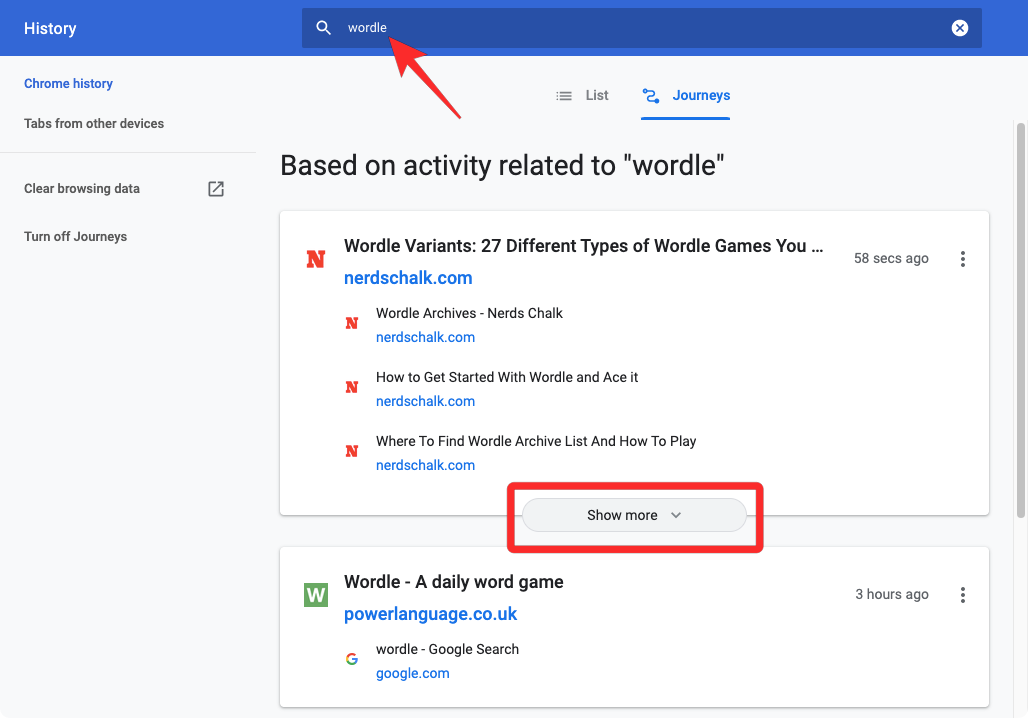
To open a page from a previous session, click on its link and the page will open in a new tab on Chrome.
Open all pages from a specific topic
If you had multiple pages open when exploring a specific topic, you can open them all back again to pick up from where you left off. For that, click on the 3-dots icon on the first link that appears at the top of a session.
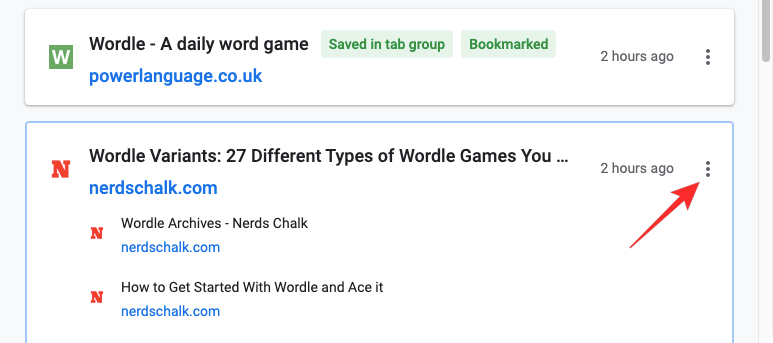
In the menu that appears, select Open all in new tab group.
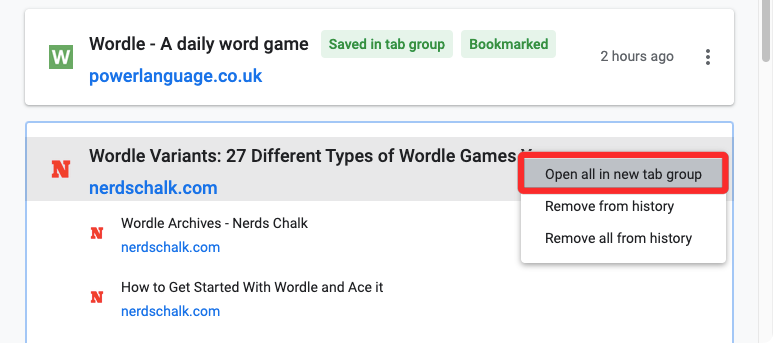
All the pages in this list will now load up inside separate tabs on Chrome.
Remove a page from a topic
If your previous research took you to websites you wouldn’t want to visit again, then you can remove them from a specific topic by opening the Journeys page on Google Chrome, scrolling to the page you want to remove, and clicking on the 3-dots icon adjacent to it.
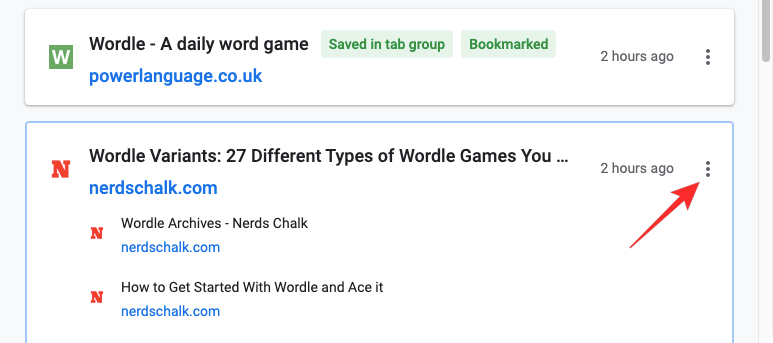
To delete the selected page, select Remove from history.
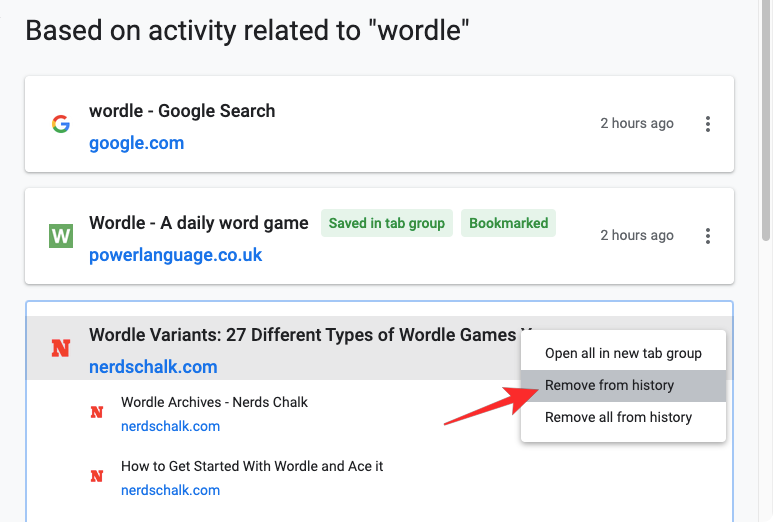
The selected page will be deleted from the Journeys page and you won’t be able to recover it again.
Remove an entire session from Journeys
If you were previously researching on a certain topic and you’re done with it, you can remove an entire session where you checked out this topic and all of your browsing session for that topic from Journeys. To do so, locate a Journeys listing that lists multiple web pages and click on the 3-dots icon adjacent to it.
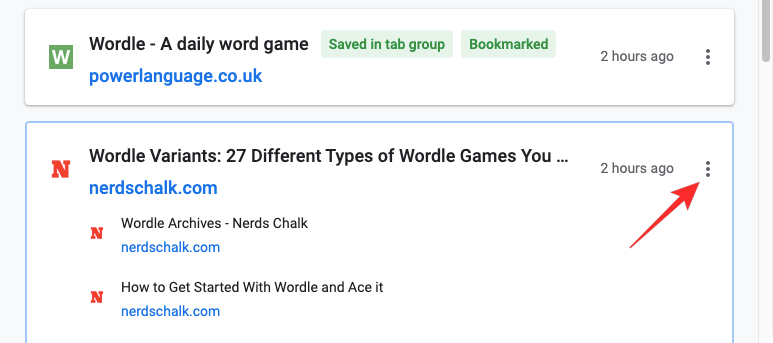
To remove all of these links from Journeys, select Remove all from history.
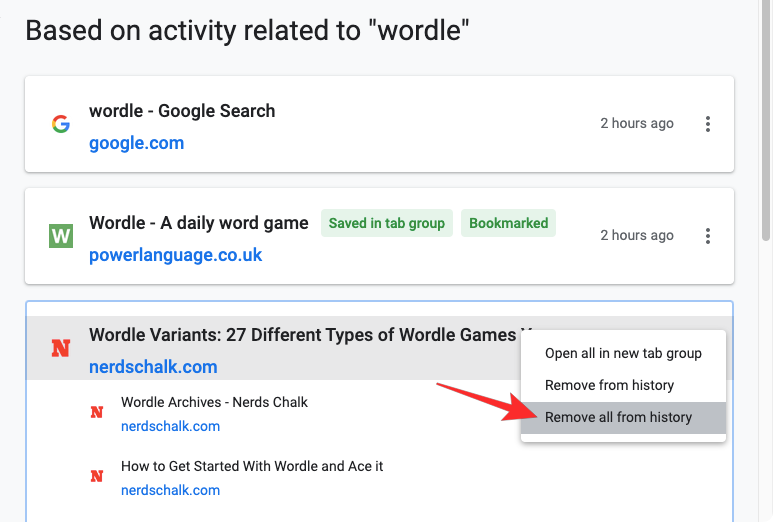
This should delete all the links that you may have accessed when exploring a topic
How to disable Chrome Journeys
If you tried Journeys and didn’t like what this new feature offered, Google allows you to remove it from Chrome’s History page. For that, access the History page on Chrome by clicking the 3-dots icon at the top right corner and going to History > History.
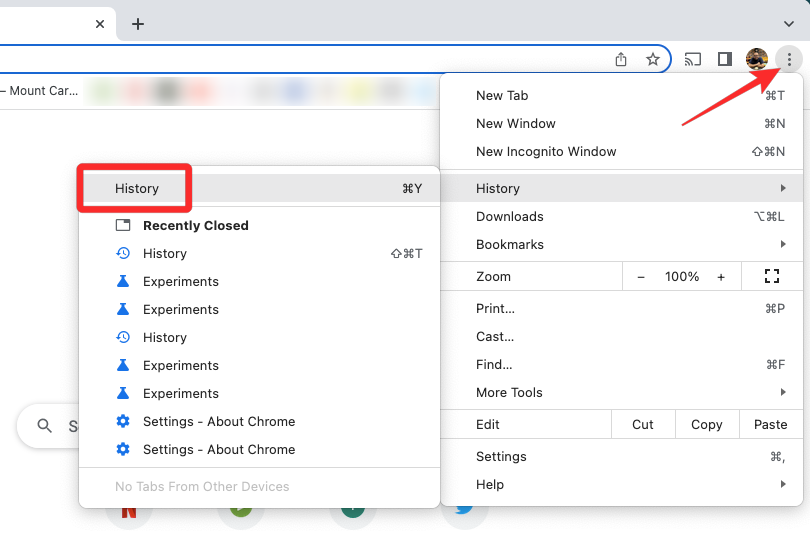
You can also enter “chrome://history” inside Chrome’s address bar at the top to get to this page.
On the left-hand side of the History page, click on the Turn off Journeys option to remove Journeys from Google Chrome.
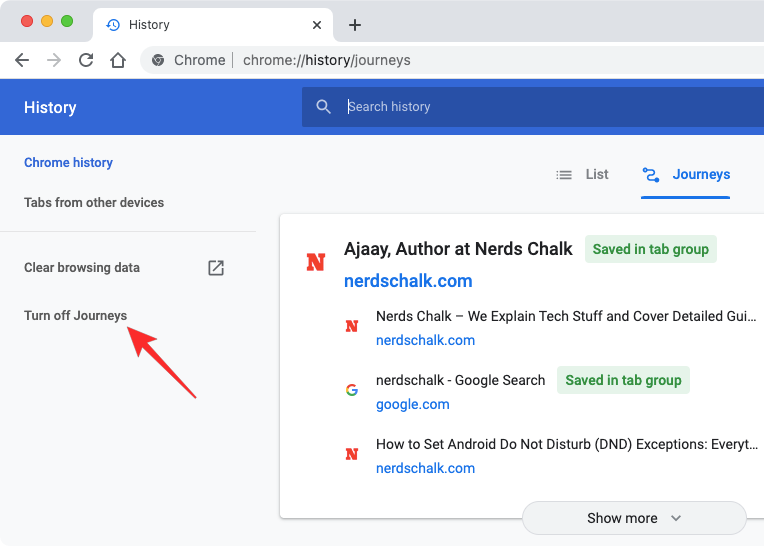
This should disable Journeys and Chrome will revert to the old-fashioned way of showing a list of all the pages you’ve visited in reverse chronology. At any time, you can re-enable Journeys by clicking Turn on Journeys on the left sidebar inside Chrome’s History page.
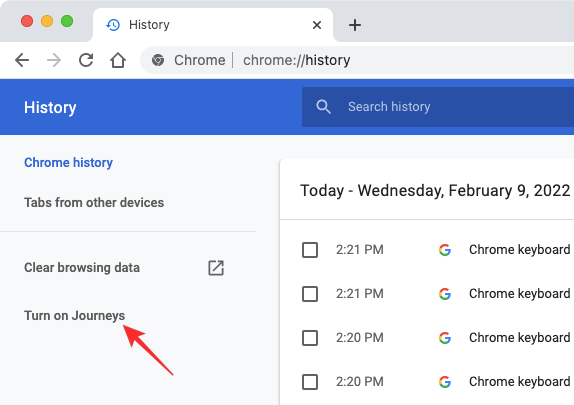
That’s all you need to know about using Journeys inside Google Chrome.
RELATED
- How To Disable Suggestions Cards on Google Chrome New Tab Page
- How to Set Google Chrome as Default Browser on Windows 11
- How to Disable Autoplay on Google Chrome
- What Is Follow Button in Chrome and What Does It Do?
- Best 10 New Tab Extensions for Google Chrome
- How to Get and Use Vertical Tabs on Google Chrome

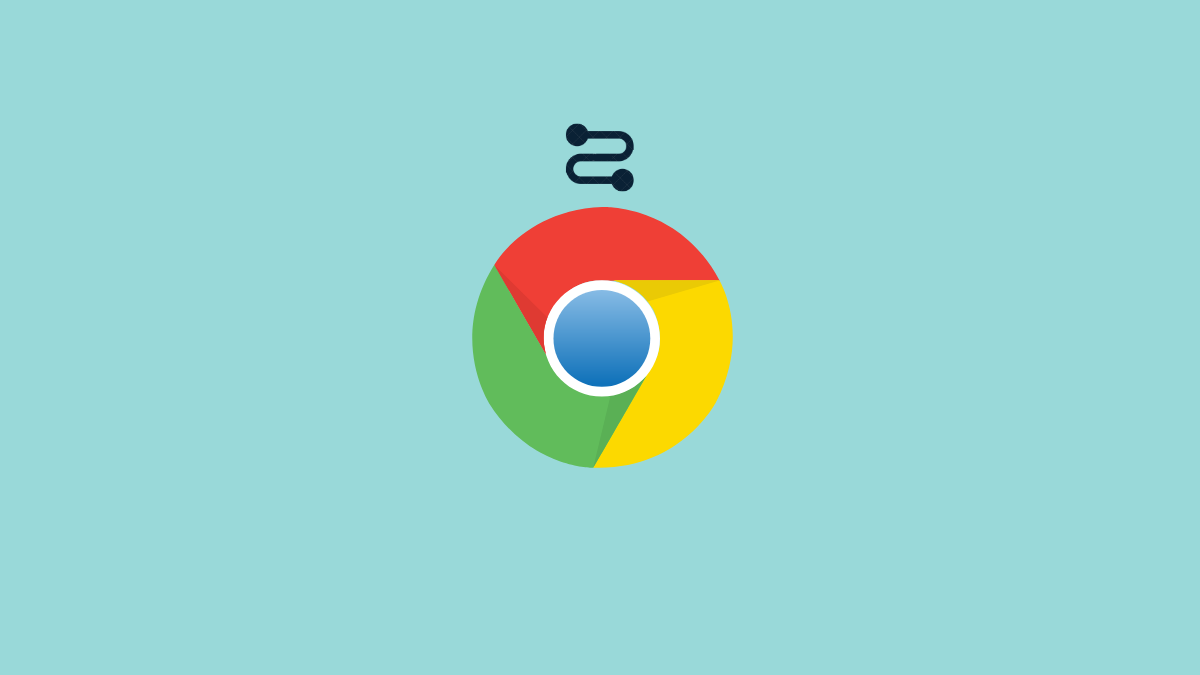










Discussion