One of the more powerful kickbacks from the pandemic was the abrupt and unexpected transition to working from home for millions of us. Solutions to various work-from-home-related conundrums began to emerge in a matter of days even because the level of urgency was so unprecedented. Initially, it seemed like Zoom would emerge as a resounding victor as organizations began using this video calling app as their daily driver for office meetings and team catch-ups. But when major, alarming security issues began cropping up it became clear that Zoom had bitten off way more than it could chew.
So when we began seeing Google Meet whenever we logged into our G-suite accounts, it was only a matter of time before Google integrated this secure, smart, and still-in-the-works video calling feature to all its other major holdings as well, Google Classroom being no exception.
Related: Zoom vs Google Meet: All you need to know
What is Google Classroom?
Launched in 2014, Google Classroom is a hybrid learning tool designed for educational institutions to manage communication between teachers and students. With this service, teachers will be able to create assignments and distribute them to students of a class for teaching different topics and grade them based on students’ performance.
To allow two-way communication between teachers and students, Google Classroom offers class streams that allow teachers to post high-priority announcements where students can comment. As with any Google product out there, Classroom is also integrated with other Google services like Drive, Docs, Calendar, Gmail, Sheets, Slides, Forms, and Sites.
With the educational landscape recently evolving towards remote learning, Classroom is also integrated with Google Meet so that teachers can interact with students easily even from the confinements of their homes. Teachers can create quick meet links inside a class to teach a topic, conduct discussions, and host presentations from students without leaving Google Classroom.
Related: Google Meet for Teachers: A Complete Tutorial and 8 Useful Tips
What can teachers do with Google Meet in Classroom?
Of course, nothing Google does is basic. In fact, we are quite fond of them for the thoughtful little things that end up generating big benefits. For a teacher, Meet will undoubtedly be that small thing that manages to have a big impact. Let’s dive into some of these benefits first.
Dedicated meeting links for individual classes
When you’re hosting a class with Google Classroom, you can automatically generate meet links to interact with students in the class and this link will be unique for just this class. Meet links created inside Google Classroom can be used in a recurring fashion, meaning you can use them any number of times in the future as long as it isn’t outdated.
Interact with a large number of students
With Google Meet integration, teachers can host classes to interact with around 100 students (with Education Fundamentals or Education Standard plans) or up to 500 students (with Workspace Education Plus plan). This can be big enough to accommodate multiple classes at the same time when explaining an in-depth topic or to make an announcement for a large number of students.
Host live streams with people other than students
If you want to announce something to students and their parents or the school entirely, Workspace users can turn on live streaming to allow up to 100,000 people to watch a Google Meet call. During a live stream, only teachers and other hosts can interact and have their say while the others get to listen and watch.
Record live lessons for later
Meet comes with a Record option which really comes in handy when you’re taking live lessons. You can activate the record option at the beginning of the lesson and Meet will begin recording after taking appropriate permissions and everything. Once the lesson is over, you will receive a media file in the form of a Google Drive link which you can then choose to share with your class.
Gather attendance
Teachers on some Workspace Education plans can receive attendance reports for their students in Google Meet. The attendance report will be sent to a teacher’s email and will include information like student’s name (their number if they dialed into the meeting), email address, the time they were present in the class meeting, and more.
Moderate students
When there’s a disturbance during a meeting or if students are misbehaving in a class meeting, teachers can mute them, turn off their video, or remove them entirely from the call anytime they choose to.
Accept student questions
There is a chatbox that comes as part of the Google Meet interface that really comes in handy to record the questions asked by students. You can even set your meet in presenter view to focus on each question given in the chat and choose to address them accordingly.
Conduct Q&As and polls
Some Workspace accounts also come with the ability to conduct Q&As and polls directly from the Meet screen that teachers can use to see student responses on a certain topic in real-time.
Make presentations in presenter view
There is also a Present Now button that’s wedged in between the Turn on captions and the three-dot menu icon that you can use to project your screen to your class.
Related: 16 cool Google Meet Ideas for Teachers
How to create a Google Meet link for your class
For everything else to happen, the link must be generated and ready in hand. The link is basically a unique code for your meeting that you will be able to share with those whom you want to invite to the Google Meet Conference call. So you need to understand how to generate this link. Don’t worry, it’s fairly easy.
For Teachers with Google Workspace accounts
If you’re in an institution that uses Google Workspace, your Google account must be enabled with the ability to generate Google Meet meeting links directly from Google Classroom. To create a Meet link, go to classroom.google.com, click on the class where you want to start a video call.
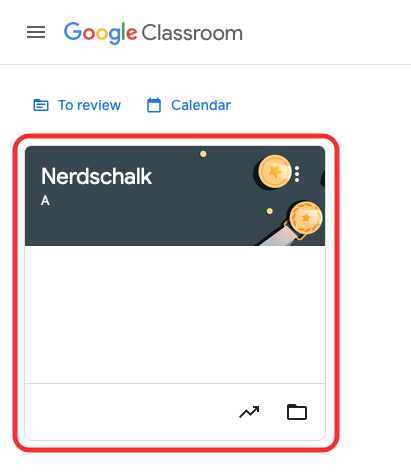
Now, click on Generate link inside the Meet box on the left.
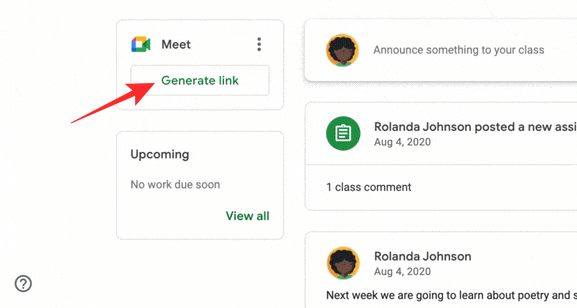
Alternatively, you can click on the cogwheel icon from the top right corner.
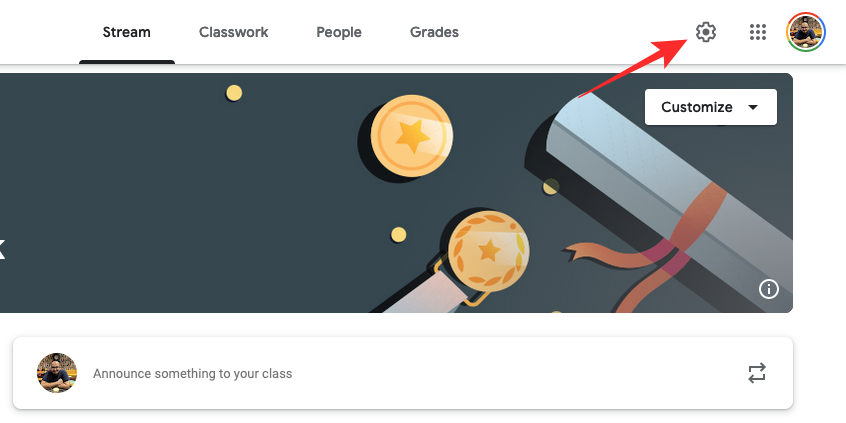
When the Class settings page loads up, scroll down and click on Generate Meet link under “General”.
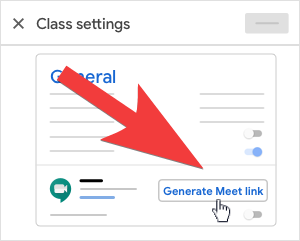
A Meet link will now be created for your class. This Meet Link can be copied by clicking the down-arrow adjacent to the meeting link and selecting Copy.
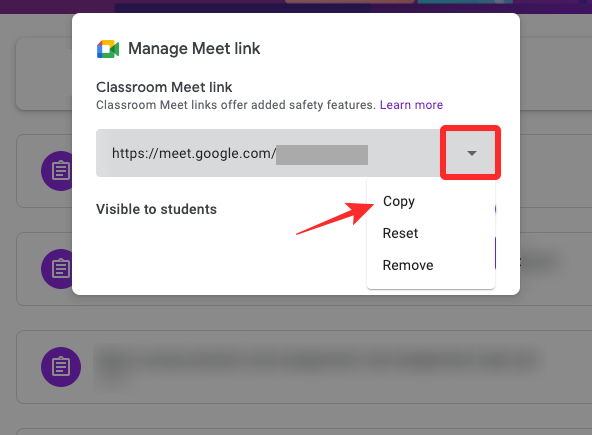
Click on Save to confirm changes.
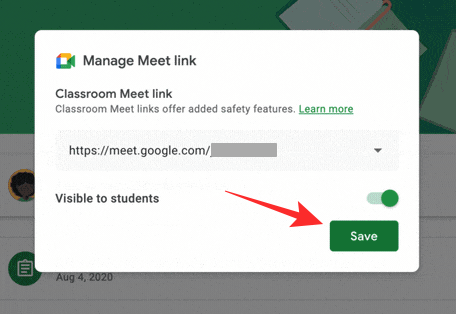
For Teachers with personal Google accounts
For teachers who are not using Workspace accounts, Google Meet isn’t directly integrated inside Google Classroom. So, teachers using their personal Google accounts will have to use other means to create links for a Google Meet call for a class. If you’re a teacher using a non-Workspace account, here are all the ways you can create a meeting link for Google Meet.
From Google Meet
Perhaps the easiest way to create a meeting link is by accessing the Google Meet homepage on your device and clicking on the New Meeting button.
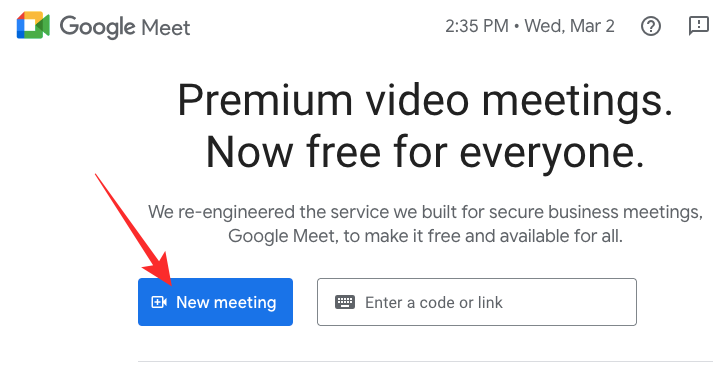
Here, click on the Create a meeting for later option.
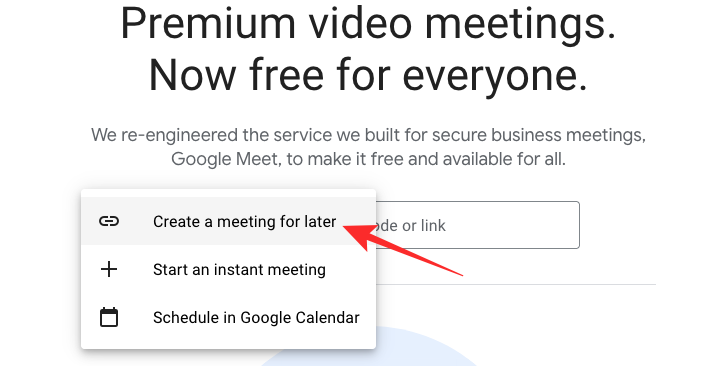
You’ll now see the Google Meet link appear inside a box on the screen. You can copy this link by tapping on the Copy icon on the right-hand side of the link.
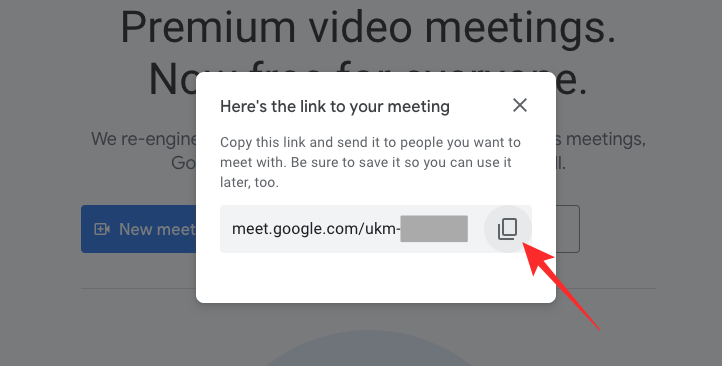
From Google Calendar
You can create a Google Meet link directly from the Meet homepage for regular classrooms but if you want to home one for special occasions like a Parent-Teacher meeting or a special assembly, you may want to create meeting links from Google Calendar. If you want to host a meeting on a specific date and time, Google Calendar lets you create one at a particular time, date, and premise well in advance so that you won’t forget to share links or avoid any mishaps at that time.
To create Google Meet links, open Google Calendar on your desktop’s web browser and sign in to the Google account that you use with Google Classroom.
Inside Google Calendar, click on My calendar from the left sidebar.
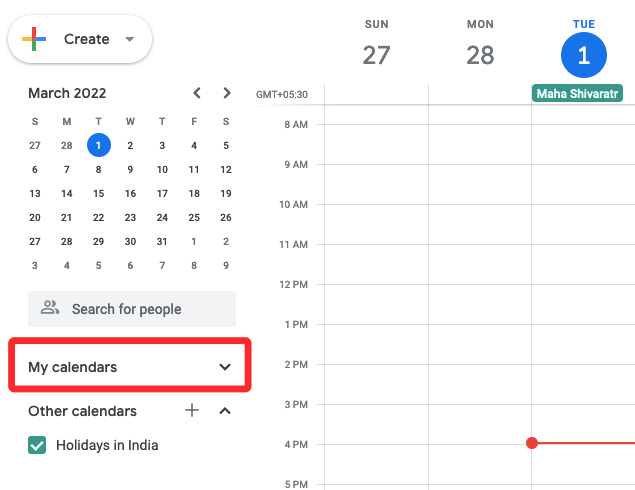
When this section expands to show all your calendars, select the checkbox adjacent to your Google Classroom classes and uncheck all others.
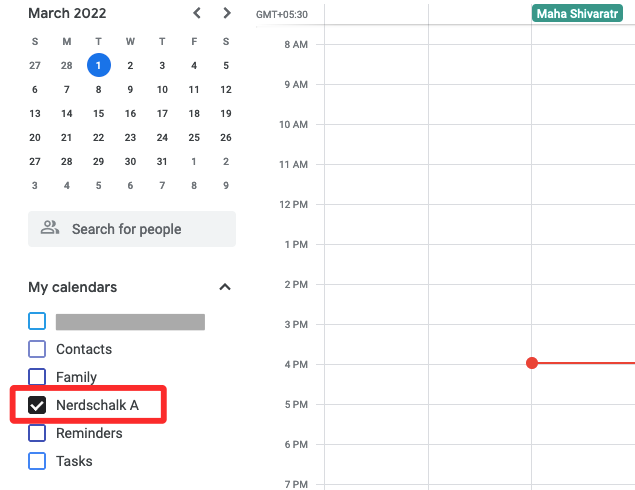
Once that’s done, select a date you want to host a meeting on by clicking on the desired date inside the Mini calendar on the left. When the desired date opens on the right-hand side, click on a time slot from this expanded Calendar.
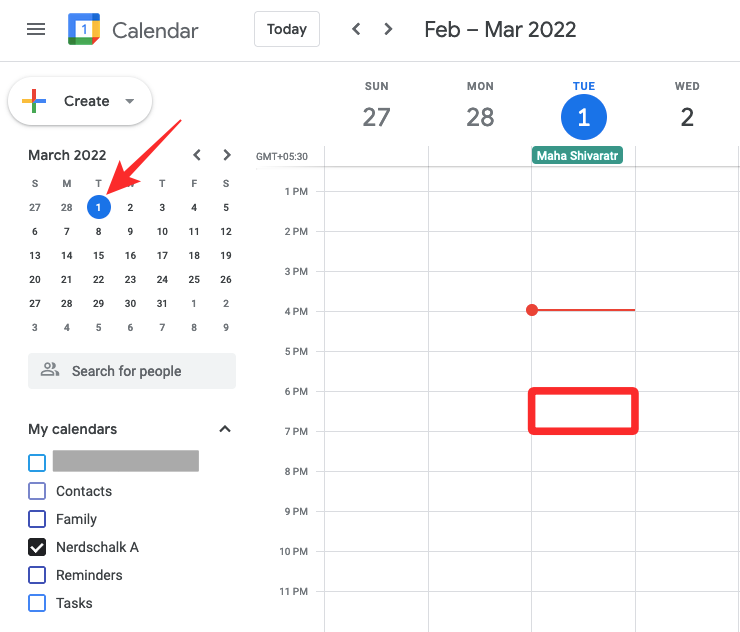
When you click on the desired time, you will see a new box appear on top of it to create an event. In the box that appears, fill in all the details for the event and click on Add Google Meet video conferencing to create a meeting link.
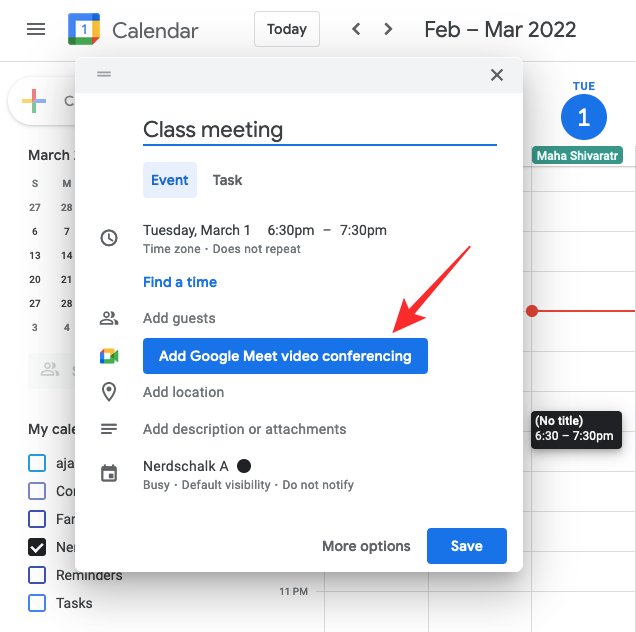
Google will now create a meeting link for the event you have created and you should see the meeting link appear under the Join with Google Meet button. To copy this link, click on the copy button on its right-hand side.
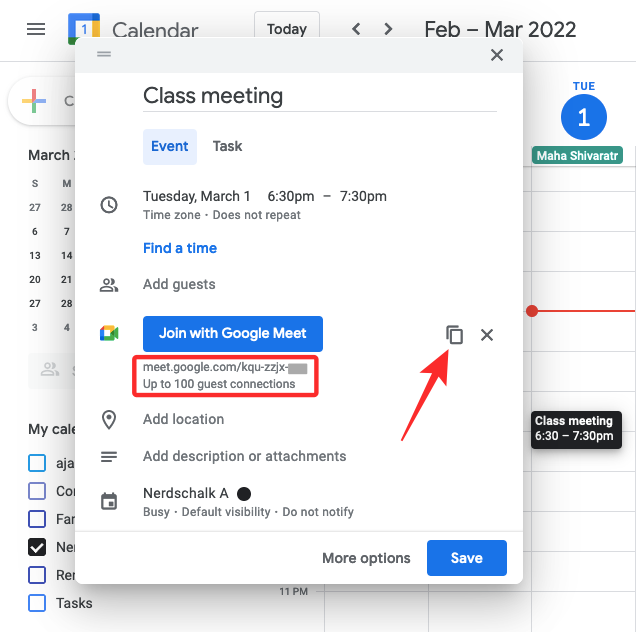
From Gmail
Like on Google Calendar, you can also create meeting links from Gmail. To create a Meet link from Gmail, open mail.google.com on your desktop. When Gmail opens, click on the Meet tab from the left sidebar and select New meeting.
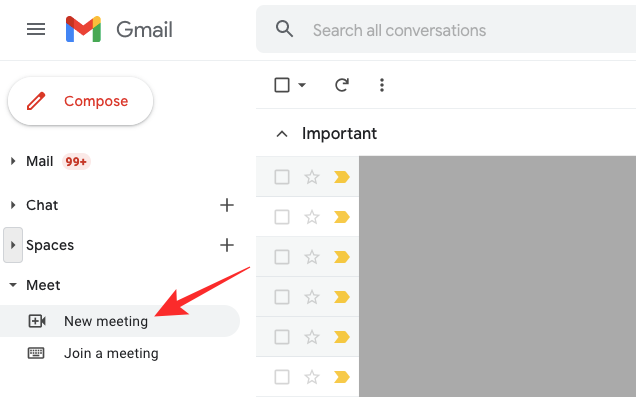
You’ll see a meeting link appear on a new window. On this window, click on the copy button on the right-hand side of the meeting link.
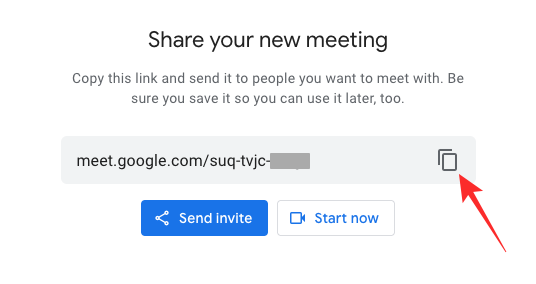
How to add/manage meeting links inside Google Classroom
Now that you know how to create meeting links for Google Meet, you can now add them to your class inside Google Classroom and manage them from within the class by following the steps below.
Note: Meet Link generated within Google Classroom is added directly to the class where it was created. So, you don’t need to add them manually inside a class, unless it’s hidden. You only need to add links to a meeting inside Google Classroom if you generated it from elsewhere like on Google Meet, Calendar, or Gmail.
Make Meet link visible for students
Teachers in a Google Classroom can configure their class in such a way that the Meet link remains hidden from students unless they’re ready to share it. To make sure your students can access a Meet link you generated, select the class where a meeting link is hidden and click on the cogwheel icon at the top right corner.
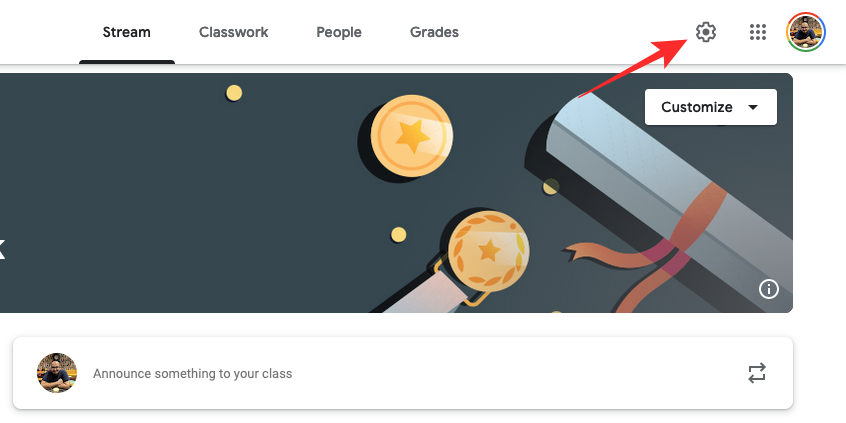
Inside Class settings, scroll down and turn on the Visible to students toggle at the bottom of the Manage Meet Link section.
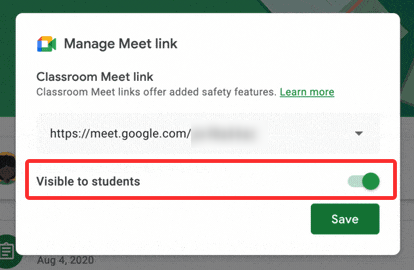
The Meet Link should now appear on students’ accounts inside Google Classroom.
Reset a Meet link for your class
If you’re having issues with a meet link you created inside Classroom, you can get a new one by resetting the current link inside the Class Settings. When you reset a meet link, it will no longer be associated with your classroom but it may still be accessible as an independent meeting.
To reset a Meet link, open a class inside Google Classroom and click on the cogwheel icon at the top right corner.
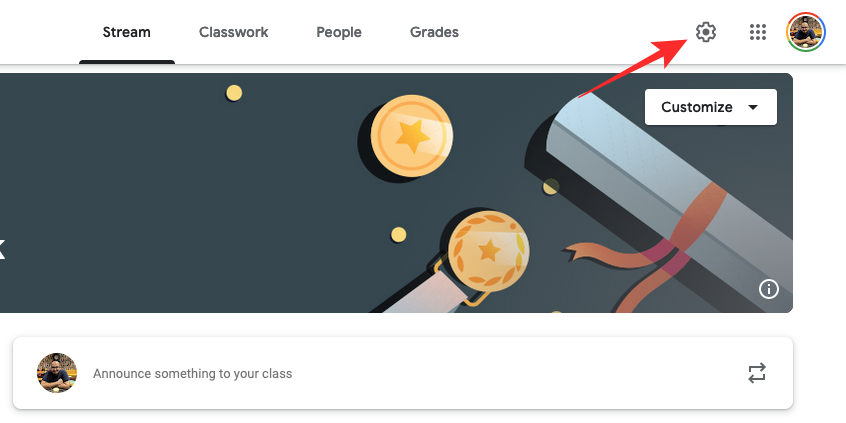
Inside Class settings, scroll down and locate the meeting link for the selected class. When you do that, click on the Down arrow adjacent to the meet link and then select Reset.
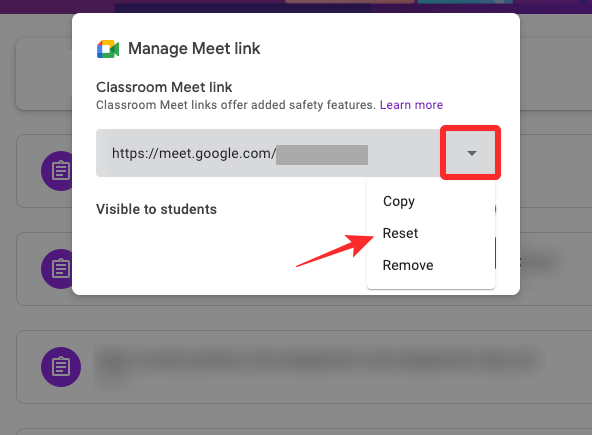
Remove a Meet link from a class
If you no long want to use an existing meet link for your class, you can always remove it so no students can access it without your notice. To remove a meet link from Classroom, open a class inside Google Classroom and click on the cogwheel icon at the top right corner.
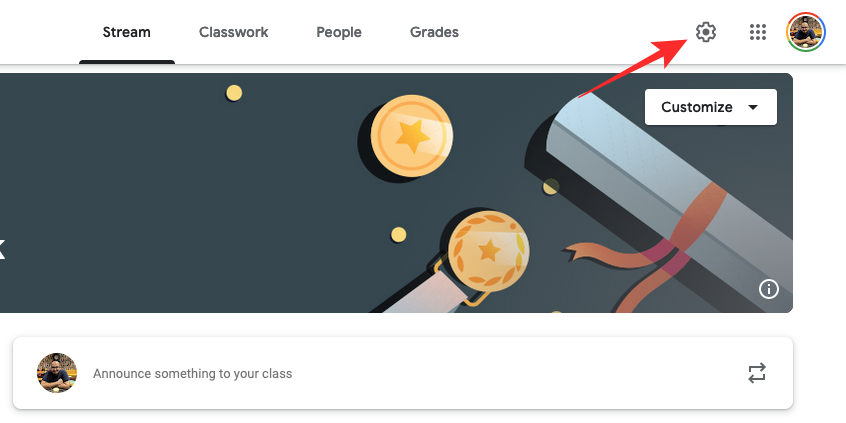
Inside Class settings, scroll down and locate the meeting link for the selected class. When you do that, click on the Down arrow adjacent to the meet link and then select Remove.
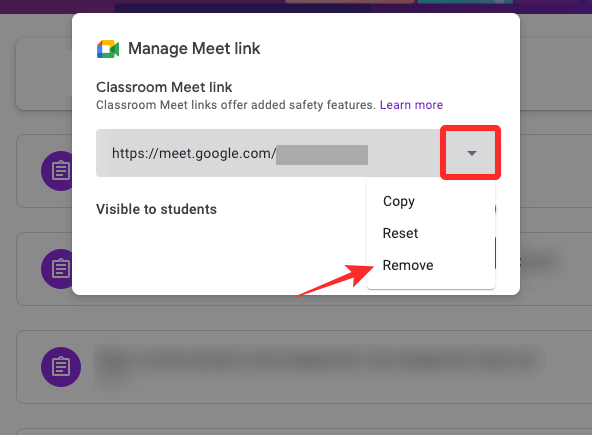
Upgrade Meet link that’s outdated
If you have meet links inside a classroom that have gone beyond their scope of usage, they will get outdated. We suggest you upgrade these meeting links in such scenarios as outdated links won’t work as you intended and may grant students host privileges.
To update a meet link in Classroom, open a class inside Google Classroom and click on the cogwheel icon at the top right corner.
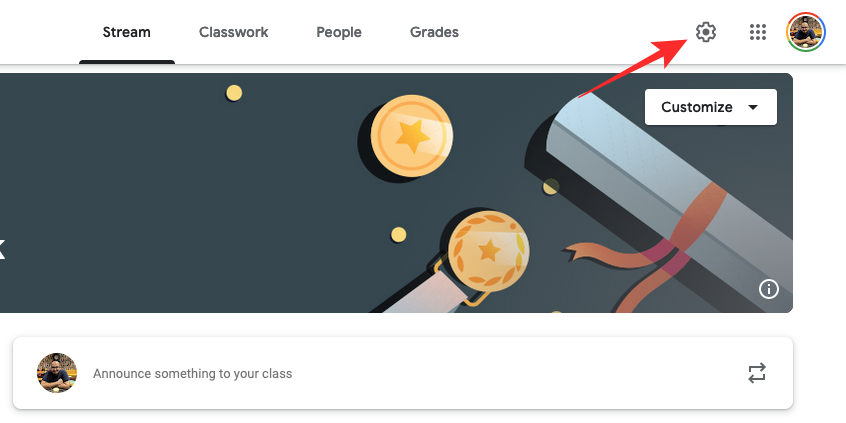
Inside Class settings, scroll down and locate the meeting link for the selected class. When you do that, click on the Down arrow adjacent to the meet link and then select Upgrade.
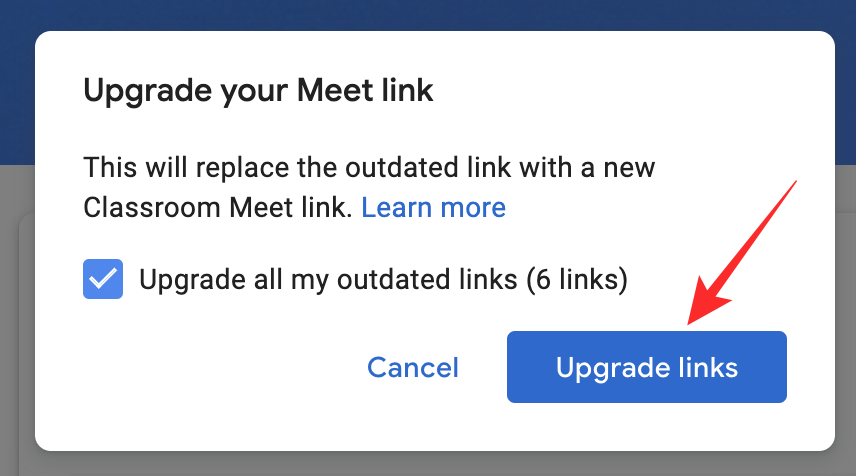
Add a Meet link to an announcement
For teachers who don’t use a Google Workspace account, Meet links aren’t generated automatically inside a classroom. Since we already explained how you can create links for Google Meet externally, you will also have to add them manually inside a class you teach.
Fortunately, Classroom allows teachers to post announcements for an entire class through Class Streams. Teachers can thus, use this section to post a meeting link they created inside Google Meet, Calendar, or Gmail.
To add a Meet Link to an announcement, make sure you’ve copied the Meet Link to your clipboard from where you create a meeting.
Once the Meet link is copied, open a class inside Google Classroom and click on the Stream tab at the top.
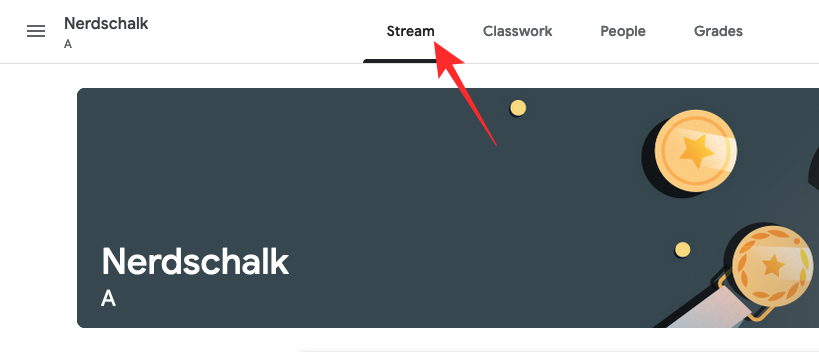
Inside Stream, click on the text box that reads “Announce something to class”.
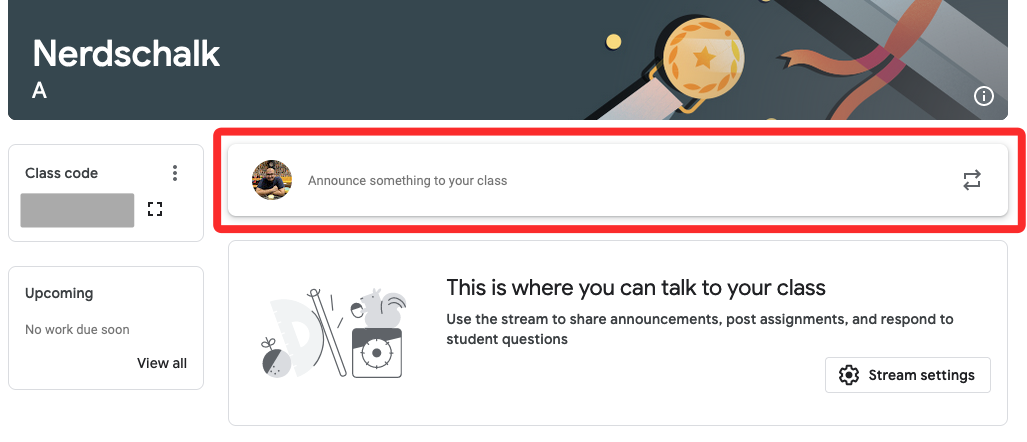
Now, type a message you want to post as an announcement in the text portion provided below and select whom you’re announcing this for inside the “For” section. You can then add a link to your meeting by clicking on the link icon below.
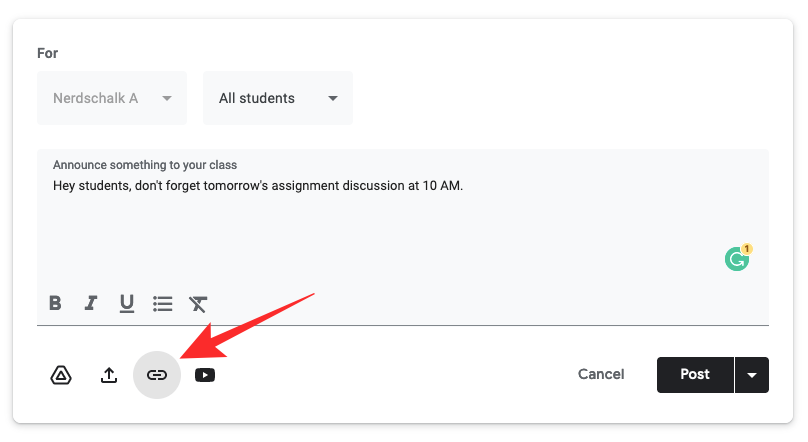
In the tiny prompt that appears, paste the Meet link that you copied to your clipboard earlier and click on Add link.
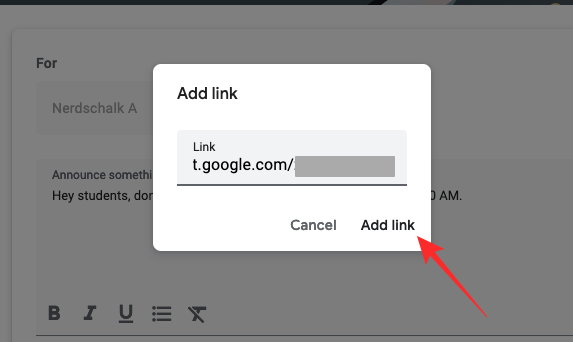
When the meet link is added to your announcement, click on Post.
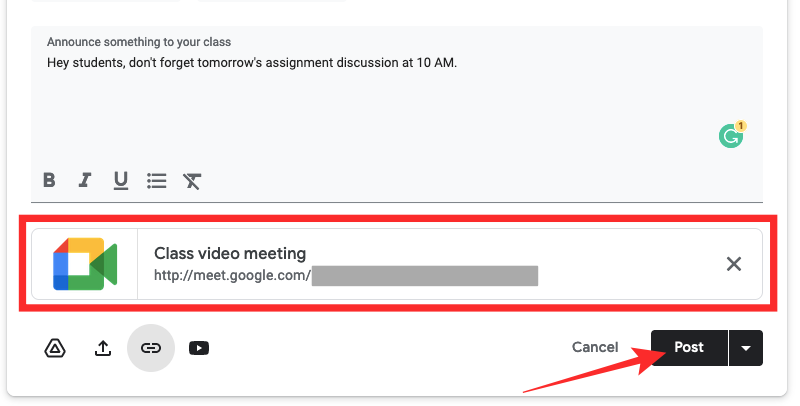
You can also schedule this announcement for later or save it as a draft by clicking the down arrow adjacent to ‘Post’ and selecting Schedule or Save draft.
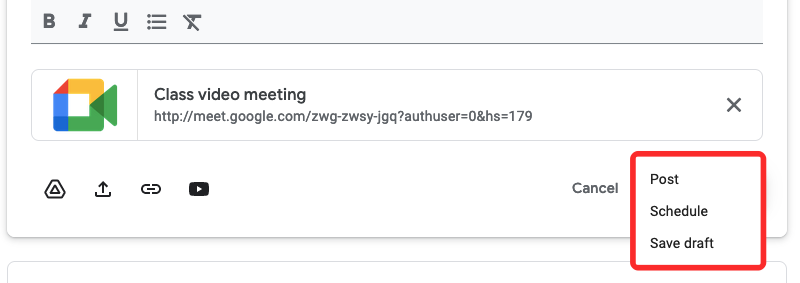
Add a Meet link to a classwork
Just like posting meet links inside an announcement on a Class stream, you can also add external meet links to the classwork you give out to your students. Before you do that, you need to make sure that you have copied the Meet link onto your clipboard.
If that’s done, open a class inside Google Classroom and click on the Classwork tab at the top. Inside Classwork, click on Create.
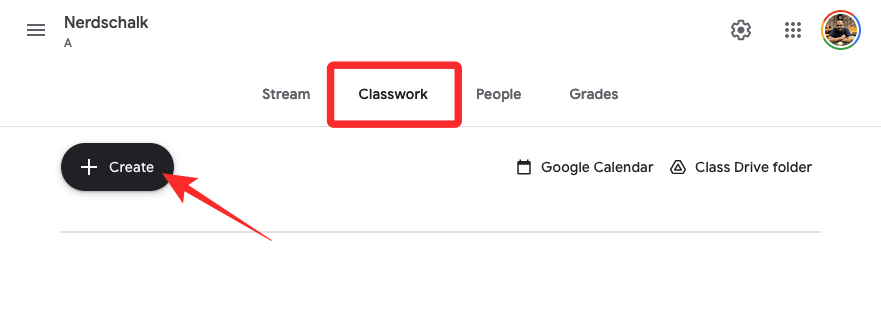
Now, choose either Assignment or Question depending on where you wish to paste the meet link.
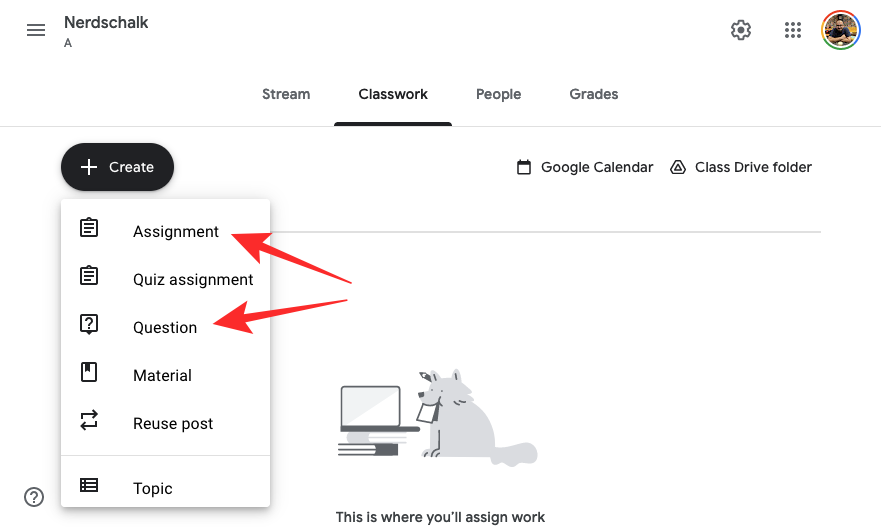
Inside the Assignment/Question screen, fill in the title and instructions on this screen. To add a link to your Assignment/Question, click on the link icon below the instructions.
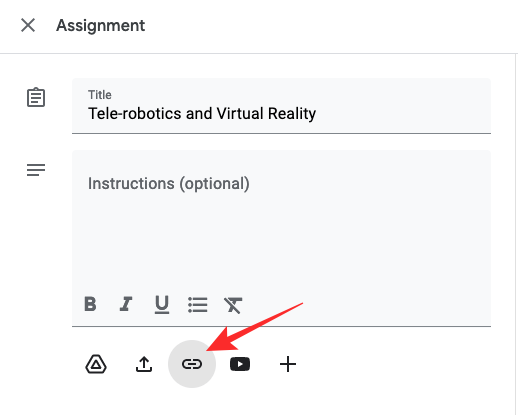
You’ll now see a new prompt on the screen. Here, paste the meet link you copied earlier and click on Add Link.
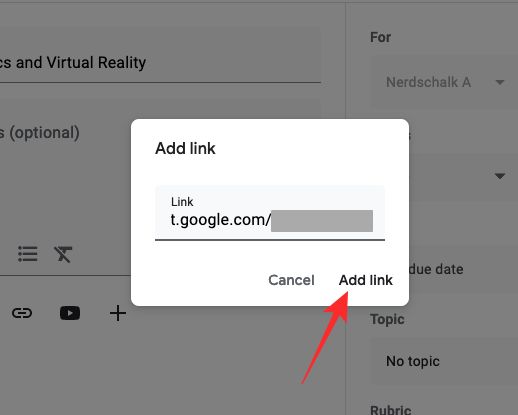
When you do that you should see the Meet link appear inside the Class video meeting box below. You can make further modifications to the post like choosing a grade type, due date, topic, batch, and rubric. Once that’s done, you can post the question or assignment by clicking on Assign/Ask button at the top right corner.
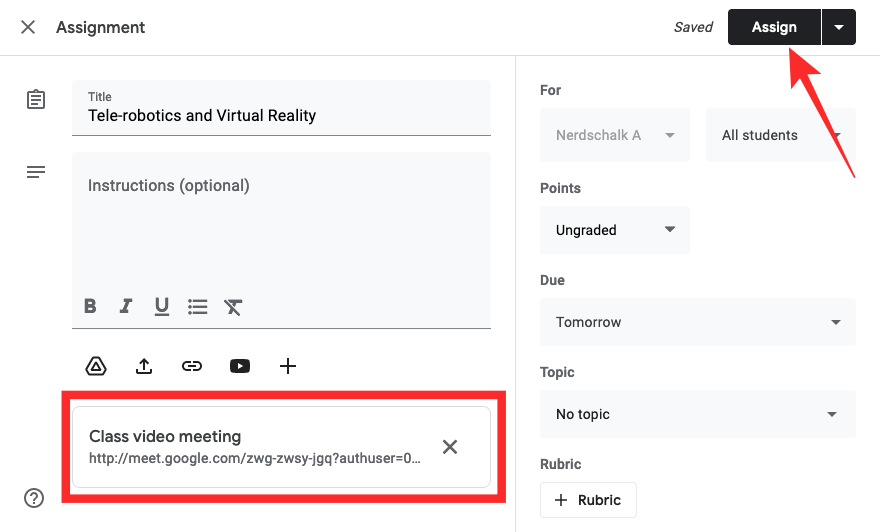
You can also schedule this post for later or save it as a draft by clicking the down arrow adjacent to ‘Assign/Ask‘ and selecting Schedule or Save draft.
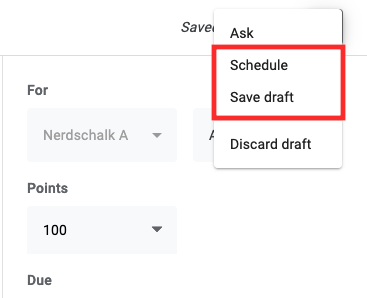
How to manage students inside Google Meet classes
If you’ve created a Google Meet call for your class with Google Classroom, your students will be able to join your class meeting. As a teacher, you can control how your students can access the class video meeting directly from the meeting screen.
Allow students to join a class meeting
When a Meet link is shared with students, they can join your class meeting as soon as they click on the link. By default, all students and participants who join a meeting before you will be sent to the meeting’s waiting room. Once a teacher joins a meeting and the meeting commences, students don’t require to ask to join the meeting or wait in the lobby. So, to allow students to join a meeting, a teacher should enter the meeting first.
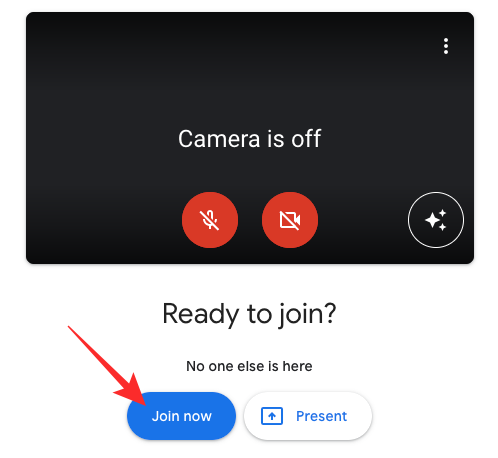
If participants outside the class try to join a class meeting, teachers will need to click on Allow when a join request appears on their meeting screen.
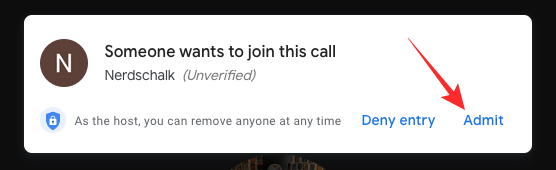
Mute students
Meetings are more or less like a live class and if there’s a student who’s interrupting your class, you can mute them individually by clicking on the People button from the meeting controls at the bottom and then clicking on the Blue waveform icon adjacent to the student’s name.
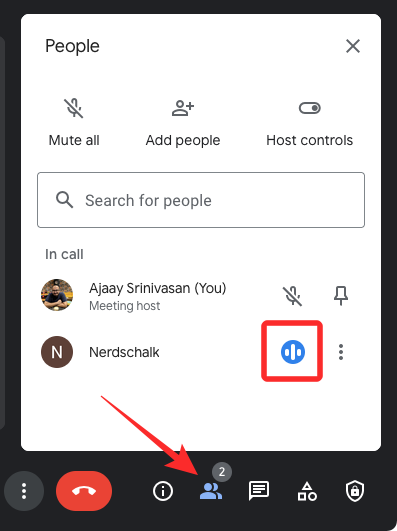
You’ll be asked if you wish to mute the student for everybody in the class. Click on Mute on this dialog to confirm your action.
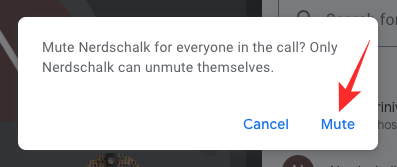
If there’s a background noise/feedback in the meeting, you can mute everyone to avoid getting distracted by it. To mute everyone in a class meeting, click on the People button and then click Mute all inside the People window.

Lock audio/video for a Google Meet call
While the Mute all feature works to temporarily pause every students’ microphone inside a meeting, students have the freedom to unmute themselves at any time. To avoid constant distractions, you can lock the participants’ audio for as long as you don’t want them to speak by enabling audio lock for all of them. Similarly, you can also prevent participants from turning on their video without your permission by enabling a video lock inside Google Meet.
To enable audio lock and video lock on Meet, join a class meeting as a teacher/host and click on the Host controls button at the bottom right corner. When Host controls appear in the right sidebar, turn off these two toggles – Turn on their microphone and Turn on their video to lock all participants’ audio and video feed respectively.
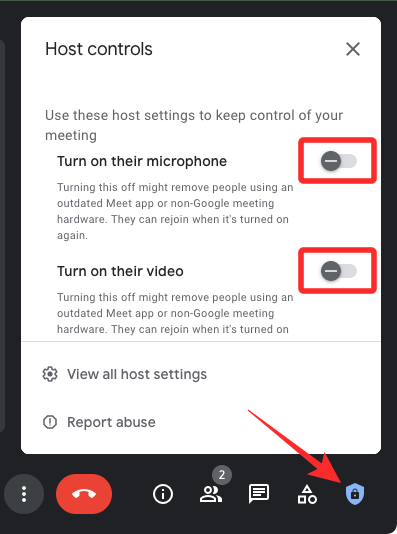
Turn on/off screen sharing
For a smooth class meeting, teachers can also control who shares their screen during a session and can choose to disable screen-sharing until needed. To limit students from presenting their screen, you can click on the Host Controls button at the bottom right corner of a meeting screen and turn off the Share their screen toggle.
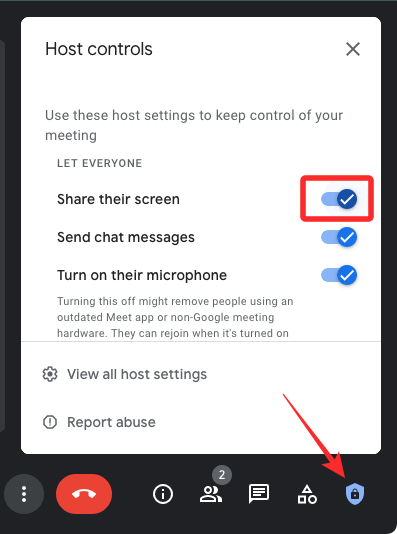
Disable chat messages
Teachers can also stop students from cluttering the class’ In-call messages section by turning off chat messages. When this feature is turned off, only teachers will be able to share notes with the class and students won’t be able to interact with each other in the same chat window.
To disable chat messages on Google Meet, click on the Host Controls button at the bottom right corner and disable the Send chat messages toggle inside In-call messages.
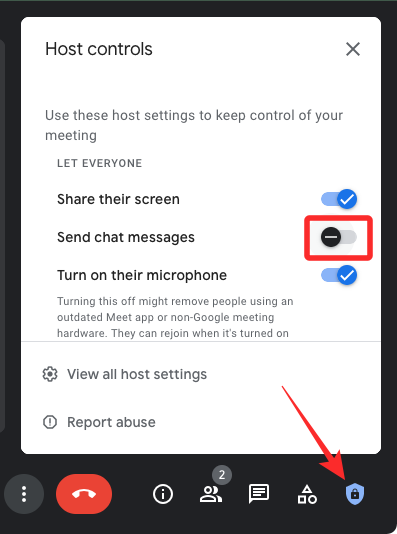
Remove participants
To moderate your class meeting better, Meet lets teachers remove participants from a session. If you’re a teacher and you want to remove a student from a class meeting, click on the People button at the bottom right corner and locate the student you want to remove. Inside the People screen, click on the 3-dots icon next to the student’s name and select Remove from the call.
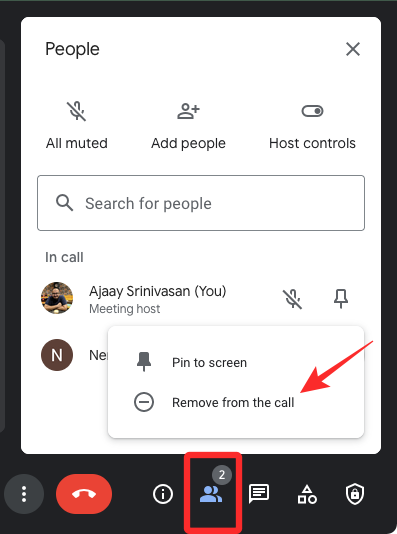
Bonus Tips
- Reset the Google Meet link each time you want to meet with students, this way the older Meet links will not be used unsupervised. You can reset the link for each class from the General Settings of the class.
- If internet speed is slow, turn off your camera to improve video meeting quality. If audio quality is poor, you can use a phone for audio, simply make sure that you have the Meet app on your phone as well.
- To help students who are deaf or hard of hearing, you can turn on captions using the button of the same name that you will be able to locate easily during the call.
- Take virtual attendance of your video lessons with this Chrome Meet Attendance extension. It adds a section in the upper right of the Meet screen just above the list of class participants. When you click to turn on the horizontal switch, it will record who is present on a time-stamped Google Sheets document.
- Use these great Chrome Extensions to enhance your Google Meet experience. For example, using the Dualless extension, you can use two windows on your meeting as if you had dual monitors for real.
That’s all for now. We hope this tutorial proves to be useful in aiding your process. Do let us know your queries and doubts in the comments. Take care and stay safe!
RELATED:

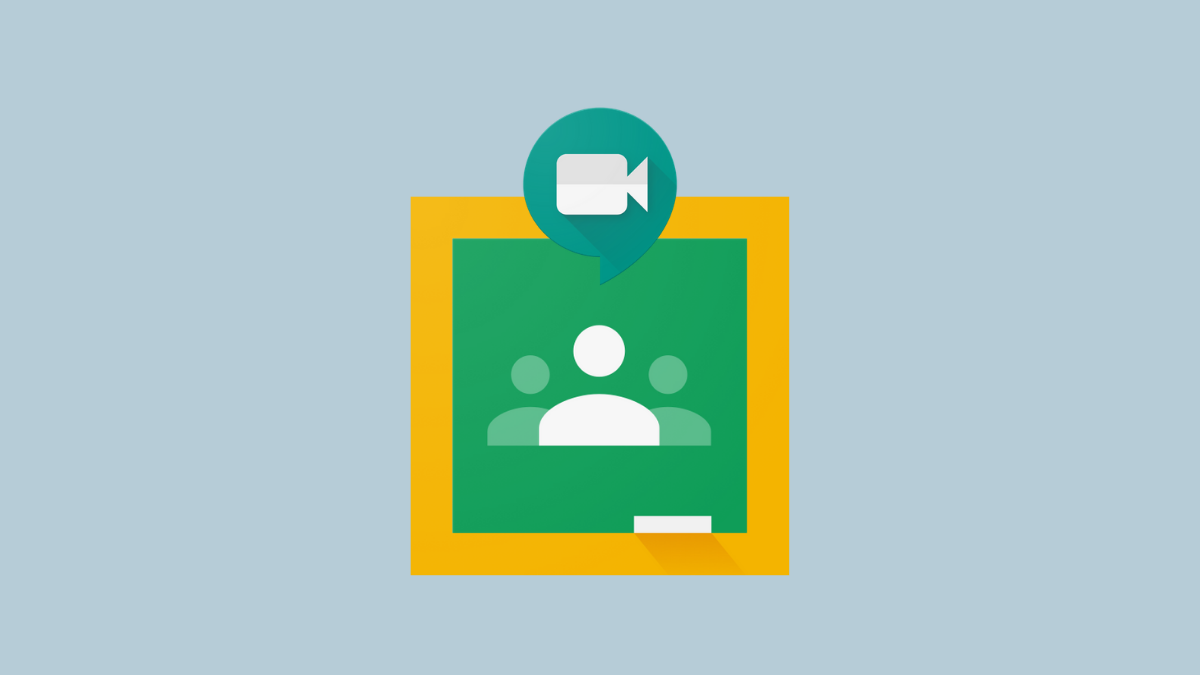









Discussion