Discord is by far the most popular instant messaging and digital distribution platform for gamers and developers. Its simple yet robust UI, thriving community, and user-friendliness make it the most suitable option around, but the developers are well aware of the challenges they face to stay at the top of their game.
To keep the competitors at bay, they introduce new features, and they do so through software updates. Although not always mandatory, it’s advisable to run the latest version, as they generally bring bug fixes, security enhancements, and, of course, new features. Today, we’ll be taking a look at software updates for Discord; tell you how you could update your Discord on your preferred platform.
Related: How To Make a Stage Channel on Discord
How to update Discord on Windows
As discussed, Discord aims to be as user-friendly as possible. So much so that they’ve somehow forgotten or ignored to put in an ‘Update’ button. The application does update, of course, but without needing you to do anything about it.
When you launch Discord, you may or may not spot it looking for updates. When an update is available, it downloads and installs it right away. So, every time it is relaunched, it looks for an update like clockwork. However, if you’re one of the many people who can go hours without shutting down their PCs, you might miss out on an important update every now and then. All you need to do is restart the application on your PC. Right-click on the Discord icon on your taskbar and hit ‘Quit Discord.’
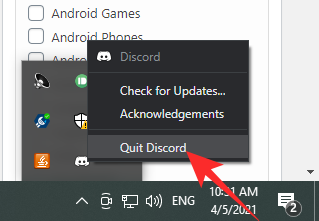
When you have quit the Discord app, just launch it again to make it look for an update and download it right away.
Alternatively, if you wish to update Discord while you’re inside the application, just maximize the Discord window and hit “Ctrl + R.”
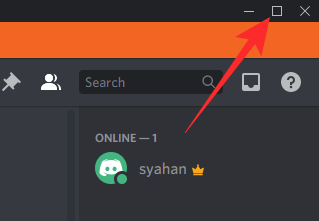
Discord will reload and will look for an update automatically.
How to update Discord on Mac
When it comes to updating Discord, Mac and Windows work pretty much the same way. The interface is identical, which means you won’t find the ‘Update’ button here as well. So, just like Windows, you can either relaunch or reload the application to look for an update.
On your Mac, you’ll find the Discord application pinned to your Dock. Now, two-finger click on the application to expand the options menu. Then, simply quit Discord. This would kill the process entirely.
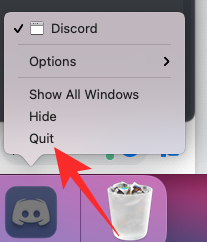
So, all you have to do is relaunch the application by single-clicking it, and it will look for an update automatically.
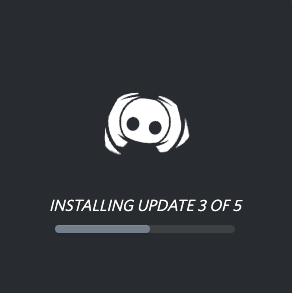
As discussed, relaunching is also an option on Mac. So, if you don’t feel like exiting the application, you can simply maximize the Discord window and hit “Command + R.” This would make sure your application is reloaded. Upon reloading, it would look for any new updates and install them if found.
How to update Discord on Android
Discord is available on mobile devices as well, including Android. And just like the desktop clients, it doesn’t come with an ‘Update’ button. Thankfully, since most of the Android apps do not come with the option, you won’t have to do much to get the latest version of Discord.
Unlike on Windows and Mac, you cannot relaunch or reload Discord to install the latest version. Unless a version is ready to install and you have enough battery to carry it through, you’ll need to go to the Google Play Store and download the latest version of the app.
You can simply click the link belowto the Discord app on the Play Store to visit it.
Next, just hit the update button.
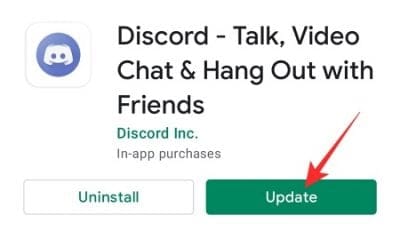
Done.
Alternate method #1: Open the Discord app page on the Play Store manually.
Simply open the Google Play Store app on your Android device and then search for Discord. Open the Discord app listing, and then tap update.
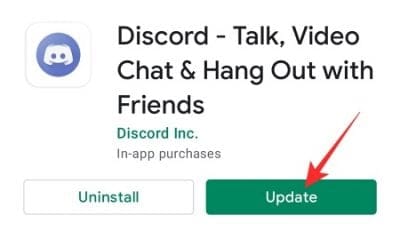
Alternate method #2: Find the app’s Play Store link in app’s info page in Settings.
Well, you can find the Discord app’s listing on the Play Store through your phone easily. To do so, press and hold the app icon and go to details.
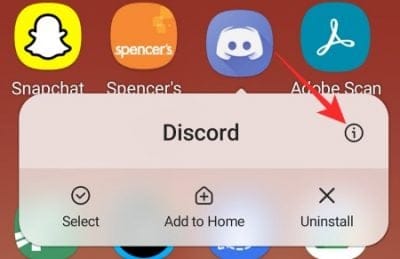
Now, scroll down to the bottom of the page and open ‘App details in store.’
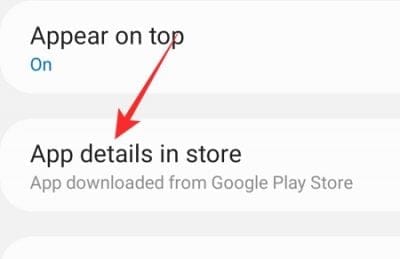
It’ll take you straight to Discord’s Google Play page. If there’s an update available for the client, you’ll find the ‘Update’ button right in front of you.
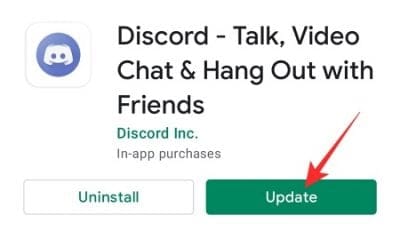
Done.
How to update Discord on iPhone
If you’re an iPhone user, you only one option regarding software updates for Discord. You will need to go to the App Store, look for the app, and tap on ‘Update’ if you get the chance. After it finishes downloading, iOS would automatically install the update for you.
You can also search manually for the Discord app in the Apple App Store app, btw. Open the app’s page, and then tap on the ‘Update’ button, that’s all.
How to update Discord on iPad
Similar to iPhone users, iPad lovers also need to launch the App Store, look up Discord, and see if there’s an update available. If there is, you’ll need to tap on the ‘Update’ button. The application would finish downloading and be installed automatically on your system.
You can also search manually for the Discord app in the Apple App Store app, btw. Open the app’s page, and then tap on the ‘Update’ button, that’s all.
How to update Discord on Chromebook
Discord doesn’t support Chrome OS, officially. However, since Chromebooks can run Android apps, you can very easily download the Discord app through the Google Play Store. Updating is also plenty straightforward, as you’ll only need to look up the app on the Play Store and hit the green ‘Update’ button when done.
If installing the app doesn’t seem feasible to you, you could always use Discord.com to get the job done. You won’t need to worry about updates for the web client. The server-side updates are pushed automatically and work seamlessly without active user intervention.
How to update Discord on Linux
As you must already know, you can download and install Discord from the Snap Store.
Since Snap apps are excellent at auto-updating, you’ll never need to worry about installing a Discord update manually. Discord would let you know when an update is ready to install and will ask you to restart the app. When you log back in, you’ll get the latest version of the app, as expected.
Discord not updating? How to fix
In the sections above, we’ve taken you through all the methods of updating Discord on your favorite platform. However, despite your best efforts, you could end up having a lot of trouble getting the latest version of the app. Below are some of the most popular fixes for the most common Discord errors.
Disable Windows Defender
If your PC isn’t allowing Discord to download the latest version after being relaunched, your built-in anti-virus for Windows, Windows Defender, could be the culprit. The Defender has a reputation for messing up with systems, and Discord can very well be one of its victims.
To disable Windows Defender, first, type “Windows Security” inside the search field, right next to the start button.
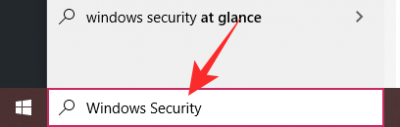
Now, click on ‘Windows Security.’ When the application launches, go to ‘Virus and threat protection.’
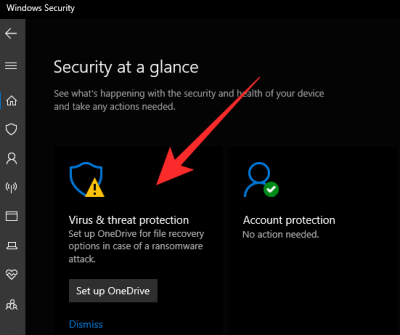
Under the ‘Virus and threat protection banner,’ click on ‘Manage settings.’
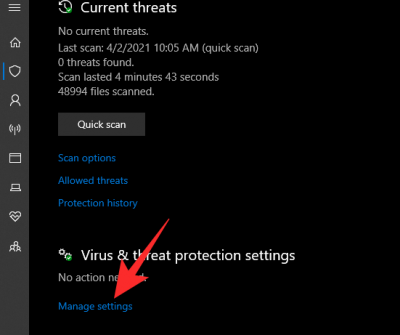
Turn off ‘Real-time protection.’
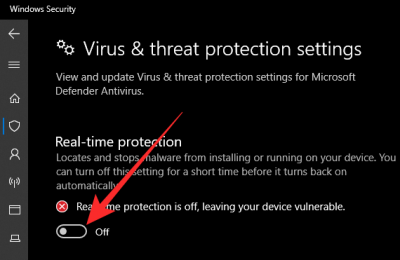
To learn more, check out our dedicated Windows Defender guide.
Run as administrator
When an application isn’t running the way it is supposed to, the best course of action is to let them know who the boss is. In this case, you’ll need to run Discord as an administrator. When you run an application as an administrator, many mundane problems — mostly related to permissions — seem to vanish. If Discord was crashing due to an unforeseen issue, right-clicking on the application and hitting ‘Run as administrator’ might do the trick.
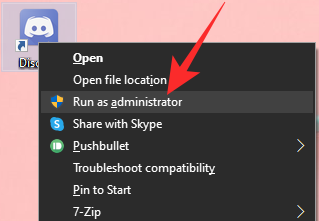
Check network connection
To download an update, Discord is required to connect to its server and download the necessary files. So, before you start blaming Discord for acting up, make sure your internet connection is squeaky clean. To check, simply head over to a webpage or play a couple of YouTube videos.
Uninstall and reinstall
Well, if nothing works, this is the only option that you can opt for. It will just work on any platform, be it Android, iOS and iPad OS, Windowsx, Linux, whatever.
Uninstall on Windows
Go to Control Panel and click on ‘Uninstall a program.’
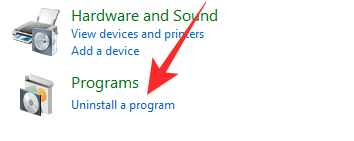
Locate ‘Discord’ and right-click. Finally, click on ‘Uninstall’ and wait for the process to complete.
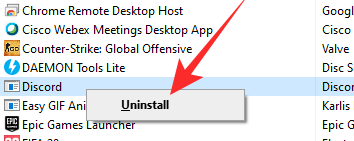
Uninstall on Mac
Mac users not only need to move the Discord icon from the Application folder to the Trash, but they also need to delete the files associated with Discord. First, look up “~/Library/Application Support/Discord.”
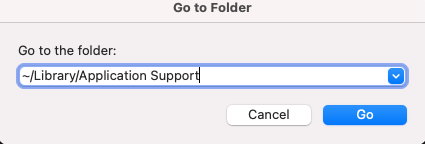
Then, check out “/Library/Application Support/Discord.”
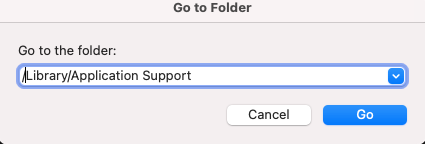
Finally, move the Discord files to the bin.
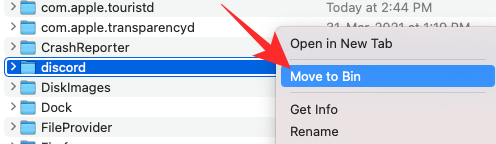
Install the new version:
After successfully uninstalling on both Windows and Mac, go to Discord’s download page to get the latest version of the application for your system.
On phones and tablets, simply head to the Discord app’s page on the Play Store or App Store as it applies to your device, and then tap on the Uninstall button to remove the app from your device. Next, stay there, and simply hit the Install button to install it again.
- Find Discord app on: Apple App Store | Google Play Store
RELATED

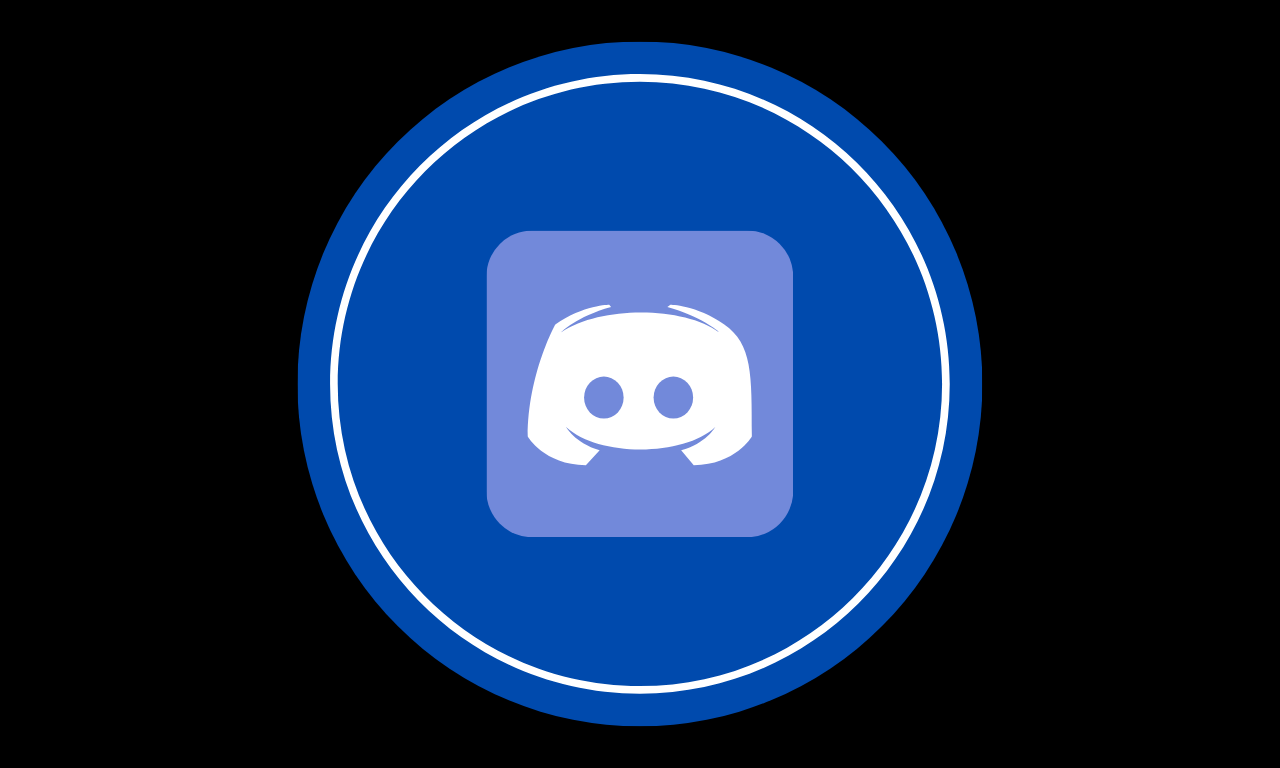










Discussion