It can be very disheartening to know that something went wrong when you were flashing files and turned your OnePlus 7 Pro into nothing but a fancy piece of metal. And glass, no less! But this is the occupational hazard you need to be prepared for when you are tinkering around with custom ROMs and Recovery images.
If your phone is bricked, you will be faced with an unresponsive black screen. It will not show any sign at all of being charged when you’ve plugged in the charger. If you do not see a charging icon or LED notification light, it means you have a bricked phone on your hands.
Fortunately, developers started curing dead phones by safely flashing a custom firmware. Credit for this goes to Lucifer6, who you may donate to show your appreciation for the lifesaver tool.
So if you are here, OnePlus’s tech expert probably told you to send your phone for repair and solve this particular issue. If you want to unbrick an unresponsive OnePlus 7 Pro on your own, you’ve come to the right place.
Follow these steps and you can bring your OnePlus 7 Pro back to life yourself.
Related:
- OnePlus 7 Pro firmware download
- How to unlock bootloader of OnePlus 7 Pro
- How to install updates on OnePlus 7 Pro
How to unbrick a dead OnePlus 7 Pro
Before you process, ensure that you have the following.
Pre-requisites
- Download the Guac Recov package for your OnePlus 7 Pro on your PC from > here.
- A sufficiently-charged OnePlus 7 Pro. (Use the original charger and keep it plugged for 40 minutes. The phone should be good to go.)
- Windows laptop or desktop.
- The original OnePlus USB Type-C cable of the OnePlus 7 Pro
OnePlus 7 Pro unbrick guide
Follow the instructions set given below to revive your dead OnePlus 7 Pro using the power of MSM Download tool.
- Extract the downloaded file, Guac Recov.zip into a separate folder on your PC.
- Open the folder where you have extracted the content of Guac Recov.zip file.
- You need to install the drivers first.
- Open the L2 drivers folder.

- Choose the folder between 32 and 64 depending on the type of system architecture your PC uses.
- If you’re unsure about the system architecture, follow these steps to confirm: Start→My PC→ System Properties→About. You will find the necessary information in the device specifications.
- Once you’re in, look for a file that ends with .cat extension. It would be androidusb86.cat in folder ’32’ and qcser64.cat in folder ’64’ respectively. Right click and click Properties to check the extension of the file.
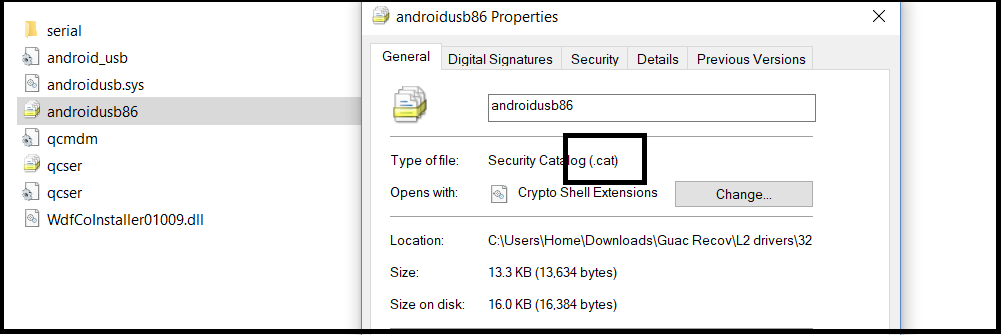
- Double click the .cat file (androidusb86.cat or qcser64.cat) to run it and open its Security Catalog details.
- Find ‘View Signature‘ and click on it. Another dialog box will open.
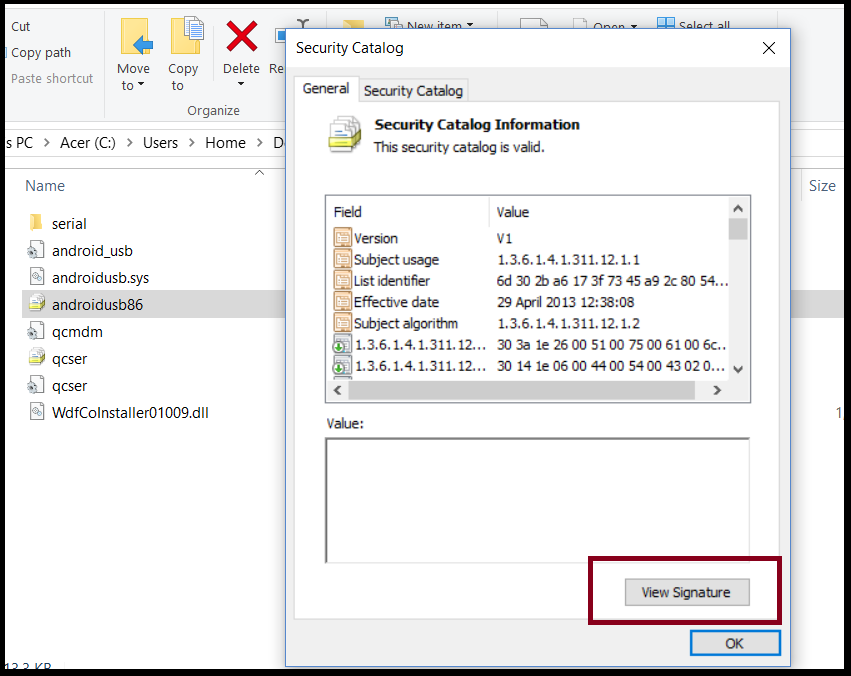
- Once the dialog box called Digital Signature details opens, click on ‘View certificate’.
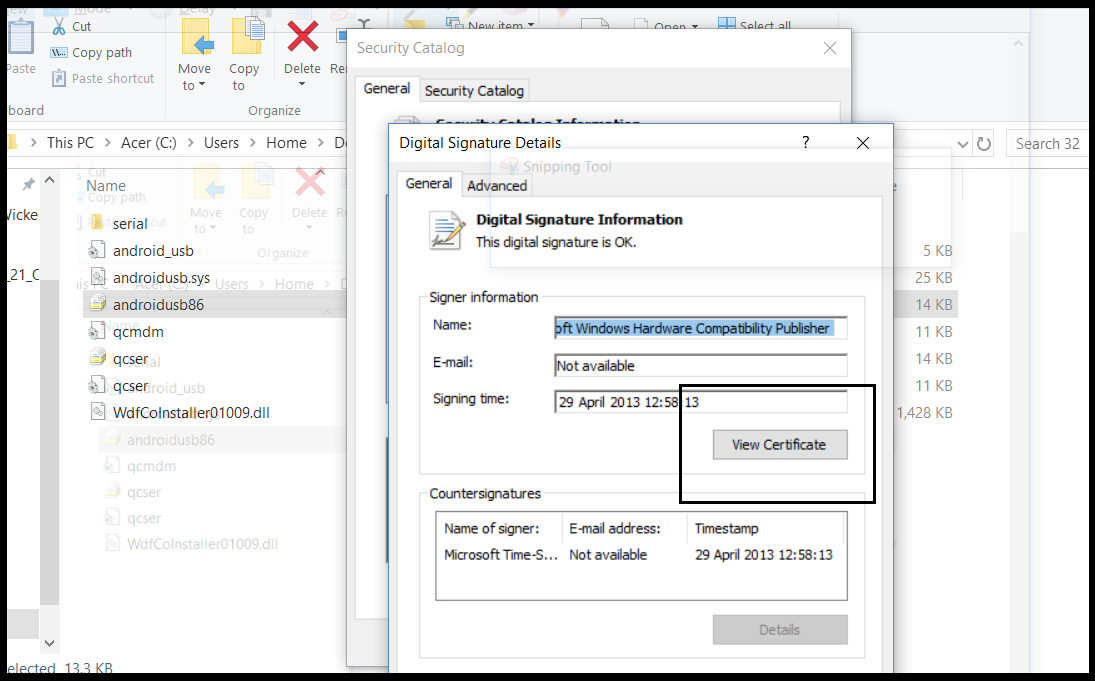
- Now click on Install certificate to install the certificate.
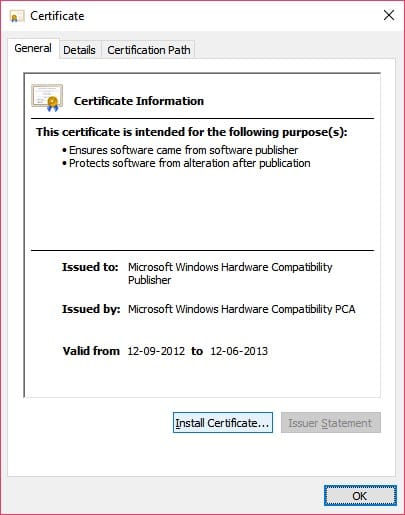
- Note: Installing the driver is absolutely crucial to this process. You cannot go ahead and perform this action at a later stage. This has to be done before you start working with your phone to execute the process. Once you are done with the above, go ahead to the next steps.
- Open the L2 drivers folder.
- Plug-in the Type-A side of the wire into your Windows PC/laptop. Also, tread carefully past this stage, there is some minor maneuvering involved.
- Hold down the phone’s Volume up AND Volume down buttons simultaneously for five seconds, and while you’re continuing to hold, plug the USB-C side into your phone. (We’ve found that using the thumb to hold down the volume buttons with one hand and using the other to plug is the most effective way to do this.)
- Once your device is plugged in, the drivers will automatically download on it.
- Open Device Manager. You will see a “Qualcomm QD loader” device in Device Manager now.
- If you can’t see it or you see an exclamation mark, then you’ll have to repeat the entire process all over again.
- Once you see the “Qualcomm QD loader” device in Device Manager, you are good to use the MSM download tool to fix your hard-bricked OnePlus 7 Pro.
- Open up the MsmDownloadTool V4.0 as an administrator (from the folder where you extracted the zip file’s content).
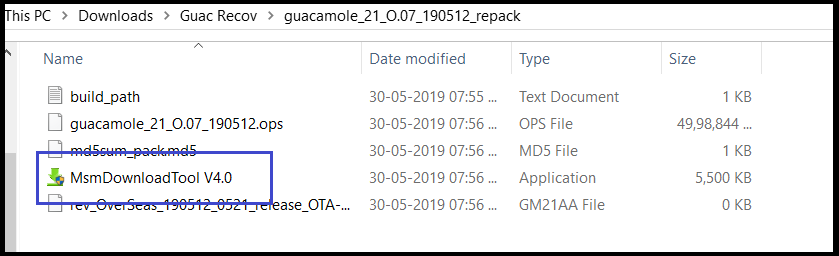
- Click on ‘Start’ on the top left of the interface. Don’t touch anything else on the MSM download tool.
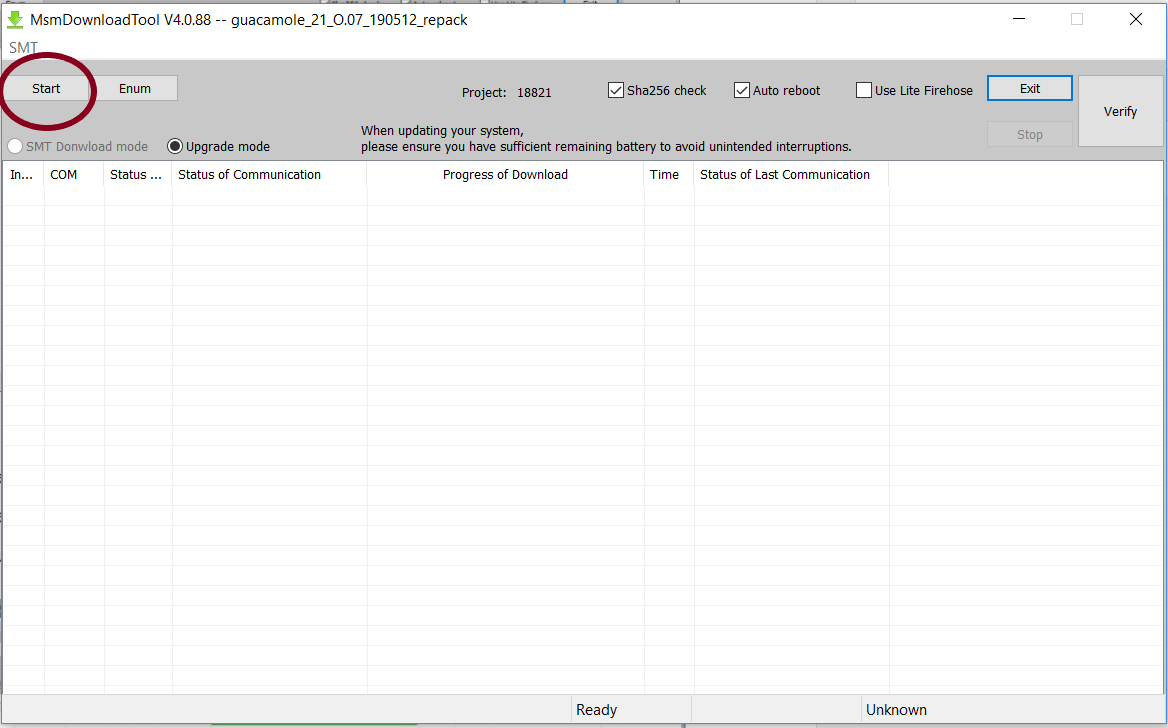
- Verify the connection with the phone from the interface. It will be listed with the COM port number. After pressing the ‘Start’ button, the flasher will start communicating with the phone and revive it. Done.
Give your device, Windows PC, and the magic of MSM Download Tool some time and your OnePlus 7 Pro will be back to life in a matter of minutes.
As of now, this method does not work with T-Mobile’s OnePlus 7 Pro. We will update you the moment a verified solution is available for these phones. We hope this guide helped you resurrect your OnePlus 7 Pro. Do let us know if you need any help in the comments.
Until next time.














Discussion