When you make calls on your iPhone, it’s the earpiece that gets activated by default so that you can hear the voice of the other person. If someone’s voice is inaudible during a call or you wish to make calls hands-free, you can turn on the speaker to avoid lifting the device to your ear every time it rings.
In this post, we’ll help you turn on the speaker on your iPhone when making or receiving phone calls.
How to turn on the speaker during a phone call
Regardless of whether you make or receive a phone call, you’ll see the same interface on your iPhone’s screen. To switch to the speaker for a phone call, you need to be on the call screen. To get here, answer an incoming call or make an outgoing call.
Method 1: When no device is connected
- When you don’t have any wireless headphones or speakers connected to your iPhone via Bluetooth, you can tap on the audio tile inside the call screen that appears when you answer or make a call.
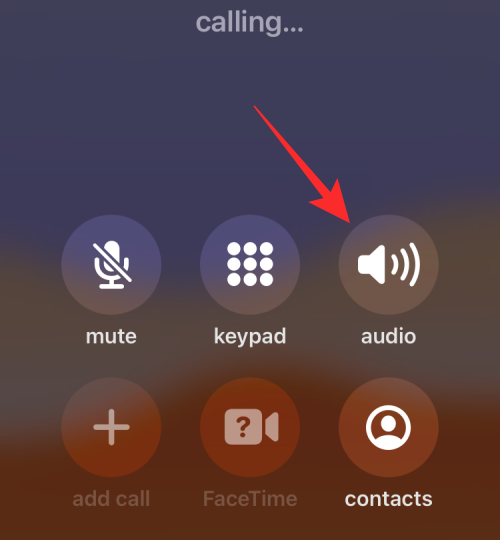
- This will enable your iPhone’s speaker and the audio tile inside the call screen will now turn white.
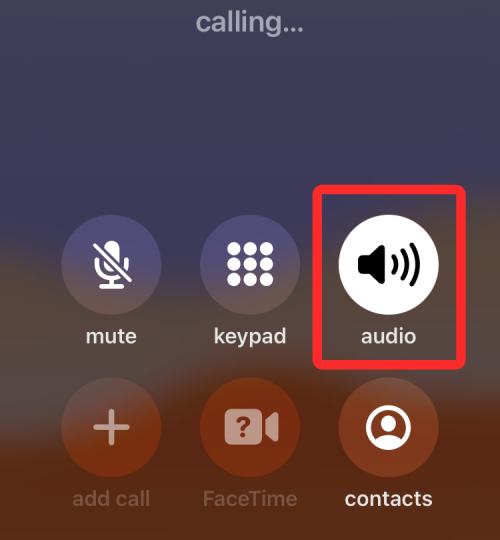
Related: How to Loop a Video on iPhone
Method 2: When a device is connected to your iPhone
- When there’s a speaker or headphone connected to your iPhone, you can enable the speaker by tapping on the audio tile from the call screen.
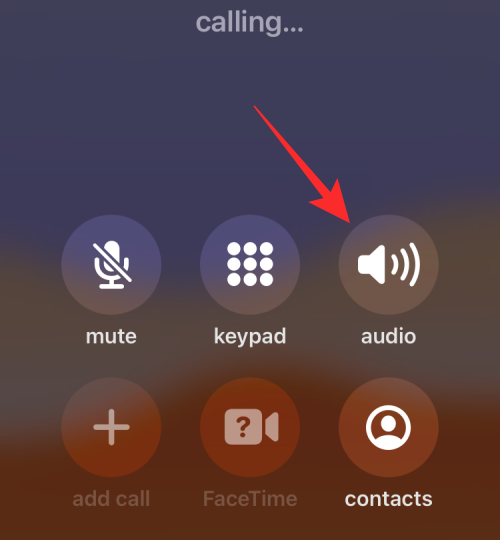
- An overflow menu will appear showing you a list of options. Here, tap on Speaker to turn it on.
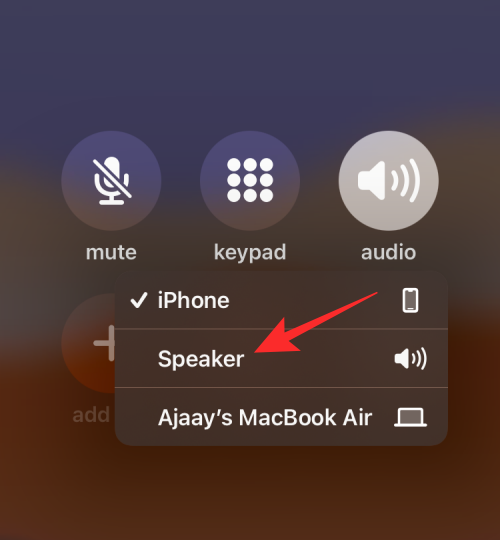
- Your iPhone’s speaker will now be turned on and the audio tile on the call screen will turn white.
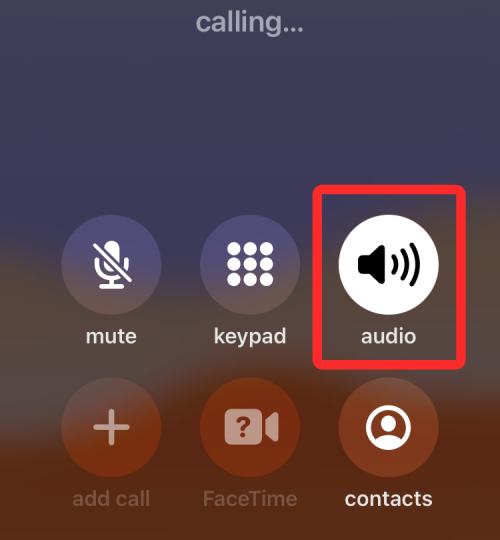
Related: How to Turn Off Alarm on iPhone
How to turn on the speaker for all phone calls
If you tend to turn on the speaker for every call you make or receive on your iPhone, you can automatically enable speaker mode when a call connects every time without needing to manually enable it.
- Open the Settings app on your iPhone.
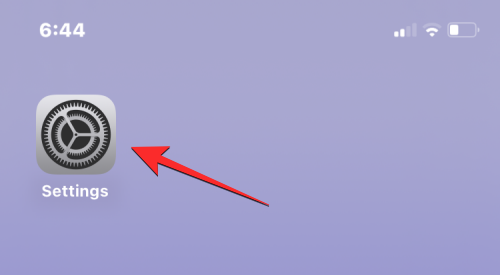
- Inside Settings, select Accessibility.
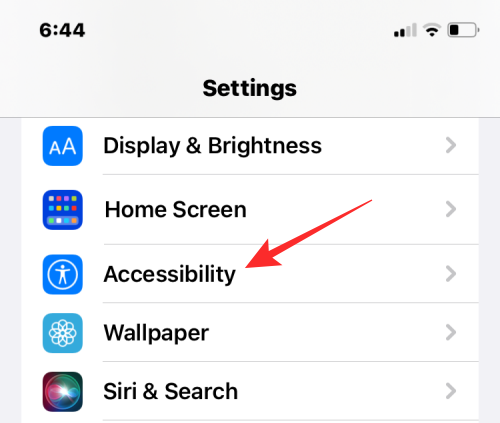
- Here, select Touch.
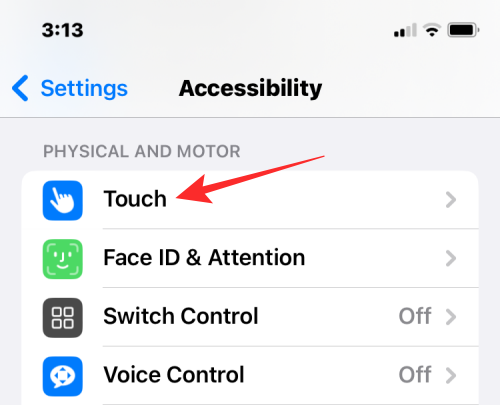
- On this screen, scroll down and select Call Audio Routing.
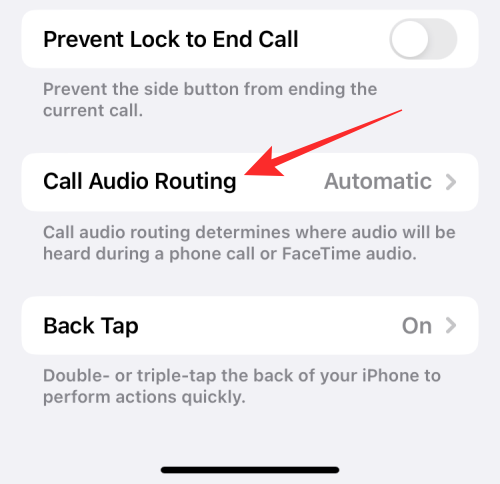
- To enable the speaker for all phone calls on your iPhone, select Speaker on the next screen.
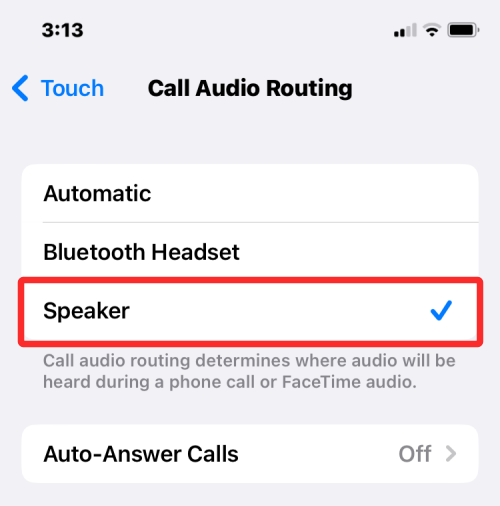
- When you make a call or answer one the next time, your iPhone will now automatically turn on your device’s speaker to let you talk hands-free.
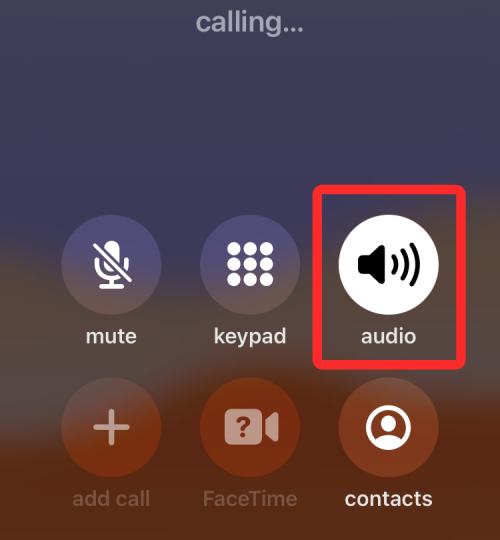
- The audio tile inside the call screen will be highlighted in white on all calls unless you disable it. At any time, you can switch to your iPhone or a connected device (like a Mac or a Bluetooth headphone) by tapping on the audio tile and choosing your preferred option.
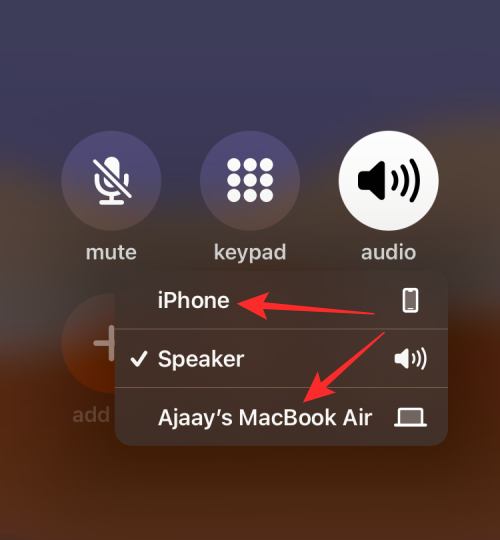
Related: 15 Ways to Improve Battery Life on iOS
How to fix iPhone speaker not working issue [10 Fixes]
If your iPhone’s speaker fails to output audio during a phone call, there are a lot of reasons why that might be happening. It could range from something as simple as a random software glitch or another connected audio device to some hardware mishaps that might be preventing you from using the speaker during phone calls. In this section, we’ll help you fix this issue so that you can use your iPhone speaker again to make calls.
Fix 1: Check speaker volume
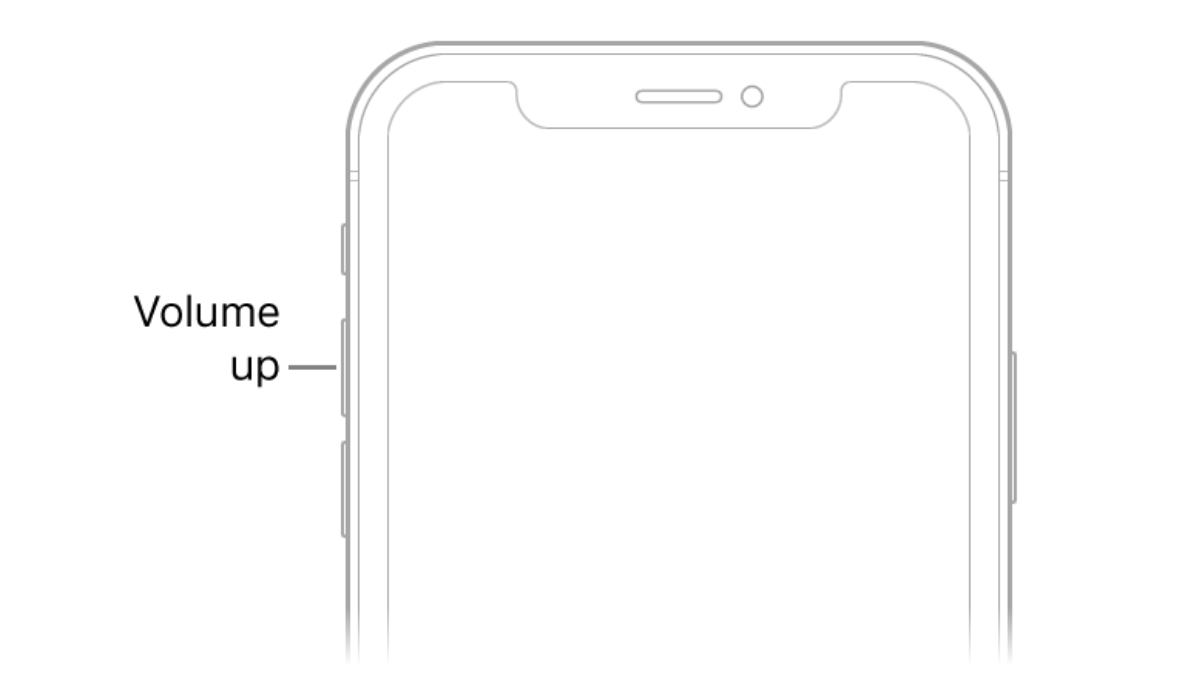
When you’re on a phone call with the iPhone’s speaker enabled but you aren’t able to hear the person’s voice from the other end, the first thing to check is the volume levels for the phone call. Like with any physical button, your iPhone’s Volume Down button may have gotten pressed accidentally, thus making calls on speaker inaudible.
If you’re having trouble hearing the other person on a phone call with the speaker turned on, you can try pressing and holding the Volume Up button for a couple of seconds until the volume levels show full.
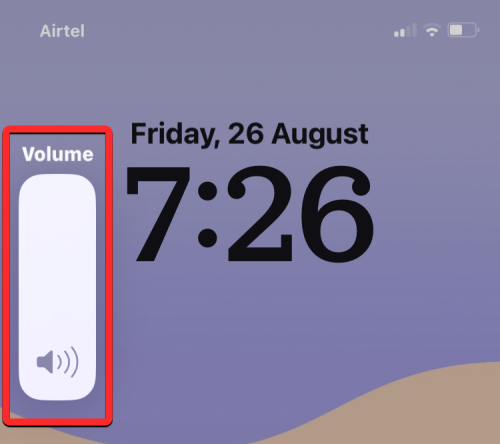
If you see a change in the volume level, then you may not be able to hear the phone call audio much louder than before.
Fix 2: Check your network to see if your calls are getting connected
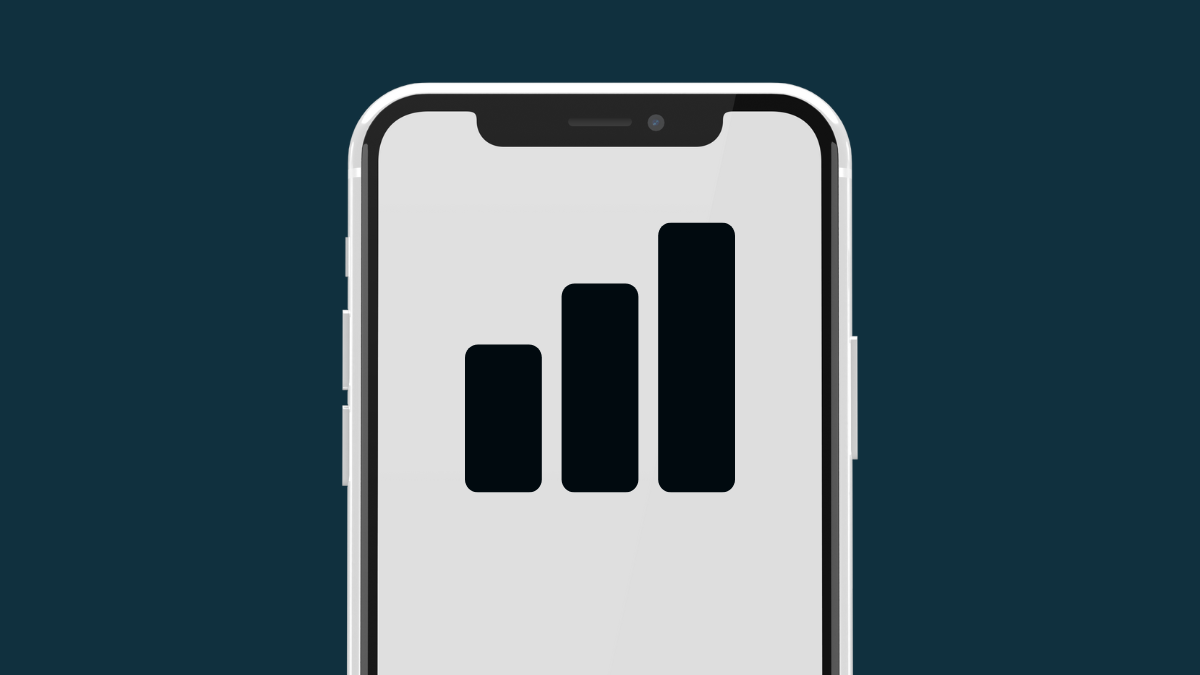
With advancements in cellular networks, phone calls often get connected within a second you dial them. In the event of a network failure or poor network strength, your calls may not go through. So, if you dialed a phone number on your iPhone and tapped the audio tile to turn on the speaker but you don’t hear a sound from this call, the call may not have connected to the receiver’s phone yet.
If your iPhone fails to make calls repeatedly, try moving to another location and then dialing the call. If that doesn’t resolve it, then the problem you’re facing has to do with your network provider or your phone’s network-related hardware. In such scenarios, you can contact your carrier to replace your physical SIM or eSIM and if that doesn’t solve the problem, then the issue you’re facing is probably hardware-related and you may need to take your device to Apple Support in that case.
Fix 3: Restart your iPhone

Software malfunctions can happen on any electronic device including an iPhone and sometimes this can stop even the basic functionality of your device from working. When you reboot your device, you can clear up these mishaps since your iPhone will restart all the processes once again from scratch.
To restart your iPhone, you need to power it off first by following the instructions below based on the model you own:
- For iPhones with Face ID: Hold down the Volume Down button and Side button until you see the Power Off slider on the screen. Drag the slider from left to right to turn off your iPhone.
- For iPhones with Touch ID: Hold down the Side button until you see the Power Off on the iPhone screen. Once it appears, drag the slider from left to right to turn off your iPhone.
- For iPhones without Touch ID: Hold down the Top button until you see the Power Off slider. On this screen, drag the slider from left to right to turn off your iPhone.
When you perform the above step, you need to wait for at least 30 seconds for the iPhone to completely shut off. You can now boot the iPhone back again by pressing and holding the Side button (or Top button on iPhone 5, or older) until the Apple logo appears on the screen.
You can check if this has solved your iPhone speaker by making calls using the Phone app.
Fix 4: Remove any connected devices

Besides calls on the earpiece and speaker, you can make phone calls on your iPhone using other devices you’ve connected to. If your iPhone is paired to a Bluetooth headphone or a speaker, all sounds including audio from phone calls will directly play on the Bluetooth device. Since your phone is connected to another audio device, all of its audio is being routed over to this device, so you won’t hear a thing out of your speaker.
If you have a Bluetooth device connected to your iPhone, you can switch to your speaker directly during a phone call without disconnecting it. To do that, go to the call screen, tap on the audio tile, and then select Spea,ker from the overflow menu. The call audio should now be routed to your iPhone speaker instantly.
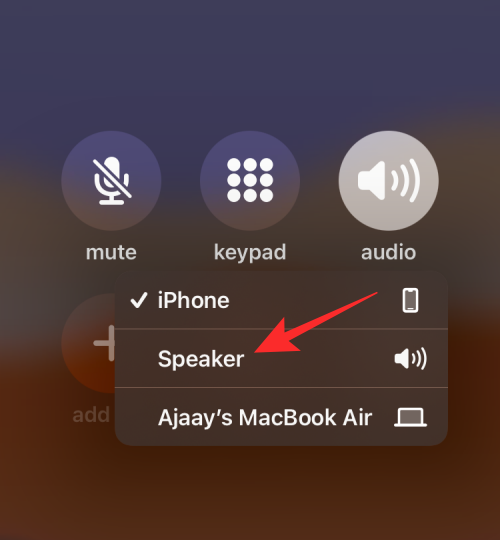
The above step can also be used if you want to switch from a Mac to your iPhone speaker during midway through a phone call. If you have connected a wired headphone to your iPhone, you will be able to switch to the speaker only when you remove the headphone adapter from your device’s Lightning port.
Fix 5: Clean your speakers

No matter how clean you keep yourself and your iPhone, over the course of time, dust and other debris may get stuck into some of its openings. If you’re experiencing muffled sounds during a phone call, then it’s time to put on your gloves and start cleaning your iPhone.
Before we get started, there are certain things you can avoid doing when you clean your iPhone’s speakers. To prevent damaging your iPhone, you should avoid using rubbing alcohol to wipe the innards of the device. Another thing you should avoid is using sharp objects like paper clips or toothpicks to extract debris from the speaker grills.
What you can do to clean the speakers is use a small brush with soft bristles to gouge out dirt. If first doesn’t come out, using these brushes will at the very least displace them from their stuck position.
The gunk that stays put can then be removed using a good quality cleaning putty. The cleaning putty can enter the speaker grills without getting stuck and will extract debris from the speaker when you pull it out. One last step when cleaning is using a silicone air blower that will use compressed air to remove any residual dirt from the speaker.
Once you’ve cleaned the speakers, you can now try making calls on your iPhone and switch it to speaker mode.
Fix 6: Update to a new iOS version
Bugs or issues that aren’t resolved when you restart your iPhone can still be fixed with iOS updates. Apple rolls out new versions of iOS every few weeks addressing user issues with appropriate fixes. If you’re of the option that the speaker unit stopped functioning since the last iOS update, you can update your iPhone to a new version if available.
To check for new iOS updates, open the Settings app on your iPhone and go to General > Software Update.
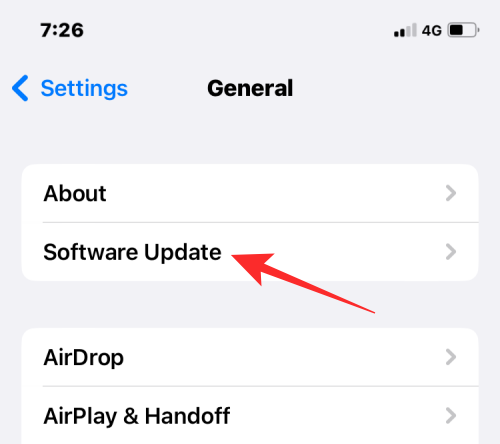
When you reach the Software Update screen, your iPhone will search for new iOS updates available for your device. If there’s indeed one, you can tap on Download and Install to get it running on your iPhone.
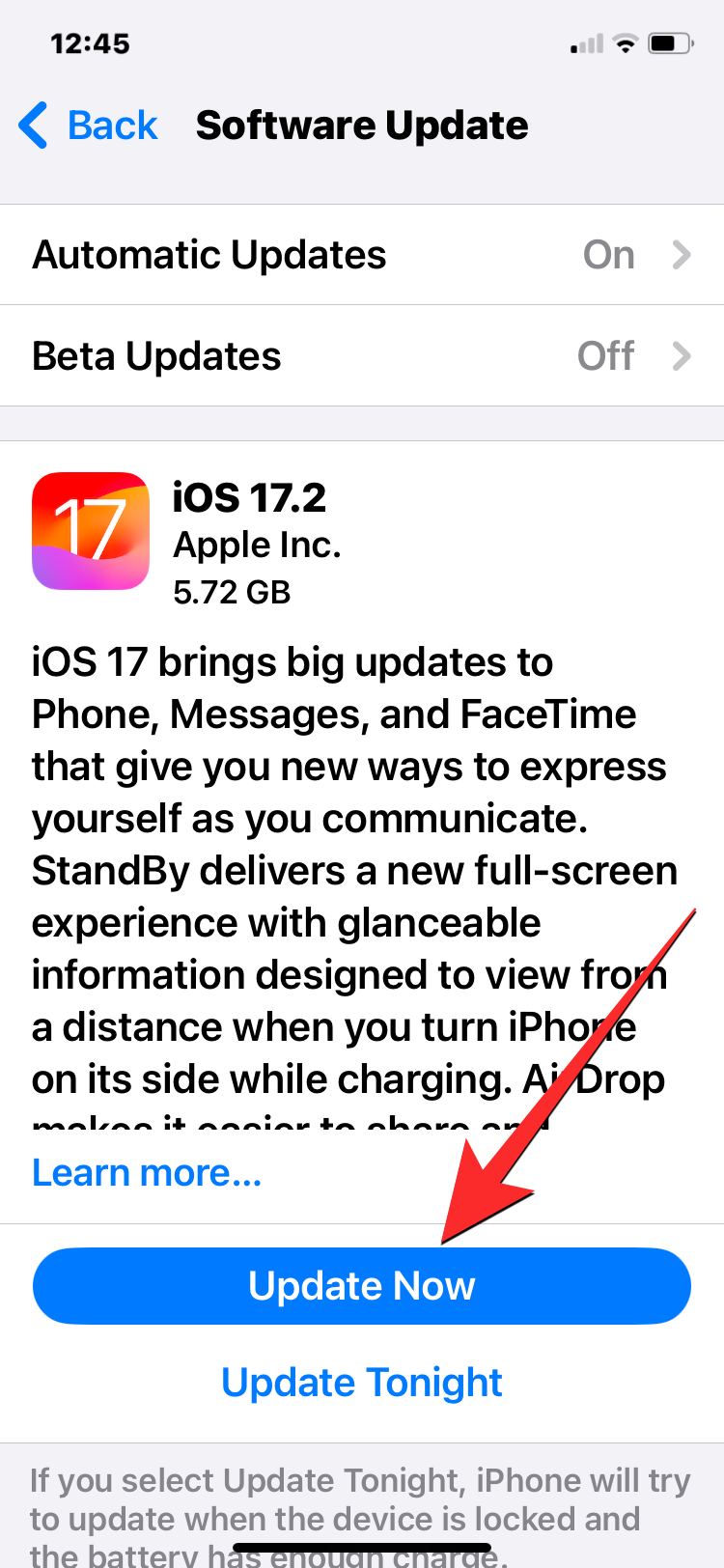
This may resolve your speaker issue if it was a software glitch that stopped the speaker from working.
Fix 7: Restore your iPhone to an older backup
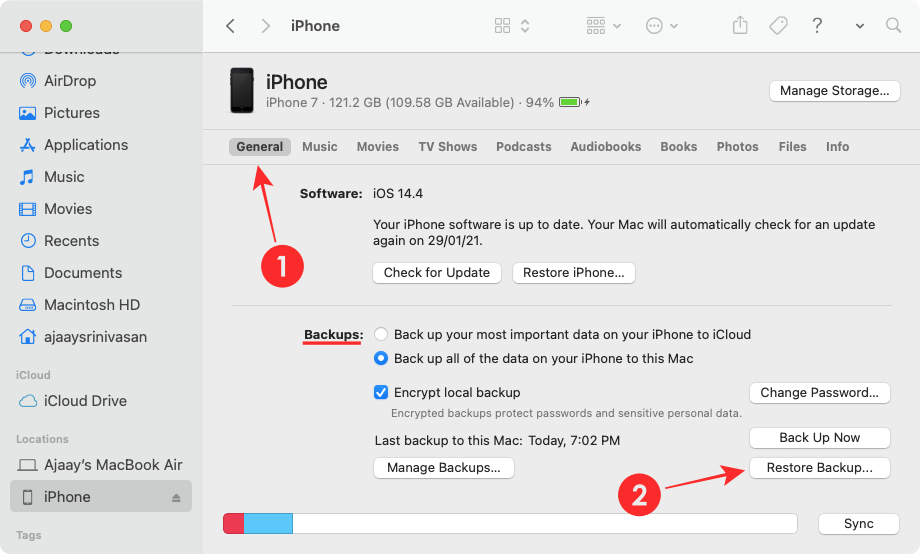
If you’re someone who regularly backs up your iPhone over iCloud or on a Mac and you suspect that the speaker issue is related to system software or another app, then you can restore your device to a previous state. When you restore an iOS backup, your iPhone will be sent back to an older working state and this may fix your speaker if it was indeed the system that was misbehaving.
If your iPhone backups are saved on your Mac, you can easily restore them using this guide to get them running in a previous state.
If your iPhone backups are saved on iCloud, you will need to erase the contents of your iPhone using the steps in this guide. Then, you can restore your device to an older state by choosing the Restore from iCloud Backup option after your iPhone data has been erased.
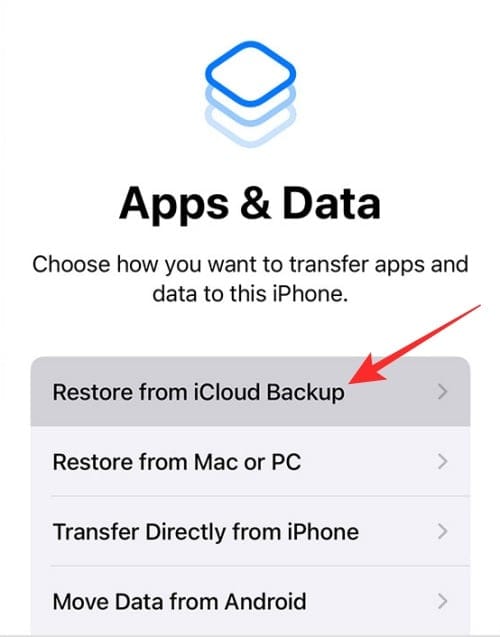
Fix 8: Check if your speaker is working on other apps
To rule out physical damage off the list, you can check if your iPhone’s speaker can play sounds on other apps. If you cannot make phone calls on speaker but this speaker can play songs and other audio from apps on your iPhone, then you’re probably dealing with a software issue that you can resolve with fixes 6 and 7. If the speaker is completely disabled, then it’s safe to say that the speaker or audio unit needs to be repaired or replaced.
Fix 9: If the audio output from the speaker is feeble
iPhones are built to last several years but with continued usage, you may see signs of aging in one way or another. If you’ve had your iPhone for some time now, you may realize that its audio output has diminished compared to when you first bought it.
Over longer periods, the sound quality from the speakers may drop significantly almost to the point that whatever you play will be muffled even at the highest volume. If you wish to increase the volume output on apps other than phone calls, you can use the guide in the link below to make it more audible.
▶ Make iPhone Louder With These 6 Tips
If you still make and answer your phone calls on this device and want to continue using its speaker, you can take your iPhone to Apple Support to get it checked and replace the speaker unit.
Fix 10: If the Speaker icon during a call is greyed out
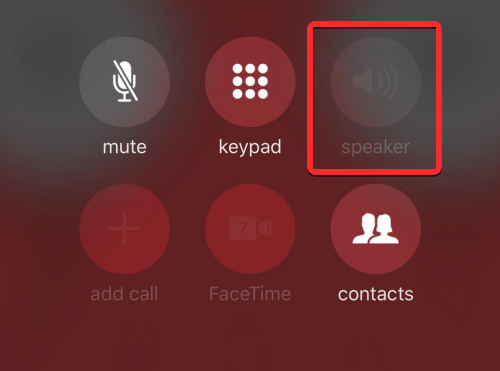
If you’re using an older iPhone like the iPhone 7 and you’re unable to use the speaker option while on call, then you’re unfortunately a victim of the “Loop Disease“. The issue revolves around the Audio IC component whose electrical contacts get dislodged from the phone’s logic board because of stretching forces exerted on it due to regular use.
When you notice a greyed-out speaker icon during a phone call or when the Voice Memos app fails to record your voice, then you can narrow down the issue to the faulty Audio IC unit of your iPhone. If this is the case, you can reach out to Apple Support for a resolution to get it repaired.
That’s all you need to know about turning on the speaker on an iPhone.
RELATED

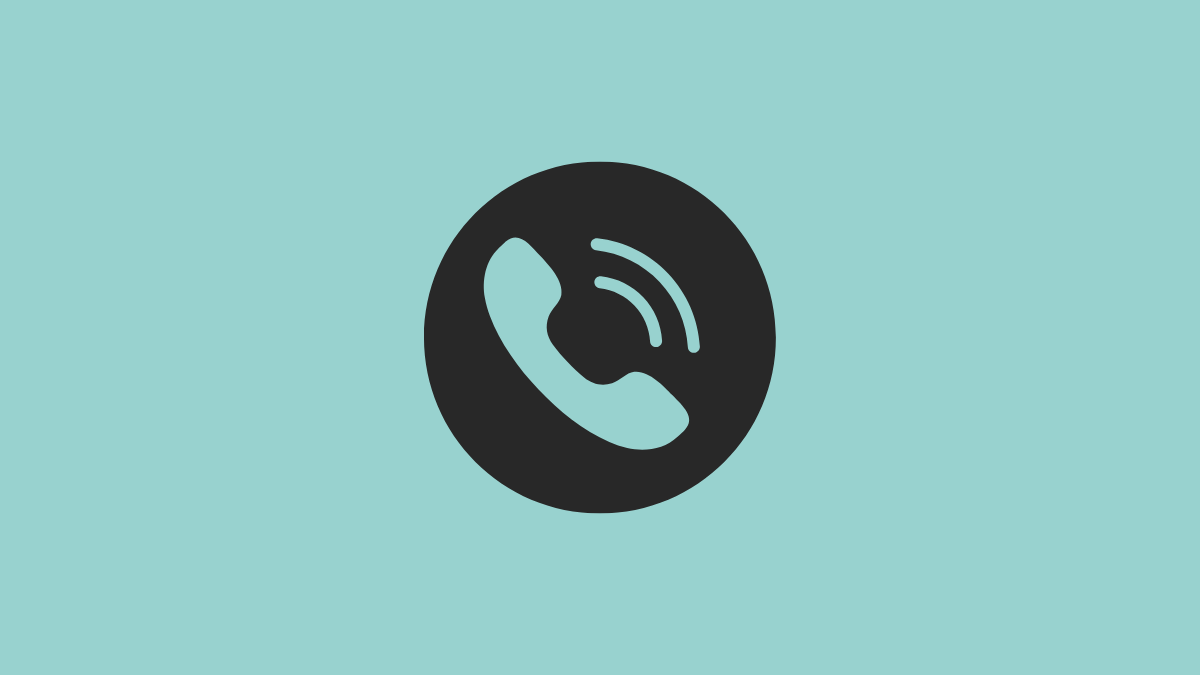









Discussion