What to know
- You can disable wallpaper and notifications when the Always-on Display to make sure your iPhone screen stays dim when inactive.
- To disable wallpaper and notifications on AOD, go to the Settings app > Display & Brightness > Always-on Display and turn off the Show Wallpaper and Notifications toggles.
- Check out the post below to learn the step-by-step process on how to do so.
Apple’s recent iPhone (14 & 15) Pro lineups come with Always-on Displays that show a dimmed screen with its refresh rate dynamically reduced to 1Hz. Since the screen doesn’t go entirely black (like you would expect AOD screens to) many users inadvertently check their phones from time to time, assuming they received a notification.
However, there is a way to disable wallpaper and notifications when the Always-on Display is active and in this post, we’ll explain how you can do it on your iPhone.
How to turn off wallpaper and notifications on Always-on Display on iPhone
- Required: iPhone 14/15 Pro/Max running iOS 16.2 or later.
You can use the subsequent guide to enable or disable wallpaper and notifications based on your preferences.
- Open the Settings app and select Display & Brightness.
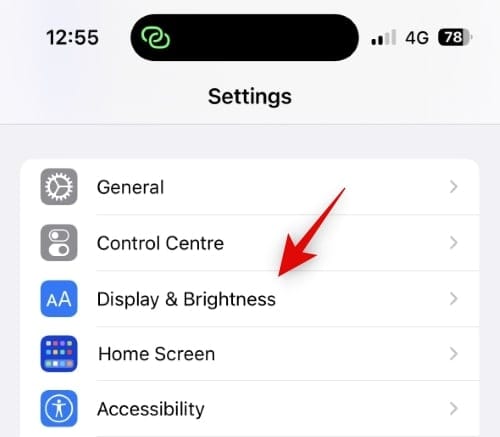
- Here, tap on Always-on Display at the bottom.
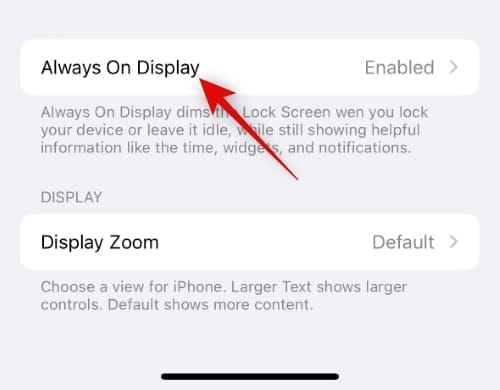
- Ensure the toggle for Always-on Display is turned on at the top.
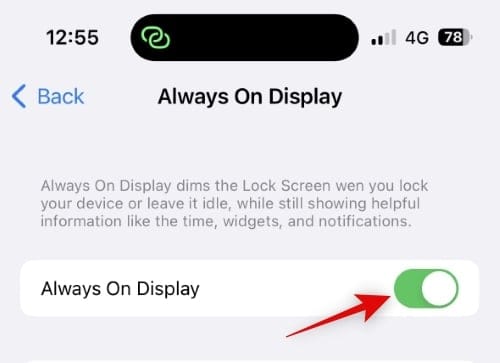
- Now, turn off the Show Wallpaper toggle to hide your wallpaper when using AOD.
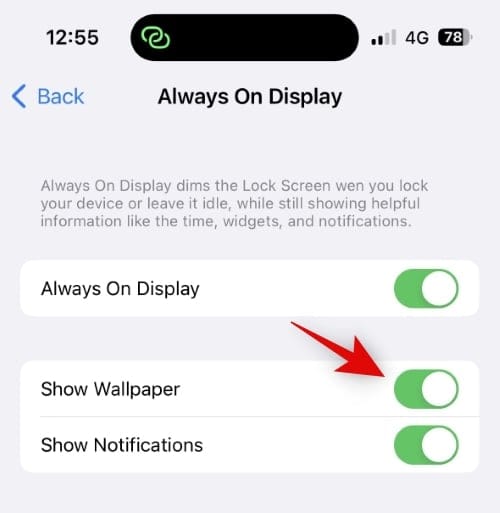
- Similarly, turn off the Notifications toggle to disable notifications when using AOD.
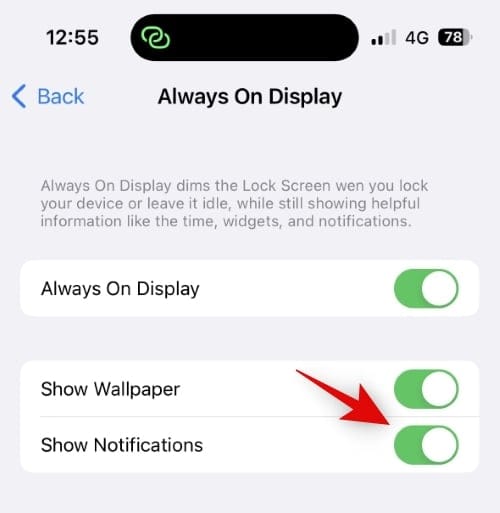
You can now lock your device and try out the new look for your AOD.
And that’s it! You will now have turned off wallpaper and notifications when using AOD on your iPhone 14/15 Pro .
Other ways to minimize the look of the Always-on Display
There are a few other ways you can minimize the look of AOD on your iPhone. You can choose to dim your AOD, customize your lock screen for a minimal look, and add widgets you prefer based on your aesthetic.
Custom widgets have come a long way, and they can help add minimal widgets to your lock screen, which wasn’t possible earlier. Use this comprehensive post by us to get a very minimal look for your AOD screen.
We hope this post helped you easily toggle wallpaper and notifications for AOD on your iPhone. If you face any issues or have any more questions for us, feel free to reach out using the comments below.

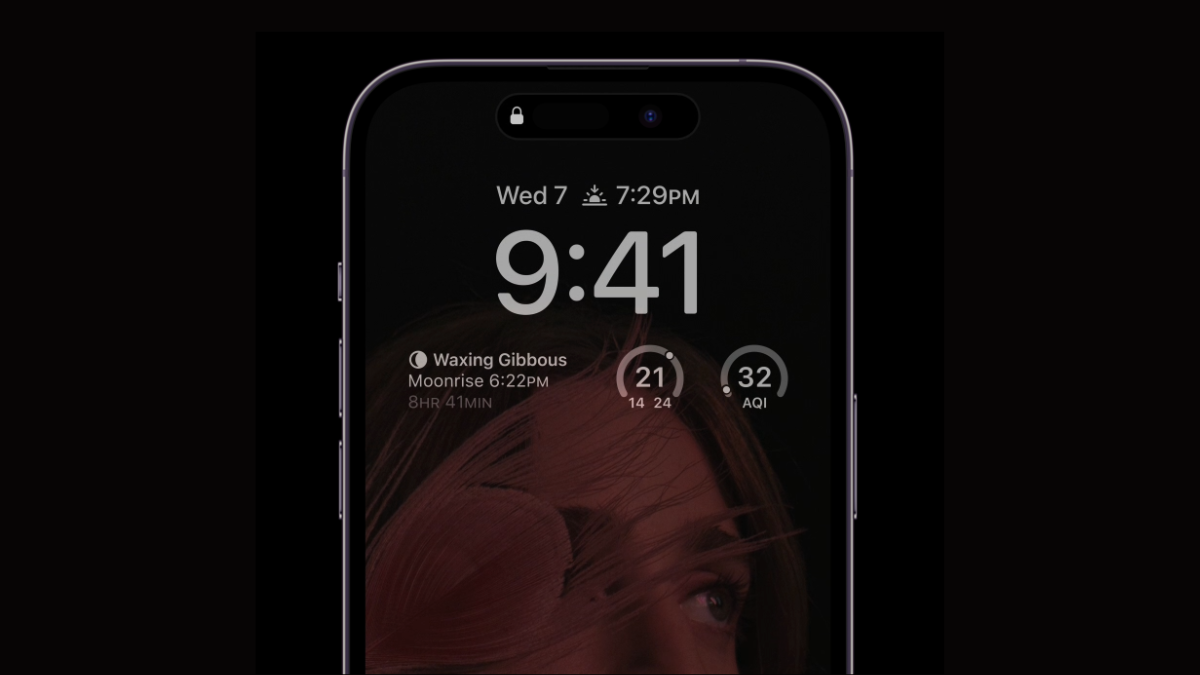









Discussion