iOS 15 is finally out to the masses and users from around the world are getting their hands on the latest iteration of Apple’s mobile operating system. The new features that are there to experience are Focus, SharePlay, Live Listen, Siri Announcements, Background Sounds, and many more. Among the new additions to OS is Head Tracking, a feature that mimics your listening experience to that of a real concert.
When you install iOS 15, Head Tracking will be enabled by default on your iPhone the moment you connect your AirPods to the iPhone. If you wish to turn off the feature and get back to the regular way of listening to music or other audio, you have the option to do that. In this post, we’ll help you do just that.
Related: What Apps Support SharePlay?
What is Head Tracking on iOS 15?
With iOS 15, Apple has rolled out a new feature for users of its AirPods – Head tracking with Spacial Audio. Head tracking uses the sensors available inside your AirPods to create a virtual space that revolves around the audio source, in this case, your iPhone. When you move around a room, iOS will track your movement relative to the iPhone and change the way audio is played into both of your ears.
The feature has been developed to emulate the experience of going to a live concert right within the confines of your AirPods Pro or AirPods Max. For instance, if you’re facing towards your iPhone and tilt your head towards the left, the audio in your right ear will have higher levels of volume. Similarly, if you move your head to the right, audio will be more prominent on your left ear.
At the time of writing, you can use iOS’ new Head Tracking feature when you’re listening to songs or podcasts on Apple Music. We could expect support for Head Tracking to arrive for other Apple apps as well as third-party apps soon. Since head tracking is an AirPods-centric feature, we could expect support.
Related: iOS 15 Live Text Not Working? How to Fix
How to Turn Off Head Tracking on iOS
There are two ways you can disable Head tracking on iOS 15; one using the Settings app, and the other using the Control Center on your iPhone.
Method #01: Using Control Center
When your AirPods are connected to your iPhone, you can swipe down from the top to open the Control Center and then tap and hold on the volume levels on the screen.
This will expand the Volume controls on the screen. If your AirPods is connected, you should see additional stereo options at the bottom. To disable Head Tracking, slide your finger away from the ‘Head tracked’.

Option 1: Spatial audio is enabled, but not active for the audio currently playing. 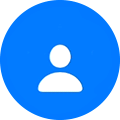
Option 2: Spatial audio is active. 
Option 3: Spatial audio is off.
Choose option 3 given above to disable Spatial Audio and thus Head Tracking.
Method #02: Using the Settings app
The most basic way of disabling Head Tracking is, as you’d expect, using the Settings app on iOS. For this, open the Settings app on your iPhone and select ‘Accessibility’.
On the next screen, select AirPods or the audio device where you have Head Tracking enabled.
Scroll down on the next screen and disable the ‘Spatial Audio’ option by tapping on its (green) toggle button.
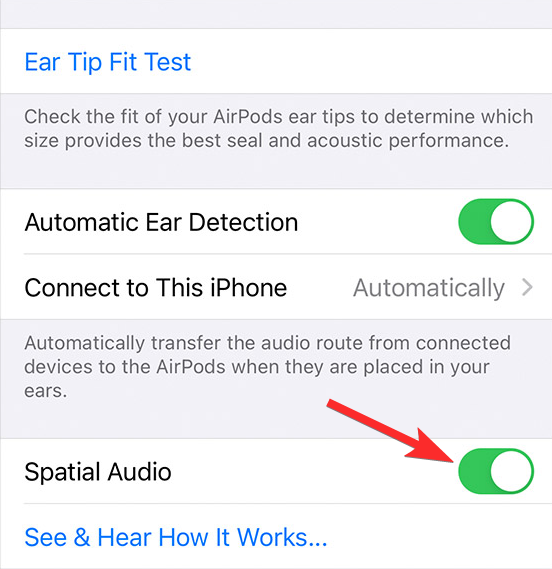
Head Tracking will now be disabled for your selected AirPods. If you have multiple AirPods with you, you will have to disable Head Tracking on each and every one of them.
Related: Outlook Notifications Not Working: How to fix
How to turn off Head Tracking for only the Audio currently playing
Well, using the Control Center method given above, select the first option above. This way, the Spatial Audio and its Head Tracking feature will remain enabled on your headphones but not for your current audio.
That’s all we need to know about turning off Head Tracking on iOS.
RELATED
- What is ‘Shared With You’ in Photos and Where to find it
- iOS 15 Shortcuts Not Working: How to Fix
- List of iOS 15 Focus Mode Issues [Know Your OS]
- iOS 15 Do Not Disturb Messages Issue: How to fix













Discussion