What to know
- Personal account users do not get a native feature to transfer Google Drive from one account to another.
- You can move your Drive content to another account by sharing your files and folders with another email address or by downloading and re-uploading them into another account.
- You can use Google Takeout to transfer content from Google Drive to another cloud storage service like Dropbox, OneDrive, or Box automatically without much effort.
Your Google Drive account hosts all the files you’ve created on any Google service you’ve used in the past as well as the ones you manually uploaded from your computer or phone. If you own a personal account, you can only save up to 15GB of data on Google Drive, which can fill up pretty quickly if you have already saved a bunch of content on your account.
To save space, you may want to move all or some of your existing content from its original location. In this post, we’ll explain to you all the ways you can follow to transfer files from one Google Drive account to another to that you have clear some space and keep your Drive data backed up at a secondary location.
Related: Top 3 Ways to Find or Recover Files on Google Drive
Can you natively transfer your Google Drive to another account?
Yes and no. Google only allows users to transfer Drive files from an existing Google Workspace account to a new one when both accounts are part of the same organization. This action can only be performed by the organization’s administrator who will be able to transfer ownership of files to another account once the older account has been suspended leaving the files in the latter to be categorized as orphaned files.
If you own a personal Google account that isn’t part of any organization, there’s no native tool that you can use to transfer your Google Drive content to another account automatically.
How to transfer your Google Drive to another account
While Google doesn’t offer a dedicated tool to transfer your Google Drive to another account, there are other ways to get it done within Google’s ecosystem and none of them require you to rely on third-party apps or services.
Method 1: Create a folder with your entire Drive content and share it with another account
The easiest way to transfer content from one account to another is by using the Share feature that’s available inside Google Drive itself. Before you use this option, however, you must move the contents you wish to transfer into a new folder which you’ll be sharing with the other account.
Although you can use the Share feature on multiple files and folders at once, moving contents into a single folder makes this process easier and more seamless. Additionally, having a “Transfer folder” shared with other accounts lets you make future files and folders easily shareable as all you need to do is move them to the “Transfer folder” for them to be automatically transferred.
Related: How to Delete Files from Google Drive on iPhone
Step 1: Create a transfer folder
To get started, launch drive.google.com on a web browser on your computer and click on the + New button at the top left corner of the screen.
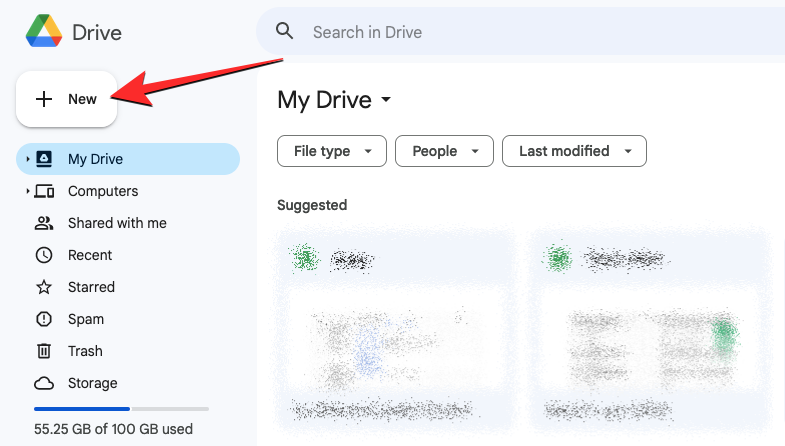
In the overflow menu that appears, select New folder.
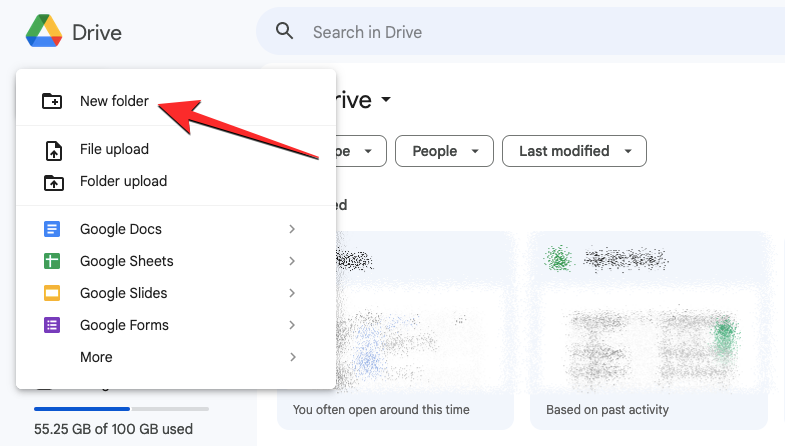
You will see a New folder box appear on the screen where you’ll have to enter a name for the folder you’re creating. In this instance, we’ll name it “Transfer folder” and then click on Create to proceed.
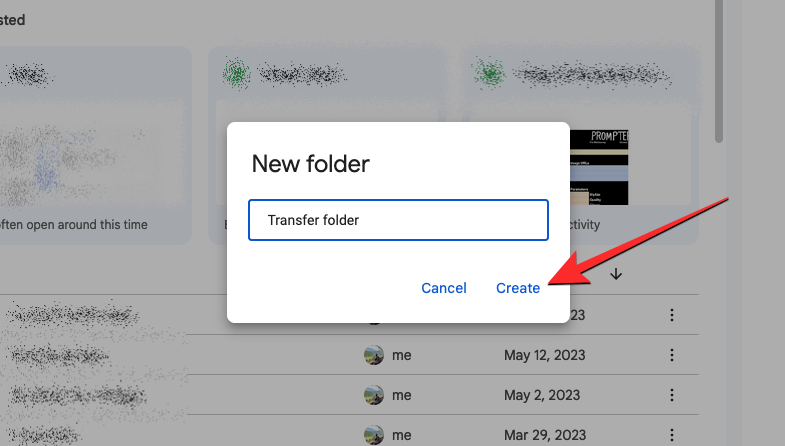
You should now see the newly created folder visible at the top of your Drive homepage.
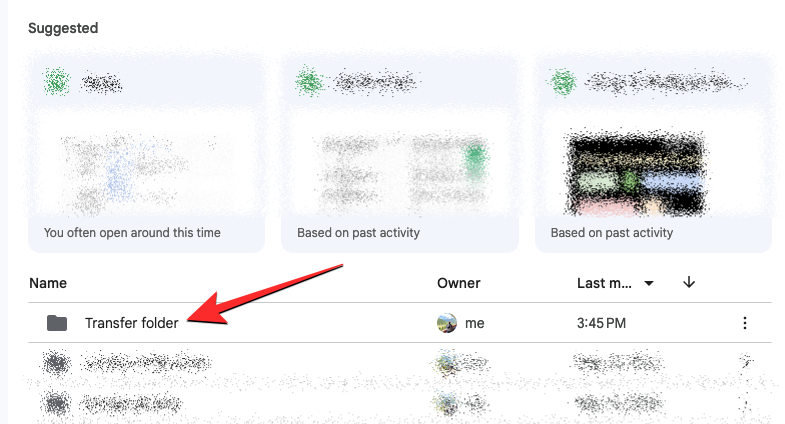
Step 2: Move the required content into your transfer folder
Now, it’s time to choose the files and folders you want to transfer from this Google account to another. To select a file/folder, hover over it and click on the check box on its left-hand side.
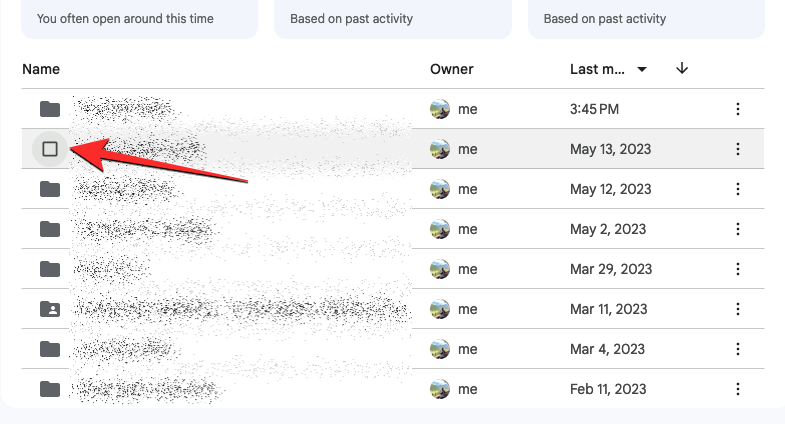
When you do that, the selected file or folder will be highlighted on your Drive homepage. You can now select multiple files and folders from the screen by clicking on their respective checkboxes.
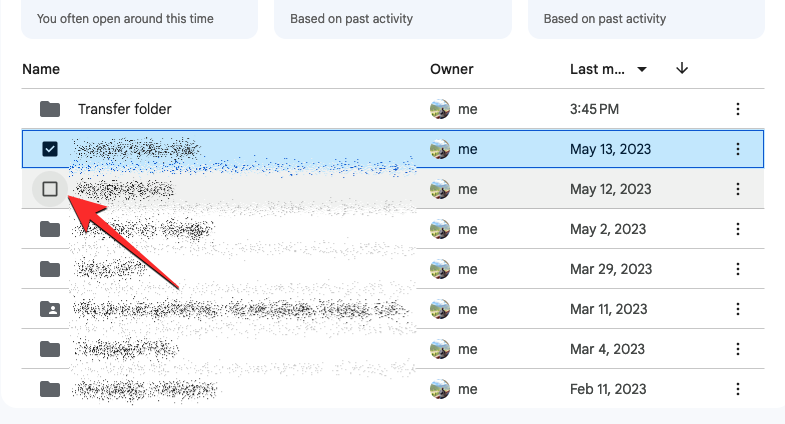
Once you’ve selected all the files and folders you want to transfer, drag and drop them onto the “Transfer folder”. Alternatively, you can move the selected files and folders to another folder by clicking on the 3-dots icon at the top and then selecting Move to from the overflow menu.
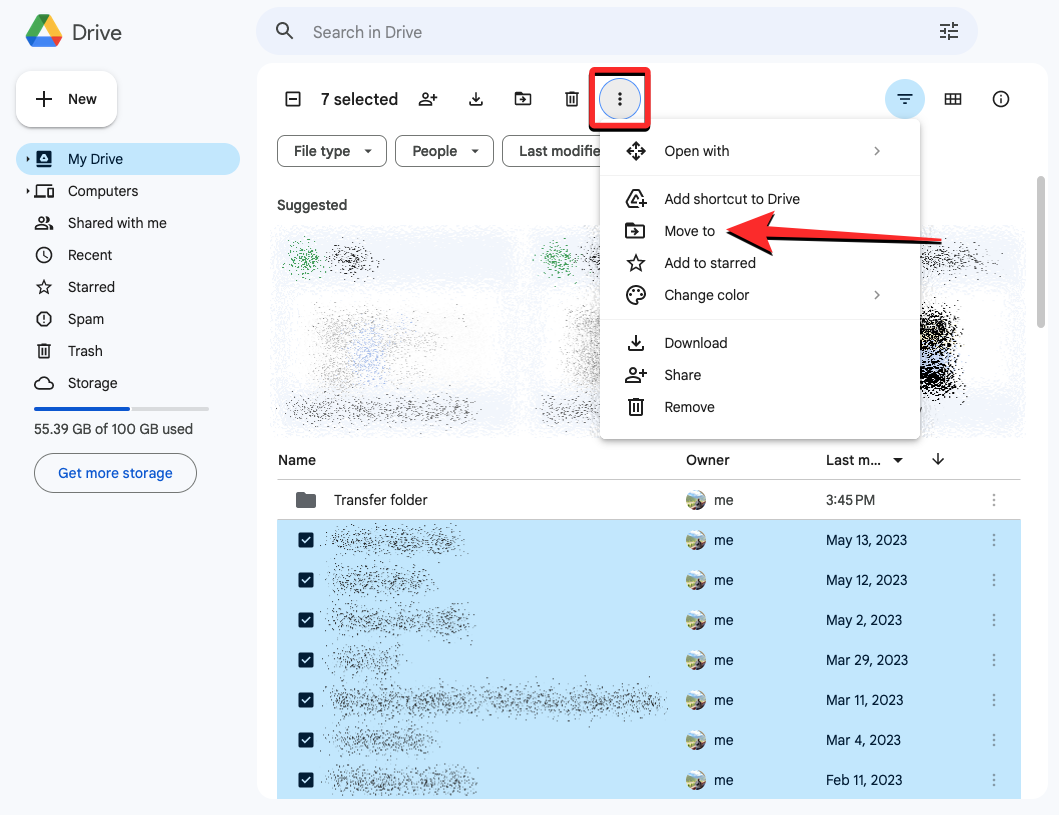
In the box that appears, check whether the “Transfer folder” appears inside the Suggested section. If yes, select this folder and click on Move at the bottom.
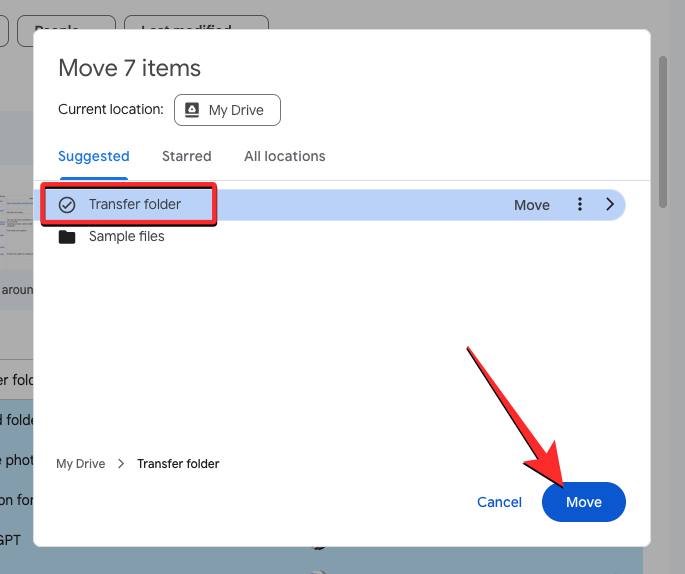
If not, click on the All locations tab, navigate to the “Transfer folder”, select it, and then click on Move.
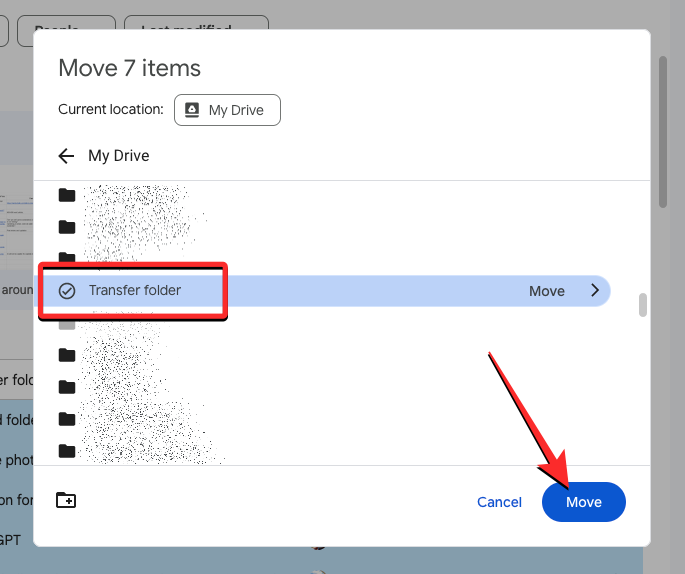
When you do that, the selected content from your Drive homepage will be moved inside the Transfer folder you created in Step 1.
Step 3: Share the transfer folder with another account
Now that you’ve moved the required files to your Transfer folder, you can now share this folder directly with the account you want to transfer content. The simple way to do that is by right-clicking on the Transfer folder and selecting Share from the overflow menu.
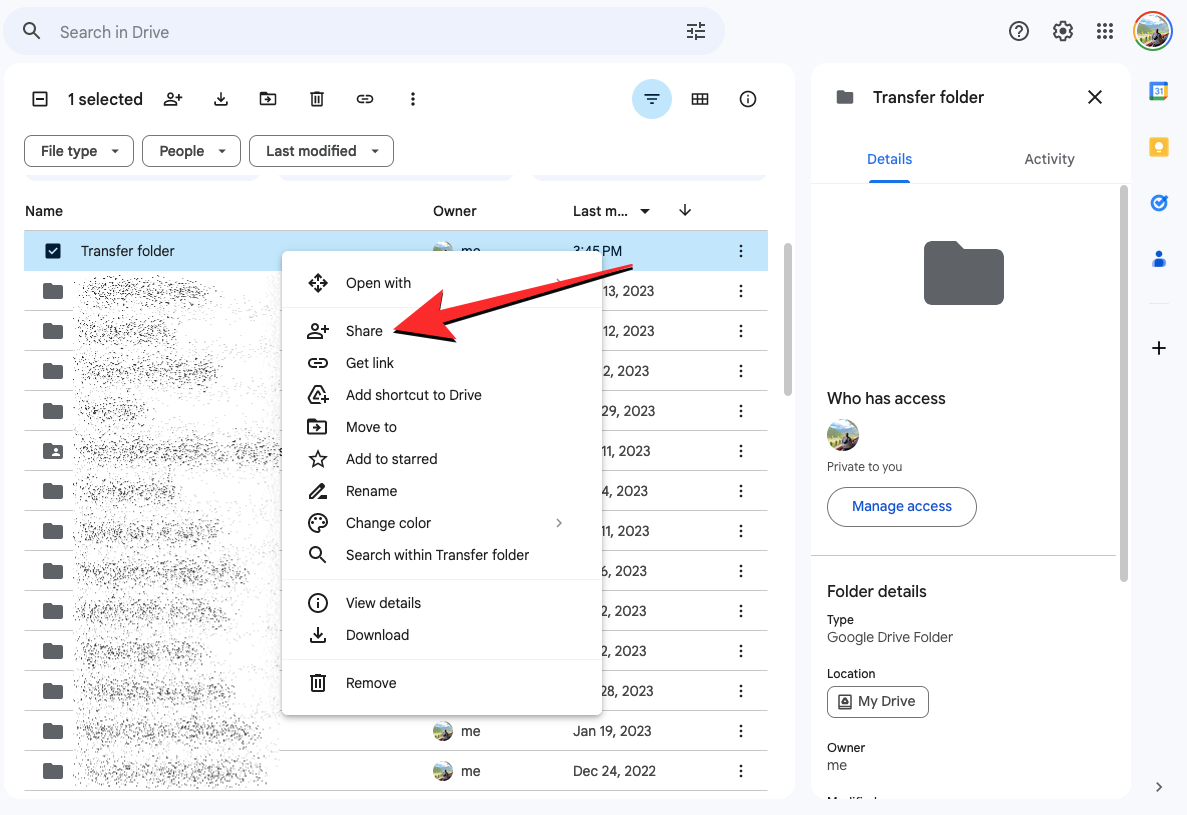
In the Share box that appears, type the name or email address of the person with whom you want to share the selected folder and then select their name from the search results.
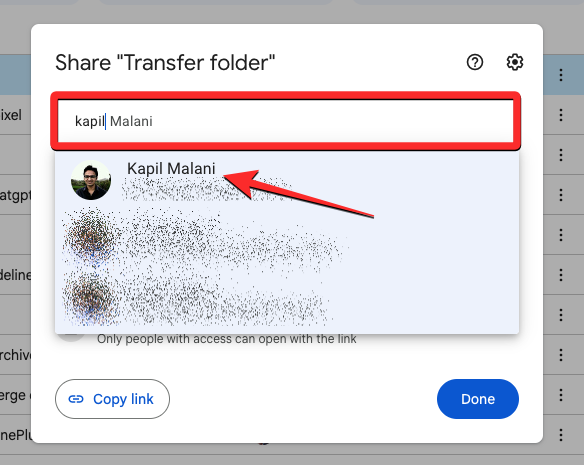
Once selected, you should see their name at the top box. Now, click on Send to confirm sharing access for the folder.
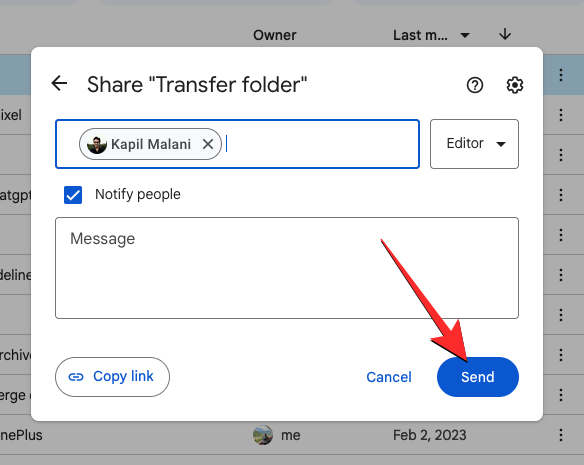
You can now log in to your secondary account to access the transferred files from there.
Related: How to Annotate a PDF Using Google Drive App on Android
Method 2: Use Google Takeout to download your Drive data or transfer it to another service
Google has a one-stop platform named “Takeout” from where you can download any data that’s saved from your account onto Google. With Takeout, you can find the data from a Google product you’ve used in the past, and either download it or send it directly to a cloud storage account of your choice.
Google Drive is one of the products that you can download content from and Takeout allows you to save all of your Google Drive files in their respective folders keeping the file types, file info, and version info intact during the process. To use Google Takeout to save your Google Drive content, open takeout.google.com on a web browser on your computer and sign in to your Google account.
When the Google Takeout page shows up, you will see that some of your Google data has already been selected. Since we’re here to transfer content from your Google Drive from one account to another, click on Deselect all on the page.
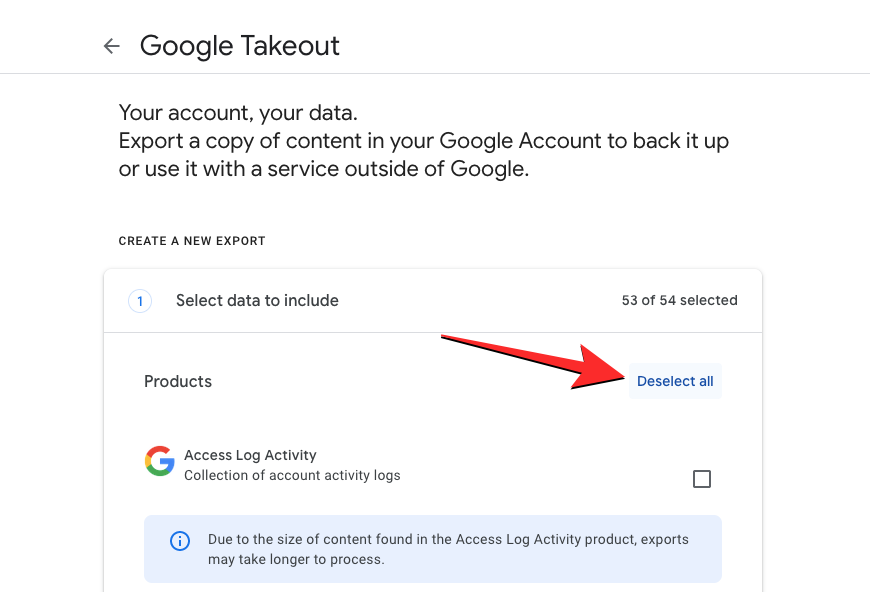
When the selected items are deselected, scroll down and locate the “Drive” section from this page. Once you find this section, click on the checkbox on its right-hand side.
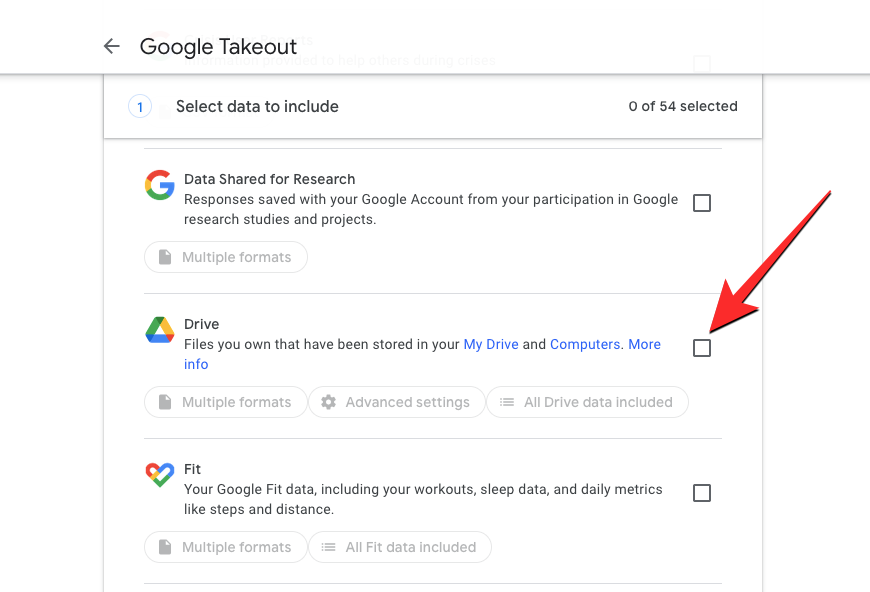
Google will, by default, select all of your Google Drive content for the transfer process. If you wish to copy only a portion of files and folders on Drive, click on the All Drive data included button inside the Drive section.
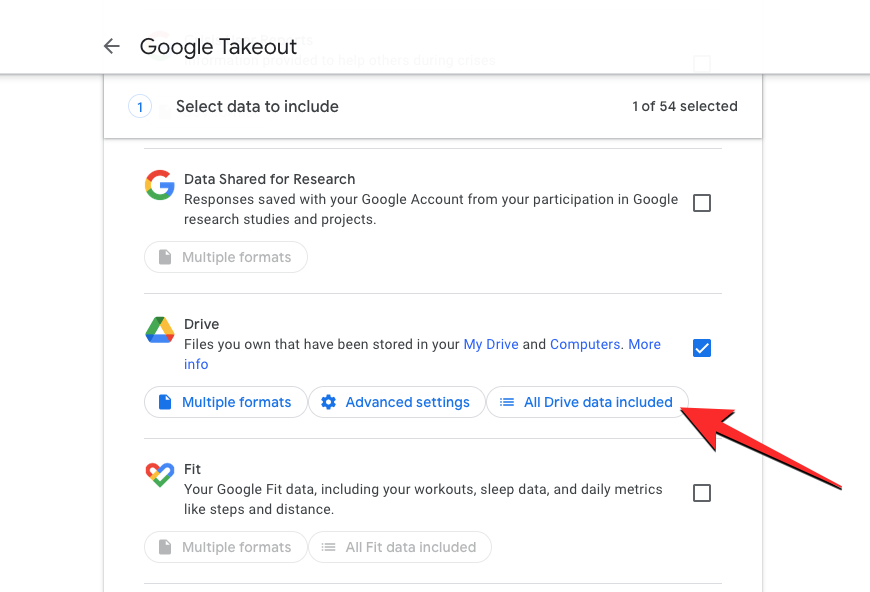
In the Drive content options box, uncheck the Include all files and folders in Drive checkbox to be able to manually select your preferred items to move.
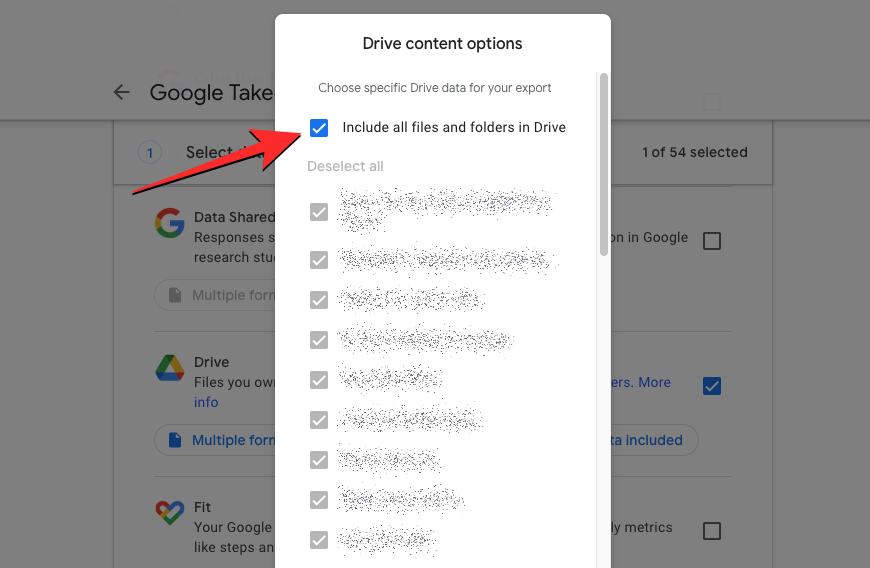
You can then check the boxes next to the items you want to transfer and then click on OK at the bottom. The folders you checked will now be selected for the transfer process.
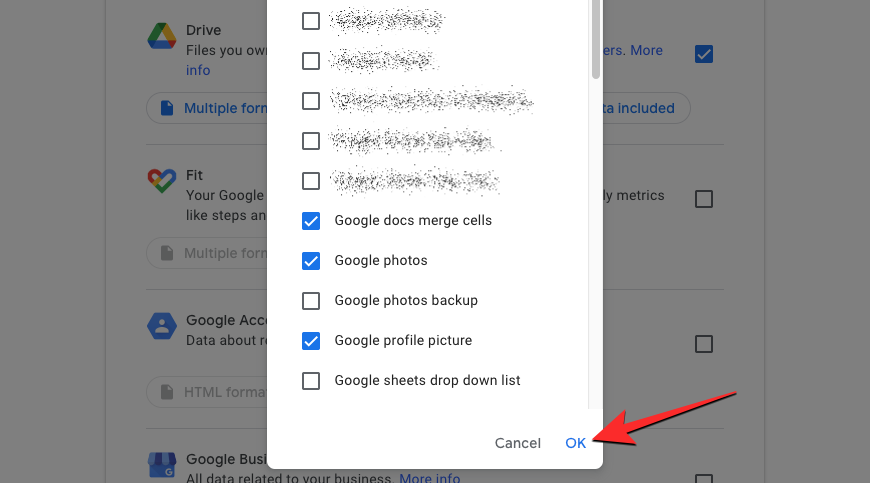
Next, you can choose the preferred file formats for all the files you’re about to transfer from Drive by clicking on the Multiple formats button inside the Drive section. Although the files you uploaded to Drive manually will be saved in their original format, this setting allows you to switch file types for documents, presentations, spreadsheets, and other files you created inside Google Drive using other Google services.
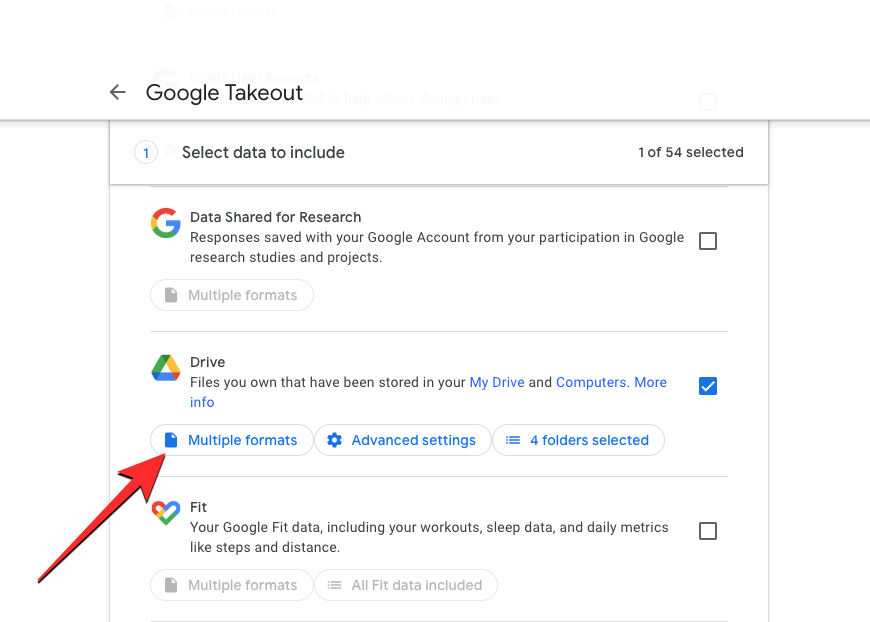
In the overflow box that appears, you’ll see a list of all the formats your data will be saved in for a chosen service. For instance, the default format selected for documents created on Drive is DOCX but you can change it to PDF from this section. Similarly, you can change file types for other files created inside Drive and once you’re done, you can click on OK to proceed.
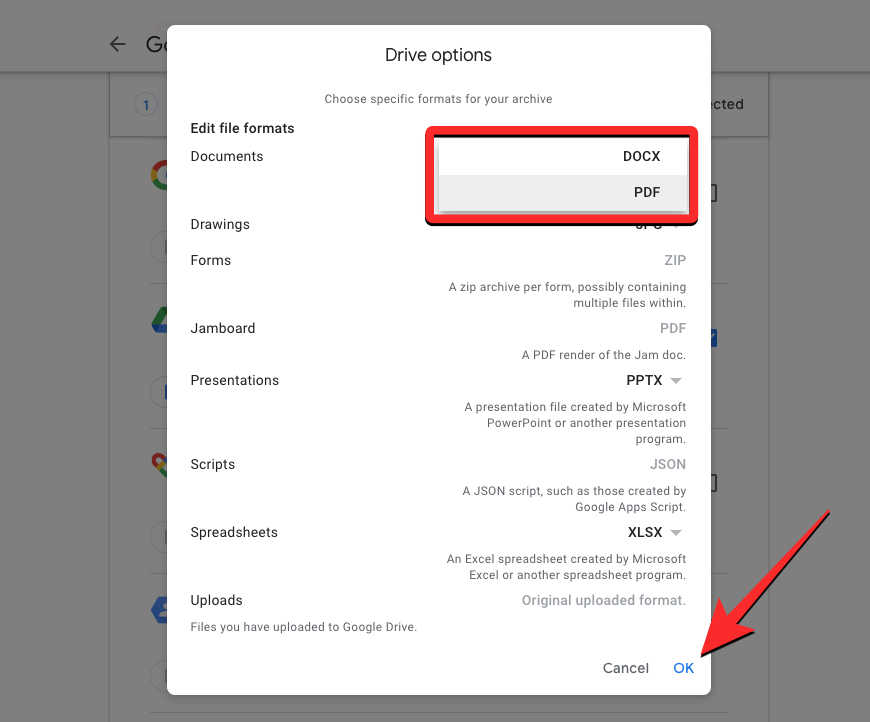
To make sure the transferred content includes the entire data stored on all files, click on Additional settings inside the Drive section.
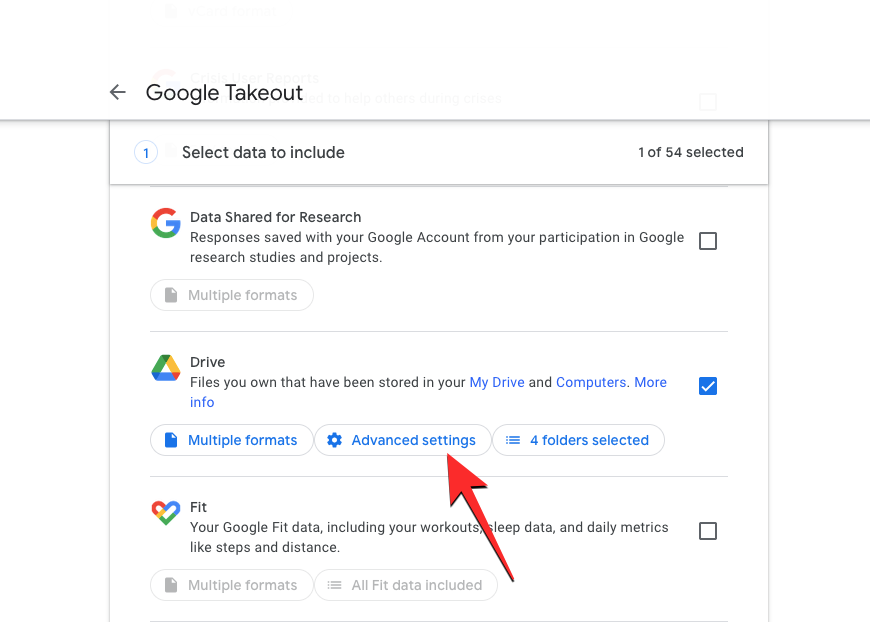
And then check both the boxes inside the Drive – advanced settings box before clicking on OK.
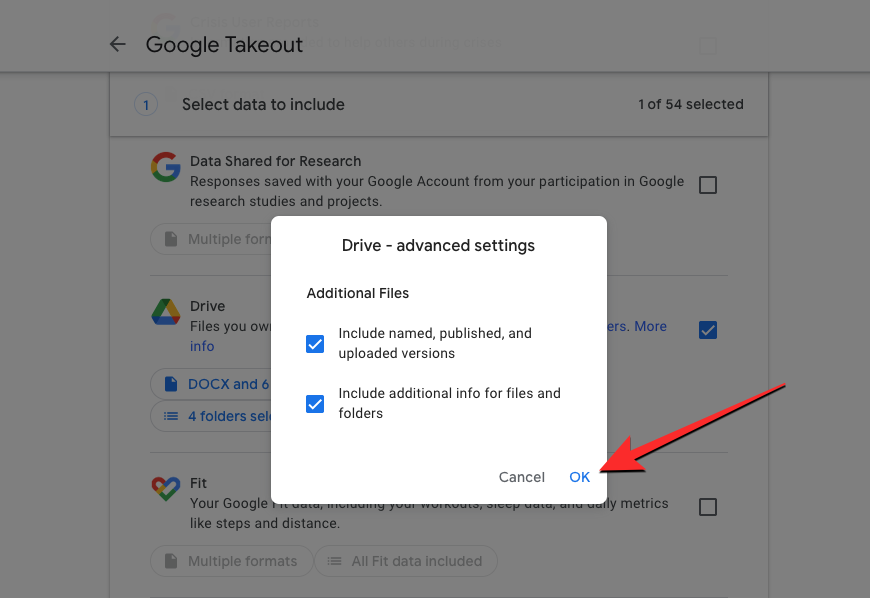
After you’ve chosen the desired files and folder inside Google Drive, scroll down to the bottom of the Google Takeout page and click on Next step.
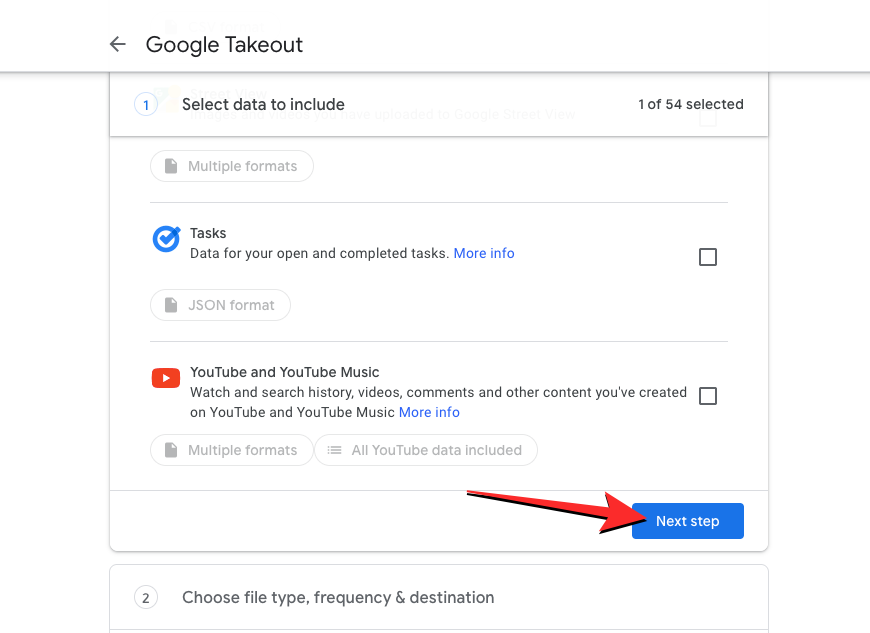
Now, you should see the Send download link via email option selected inside the Destination section. You can leave the option if you wish to download the content manually and re-upload it on another Google account. However, if you wish to move this data to another cloud service, you can click on this dropdown menu under “Destination” to choose your next option.
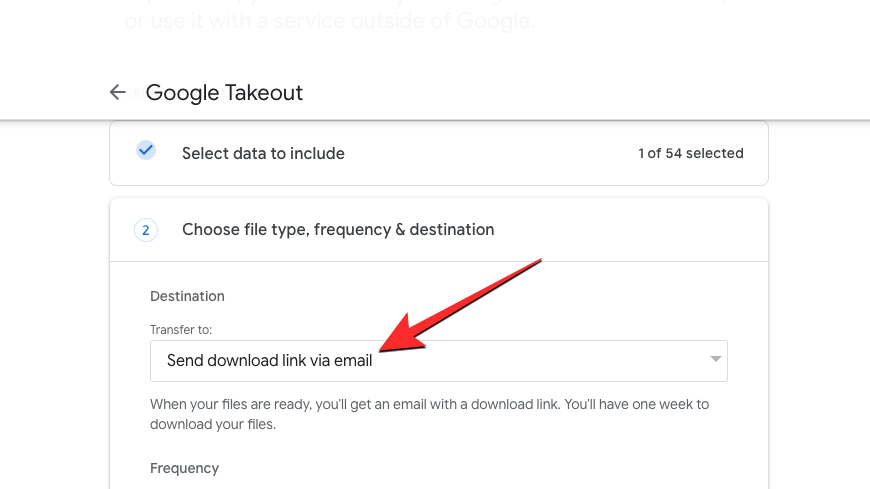
When the menu expands, select the cloud storage option (Dropbox, OneDrive, Box) to which you want to transfer the selected Drive data.
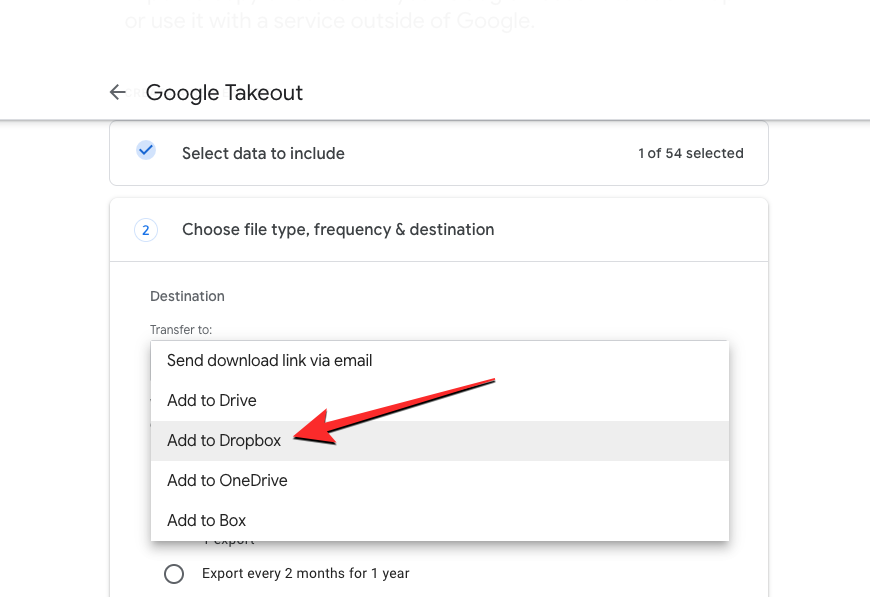
If you choose an external cloud storage option, Google will upload your files onto your preferred cloud storage on its own and share a link with you from where you can access them later from the selected storage service.
Once you’ve chosen your destination type, choose Export once inside the Frequency section. This will ensure that your Drive’s contents are transferred only once and not repeated.
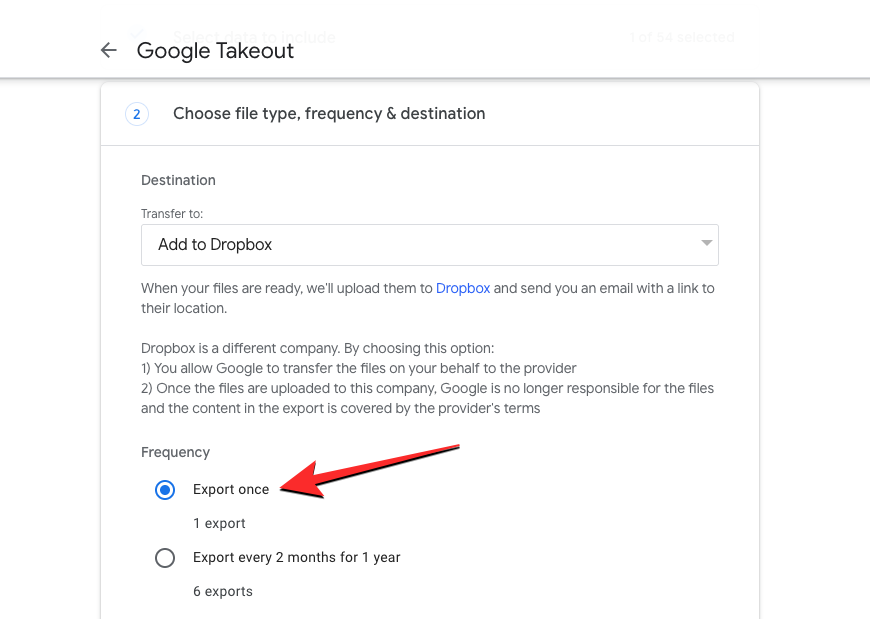
You can choose your preferred file type and size for the transfer from this page. Once all set, click on Link accounts and create export.
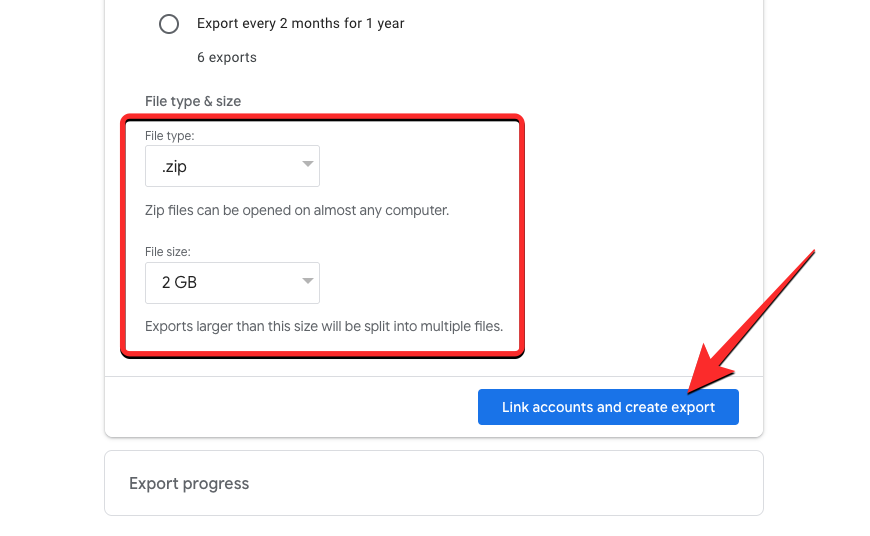
You will need to log in to the cloud storage service you selected above and then follow the on-screen instructions for the transfer to commence. When the transfer is successful, you’ll receive an email on your Google account as an indication for you to access the transferred files on your destination account.
Related: How to Use Keyboard Shortcuts on Google Drive
Method 3: Download all your Google Drive content and upload it to another account manually
In case you don’t prefer either of the above methods, you can opt for the conventional way of saving all of your Google Drive content to your computer first and then re-uploading it to your secondary Google account. To do that, launch drive.google.com on a web browser using your original Google account. Inside your Drive homepage, hover over any files or folders and click on the checkbox on its left-hand side.
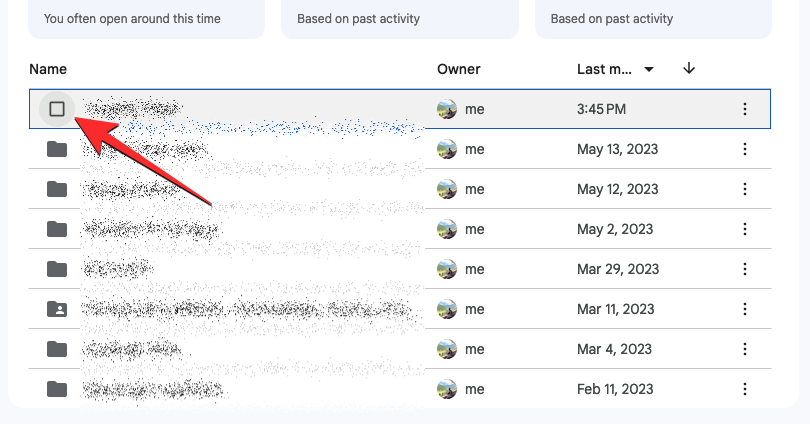
This will highlight the selected file or folder on this page. Since you’ll be moving your entire Drive content to another account, you can click on the checkbox with a minus (-) sign at the top left corner of the page to highlight all of your Drive files and folders.
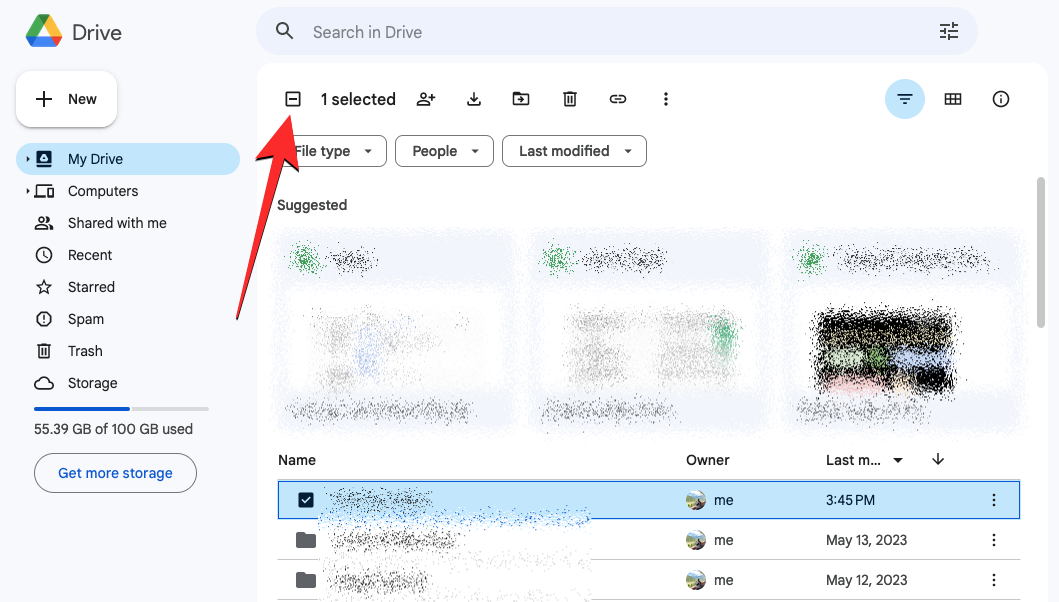
You can also customize this selection by unchecking the boxes of items you don’t wish to move.
When the transferable content is selected, click on the Download icon at the top.
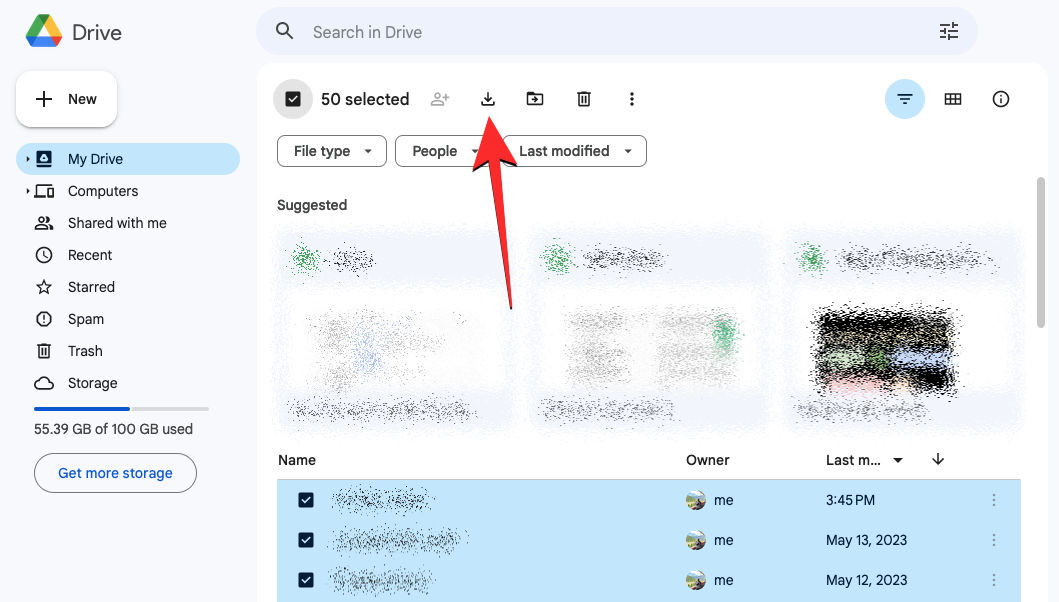
Google Drive will now generate a ZIP file with all of your selected content and then this file will be automatically downloaded on your computer.
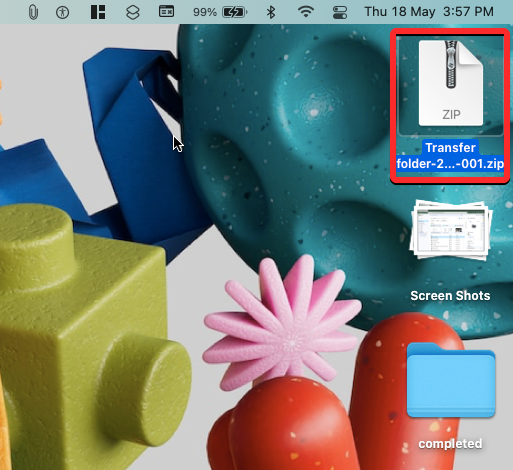
Once the ZIP file has been downloaded completely, you can extract it to a new folder. You can then, drag and drop this folder or the contents inside it to your secondary account’s Google Drive.
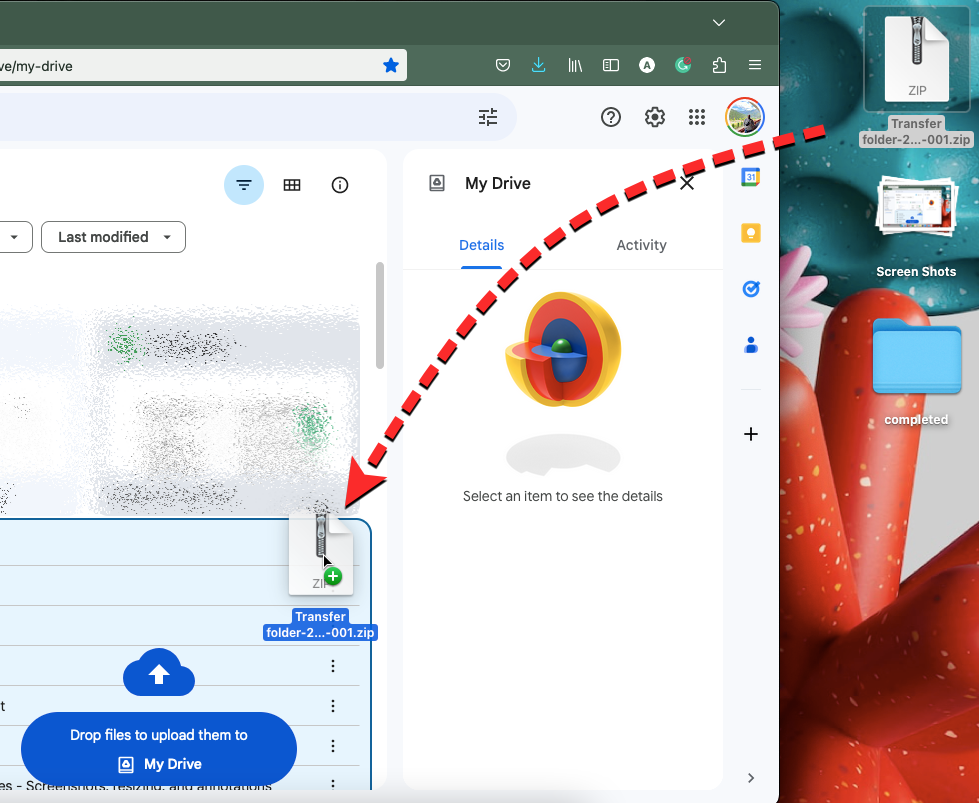
This may take some time depending on the amount of data you saved from your original account. You need to make sure that there is sufficient space in your destination account so that all of this content gets uploaded successfully.
If your Google Drive is running out of space…
If your sole purpose for transferring Drive data from one account to the other is because you’re running out of storage space on your current account, there’s a way to fix that easily. You can opt to subscribe to Google One membership which offers a minimum of 100 GB of additional storage space for $1.99 per month with more storage options at higher prices.
With additional storage, you aren’t required to transfer content from one account to another just to save space which itself can be cumbersome in the long run. You get to keep all of your files within a single Google account without needing to move or delete them to clear space. An added benefit is that you can share the extra storage you purchase with other members of your family or friends and split its cost to make it more economical.
To subscribe to Google One, launch one.google.com on a web browser on your computer and sign in with your Google account. From here, you can choose from three plans Basic, Standard, or Premium which can then be billed monthly or annually depending on your preference.
Why and when do you need to transfer your Google Drive account?
There are a bunch of reasons why you may want to transfer your Google Drive content to another account.
- Your current account is running out of free space
- You wish to switch your personal account to a work account and want to move your personal files elsewhere
- You want your important files and documents to be stored on a secondary account for backup.
- You plan to delete your current account and want to save your account data before deletion.
- Your current Google account has met with some problems.
That’s all you need to know about transferring your Google Drive to another account.

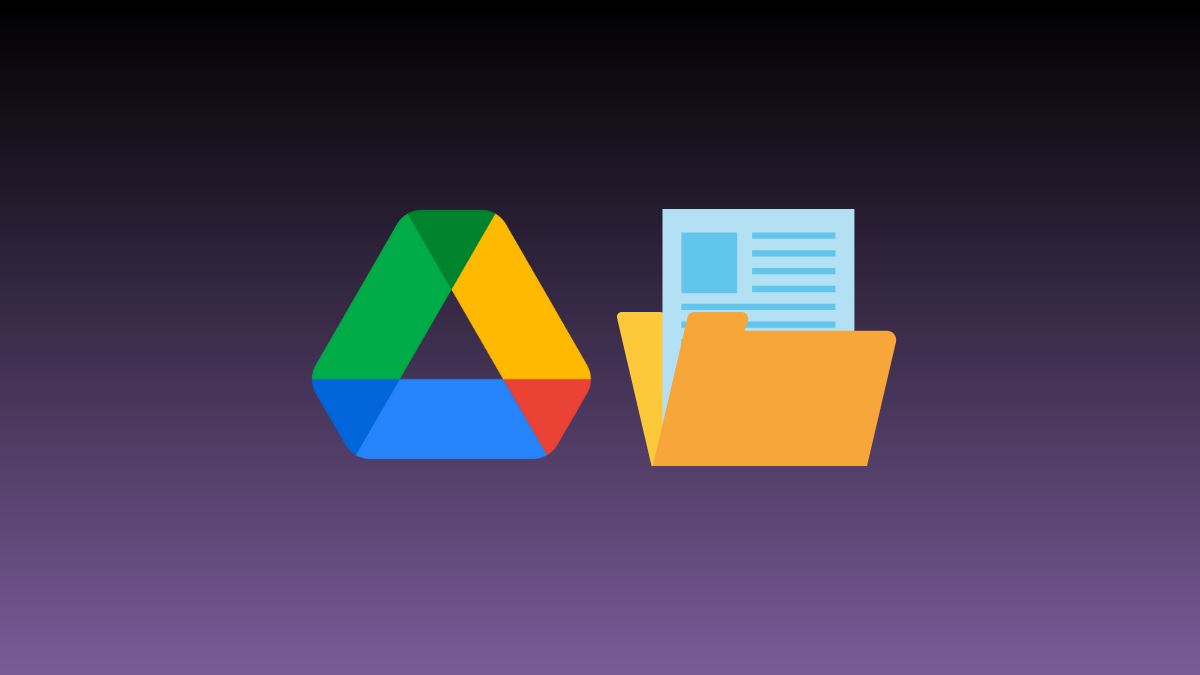









Discussion