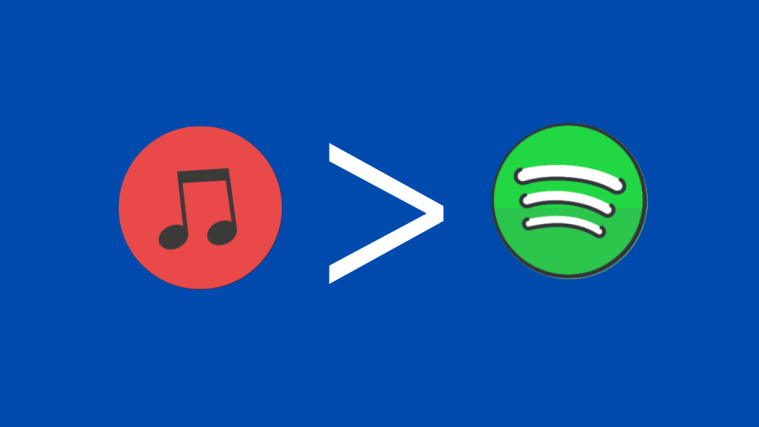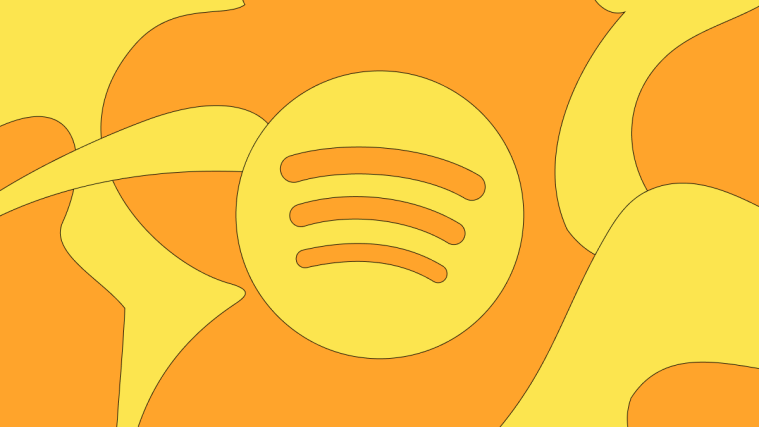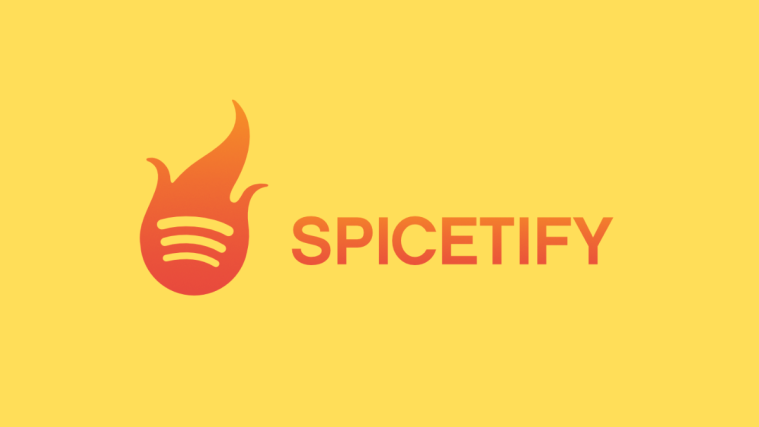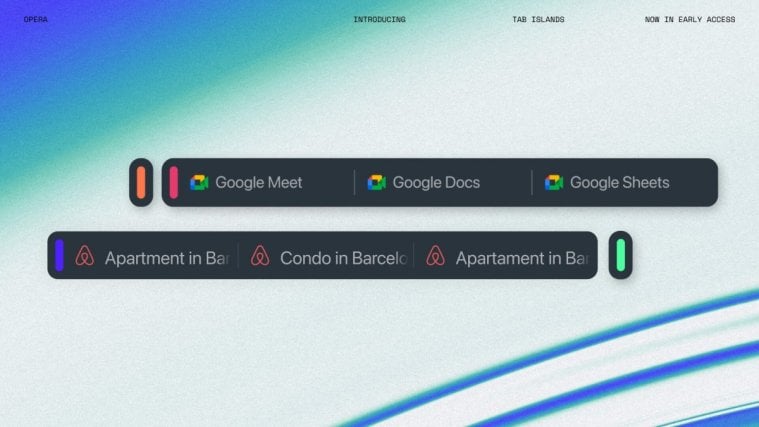What to know
- You can transfer songs between Spotify accounts in a variety of ways.
- The fastest way to transfer songs is via a Spotify migration tool such as Trikatuka.
- You can also copy songs to a playlist, share that playlist with your new account, and copy the playlist.
- You can also collaborate on a playlist with your old account.
So you’ve created a new Spotify account or changed regions but don’t want to start completely afresh. Or perhaps you’re smitten by a friend’s playlists and want to grab all their songs at once. But transferring songs one by one is a fool’s errand. It’s better to transfer them in bulk and finish the job in a few seconds. Here are four ways to help you transfer songs, playlists, albums, and artists between two Spotify accounts.
How to transfer songs between two Spotify accounts
To keep things simple, we’ll call the account we’re transferring from the ‘old’ account, and transferring to the ‘new’ account. Also, we highly recommend you use a desktop to follow the methods given below. With that out of the way, let’s start the transfer.
Method 1: With Trikatuka – Spotify migration tool
Trikatuka is the simplest, fastest, no-fuss Spotify migration tool that anyone can ever ask for. The idea is simple: connect the two accounts, select the content, and hit transfer. Here are the steps:
- Open Trikatuka on your browser, click on Sign in next to ‘Old user’.

- Log in your old account.

- Allow Trikatuka access to this account.
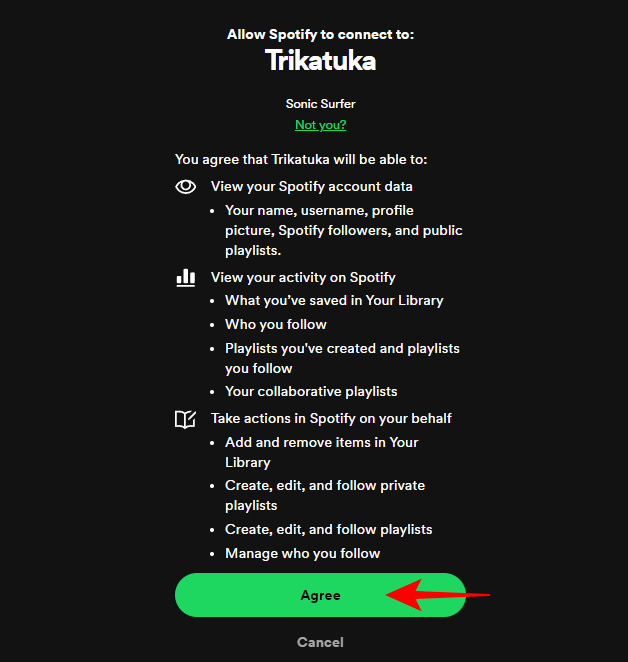
- All your playlists, tracks, albums, and artists will be listed on the site.

- Next, click on Sign in next to ‘New user’.
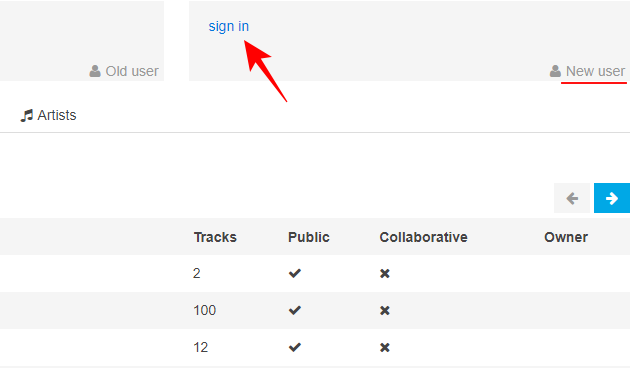
- Since you’ll still be logged into your old account, click on Not you?
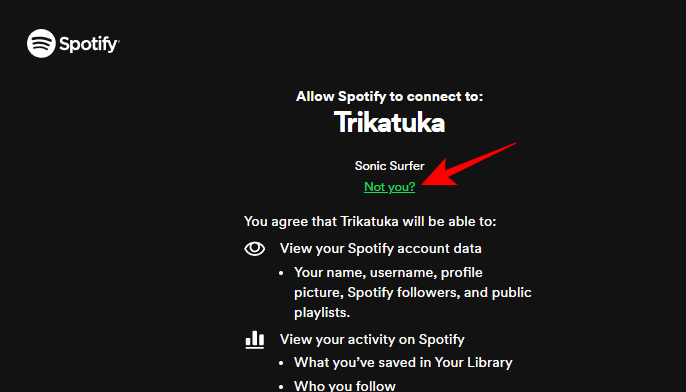
- Log in to your new account.

- Allow Trikatuka access to the new account.

- Once both accounts are linked, you’re all set to transfer the music.

Transfer Playlists
- To transfer Playlists, select the ones you want to transfer, and click Transfer selected.
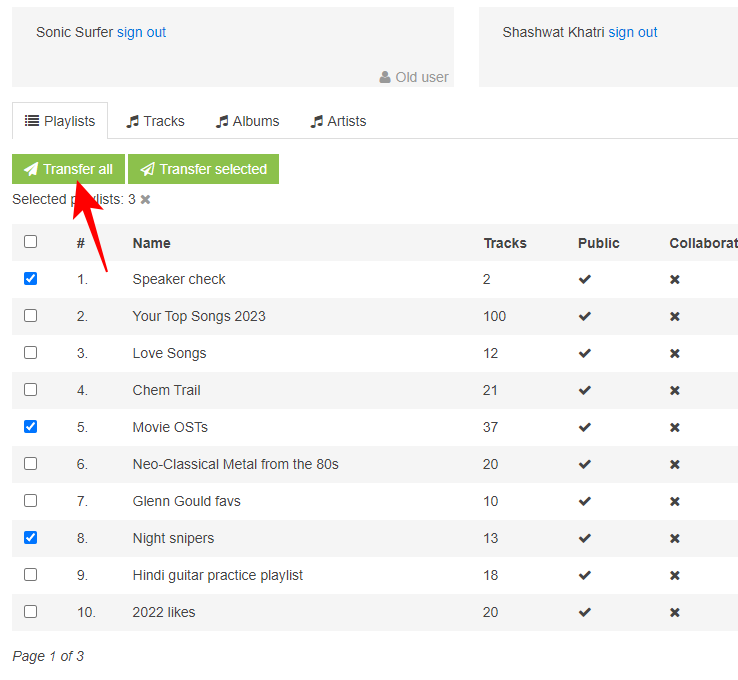
If you want to transfer them all, click ‘Transfer all’. - When prompted, click OK.
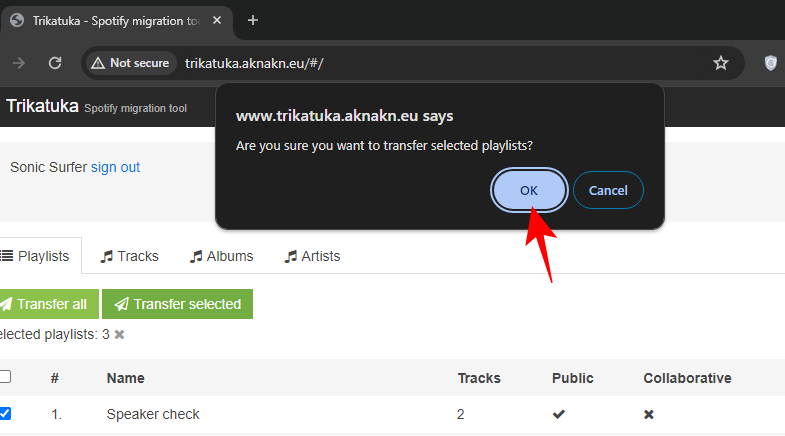
- Wait for a few seconds. You’ll get a confirmation message when it’s done. Click OK.
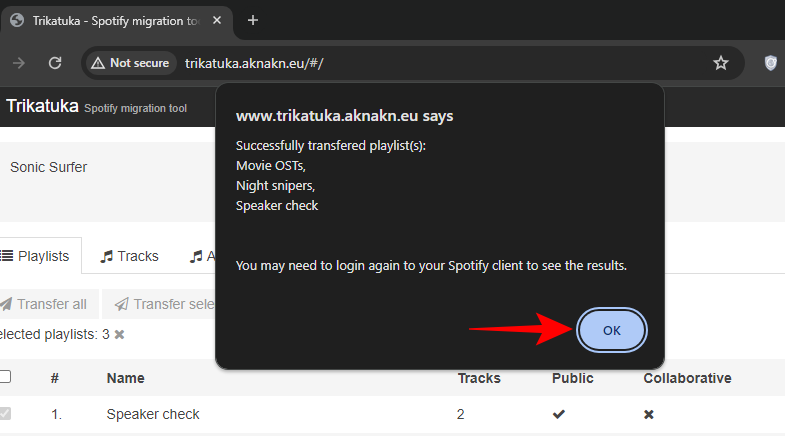
- And check your new account for the playlists.
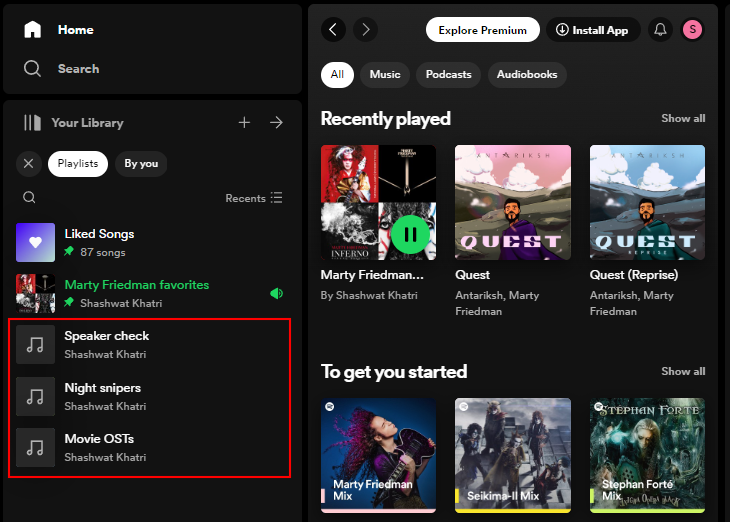
Transfer All Liked Songs, Albums, and Artists
When transferring tracks, albums, or artists, you don’t get the option to choose which ones you want to transfer. For each of these categories, you can either ‘Transfer all’ or not at all.
The ‘Tracks’ are the Liked Songs in the old account. So let’s give that a go:
- Click on Transfer all.
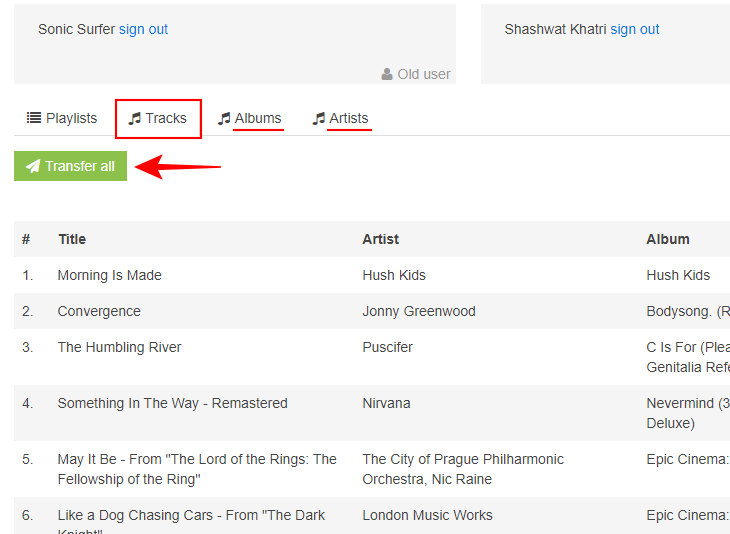
- When prompted, click OK.

- Wait for the transfer to complete. You’ll receive a confirmation message when it’s done (it took 7 seconds to transfer 1417 songs). Click OK.
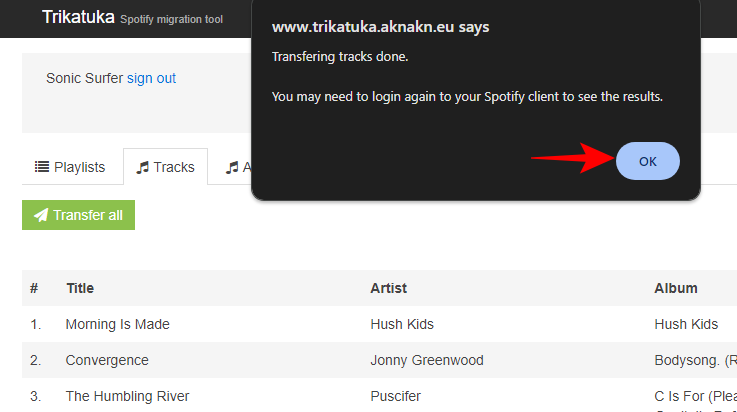
- And check the ‘Liked songs’ in your new account.

Another thing that’s great about this tool is that the playlists can either be Public or Private, collaborative or not – it doesn’t matter. Once they’re found and you hit transfer, they will be copied so you will own them in your new account and can modify them as you like.
Method 2: Using your Spotify public playlists
Your public Spotify playlists also allow you to copy songs. Here’s how to go about it:
- Launch the Spotify desktop app and log in to your old account.
- Now, right-click the playlists that you want to share and make sure they’re available to the public. If they already are, you will see the option ‘Make it private’, in which case, you don’t have to do anything.
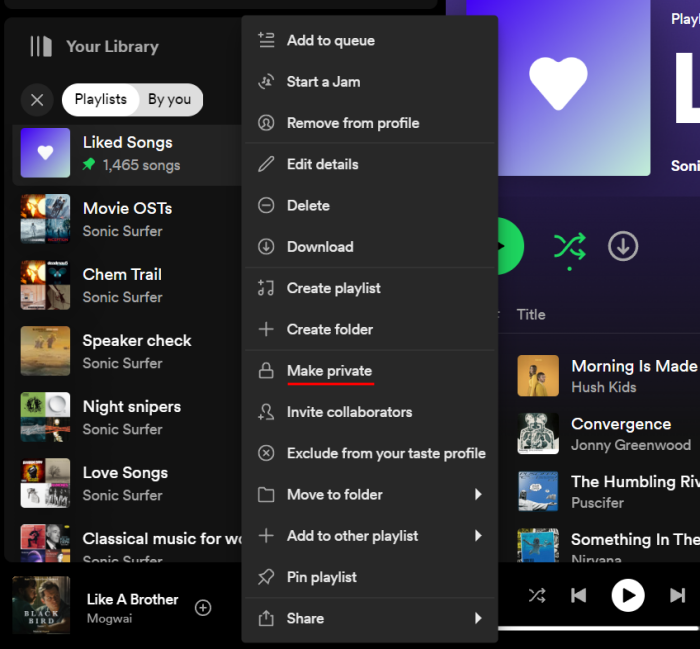
- Alternatively, if the playlist you want to transfer has the option ‘Make it public’, click on it to do so.
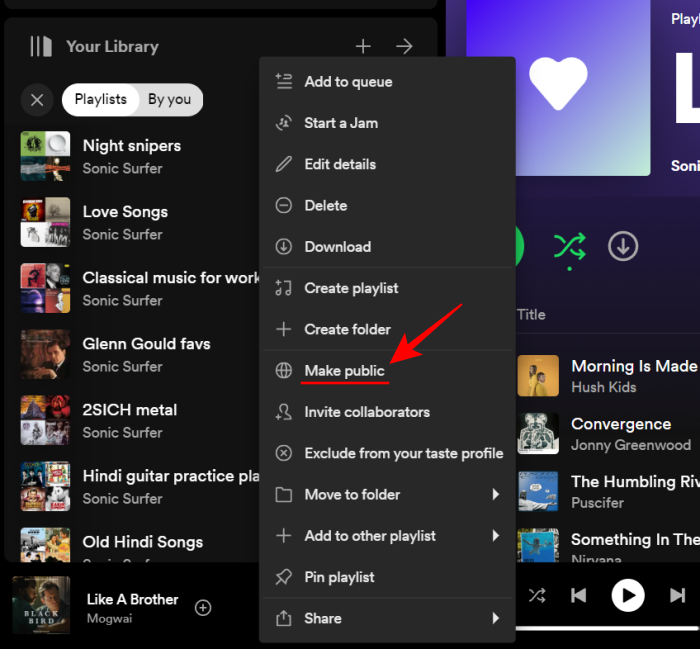
- If you have a few songs lying in the Liked Songs list (which cannot be made Public), make sure to transfer them to a new public playlist.
- Once done, log out.
- Then log in with the new account. In the ‘Search’ bar, type the profile name of your old account. Set the filters to ‘Profiles’ to narrow down. Then open your old profile.

- In the ‘Public Playlists’ section, click on ‘Show all’ to view all public playlists.
- Select a playlist.
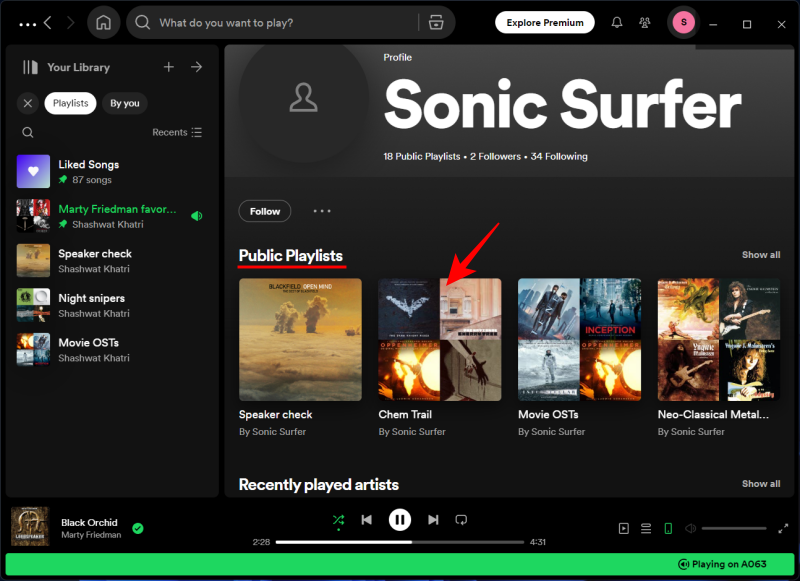
- Click on the three-dot icon and select Add to other playlist > New playlist.

Don’t simply save the playlist since that won’t allow you to modify it. Add the songs to a new playlist to be the owner of the playlist. - And just like that, the playlist will be copied to your new account.

- Do so for all the playlists that you want to transfer.
Method 3: By copy pasting the songs using Spotify desktop app
The Spotify desktop app also benefits from the simple copy and paste command. This can come in handy if you want to copy songs from within a playlist, such as the Liked Songs, of one account and paste it into another account. Here’s how to go about it:
- Log in to Spotify’s desktop app using your old account.
- Open the playlist whose songs you want to copy.
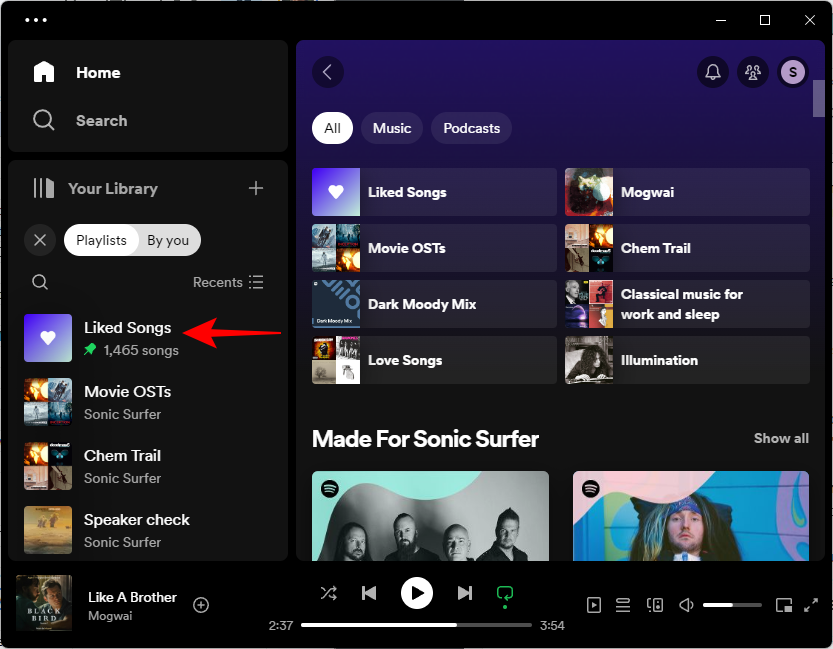
- Press
Ctrl+Ato select all the songs.
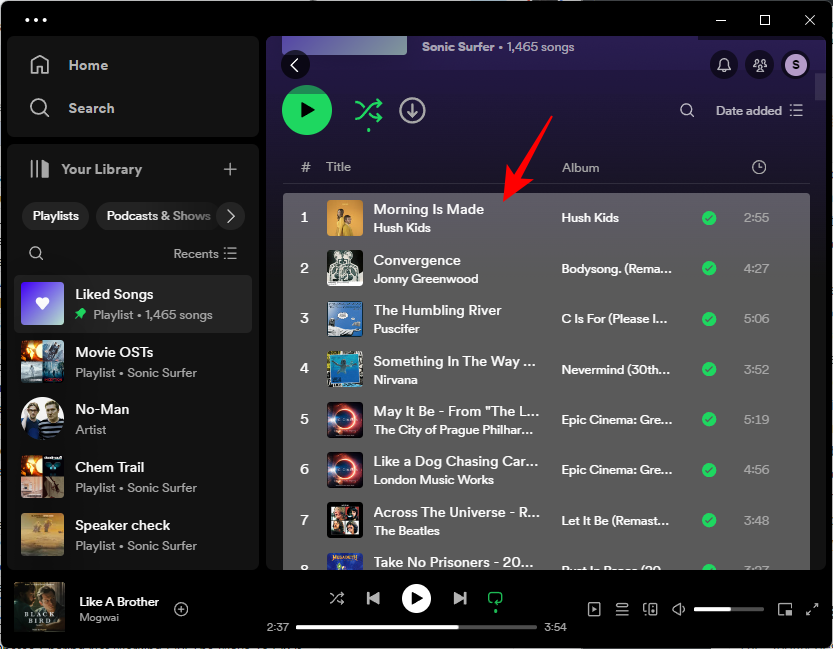
- Alternatively, you can also simply hold down
Ctrland select the songs that you like. - Press
Ctrl+Cto copy them. - Now, log out of the account.

- And log in to your new account.

- Here, click on + and select Create a new playlist.

- In the new playlist, simply press
Ctrl+Vand all the songs will appear instantly.

- You can also paste the songs in an existing playlist if you like.
Note: In the time between you copy and paste, make sure not to copy anything else to the clipboard or else you’ll lose the songs you copied.
Method 4: By copying Spotify playlist URLs
Every Spotify playlist has a special URL with which it can be identified. This offers yet another way – in fact, about three different ways to transfer songs between accounts. Here’s how:
Method 4.1: Search for Spotify playlist URLs
To keep things simple and quick, it’s best to log in to the web player with your old account and to the desktop app with the new account. We do this because when we access the playlist via its URL, we want to be able to add the songs to a new playlist which is possible only from the desktop app.
To do so, first log in to the desktop app (which is routed via the web app). Once you’re logged in to the desktop app, log out of the web app and log back in with the old account. This won’t change the log in on the desktop app and you’ll have two different accounts on two different platforms. Once this is done, follow the steps below to share playlists:
- On your old account (web app) right-click on a playlist that you want to share and select Share > Copy Spotify URL.

- Once copied, go to your new account (desktop app) paste the link in the search bar.
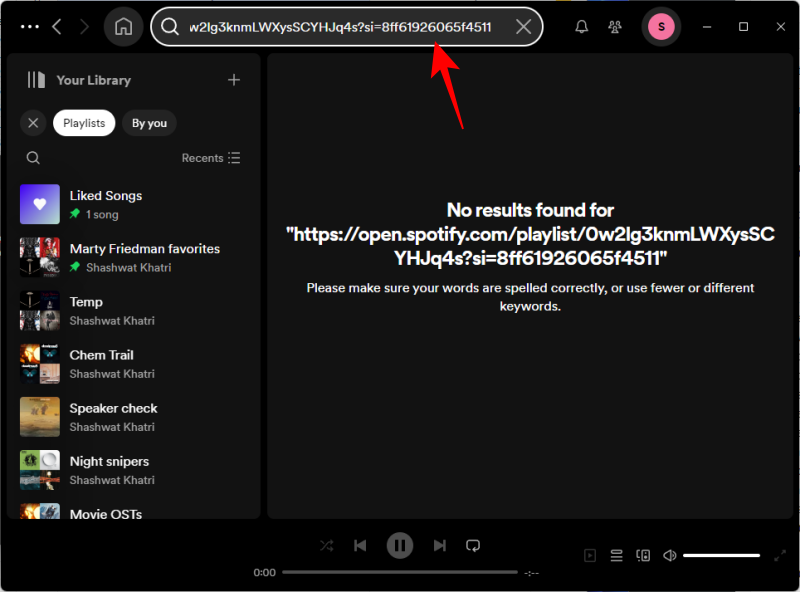
Don’t worry if it says no results found upon pasting. Simply hit Enter.

- Click on the three-dot icon, select Add to other playlist > New playlist.
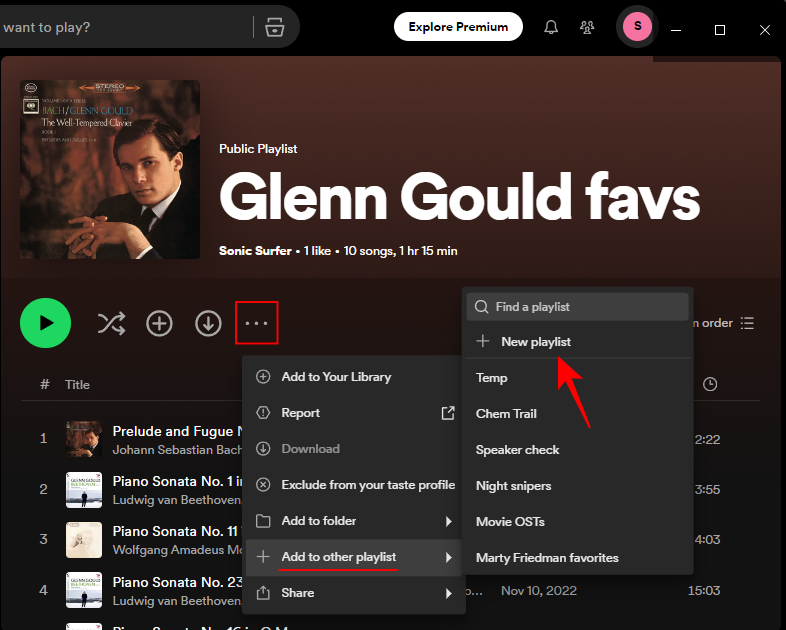
- And just like that, the songs will be copied to a new playlist in your new account.
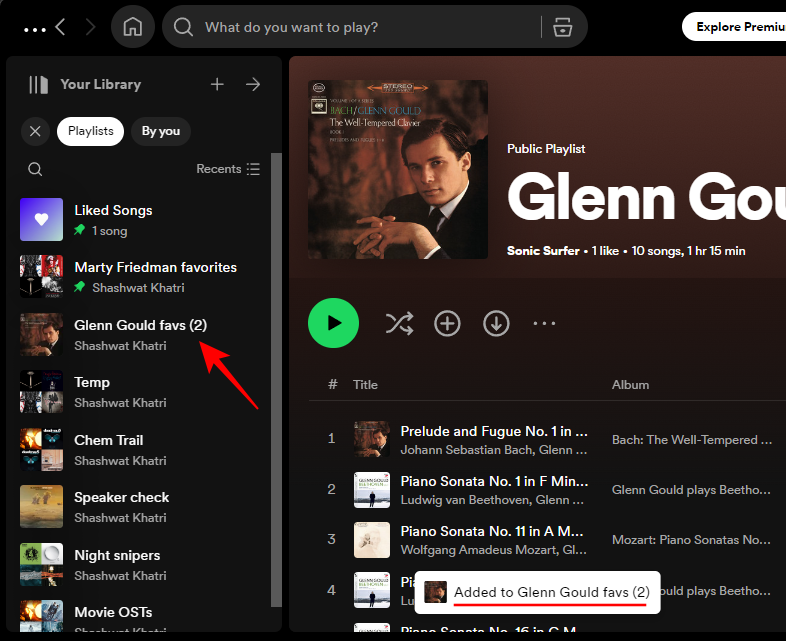
- You can change the title and other details by right-clicking and selecting ‘Edit details’.
Method 4.2: Copy Spotify playlist URLs to notepad
If you’re finding it troublesome to log in to different accounts on the web app and the desktop app, fret not. There’s yet another way to share playlists with URLs:
- On your old account, Right-click the playlist you want to share and select Share > Copy link to playlist.
- Open a notepad file and paste it there for safekeeping.
- Repeat steps 1 and 2 for all the playlists that you want to share.
- Now log out of the old account and log in with the new.
- Now simply copy the playlist URLs from the notepad one by one, paste in the search bar and hit Enter.
- Once the playlist opens, click on the three-dot icon, select Add to other playlist > New playlist.
- And just like that, the songs will be copied to a new playlist in your new account.
- Do so for all URLs in to notepad file.
Method 4.3: Drag and drop Spotify playlists to desktop
You can also simple drag and drop the Spotify playlists to the desktop to get the HTML file of the playlist. This can then be opened in the Spotify desktop app to be copied to a new playlist later.
- Drag and drop the playlist from the old account to the desktop, like so.

- Do so for all playlists that you want to transfer. Once the HTML files are on the desktop, log out of the old account and log in with the new
- Make sure you’re logged into the Spotify app with your new account as well.
- Then double-click to open the HTML playlist files one by one in your browser.
- Once the playlist opens, click on the three-dot icon and select Open in Desktop app.
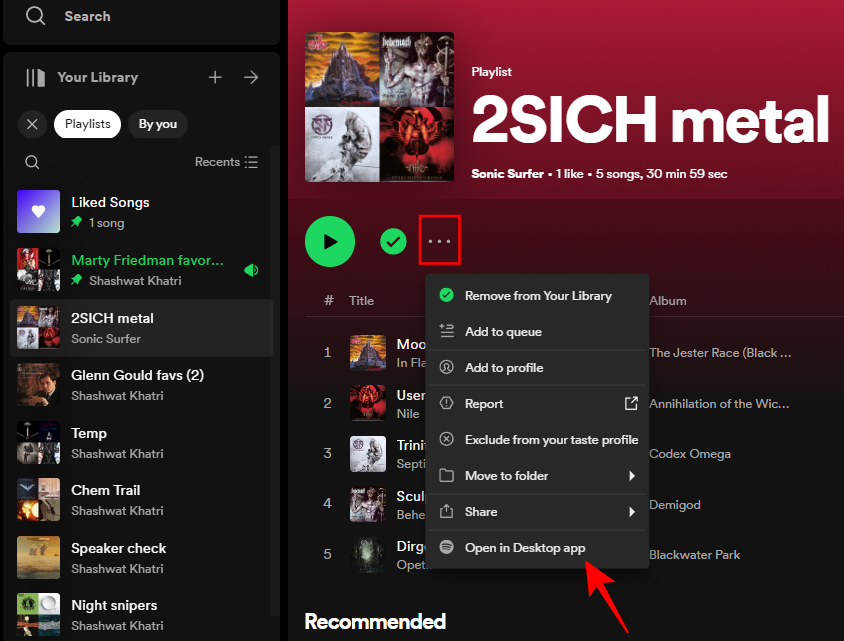
- When prompted, click on Open Spotify.

- On the desktop app (with the new account), click on the three-dot icon, and select Add to other playlist > New playlist.

- The playlist will be added to your library. Do so for all the HTML files.

Alternatively, if you’re simultaneously logged in on the web app with the old account and on the Spotify desktop app with the new, you don’t have to drag and drop the playlists. You can simply do the following:
- On the web app (old account), click on a playlist that you want to transfer.
- Click on the three-dot icon and select Open in Desktop app.

- When prompted, click Open Spotify.

- Now, since you’re logged in with the new account on the desktop app, you’ll view the playlist with the new account. Here, simply click on the three-dot icon, and select Add to other playlist > New playlist.

- The playlist will be added to your library.

Method 5: Collaborate with your old account
Instead of copying the playlist, you can also choose to collaborate with your old account. Here’s how:
- Log in to the desktop app with your old account. Right-click on the playlist that you want to share, and select Invite collaborators.

- This will copy the invite link for collaboration to the clipboard.

- Paste the link in a safe place separately. We’ll need this soon enough.
- Log out of the old account and log into the new account on the Spotify desktop app.
- Now paste the copied link in the browser’s address bar and press Enter.
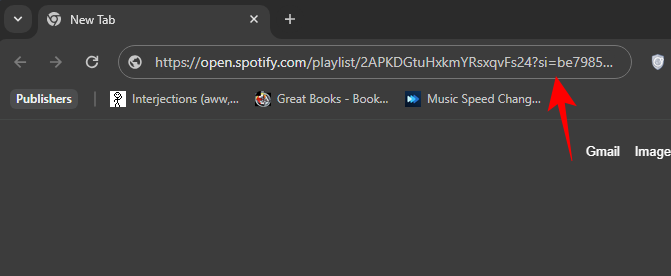
- When prompted, click Open Spotify.

- You’ll be redirected to the playlist in the desktop app where you’ll see your new account name appear alongside the creator’s name (old account).

- Click on the + sign to Save to your library.
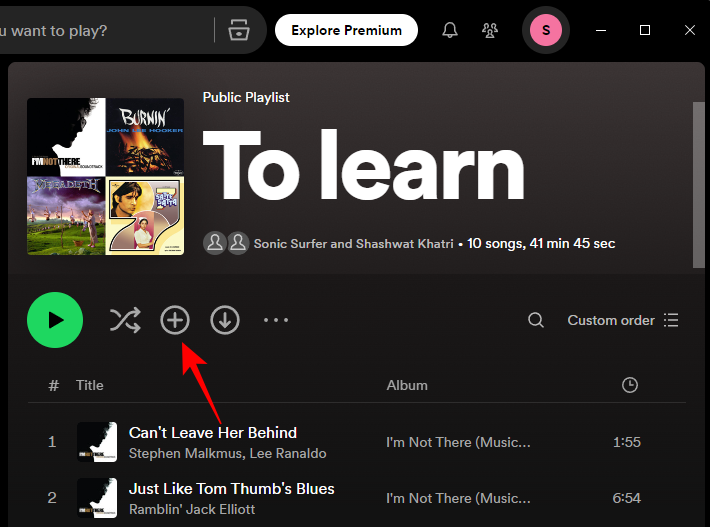
- You’ll see the playlist appear on the left but the name will be that of your old account. Don’t worry about this, you can modify the playlist as you please.
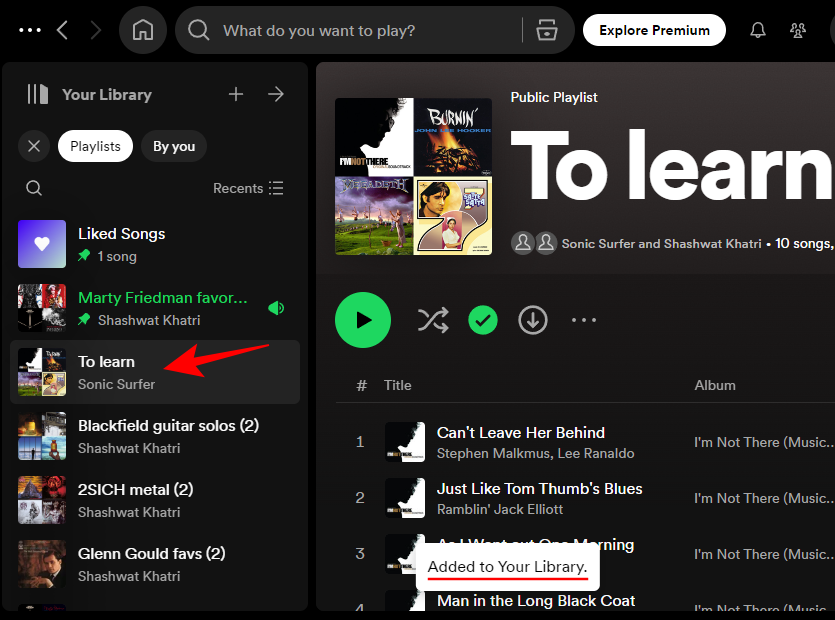
FAQ
Let’s consider a few commonly asked questions about transferring songs between two different Spotify accounts.
How do I log in to the Spotify web app and the Spotify desktop app with different accounts?
First, click log in on the Spotify desktop app. You’ll be redirected to the web app for login information. Once the authentication is completed, you’ll be signed into the Spotify desktop app. Next, open the Spotify web app, log out of there, and log in with a different account. This won’t have any impact on the Spotify desktop app, and you’ll be left with two different accounts on Spotify desktop app and the Spotify web app.
We hope you were able to transfer the songs and playlists from your old Spotify account to the new one.