Microsoft Teams has proved to be one of the best platforms to communicate with your organization and colleagues with meetings, group and direct messages, team creation, and file sharing. While for many, it may have made working from more convenient, there might be some of you who would have wished it may run properly and effortlessly.
If you have encountered problems with your camera in the past or would like to go into a meeting with confidence that your camera works, then you may want to test your device’s camera inside Microsoft Teams. That’s why in this post we’ll help you find a way to check whether or not your camera is working or see if your face may be properly visible for others before you join a meeting on Teams.
2 Ways to test your camera in Microsoft Teams on PC
There are two ways you can approach testing your camera on Microsoft Teams on your desktop. The testing is done directly on the Teams app and you don’t need any external software or tool to get either of these done.
Method #1: Using Camera Preview
You can directly check whether your camera is working and see if your setup is well lit and neat from within the Microsoft Teams application on your computer. For this, open the Microsoft Team desktop client on your Windows PC or Mac, click on your profile picture at the top right corner of the Teams window and then select the ‘Settings’ option from the dropdown menu.
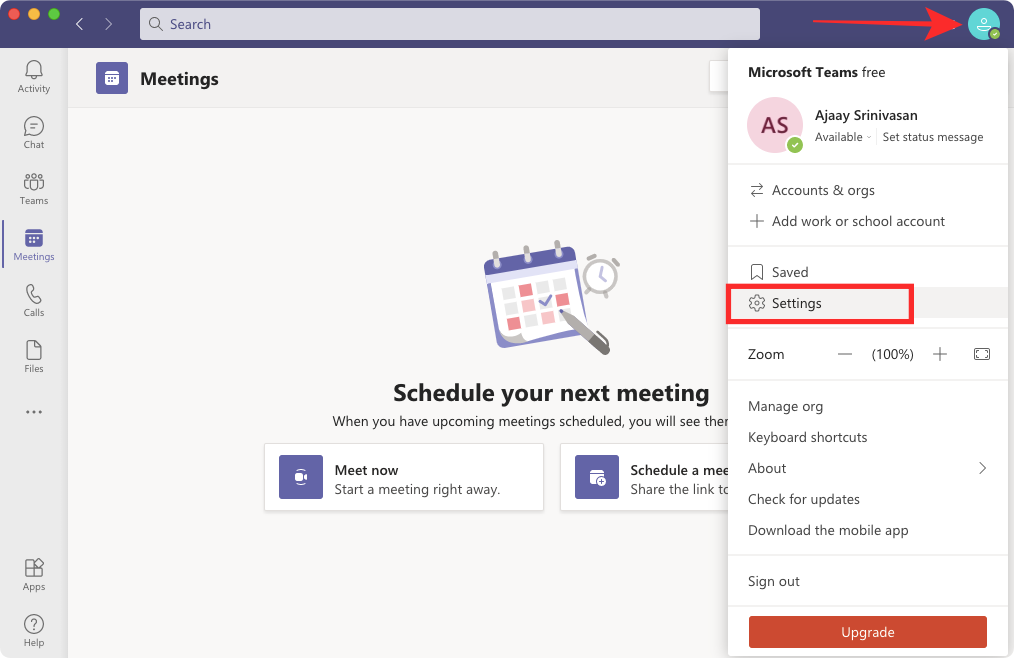
When the Settings popup appears, click on the ‘Devices’ section from the left sidebar.
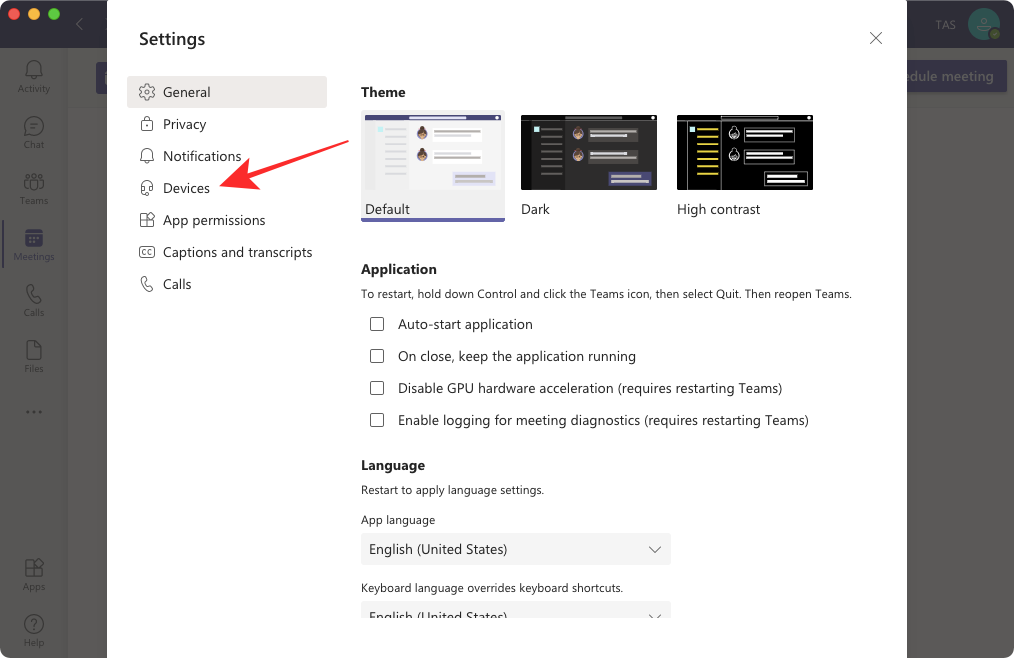
When the Devices screen loads up, scroll down to the bottom. Here you will see a preview of your camera to check your view and surroundings before joining a meeting.
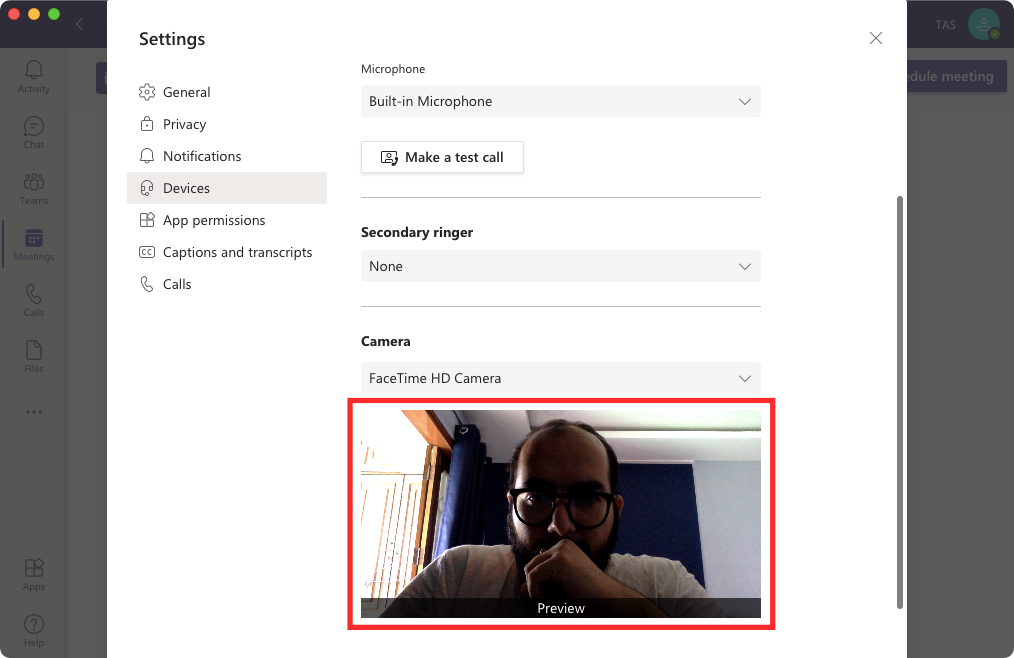
To change your default camera, click the box under the ‘Camera’ section and select your device.
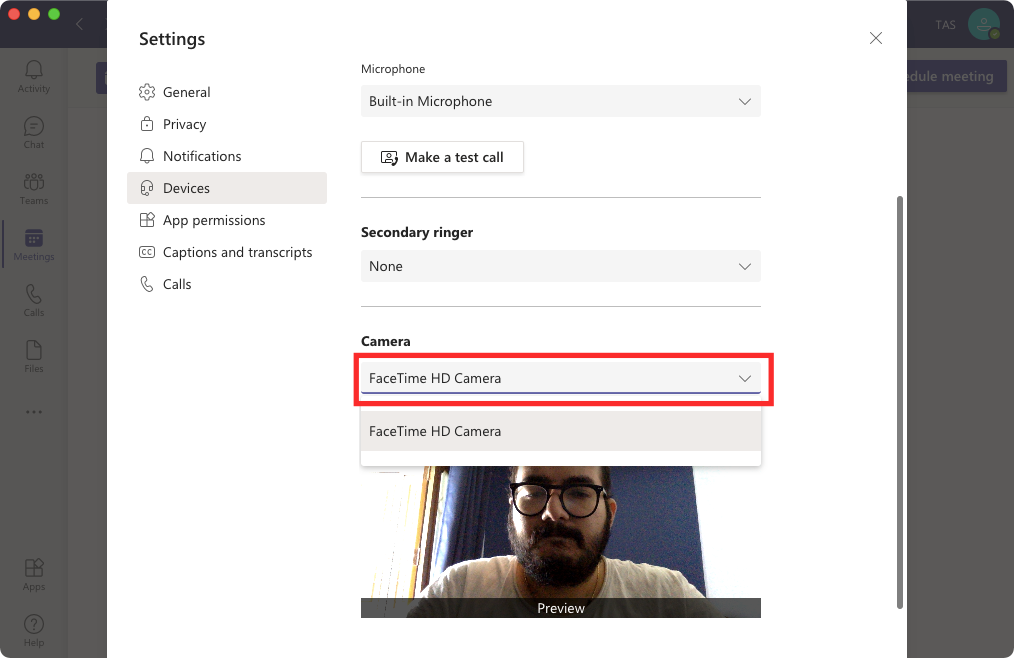
Method #2: Using a Test Call
Microsoft also provides a ‘Test call’ functionality that lets you check not only your camera but also your device’s microphone and speaker. When a test call is initiated, you get to record a message to test all the peripherals that are required for a meeting. After you record the message, it will play it back to you so that you can judge and verify if everything is working as intended. Once the call ends, the test recording gets deleted immediately and cannot be used by Microsoft or anyone else.
To make a test call on Microsoft Teams, open the Microsoft Team desktop client on your Windows PC or Mac, click on your profile picture at the top right corner of the Teams window and then select the ‘Settings’ option from the dropdown menu.
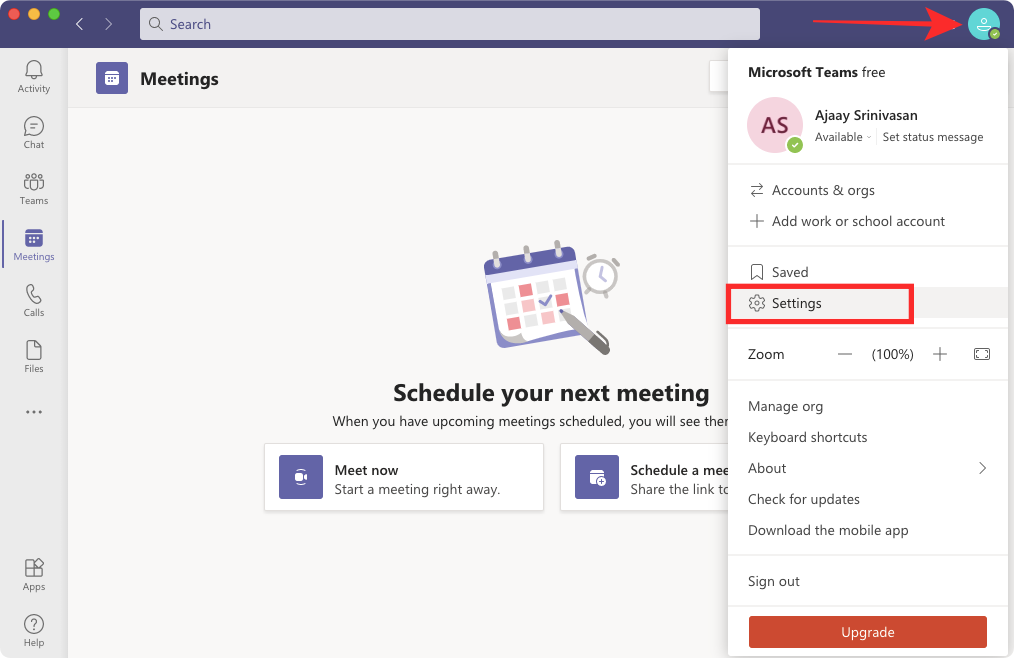
When the Settings popup appears, click on the ‘Devices’ section from the left sidebar.
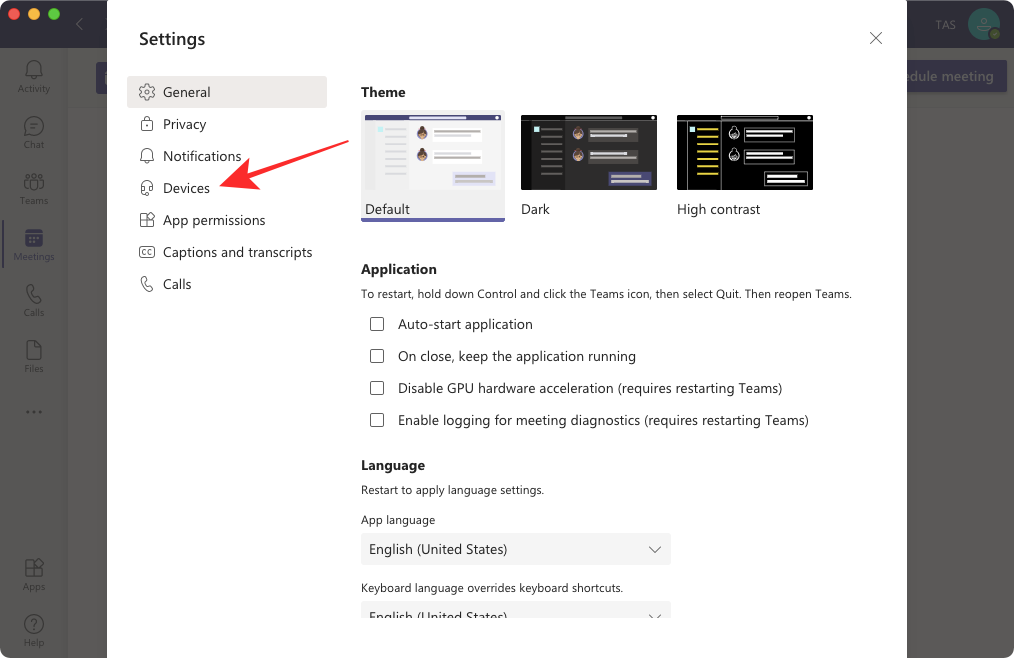
Inside the Devices screen, click on the ‘Make a test call’ option under the ‘Audio devices’ section.
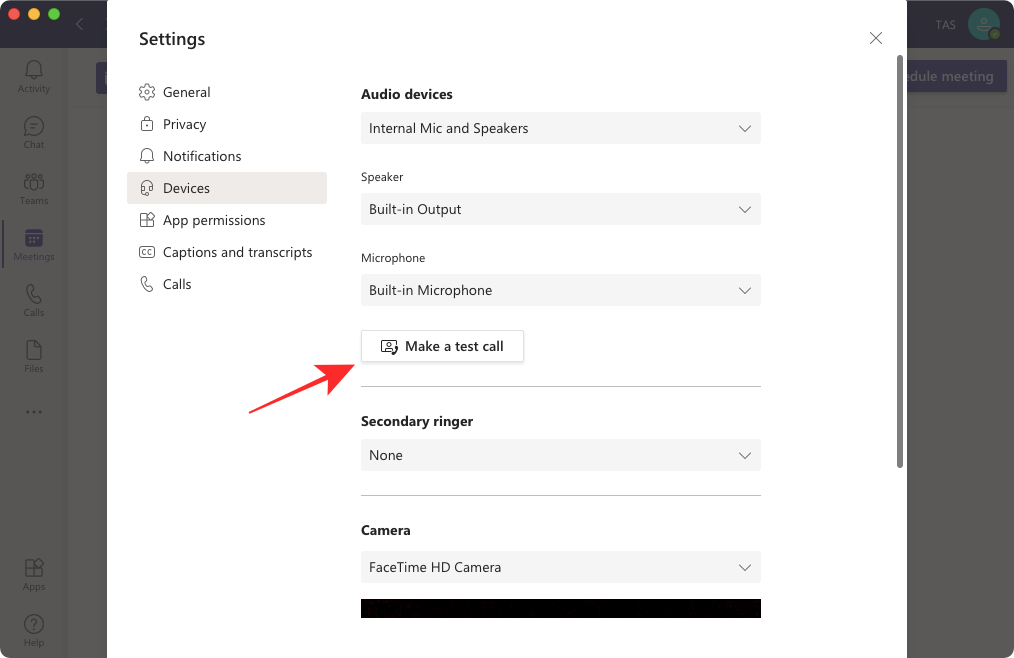
Teams will now show your camera feed on the main meeting screen and later as a thumbnail at the bottom right corner. You can follow the instructions given by the Test Call Bot and record a short message to check the full functionality of your computer’s peripherals.
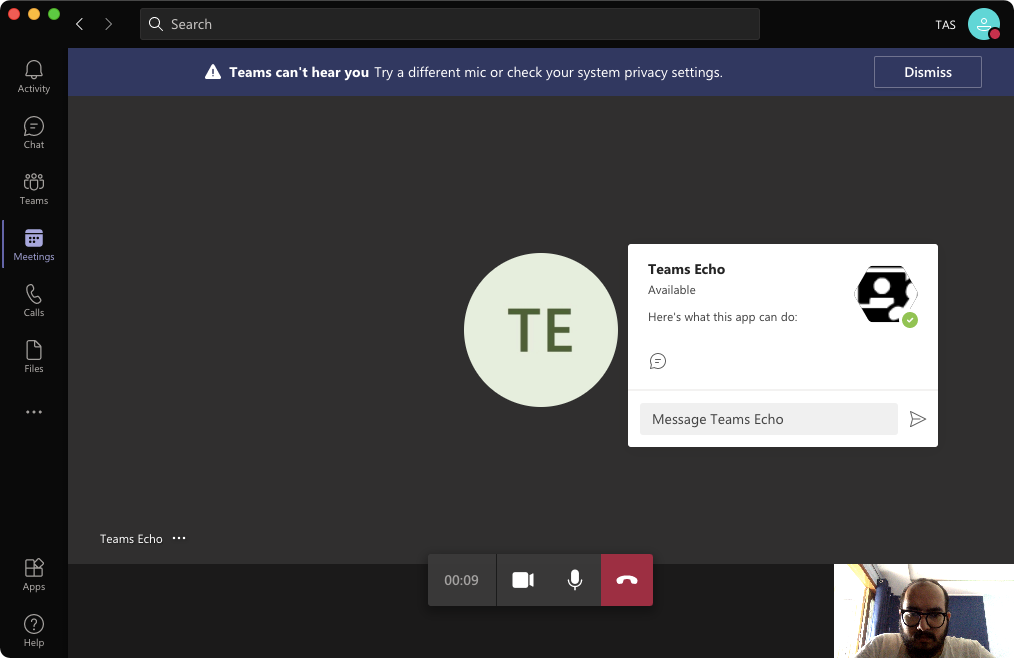
The test call will end automatically within a few seconds of initiation.
Test your camera in Microsoft Teams on Phone
Unlike its desktop version, Microsoft Teams mobile apps on iOS and Android don’t have a dedicated camera testing feature that you can use to check whether your phone’s camera is working or see the camera quality. However, there’s still a way to test if your camera is functioning well from within the Teams app.
To test your camera in the Microsoft Teams app, sign in to your Teams account on your phone and go to the ‘Meetings’ tab from the bottom.
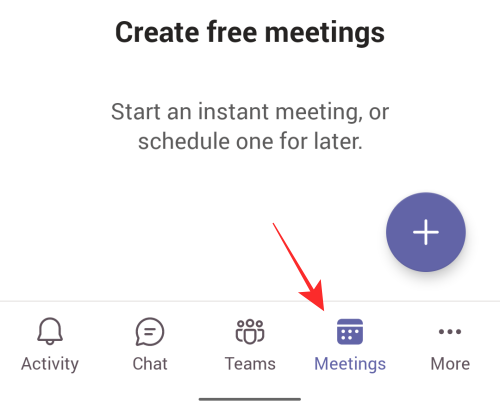
Inside the Meetings tab, tap on the Instant meeting button at the top right corner indicated by a video camera icon.
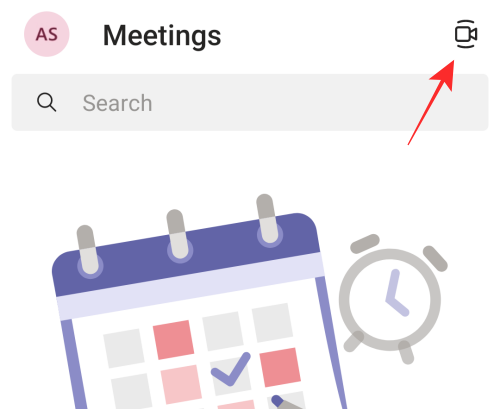
You will now be asked to give Microsoft Teams access to your phone’s microphone in case you haven’t yet given this permission.
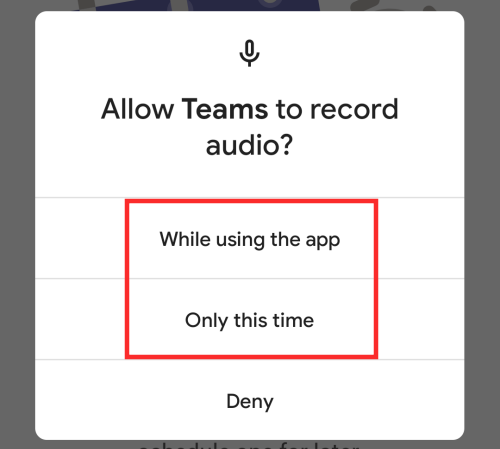
After this, you will now be taken to the New meeting preview screen. In this preview, you can check whether your phone’s camera is working inside the Teams app by click on the Camera icon that’s present in the same row as that the microphone and speaker icons.
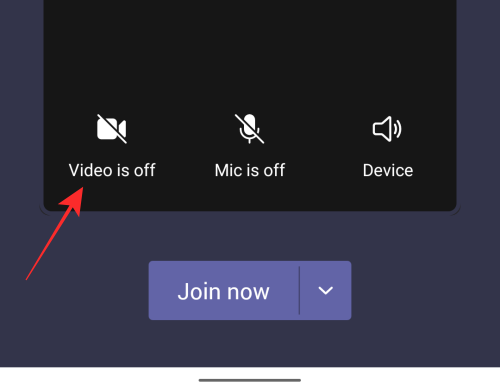
You may be prompted to give Teams access to your device camera.
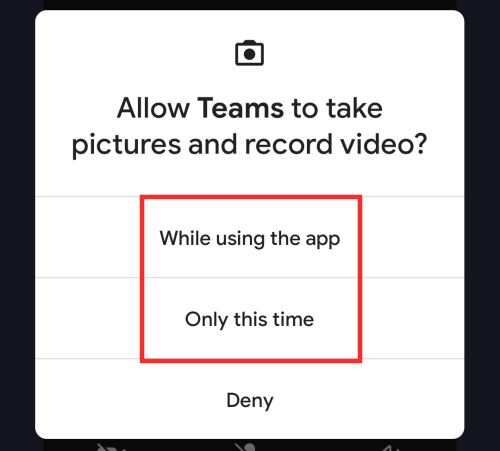
Once you give it access, you should see the feed from your camera on your phone’s screen.
Can you test your camera for Microsoft Teams on the web?
No, not natively but there’s one workaround.
The web client for Microsoft Teams is as capable in terms of functionalities as the desktop applications on Windows and Mac but like any other web app, there might still be some shortcomings. On its support page, Microsoft has clearly stated that the test call feature isn’t available for Teams on the web like on its desktop application. So, no, you cannot use the Teams web client to test your camera.
However, there’s a workaround. To test your camera inside Microsoft Teams, you can use your desktop’s native camera app and see if your camera is working and if your virtual setup is properly put and well lighted.
To test your camera on a Windows 10 computer, click the start button and then go to the ‘Camera’ app from the list of available apps.
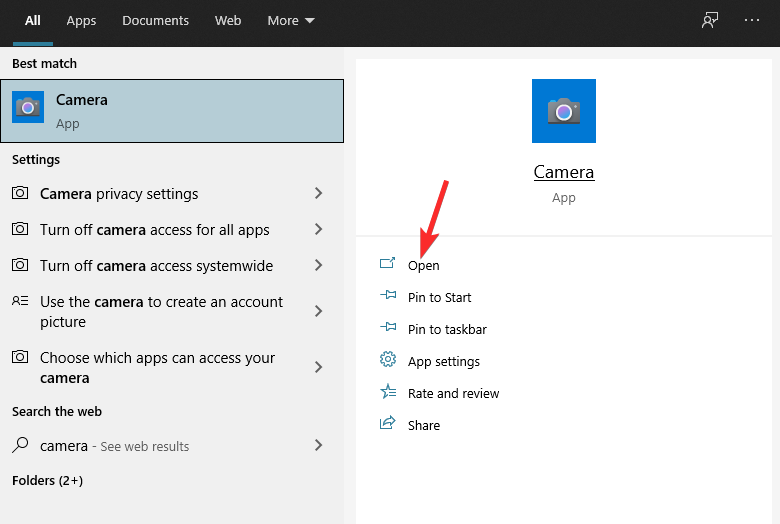
On a Mac, you can use the FaceTime app to check if the camera works and see if your setup is neat. Opening up the FaceTime app from Launchpad, Applications, or Spotlight gives you a quick preview of your camera so that you can prepare yourself before entering a meeting.
That’s all there is to know about testing your camera on Microsoft Teams.
RELATED
- How Much Space Does Microsoft Teams Take Up?
- What is Dynamic View and How to Enable it?
- What Is Reflection in Viva Insights in Microsoft Teams?
- How To Send Praise in Teams on PC or Phone & How It Works
- Microsoft Teams Virtual Commute: What Is It, How To Enable It, and How It Works
- How to Remove Your Photo From Microsoft Teams in Mobile or Computer
- How To Log in To Microsoft Teams on PC and Phone

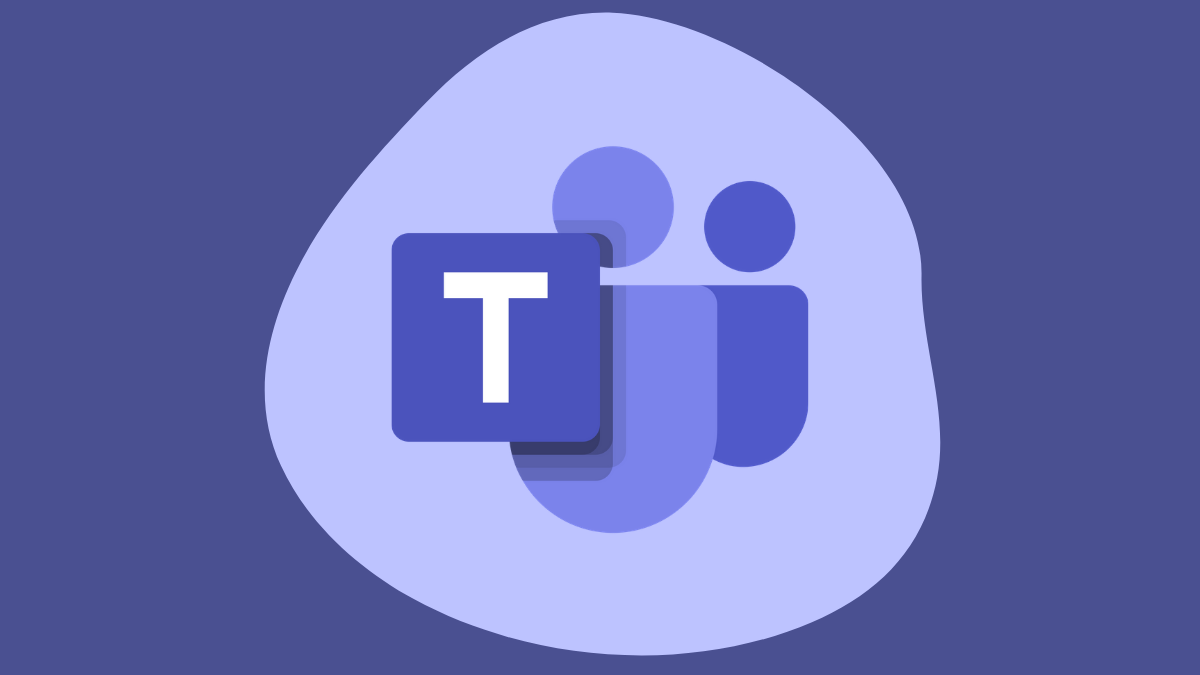









Discussion