All the way back in 2011 when Samsung released the very first Galaxy Note device, it was the beginning of a new era for mobile devices that were built with productivity in mind. The larger screen space of the Galaxy Note devices has been as iconic as the S Pen itself, allowing users to perform even the most complex tasks without the need to log into the computer.
With the Galaxy Note 9 continuing the legacy of its predecessors, you can maximize your productivity on the device even more with screenshots. Whether you need to share a specific conversation or just want to save some information on the screen that might be useful to view later, a simple screenshot is the easiest way to do it.
How to get rid of the Edge Panel from screenshots
Since there are multiple ways on the Galaxy Note 9 to take screenshots and share/edit them, we’ve broken it down to make things simpler.
How to take a screenshot on Galaxy Note 9 using the hardware buttons
The easiest way to take a screenshot on any mobile device, irrespective of its software, is by using the hardware buttons. On the Galaxy Note 9, you can easily take a screenshot using the following method.

- Open the screen or app that you want to take a screenshot of.
- Press and hold the Power and Volume Down buttons simultaneously, until you hear the shutter sound along with a short vibration.
- The screenshot will be captured and you will be able to see a preview for a few moments, which can then be accessed from the Gallery.
How to take a screenshot on Galaxy Note 9 using Palm Swipe
Samsung has included a couple of smart ways to take a screenshot on your Galaxy Note 9 if find the combination of pressing buttons a bit hassling. One of these includes the ability to swipe across the screen from left to right to take a screenshot using the Palm Swipe gesture feature.
- From the home screen of your Galaxy Note 9, head over to Settings – Advanced features.
- Press the toggle switch right next to Palm swipe to capture, which should then pop up a quick guide on how you can use the feature.
- To take a screenshot, hold out your palm sideways and move it slowly across the screen from left to right. You’ll hear a familiar shutter sound when the screenshot is captured, along with a short buzz.
How to take a screenshot on Galaxy Note 9 using Bixby
With the release of Galaxy Note 8 featuring the Bixby button, it is clear that Samsung does not want to give up on its smart assistant yet. No matter what your thoughts are regarding it, Bixby is capable of doing some cool things, which includes taking screenshots.
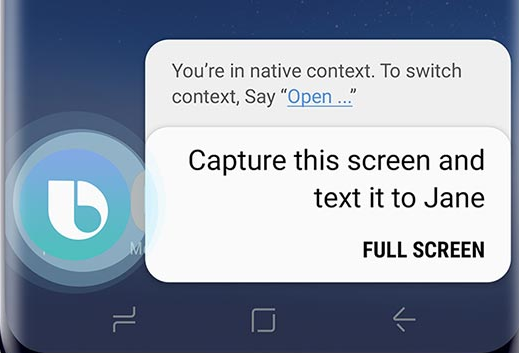
- Open the screen or app that you want to take a screenshot of.
- Press and hold the Bixby button, or speak out ‘Hey Bixby’ to activate the smart assistant.
- Once Bixby is activated, say ‘take a screenshot’ and the service will do it right away.
Since Bixby is well-integrated into the Galaxy devices, you can even customize your command by saying something like ‘Hey Bixby, take a screenshot and WhatsApp it to Amanda’ and the smart assistant with following it.
How to take a screenshot on Galaxy Note 9 using Google Assistant
Since Google Assistant is hands-down the best smartphone assistant service out there, you can expect it to cut close when it comes to taking screenshots too. Similar to how Bixby works exclusively on Samsung devices, Google Assistant allows you to not only take screenshots but also share them right away.
100 Google Assistant commands everyone should know
- Open the screen or app that you want to take a screenshot of.
- Speak out the phrase ‘Hey Google’ to activate the smart assistant.
- Once Google Assistant is activated, say take a screenshot’ and the service will do it right away.
However, for some weird reason, Google Assistant can only take a screenshot and share it right away, but it cannot save the screenshot to the storage of your device.
How to take a screenshot on Galaxy Note 9 with S Pen
Unlike the other Android devices, the Galaxy Note 9 has one extended piece of hardware that gives it yet another way to capture a screenshot easily. Thanks to the mighty S Pen, you can not only easily doodle and edit content but take screenshots and write over them as well.
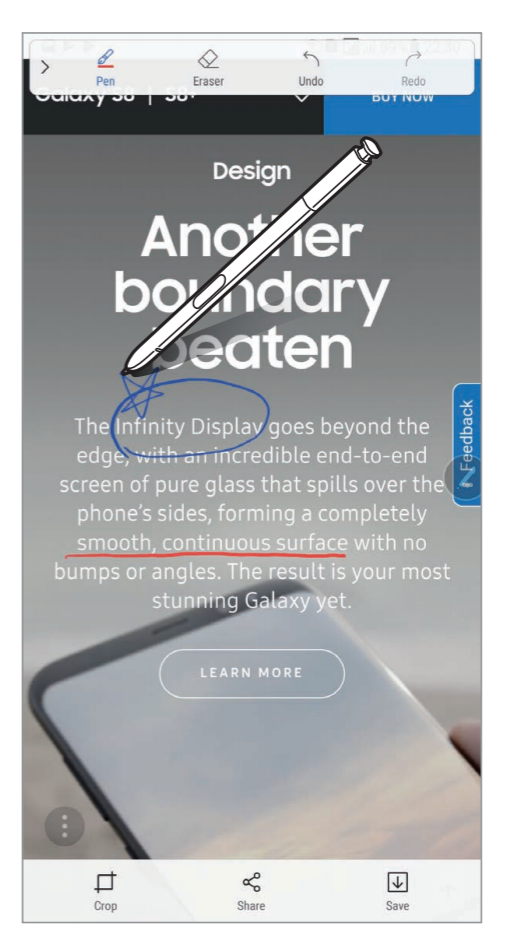
- Open the screen or app that you want to take a screenshot of.
- Pull out the S Pen out of the Galaxy Note 9 to launch the Air Command menu and tap on the Screen Write
- The screen will flash and a screenshot will be captured.
- You will be directly in the editing menu where you can write on the screenshot using the S Pen.
- When done, simply press the Save button to store the screenshot in the Gallery.
Which is your favorite way of taking a screenshot on the Galaxy Note 9 out of all these?












Discussion