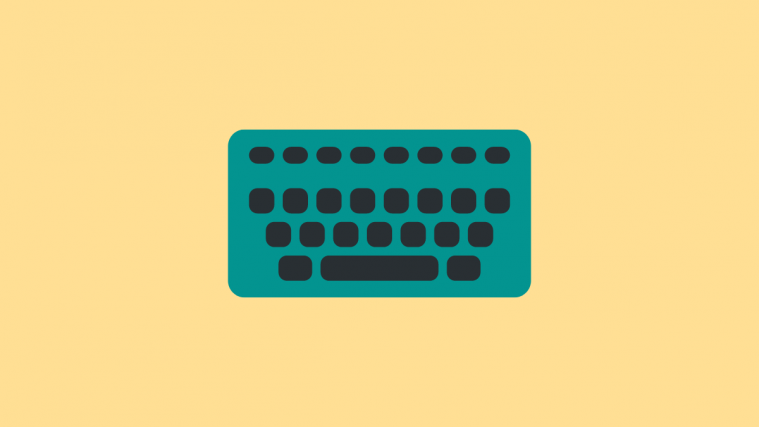Huawei Mate 10 and Mate 10 Pro, are one of the most powerful smartphones launched in the year 2017. The company has packed these smartphones with a smart AI processor that features a dedicated neural processing unit (NPU) to do AI related stuff on the phone.
While both the smartphones feature a new FullView display with super slim bezels, they slightly differ in the display, with Mate 10 flaunting a 5.9-inch LCD display and Mate 10 Pro 6-inch AMOLED display. On such big screens, one gets to see a lot of content and of course, you would want to take a screenshot as they are often the easiest way to share information. Be it a chat conversation, high score of a game, a meme, or anything that you want to share, you can do with a screenshot.
Wondering how to do so on the Huawei Mate 10 and Mate 10 Pro? Don’t worry. We will guide you through the process. The steps are really easy and are same as present on all Huawei phones.
To take a screenshot on Huawei Mate 10 and Mate 10 Pro, open the screen that you want to capture and hold down on the Power and Volume down buttons together for a while. This will take a screenshot and save it to your device’s photo gallery. Usually, this process requires use of two hands to take a screenshot, which is a lot for lazy people. If you want to take a screenshot using only one hand, here are two more methods to take a screenshot on the Mate 10.
Check out: Is Huawei Mate 10 waterproof?
Thanks to Knuckle screenshot, also known as Smart Screenshot feature, you can take a screenshot on Mate 10 and Mate 10 Pro by knocking twice on the screen. This method is extremely useful and you can take a screenshot using one hand only.
However, to take a screenshot using this method, you first need to enable Knuckle Screenshot in the settings. Here are the steps to activate Knuckle or Smart screenshot feature:
- Go into the Settings and tap Smart assistance.
- Under Smart Assistant, tap Motion control and then enable Smart screenshot.
- Go back, open the screen that you want to capture and knock twice on the screen using your knuckle.
- You will see an animation indicating that the screenshot has been captured.
If knuckle screenshot is not your cup of tea, you can also take a screenshot using voice also, all thanks to the Google Assistant. However, this method doesn’t save the screenshot in the gallery and is useful only for sharing screenshots. All you have to do is open the screen that you want to capture and say, “Okay Google, take a screenshot”. Boom! The assistant will take a screenshot of the current screen and give you options to edit or share the screenshot you just took.