Microsoft Teams is a remote work collaboration tool by Microsoft that is in direct competition with Slack. Microsoft Teams offers you the ability to create specific teams, hold meetings, video and voice chat with your team members, direct and group messaging alongside the ability to share files. This makes it an excellent service to get you and your team working from home seamlessly.
Microsoft Teams also gives you tons of customizability which can be used to make your productivity workflow much more efficient. You can also monitor your team’s progress on each project which can help you estimate completion times, budgets and even identify problem areas in your workflow. You can then address this problem in order to improve the overall work efficiency of your team.
One of the features that Microsoft Teams offers is the ability to receive push notifications whenever a team member is available online. Administrators can use this feature to keep track of work timings, address discrepancies and ensure smooth and transparent communication.
But if you have a lot of freelancers working remotely, then the ‘<username> is now available’ notification can often end up being an annoyance due to its regular frequency.
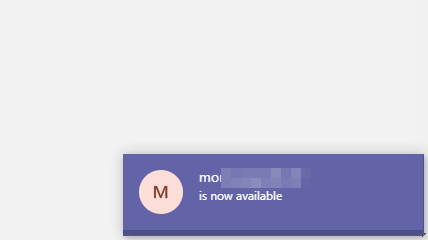
Did you know that you can turn off this feature in Microsoft Teams? Follow our simple step by step guide below that will help you turn off ‘user is now available’ notifications on Microsoft Teams.
Step 1: Open your favorite browser and log in to your Microsoft Teams account page.
Step 2: Select the ‘Chats’ menu from the left pane.
Step 3: Now scroll to find the user that you want to turn off the status notifications for.
Step 4: Hover mouse icon on the username to reveal the 3-dot menu button. Click on the 3-dot menu button.
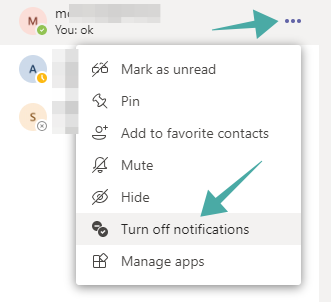
Step 5: Click ‘Turn off notifications’.
Notifications will now be turned off for that particular user and you shall stop receiving ‘user is now available’ notifications altogether.
How to disable notifications in bulk for multiple users
If you want to disable this push notification for multiple users, there is a menu for that too.
Required: You need to be an admin or owner of the group to be able to set notifications.
Step 1: Open the Microsoft Teams settings menu by clicking on your profile picture on the top right and selecting ‘Settings’ from the menu. 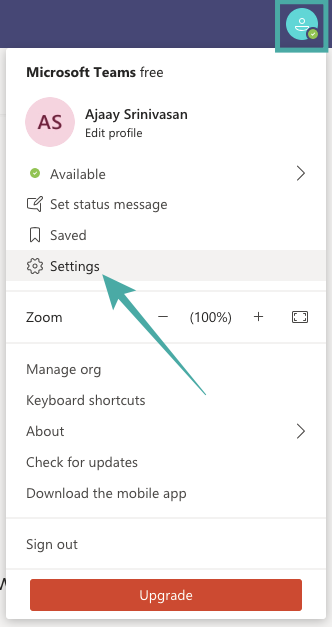
Step 2: Click the ‘Notifications‘ tab in the left sidebar and then click on the ‘Edit’ button adjacent to the ‘People’ section below.
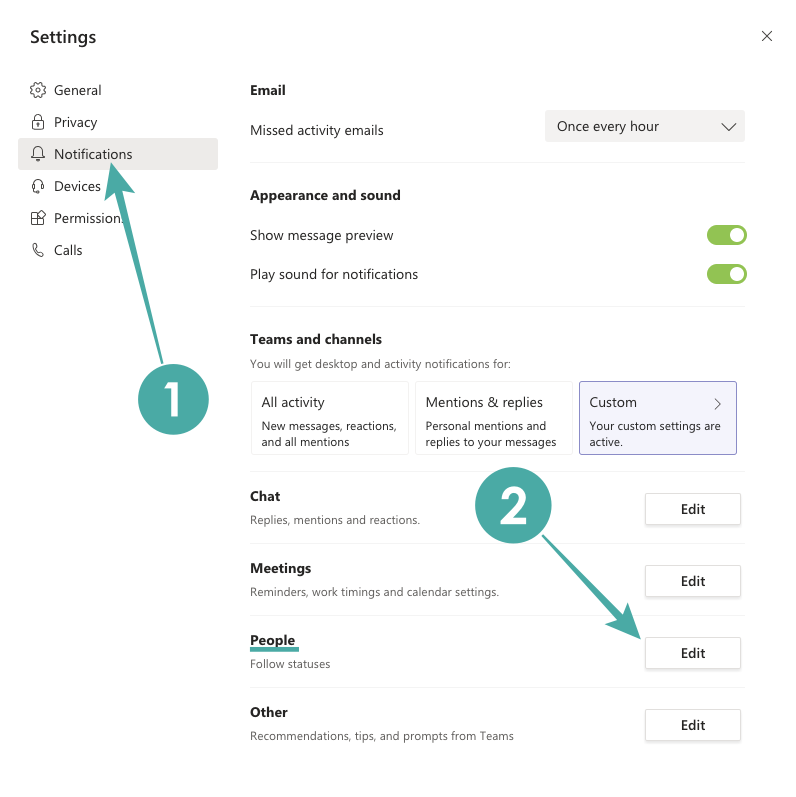
Step 3: Click the ‘Turn off’ button for the users you want to turn off status notifications of. In case you wish to get status notifications for any new user, type his/her name/email in the search bar on this screen.
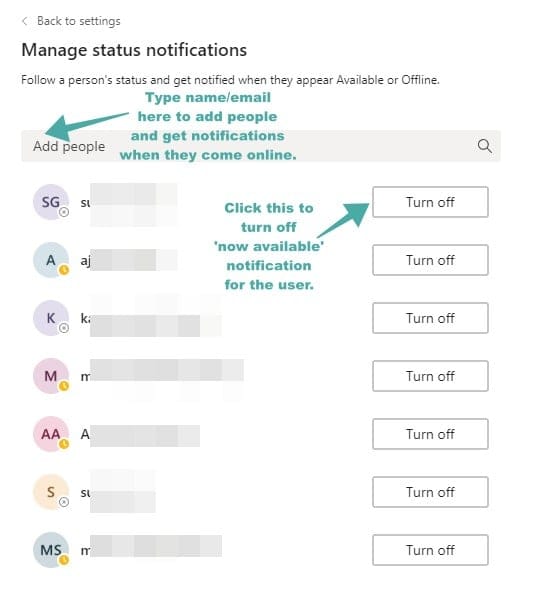
There you go! You have successfully turned off “now available” status alerts in bulk on Microsoft Teams.
What did you think about our guide? Did we miss out on something? Let us know your thoughts in the comments section below.
RELATED:

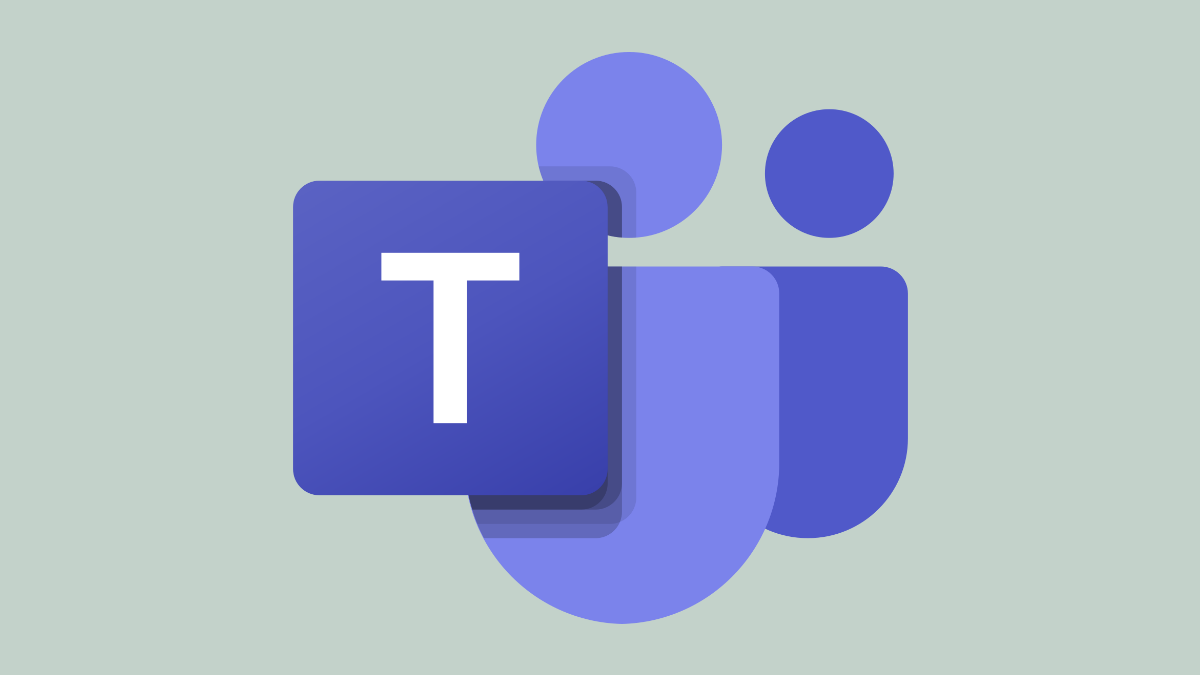










Discussion