The most popular social media service in the world, Facebook, continues to bring new features, hoping to keep its massive userbase engaged. One of its latest — and popular — addition is Watch Party, which offers users the option of watching videos with friends and family even when they are miles apart. Today, we’ll take a look at the soaring Facebook feature and tell you all you need to know to hit the ground running.
What is Facebook Watch Party?
Facebook Watch Party is the ideal place to hang out with your friends and watch a video or two, especially during the COVID-19 pandemic. With Watch Party, you can watch any Public video with your friends and interact in real-time. The streams are synced in real-time, which means you can chat, comment, and react knowing that the feedback will always be delivered on time.
Related: Netflix on Zoom: How to watch movies together on a Zoom meeting
Benefits of Watch Party?
For all intents and purposes, Watch Party on Facebook is a virtual movie theater that only plays videos on Facebook. It’s the perfect place to connect with friends and family, share a laugh or two, and even learn a few things along the way.
If used properly, you can use Watch Party to work on a DIY project with your friends, learn a new trade, and even watch a monumental family video with your extended family who couldn’t be there physically. When it comes to using the Watch Party, there is only one thing you’re ought to keep in mind: the video you’re using for the Watch Party on Facebook must be public. That’s it!
Related: How to watch movies together online on Netflix, Hulu, Prime Video, Plex, HBO, and more
How to start a Watch Party on Facebook?
Now that you’re well-acquainted with the Watch Party and its benefits, let’s see how to host one without breaking a sweat. You can start a Watch Party from your News Feed, a Facebook group, a page, or straight from the video you’re watching. Below, we’ll learn how to start a Watch Party from your PC and mobile.
Related: How to create a Watch Party on Amazon Prime Video | Hulu
1. Start a Watch Party from the News Feed
On PC
To start a Watch Party from Your PC, first, you’ll need to log in to your Facebook account and click on the text field under ‘Create Post.’ Now, click on the ellipsis right next to ‘Tag Friends.’
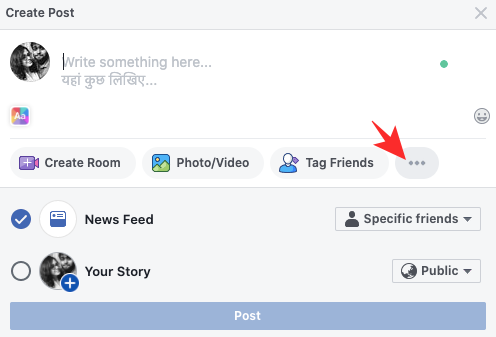
Scroll down and click on ‘Watch Party’ — denoted by a popcorn bucket icon.
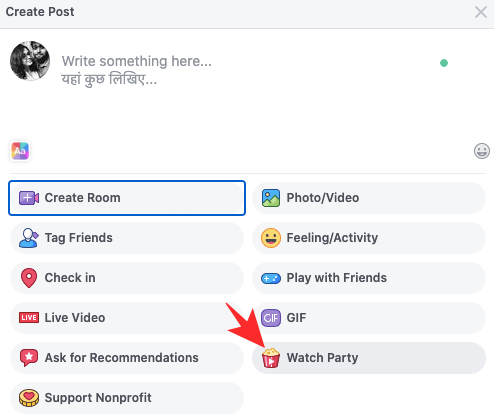
Now, either pick a video or browse the categories to add a video to the Watch Party. When you’ve found the video of your choice, click on ‘Add to Queue.’
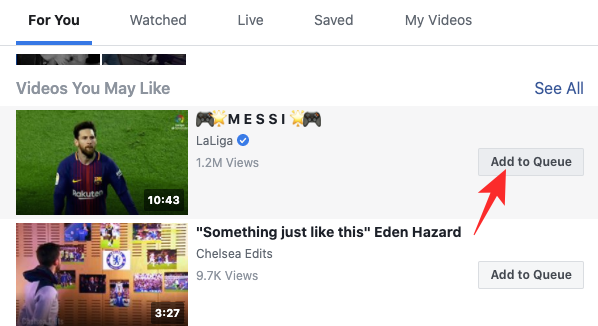
Confirm the selection by clicking on ‘Done.’
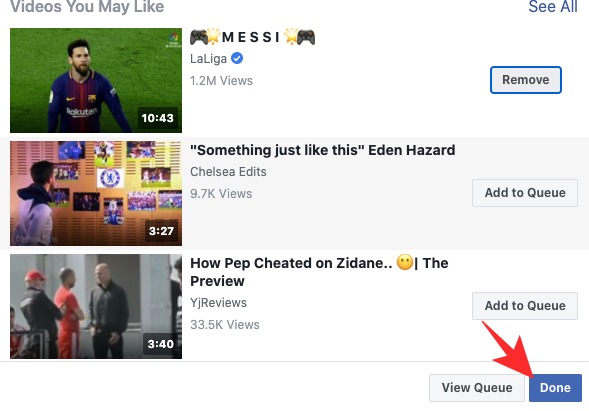
You can also tag your friends directly while making the post and even add a caption of your choice before posting. Once decided, hit ‘Post.’
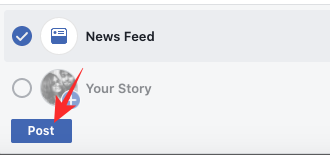
After posting, you’ll see a message stating that your Watch Party is about to begin.
On Mobile
Starting a Watch Party from the Facebook mobile app is just as straightforward, albeit with a couple of different steps.
First, log in to your Facebook profile and tap on ‘What’s on your mind?’ Now, scroll down, and tap on ‘Watch Party.’
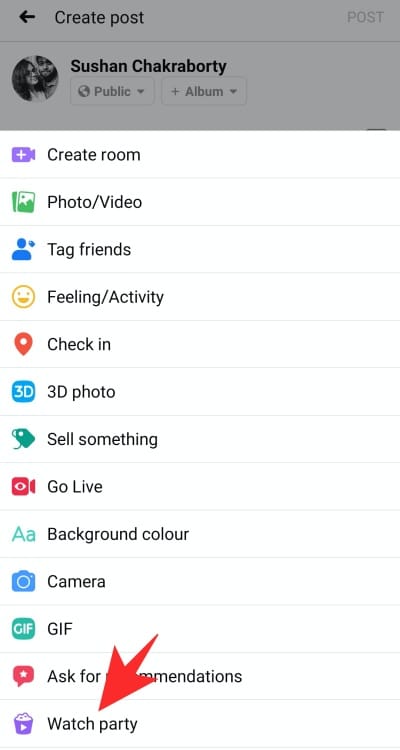
The next screen would give you a bunch of recommended videos. Just tap on a video to add it to the queue. You can, of course, look for a new video by tapping on the ‘Search for videos’ text field. Additionally, there are different tabs — ‘For you’, ‘Music,’ ‘Watched,’ and more — to browse through. Once you’ve finalized your video/videos, tap on ‘Done’ on the top-right.
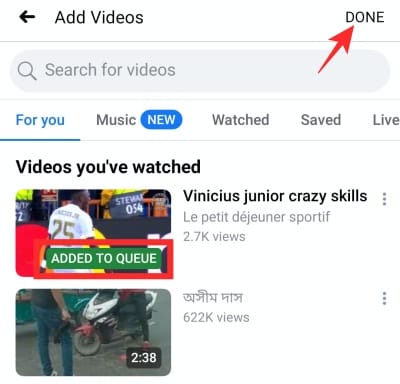
You can also add a description of your Watch Party and then publish the post by tapping on ‘Post.’
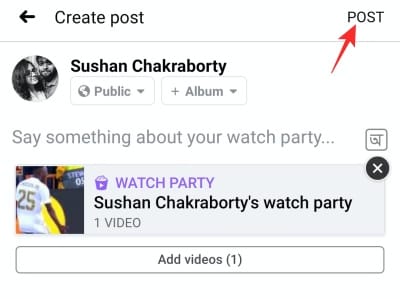
2. Start a Watch Party from a group
On PC
Starting a Watch Party in a group is not much different from starting it from your News Feed. First, log in to your Facebook account and go to ‘Group’ at the left-hand-side panel. After heading over to your favorite group, go to the ‘Create Post’ section. Click on the ellipsis to reveal more options and click on ‘Watch Party.’
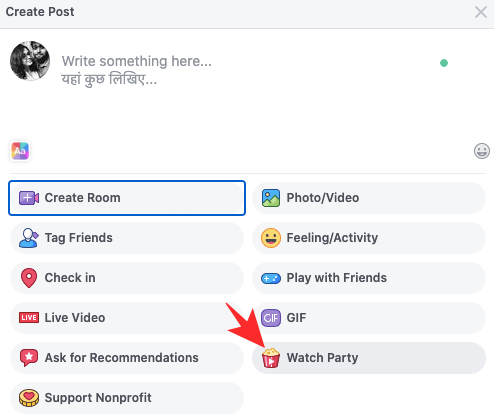
Search for a video to add to the queue. After making your selection, click ‘Done.’
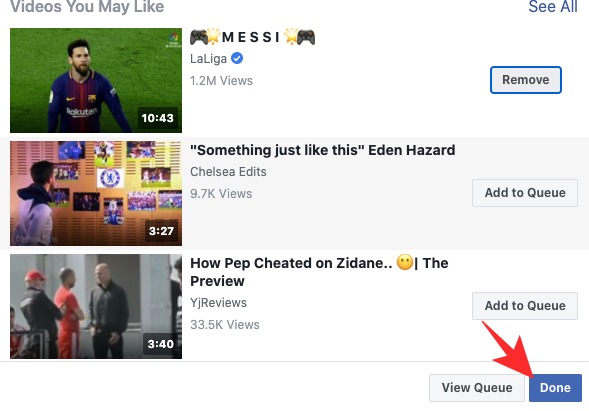
After, posting, all group members would be able to see that a Watch Party has been initiated and would be able to join it.
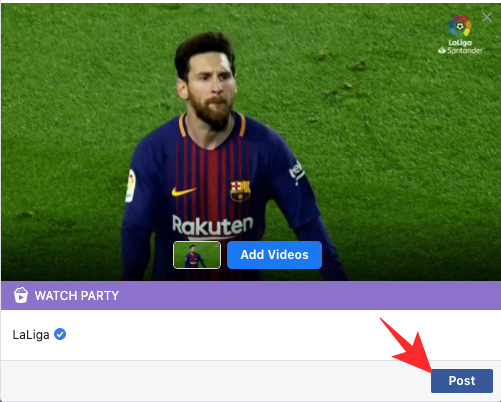
On Mobile
To first a Watch Party in a Facebook group from your mobile device, first, log in to your Facebook account. Now, tap on the hamburger menu, open ‘Groups, and go to your favorite group. Then, tap on the ‘What’s on your mind?’ text box and select ‘Watch Party’ from the list of options.
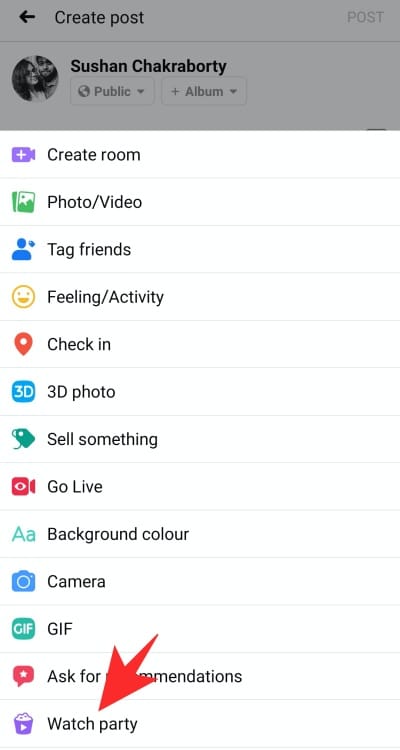
On the next screen, select the videos you want to feature in your Watch Party and tap on ‘Done.’ Add a caption to your post and hit ‘Post.’
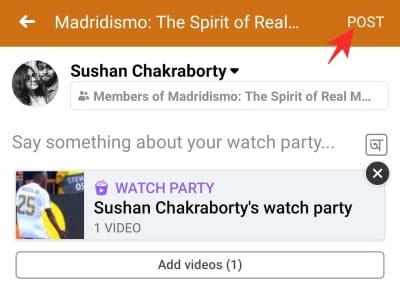
All group members would know that a Watch Party is in progress and would be free to join in.
3. Start a Watch Party from a Facebook Page?
Before attempting to start a Watch Party from a Facebook page, make sure you’re either an admin or an editor of the page. Others do not have the permission to start a Watch Party from a page.
With the disclaimer out of the way, let’s see how to host a Watch Party from a Facebook page on PC and mobile.
On PC
To start a Watch Party from PC, first, log in to your Facebook profile. Then, at the right-hide of the front page, click on the name of the page you manage. Once you are redirected to the page, click on the text field saying ‘Create a post..’
Scroll down until you see ‘Watch Party.’ When you do, click on it. Search for a video you want to share with the page’s followers or browse through the categories. Click on ‘Add to queue’ and the video you pick would be logged in for Watch Party.
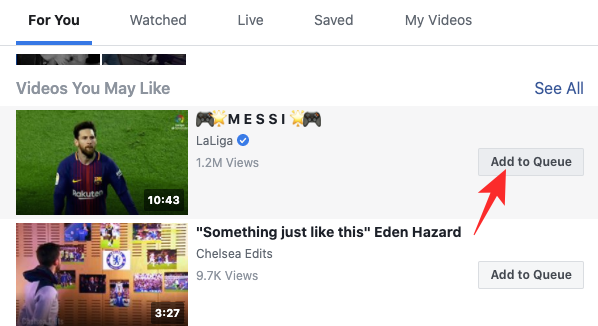
Click ‘Done.’ Add a description of the Watch Party if you wish and hit ‘Post.’
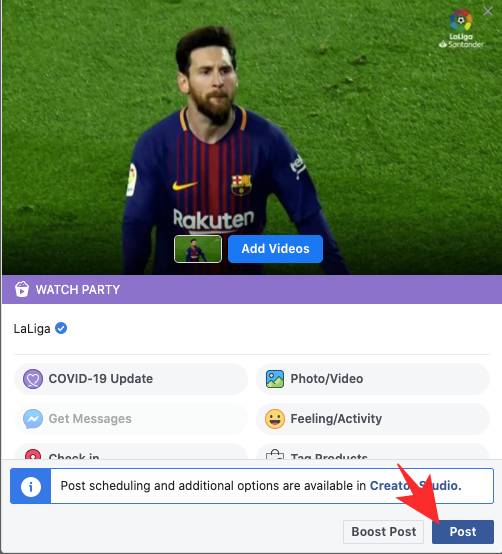
Successfully completing the steps would result in a prompt saying ‘Your Watch Party is about to begin.’
On Mobile
After logging in to your Facebook account, tap on the hamburger menu at the top-right and go to your page. Then, tap create a post and pick ‘Watch Party’. Next, pick the video you want your page to host and tap ‘Done.’
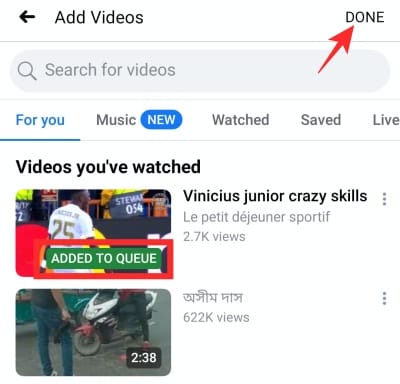
Add a caption and hit ‘Publish.’
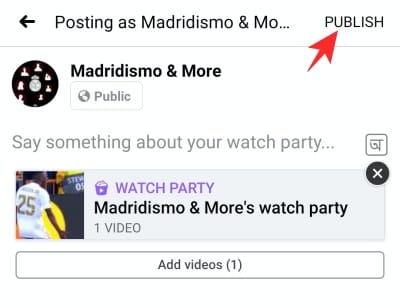
Watch Party Tips
Here are a couple of tips to enhance your Watch Party experience.
Invite friends
You can, of course, invite friends over and make the Watch Party experience more enriching.
On PC
If you’re sharing the video on your own timeline, you can invite friends over by clicking on ‘Share’ at the bottom-left corner of your screen.
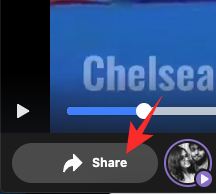
Then, hit the ‘Invite’ button right next to the name of the friend you want to invite.
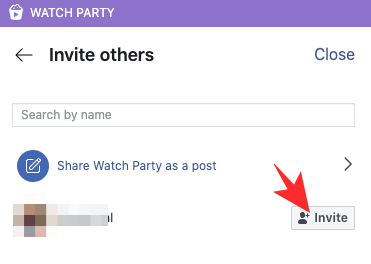
If you’re in a group/page, however, you’ll get direct access to the ‘Invite’ button at the bottom-left corner.
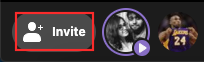
On Mobile
The same rule applies to mobile, as well. To share from your News Feed, you’ll need to tap on ‘Share’ and select the participants.
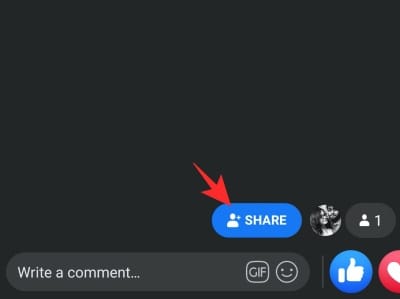
From page/group, you’ll see the ‘Invite’ button at the bottom of your screen.
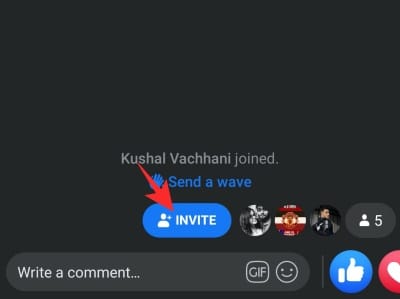
Add videos to queue
If you’ve started your Watch Party with only one or two videos, you could easily expand by adding more after the Party is underway.
On PC
Simply look to your right-hand-side panel and click on ‘Add videos.’ Now, a prompt will open, giving you the option to add a new video to the queue.
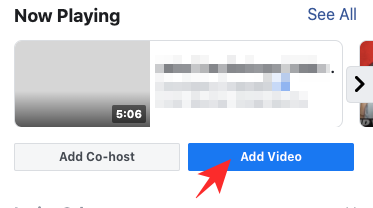
On Mobile
If you’re on mobile, you would find the option to add more videos to the Party at the bottom of the video. Tap on the ‘+’ button to add more videos to the playlist.
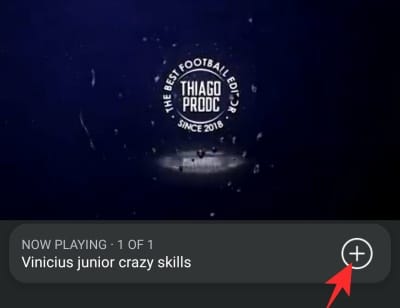
Chat during Parties
The whole point of Facebook’s Watch Party is to make viewing more comfortable, to make us more connected than ever. And chatting during a Watch Party is the only way of achieving that.
On PC
When a Watch Party’s underway, click on ‘Write something’ at the bottom right corner to send a message for all to see. You can also use emojis, GIFs, and stickers to express your thoughts.
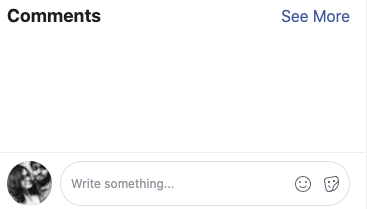
On Mobile
During a Watch Party, tap on ‘Write a comment…’ to chat with the Party participants. Just as PC, you can add stickers, GIFs, and more.
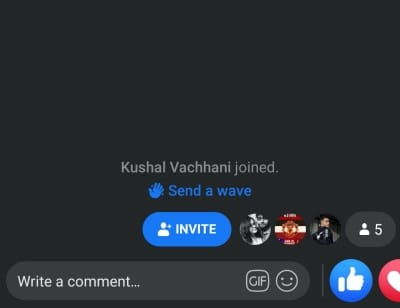
How to end a Watch Party?
On PC
While hosting a Watch Party, click on the ‘ellipsis’ at the top-right corner. Now, simply click on ‘End Watch Party.’
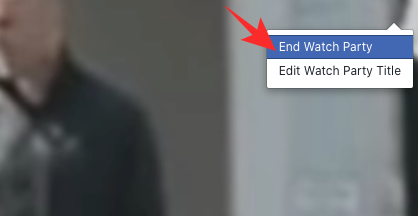
Your Watch Party will be terminated immediately.
On Mobile
On mobile, you won’t need to tap on the ellipsis to end a Watch Party. All you have to do is hit the back button, and Facebook would give you the option to end the Watch Party. Tap on ‘End Watch Party’ to end the session.
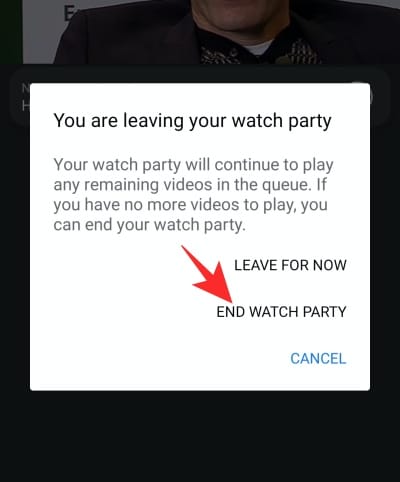
RELATED:

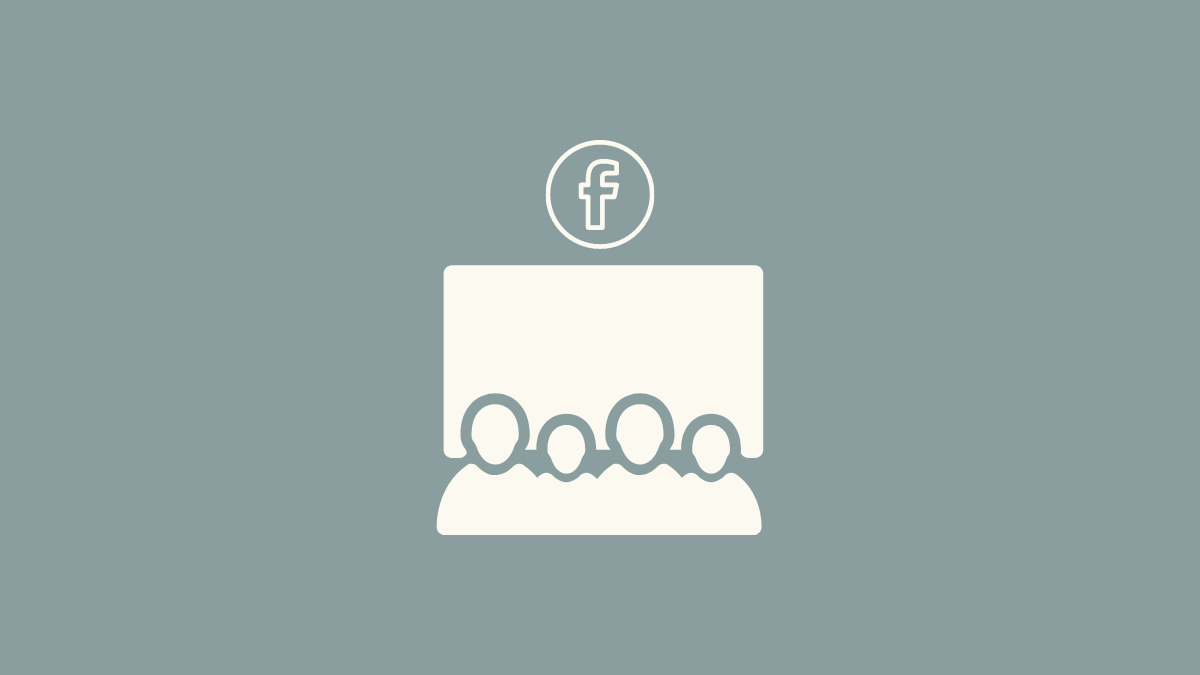










Discussion