What to know
- Show or hide taskbar on all multi-monitor displays from Taskbar Settings > Taskbar behaviors > Show taskbar on all displays.
- Show taskbar icons on the second screen by selecting one of the three options next to “When using multiple displays, show my taskbar apps on”.
- You can view taskbar icons on “Main taskbar and taskbar where windows is open”, “Taskbar where window is open”, or “All taskbars.”
The more monitors you add to your system, the higher the level of software customizations it will require. Microsoft, of course, understands this and is making sure that Windows 11 will deliver.
Essential functionalities in regards to multiple screens can be found in the taskbar settings and are very convenient to customize. Here’s everything you need to know about how to show/hide the taskbar on multi-monitor displays in Windows 11.
How to show or hide taskbar on multi-monitor displays in Windows 11
- Right-click anywhere on the taskbar ribbon till the Taskbar Settings option appears.
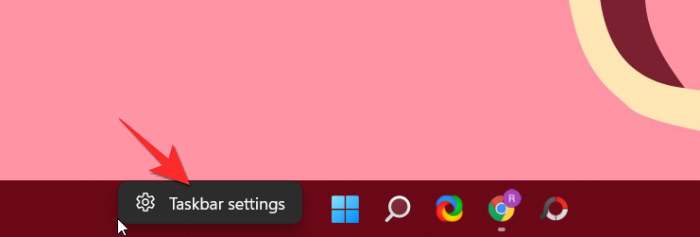
- The Taskbar Settings menu will now open. Scroll till you reach the Task behaviors section. Click the dropdown arrow to open the menu.
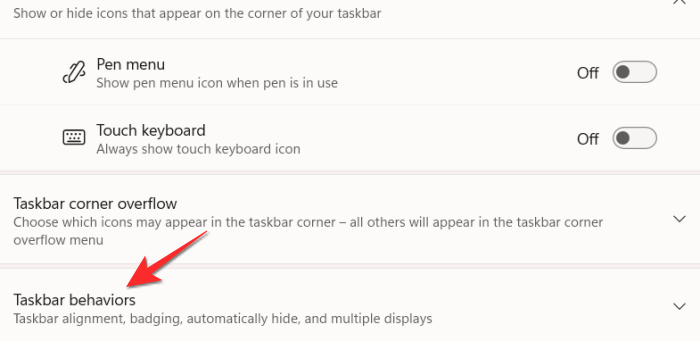
- Now click the checkbox for Show taskbar on all displays.
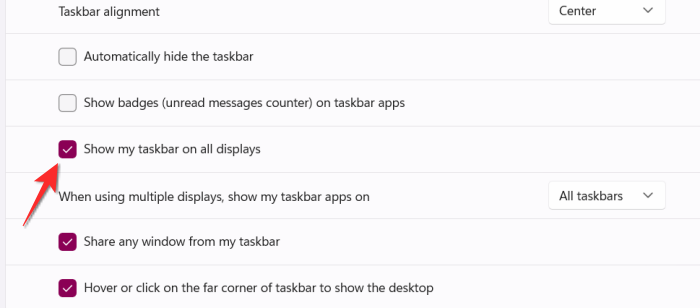
The taskbar will now extend to the second screen.
How to show taskbar icons on the second screen
Extending the taskbar does not equate to duplication/extension of the taskbar icons. The icons will still be only on the screen they have been originally assigned. Here’s how you can add the taskbar icons to the second screen.
- Go to the Taskbar behaviors as we showed you in the tutorial from the previous section.
- In Taskbar behaviors, locate the When using multiple displays, show my taskbar apps on option. Click the small options menu available next to it.
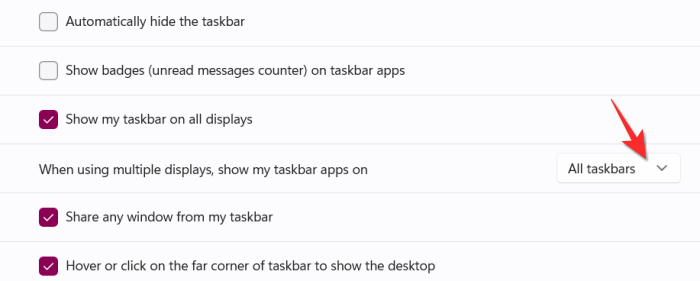
- Click one of the three options that works for you best.
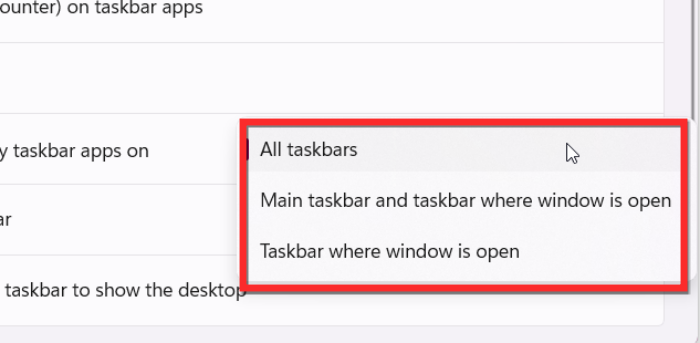
Which option should you choose?
Ideally, click the All taskbars option if you only have two screens and want the icons on both of them. If you have a specific screen setting you want, then Microsoft gives two other options which include Taskbar where window is open and Main taskbar and taskbar where window is open.
The first option i.e Taskbar where window is open will place the icons on only one specific screen of your choice. The second option i.e Main taskbar and taskbar where window is open will all the icons be placed in two locations of your choice. One will be the main icon screen and the second screen will be one that you have assigned. This setting is specifically for systems with three or more screens.
Multi-monitor settings are still quite a tricky area for any OS to navigate. Since PC systems are customized and rigged according to the needs and interests of specific users, screen sizes vary and certain functions need to accommodate such aspects. Windows 11 is doing alright for now.
We hope you found this article helpful. Do let us know in the comments in case of queries.

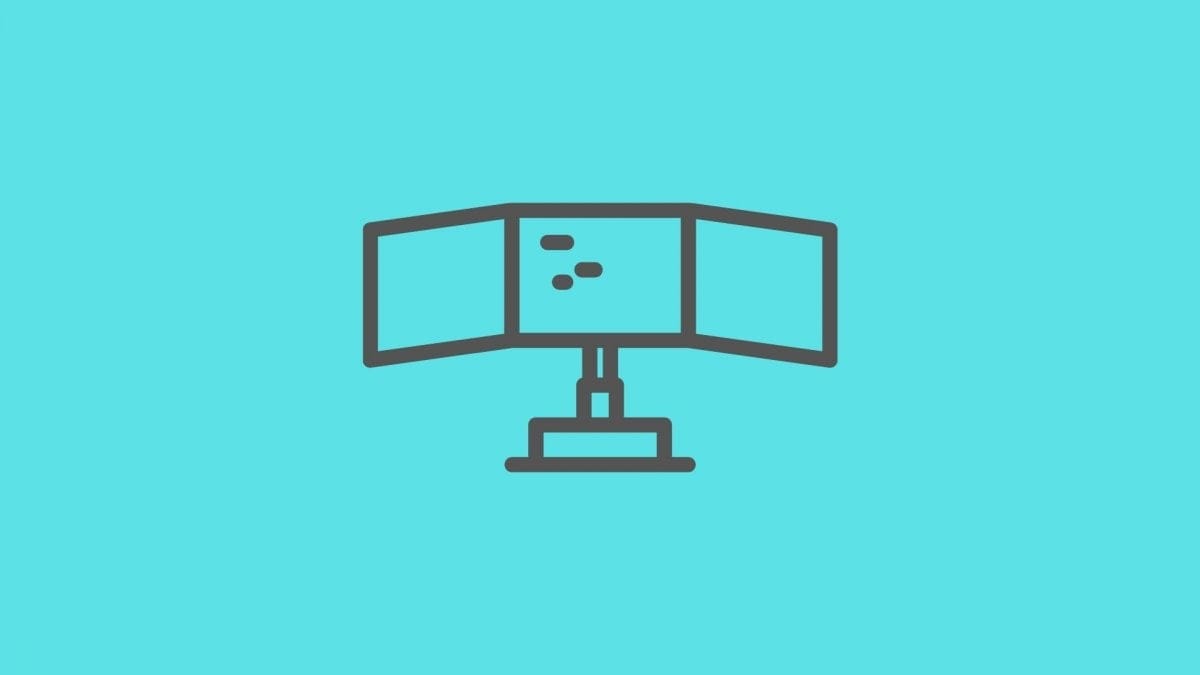










Discussion