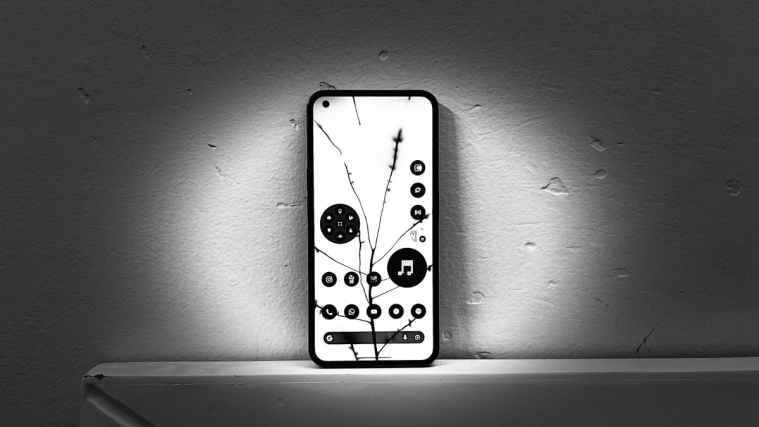If you’re reading this post, chances are that you often use Slack as part of your work-from-home routine to interact with your colleagues over ongoing projects and assignments. To help balance their workflow and other activities, Slack lets users set an away status that they can use to convey to their teammates why they’re away and how long they could be away for.
While you can easily set a Slack Status by going to the You screen inside the app, if you’re someone who changes their Slack Status constantly, you’ll find that a little annoying, since that involves typing the same message over and over again. Fortunately, there’s an easy way to change your Slack status directly from your phone’s Home Screen – using Apple Shortcuts on iOS.
In this post, we’ll help you set up a shortcut that you can use to change your status inside Slack with ease on your iPhone.
What do you need?
In order to change your Slack Status from your iOS Home Screen, you need to have the following things ready:
- iPhone running iOS 13 or later (required to run the Shortcuts app)
- Shortcuts app should be installed
- Connect Blueprint app from the App Store
- Set Slack Status shortcut
How to set up Set Slack Status shortcut on iOS
The Set Slack Status shortcut is a pretty nifty tool when it comes to setting a Slack status instantly. However, the process of setting it up takes a little more effort than just adding the shortcut to your iPhone. You can follow all the steps below to properly set up the Set Slack Status shortcut on iOS.
Install Connect Blueprint app
Since the Set Slack Status shortcut requires access to your Slack account, the native Shortcuts app on iOS won’t be able to get that done. To make it work, the shortcut’s developer offers a Connect Blueprint app that you can use to authenticate the shortcuts with your Slack account. For that, install the Connect Blueprint app from this App Store link on your iPhone and then tap on Get.

Link your Slack account to Connect Blueprint
Once installed, open the Connect Blueprint app and tap on the connect option inside ‘Slack’.

Inside Slack, tap on Connect (OAuth).

Connect Blueprint will now launch Safari or your default browser and open the Slack Workspace page. On this page, enter the workspace URL you use with Slack and then tap on Continue.
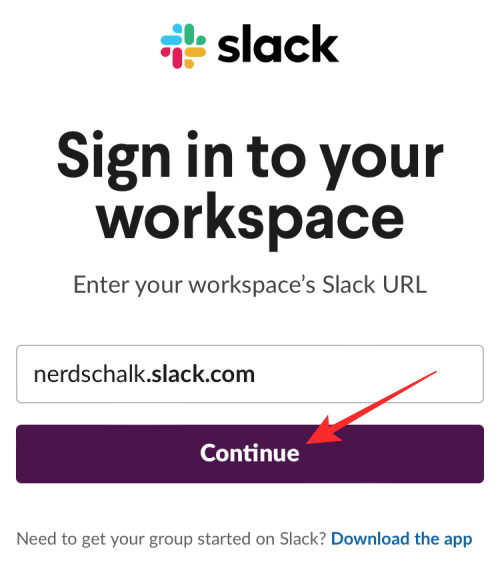
On the next page, sign in to your Slack account using your email address or any other option.
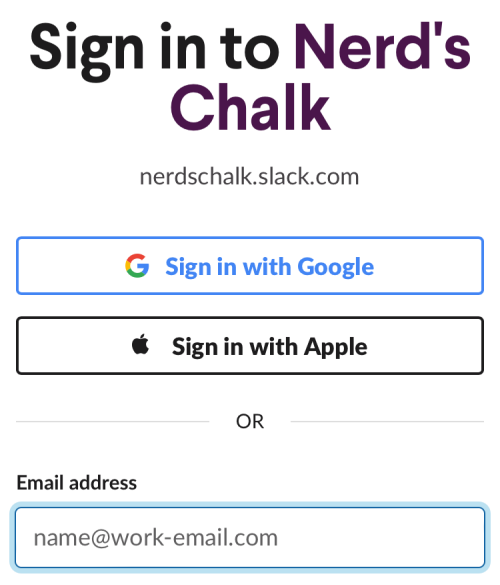
Once signed in, you’ll be able to grant Connect Blueprint access to your Slack account by tapping on Allow on this page.
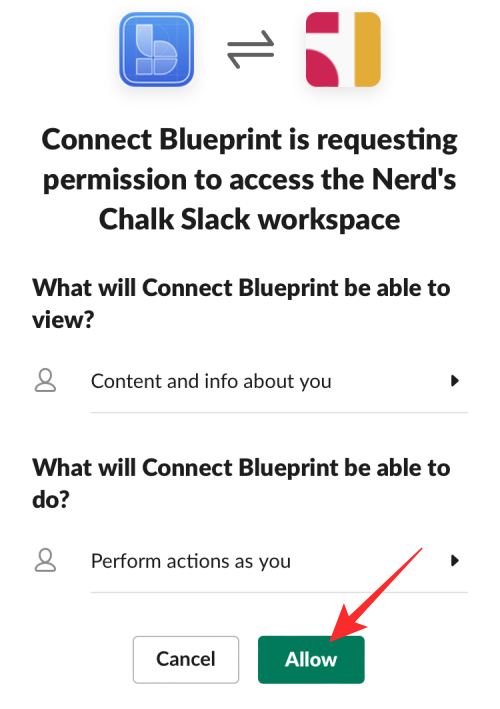
Safari will now prompt you to open the Connect Blueprint app. Tap on Open to launch the app on your iPhone.
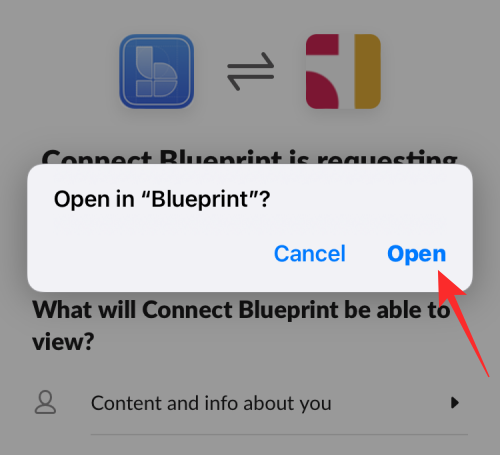
The Connect Blueprint app will now show that your Slack account is now connected as the only option available on the screen is Disconnect.

Add Set Slack Status shortcut on your iPhone
When the Connect Blueprint app has access to your Slack account, you’re now ready to add the Set Slack Status shortcut to your iPhone. To do that, open this link inside Safari and this should automatically open the Shortcuts app on your iPhone.

To install this shortcut inside iOS, tap on Set Up Shortcut.

You’ll now have to configure this shortcut with your preferred message. By default, you’ll see “Coffee break” set as Status on this screen.

Tap on Next at the bottom to process to the next step.

Similarly, set up your desired text as your second status option. The default text here is set as “Out for lunch”.

When you’re done configuring this shortcut, tap on Add Shortcut at the bottom.

The Set Slack Status shortcut will now be added to your iPhone and will be available under the My Shortcuts tab inside the Shortcuts app.

If you wish to access it on your Home Screen, you can add it to your iPhone’s Home Screen as a widget by long-pressing on an empty area, tapping on the + icon, choosing Shortcuts from the list of apps, and then adding the widget of this shortcut.
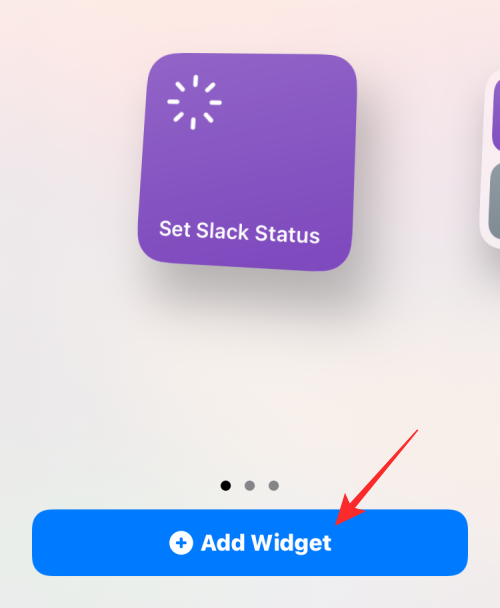
How to change your Slack status using Shortcuts
With the Set Slack Status shortcut and Connect Blueprint app configured, you can now start using them to change your Slack Status right away.
Select a preset status
If you wish to set any of the preset statuses you configured while adding the Set Slack Status shortcut on your iPhone, you can do that with just two taps. First, tap on the Set Slack Status shortcut widget from your Home Screen or open it inside the Shortcuts app.

This will load up a prompt at the top of your screen. Here, select any of the two preset statuses you configured earlier; in this case, it’s Coffee break or Out for lunch.

If you’re using this shortcut for the first time, the shortcut will ask for access to the Connect Blueprint app. In the prompt that appears, tap on Allow to grant it the necessary permission.
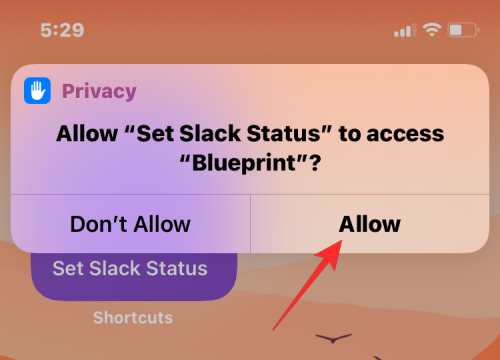
The selected status will now be set inside your Slack account. To check if it has been set, open the Slack app and go to the You tab at the bottom. You should now see your newly set Slack Status under your name.

Set a custom status
In addition to setting a preset status, you can set a status of your own with this shortcut without needing to configure it every time inside the Shortcuts app. For this, tap on the Set Slack Status shortcut widget from your Home Screen or open it inside the Shortcuts app.

In the list of options that appear inside a prompt, select Custom status.

On the next prompt, select an emoji you’d like to go with your custom Slack status.
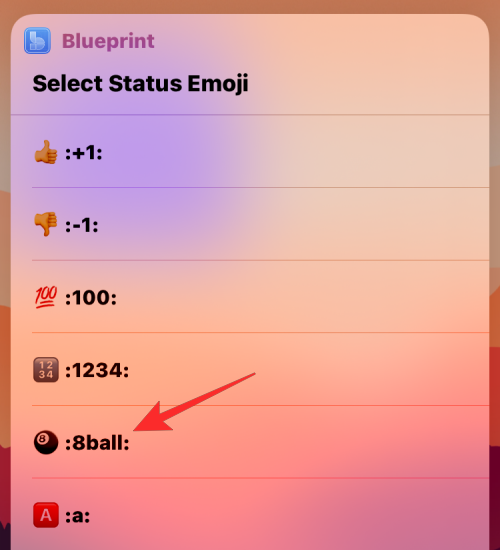
After this, you can type a text you want to set as your Slack status inside the Set Slack Text prompt and then tap on Done.
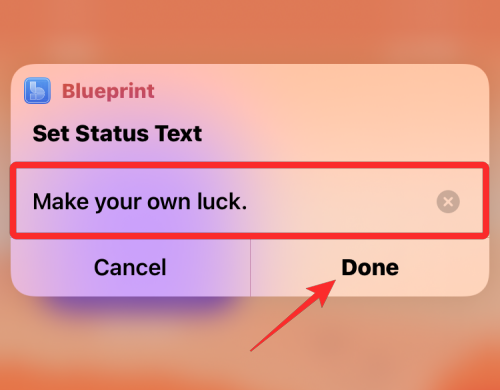
The new status will now be applied inside Slack and you can access it by going to the Slack app > You tab.

Clear your existing status
If you’re done hosting a status and want to remove it from your Slack account, you can do that by tapping on the Set Slack Status shortcut widget from your Home Screen or by opening it inside the Shortcuts app.

In the list of options that appear inside a prompt, select Clear status.
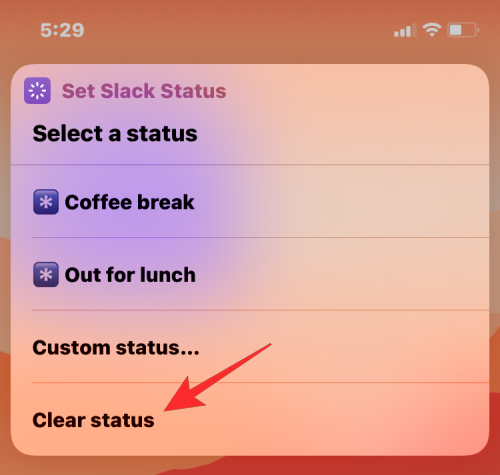
The shortcut will now instantly remove any status from your Slack account and you will see an empty text box when you go to Slack > You to view your status.
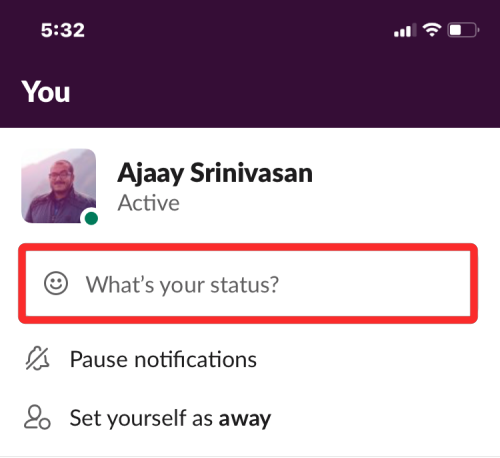
That’s all you need to know about changing your Slack Status using Apple Shortcuts.