Google recently launched the new Chromecast with a complete software overhaul and a new Android TV integration with Google TV. This new overhaul brings useful features that include things like combining content from all your streaming subscriptions, dedicated play store, and app library, Google Voice assistant, 4k streaming, and much more. If you too have bought a new Chromecast then you might have realized that the setup process is nothing like the previous versions. So let’s take a look at the procedure to pair your remote and Chromecast so that you can navigate your way through the setup process.
Things you will need
- Your Google Account
- A mobile device (Android or iOS)
- Google Home App | Download Link (iOS) | Download Link (Android)
Procedure
Start by inserting batteries into your Chromecast remote. There should be a pair of batteries bundled with your new purchase.
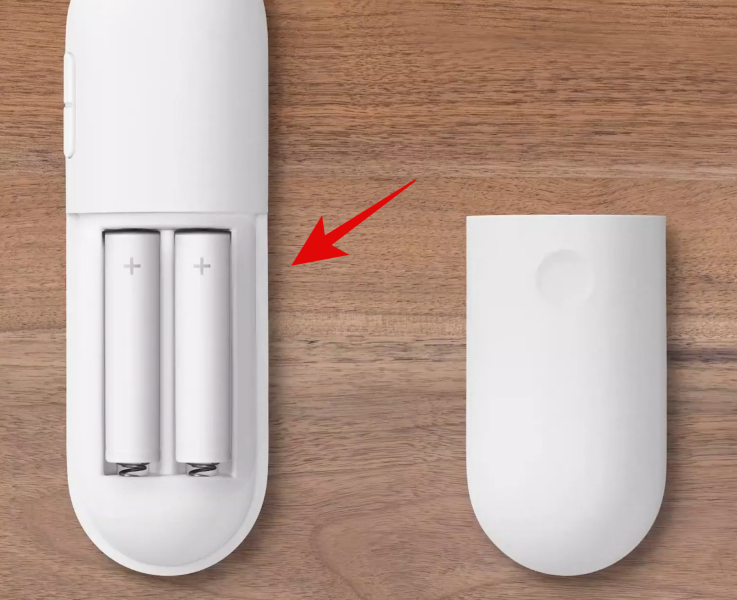
Now plug in the Chromecast to an HDMI port on your TV.
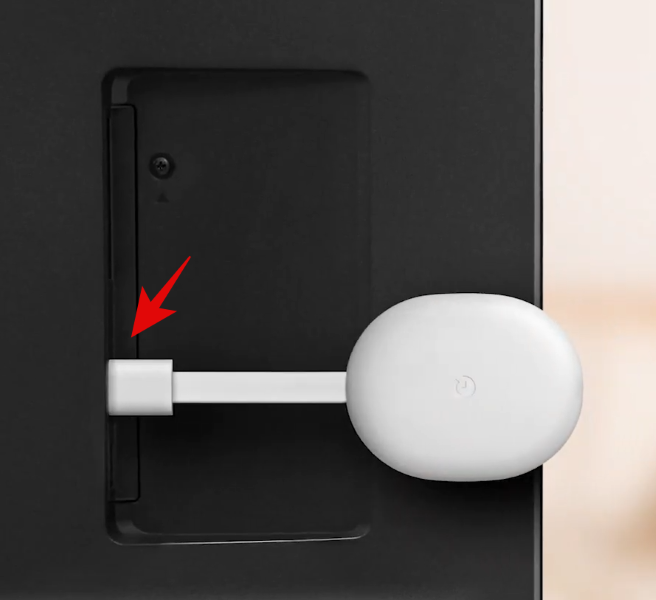
Finally, connect the Chromecast using a data cable and plug it into the wall using the bundled power adapter.

Now power on your TV and switch to the HDMI slot where you plugged in the Chromecast.
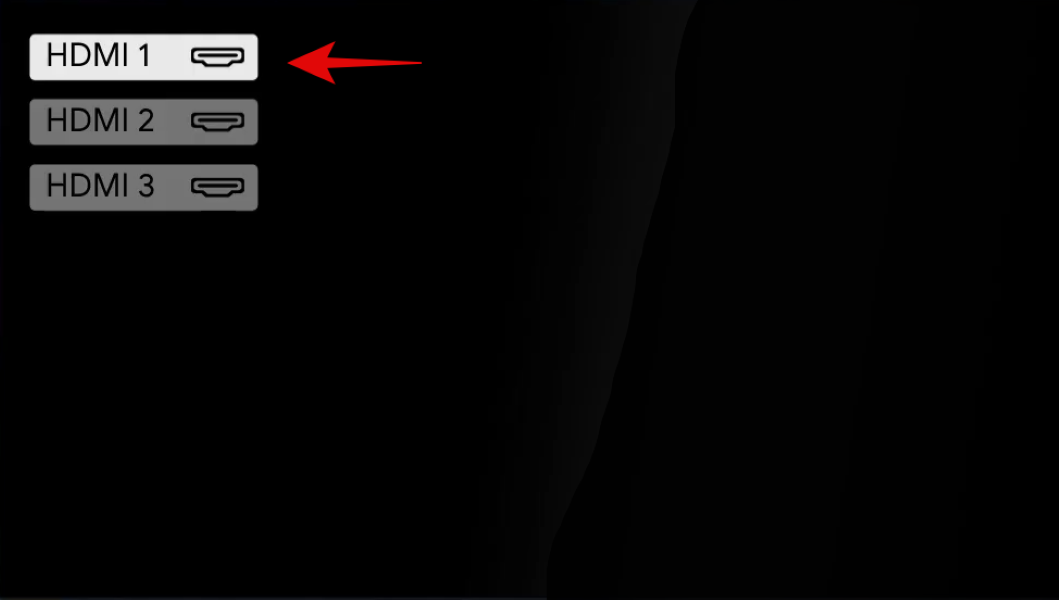
The Chromecast will automatically detect that your remote has not been paired and you should see a ‘Start pairing’ screen on your TV. Now press and hold the ‘Back’ and ‘Home’ button on your remote simultaneously.
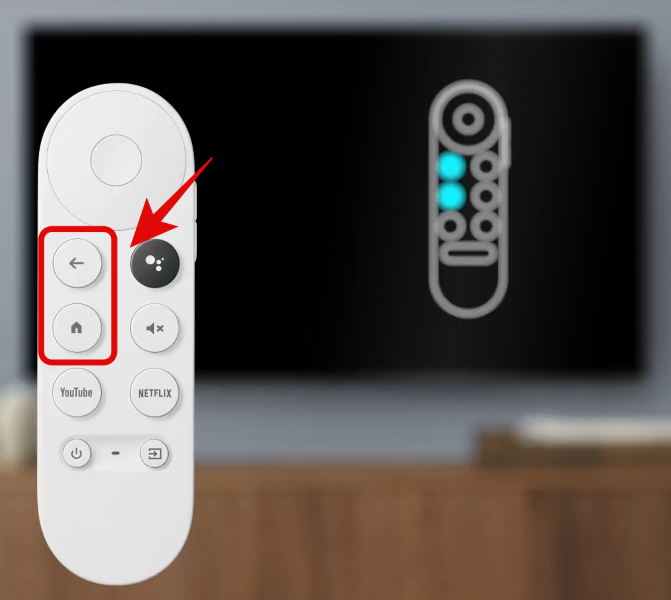
Let go of the buttons once you see a pulsing light at the bottom of your Chromecast remote.
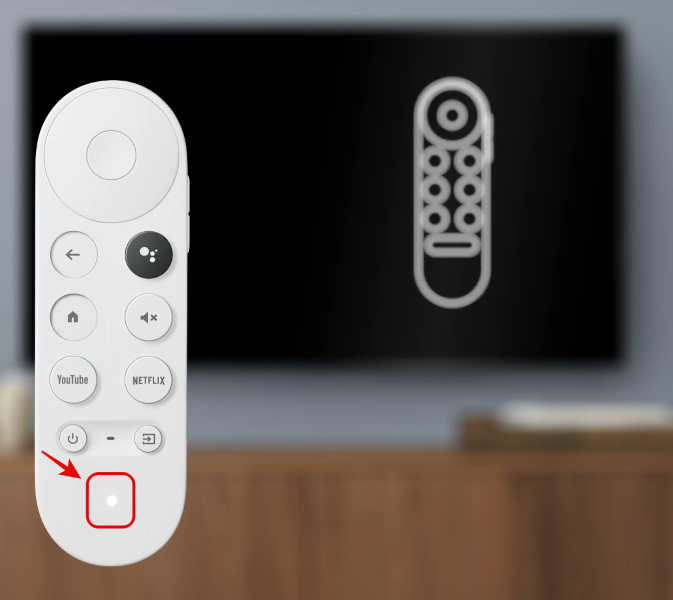
The remote should now automatically search for the relevant Chromecast unit and pair with it. Once paired, you will be taken to the setup screen. Select your preferred language at this screen.
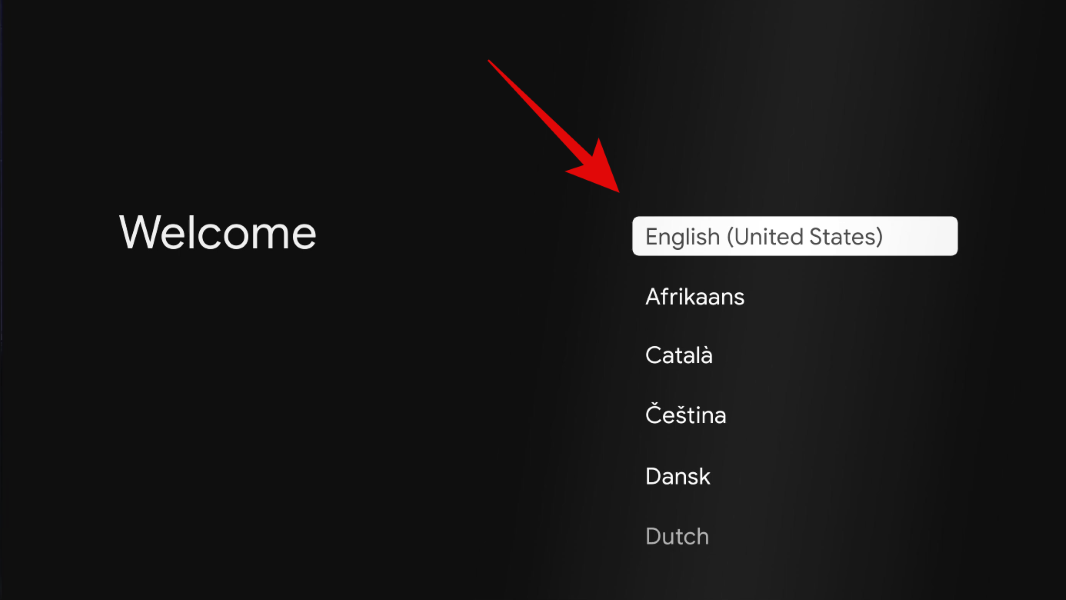
You will now be shown a QR code that needs to be scanned using the Google Home app on your preferred device.
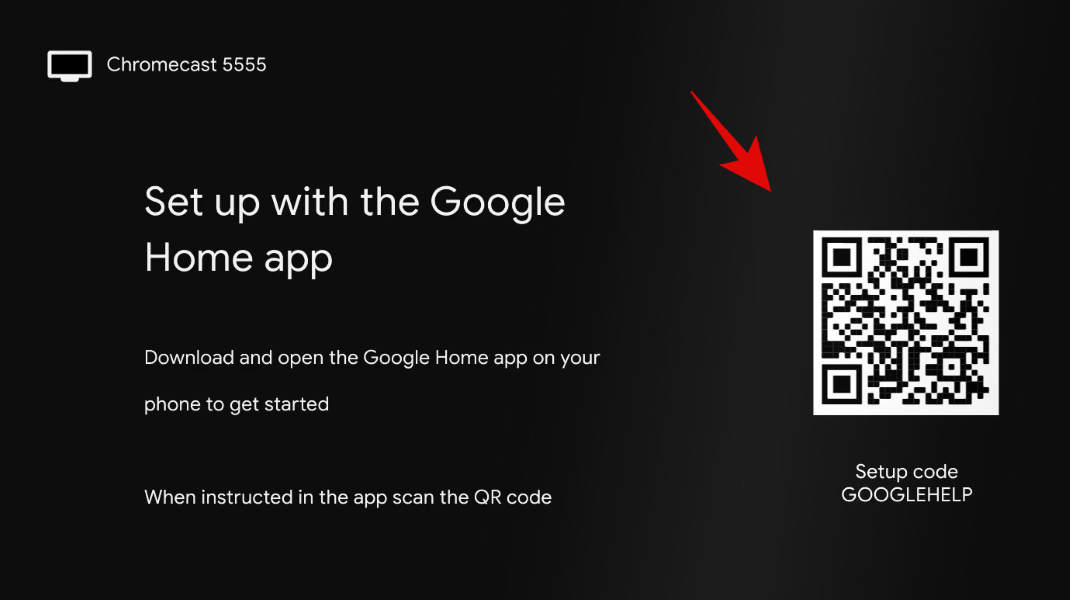
Open the Google Home app on your mobile device and tap on ‘Get Started’ in the bottom right corner.
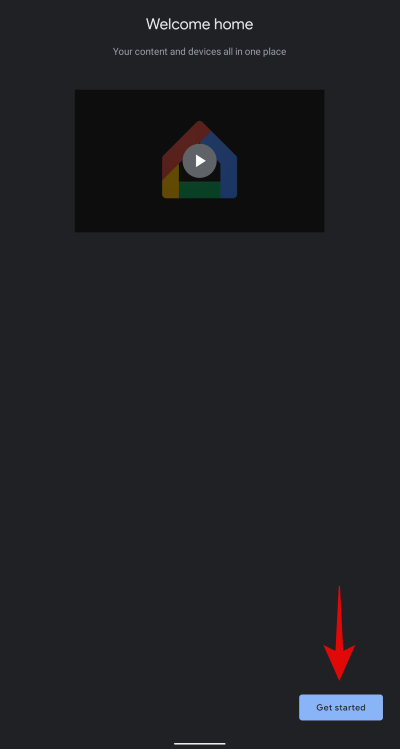
Now sign in to your desired Google account. If you are using an Android device, you will automatically be signed in using your default Google account that was used to set up the phone. Alternatively, if you have multiple accounts set up on your device, Google will ask you which account you would like to use for the Google Home app. Tap on your desired account to get started.
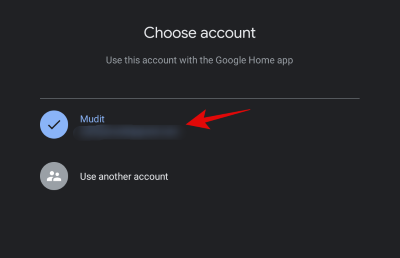
Now tap on ‘Ok’ in the bottom right corner of your screen.
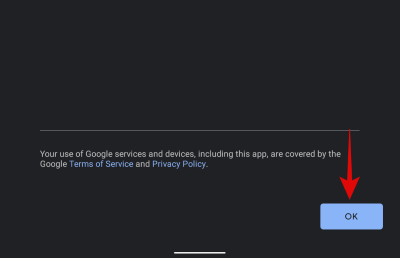
Once you are on the home screen of the Google app, tap on the ‘+’ in the top left corner of your screen to get started.
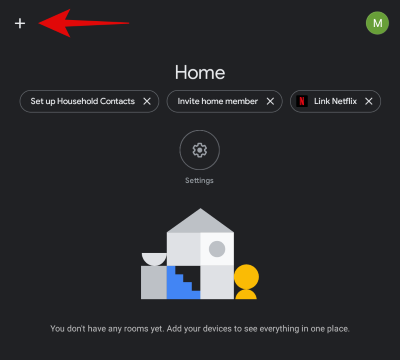
Tap on ‘Set up device’.
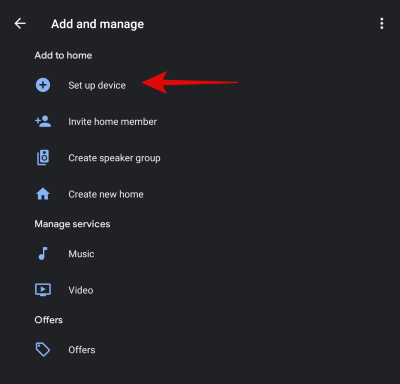
Now tap on ‘Setup new devices in your home’.
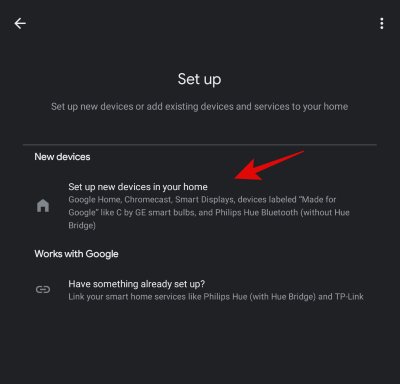
You will now be asked to select the current location. By default, Google will automatically create a location-based profile for you called ‘Home’. If you are a new user and you are setting up the device in your home, then you can select the default option. If you wish to add another location-based profile, you can tap on ‘Add another home’ and enter your desired name for the current location.
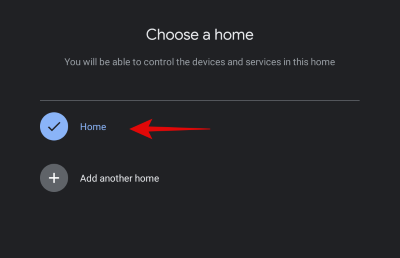
Once you have made your choice, tap on ‘Next’ in the bottom right corner of your screen.
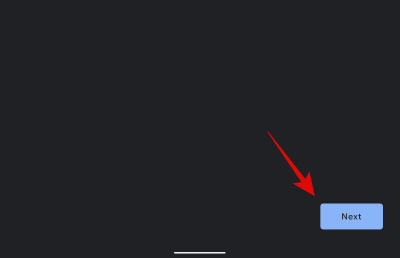
Google will now ask you for location permission and the permission to turn on Bluetooth. Grant the necessary permissions and the Home app will automatically start looking for nearby devices.

Once your chromecast unit shows up in this list, tap on it to select the unit.
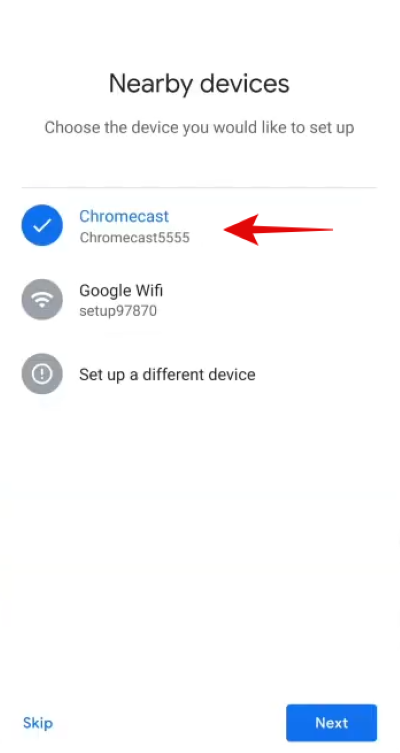
Note: Google will display a unique device ID below its name which should match the device ID shown on your TV in the top left corner. This way you can identify the Chromecast unit you are trying to set up if there are multiple devices connected to your network.
Now tap on ‘Next’ in the bottom right corner of your screen.
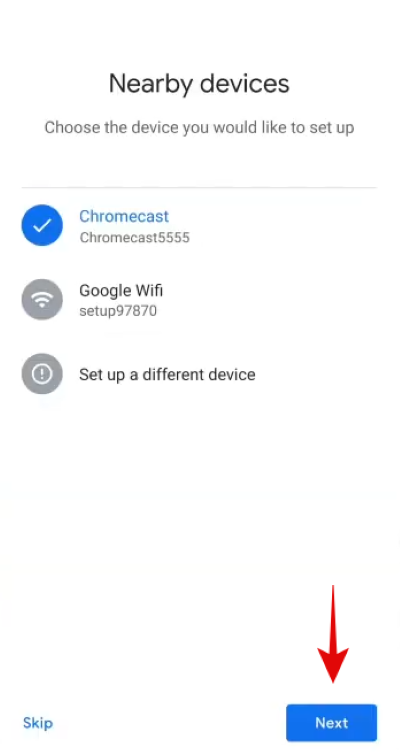
You will now be asked for your camera permission. After granting the necessary permissions to the app, you will get a QR code scanner. Scan the QR code displayed on your TV screen to set up your device.
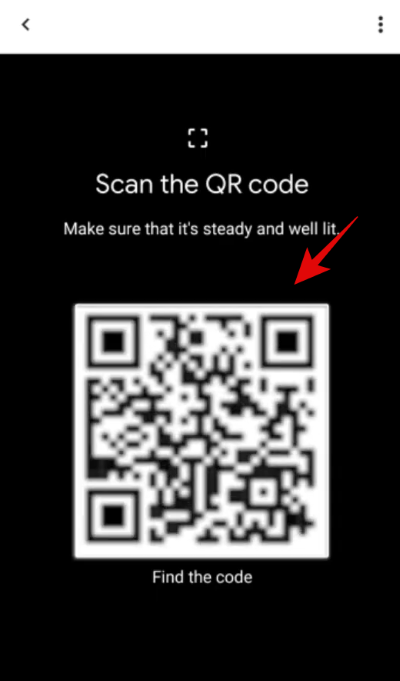
The connection process should now begin automatically once the QR code has been scanned. Now tap and choose the room in your home where your Chromecast has been deployed.
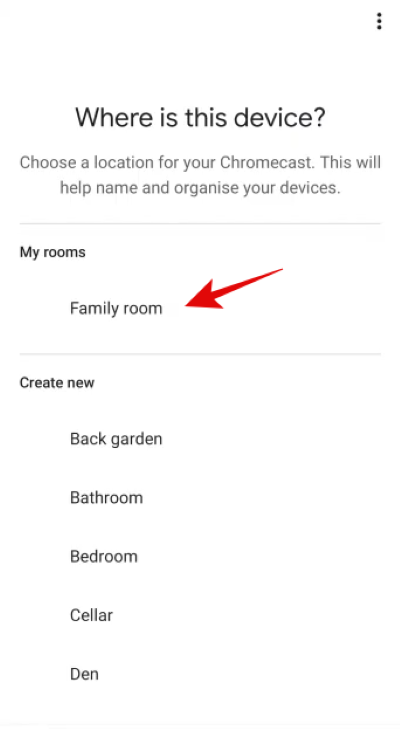
Tap on ‘Next’ in the bottom right corner once you have made your choice.
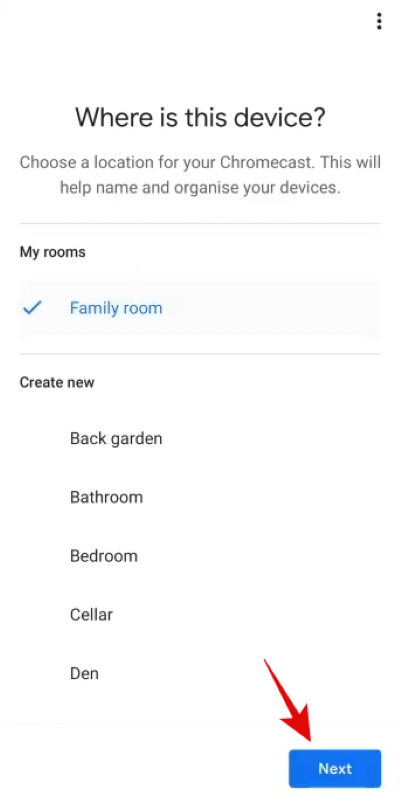
Now select your desired WIFI network.
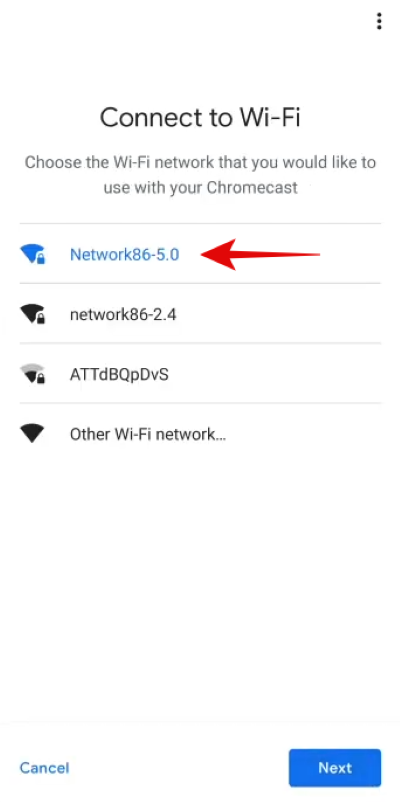
Tap on ‘Next’.
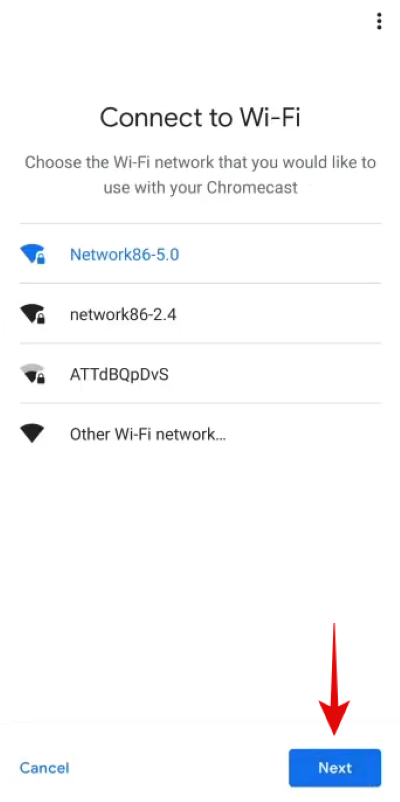
Google Home app will now ask for your permission to use your Google account to sign in to the new Chromecast device. Tap on ‘Continue’ to grant permission.
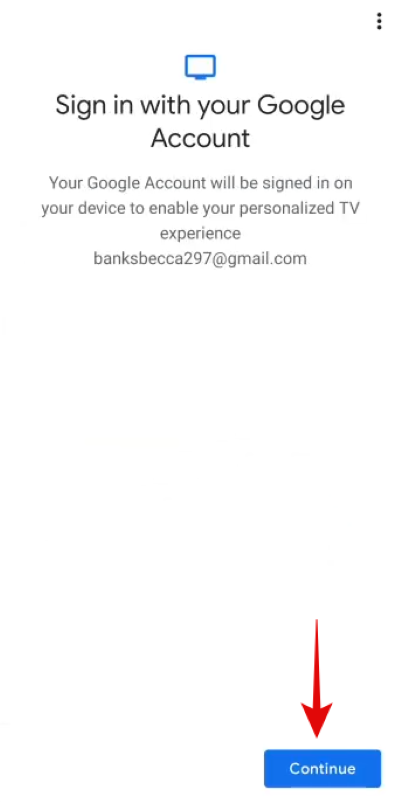
Note: Ensure that your mobile device is connected to the same WIFI network that you chose in the previous step.
Google will now attempt to verify your identity to access your account. Tap on ‘Next’ to get started. Verify your identity using your desired method to move to the next step.
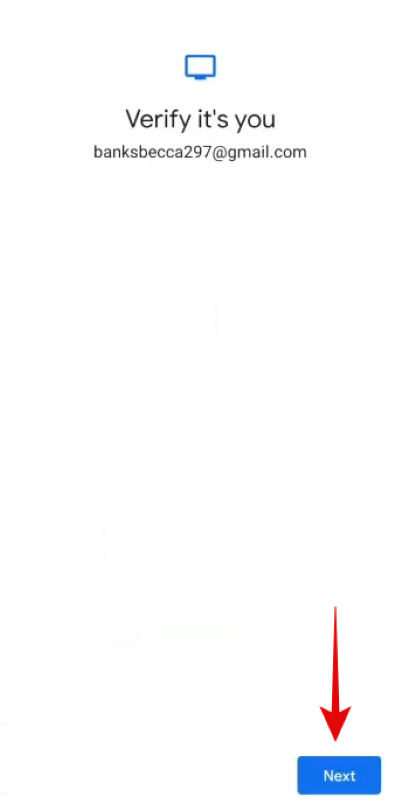
You will now be asked to set up the Google Voice Assistant for your Chromecast. Tap on ‘Next’ to get started.
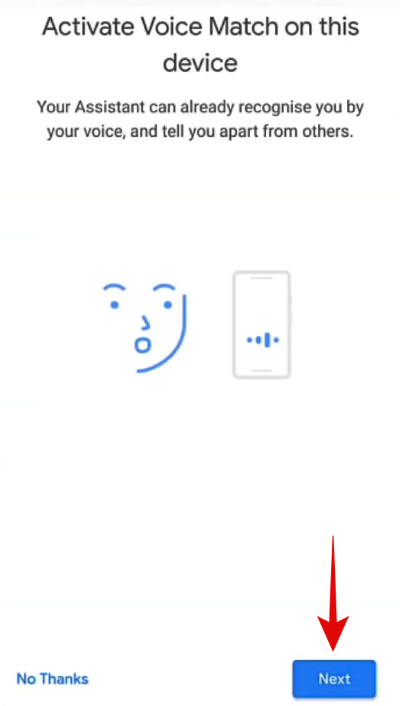
Note: You can also tap on ‘No thanks’ if you do not wish to use the Google Assistant.
Google will now display you the privacy policy for using Google Assistant. Tap on ‘I agree’ to proceed to the next step.
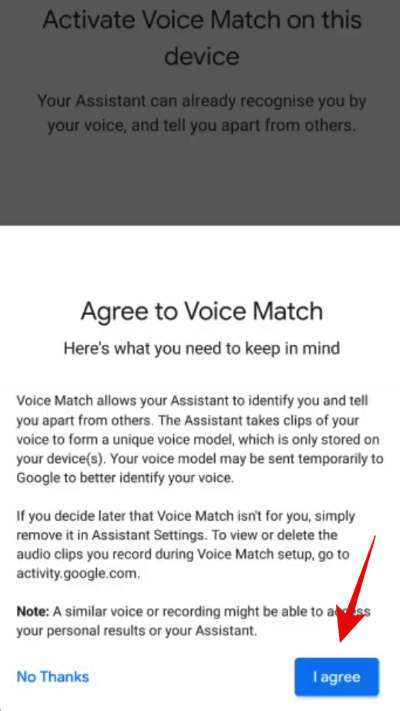
If you have set up Google Assistant previously on your mobile device, then there will be no additional setup needed. If not, then you will need to complete the setup process so that Google Assistant can recognize your voice in the future.
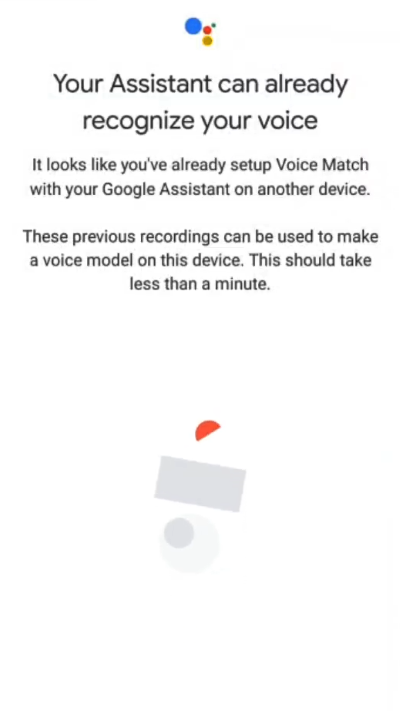
Once done, Google will ask you to select the services that you wish to use on your new Chromecast device. Select the desired services.
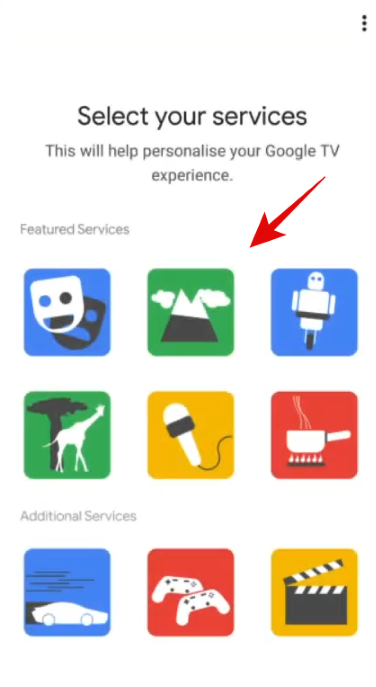
Tap on ‘Next’ once you are done.
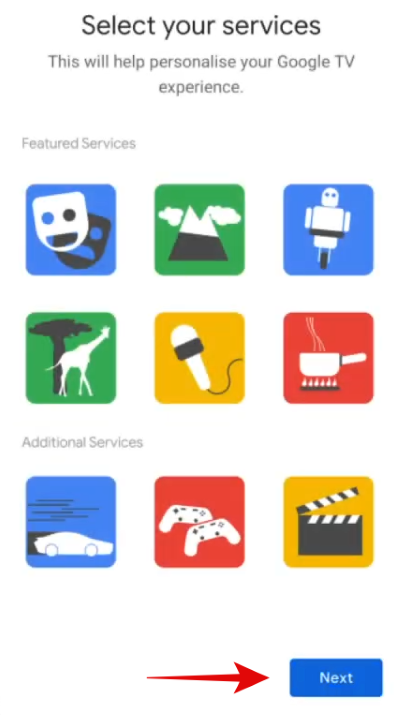
Google TV has a new feature called Ambient mode just like Pixel devices. It allows you to display a set of photos/ information on your display when its idling depending on your preference. Choose your desired mode for ‘Ambient Display’ by tapping on it.
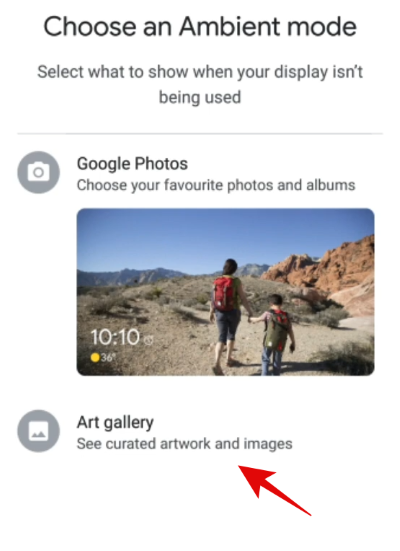
Tap on ‘Next’.
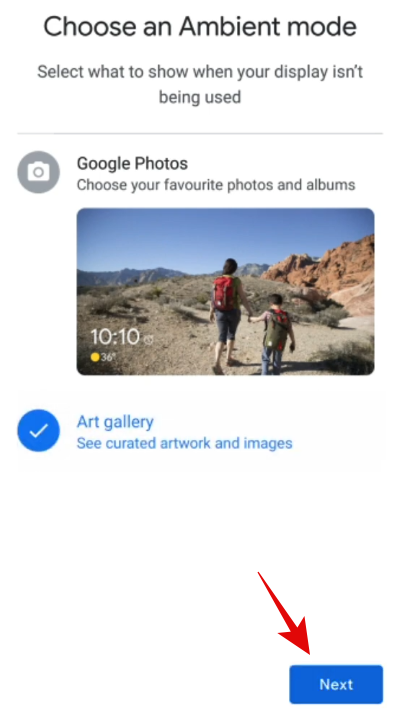
If you used the ‘Photos’ option you will now get to select the captures that you wish to be used for the Ambient Display mode. If you chose Art Gallery instead, you will get to select the photos and backgrounds from Google’s library that appeal to you the most. Tap on ‘Next’ once you are done selecting.
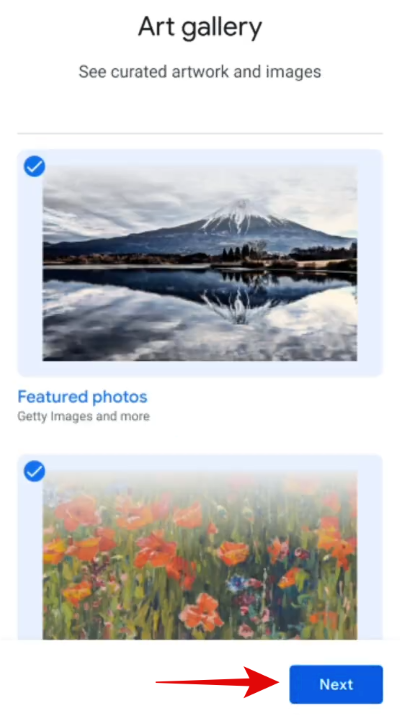
You will now be shown a summary of your newly setup Chromecast with Google TV, including the services allowed to connect to your Chromecast and its Ambient Display mode. Tap on ‘Continue’ in the bottom right corner to finish the setup.
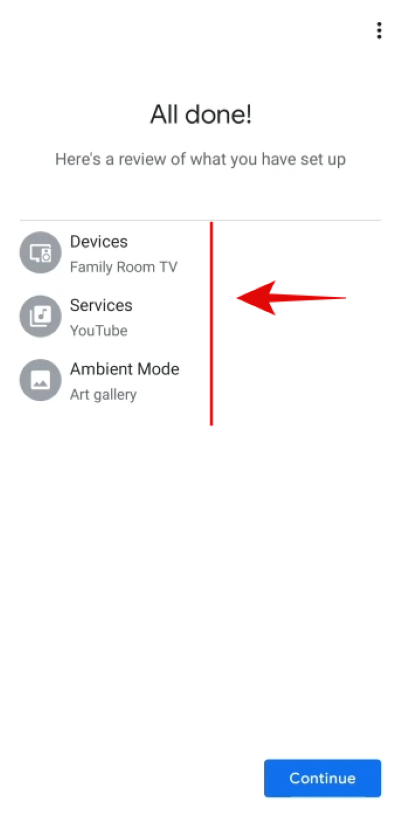
Google Home app should now show you a confirmation for the same. Tap on ‘Done’ to finish the process.
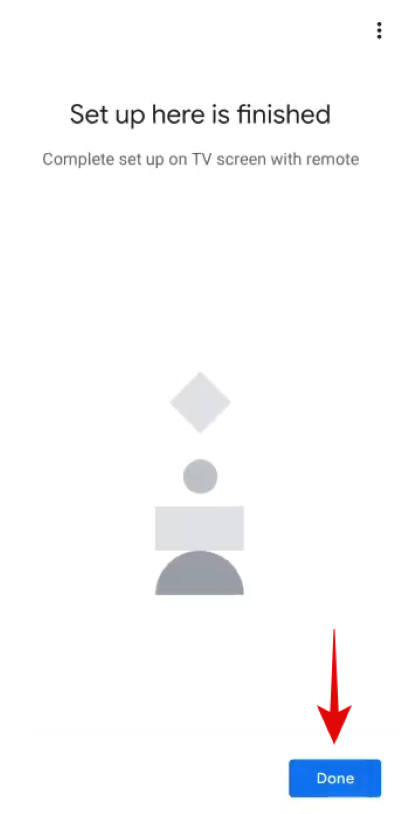
Head back to the TV and you should now see a screen that says ‘Your Chromecast remote is set up’. Select ‘Continue’ to proceed to the next step.
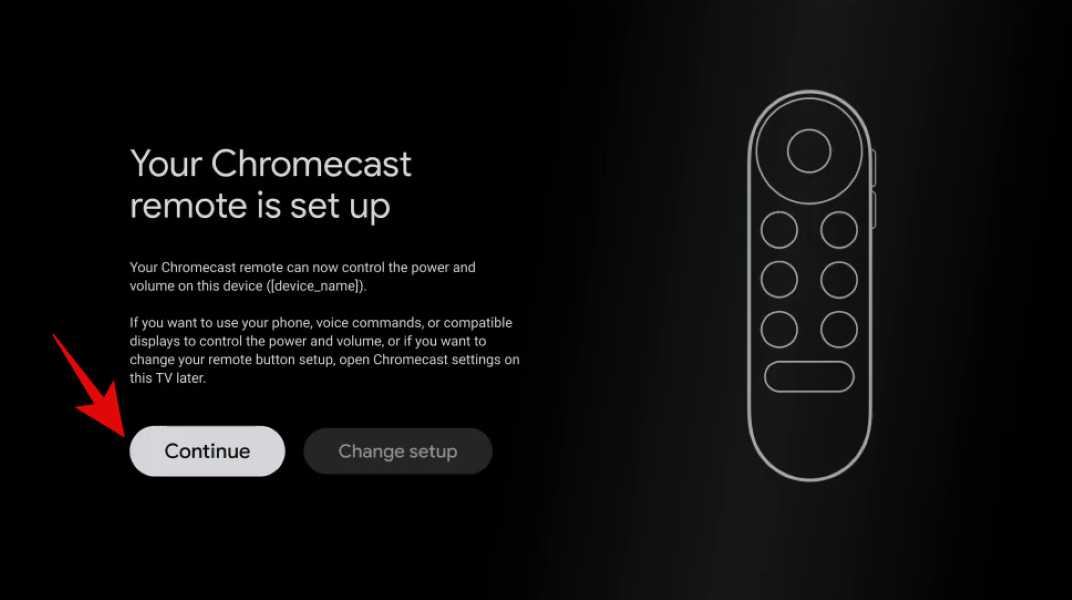
Google should now automatically detect your TV and apply the recommended audio settings. In case your TV is not selected, you should see the option to select the type of device you are using first. Select ‘TV’ to get started.
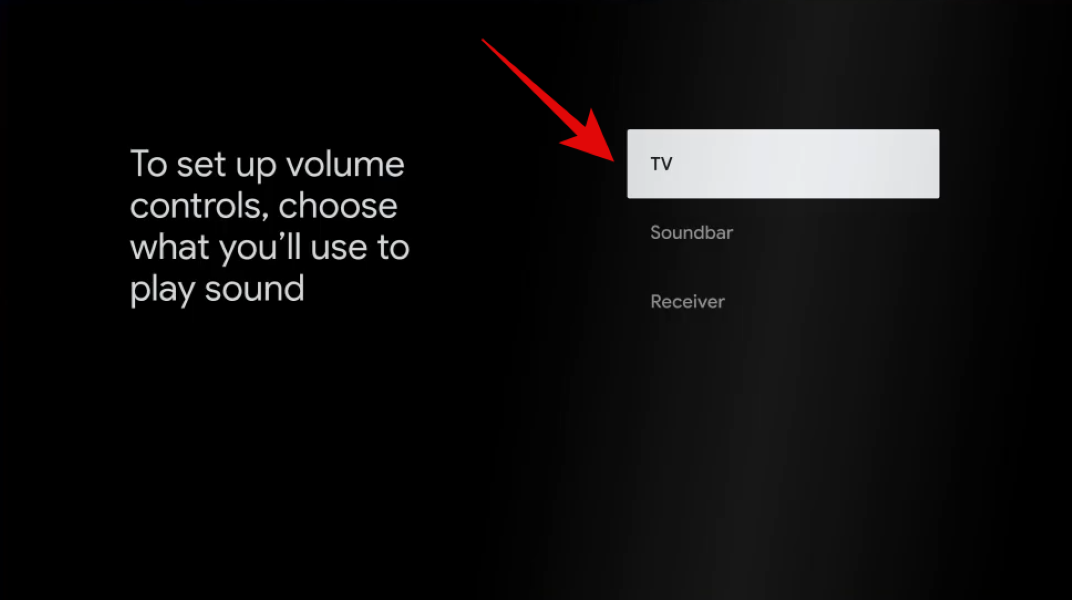
Note: You can use the same setup to connect and control your Soundbar and set-top box receiver volume with the Chromecast remote.
Now select your TV manufacturer from the list.
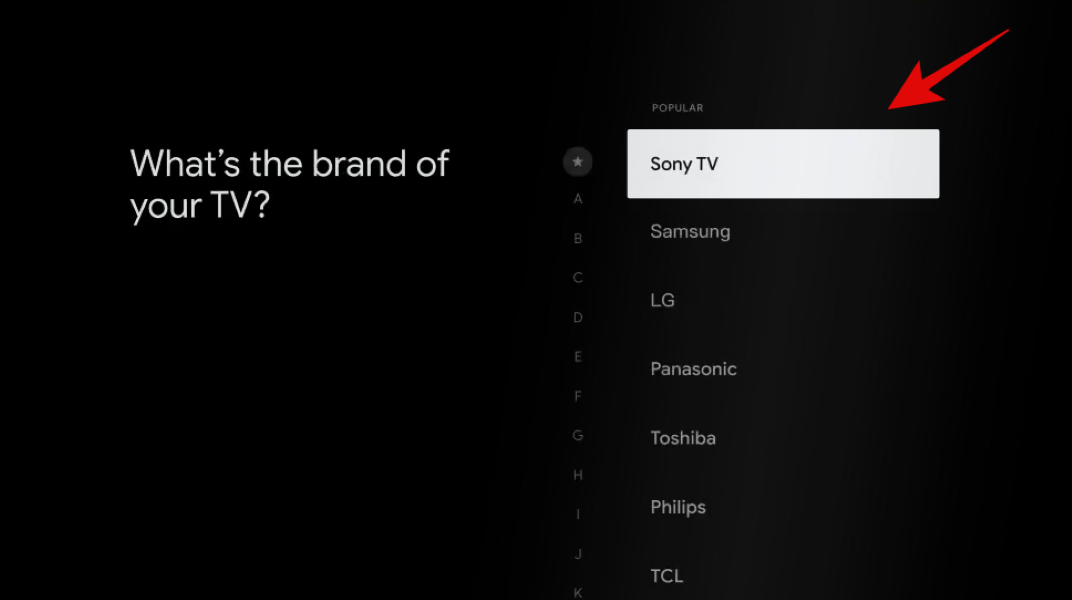
Google will now conduct a few tests to determine which frequency and control method is best for your device. Follow the on-screen instructions to complete the setup process.
Once you have set up volume controls, Google will start downloading the ‘Streaming services’ that you selected on the Google Home app earlier.
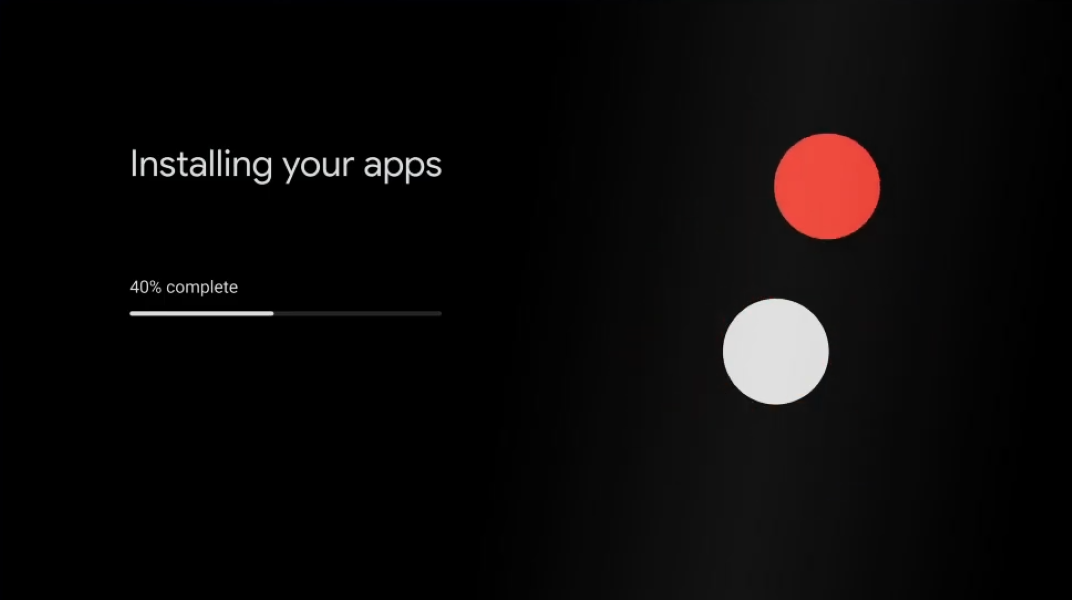
When the services are done installing you should see a screen that says ‘Your Chromecast with Google TV is ready’.
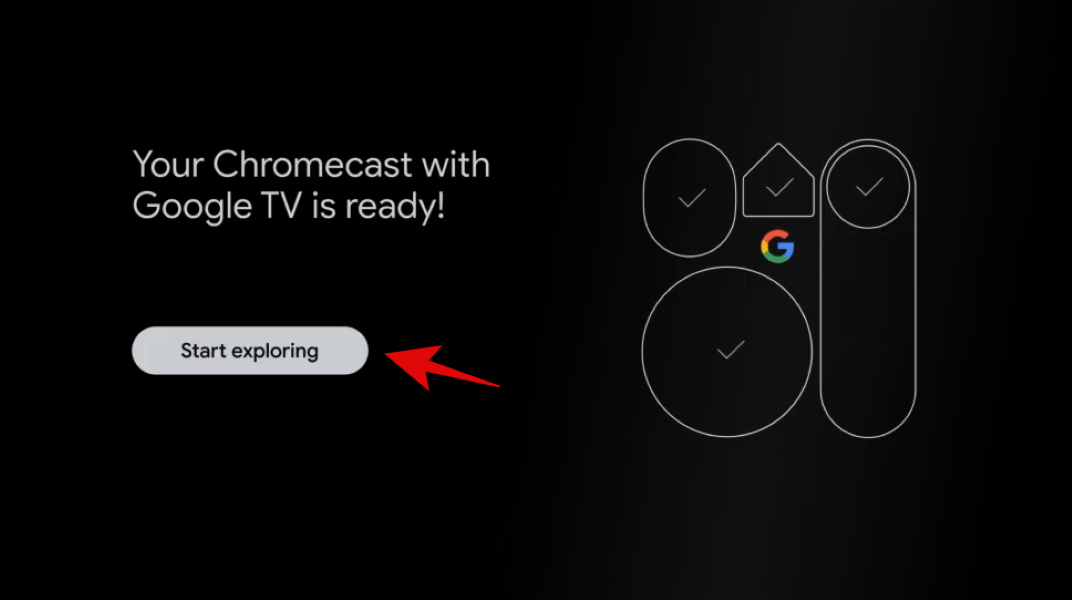
Select ‘Start Exploring’ to start using your Chromecast immediately.
And that’s it! You should now have completed the setup for your new Chromecast with Google TV. If you face any issues during the process or have any questions for us, feel free to reach out using the comments section below.
Related:

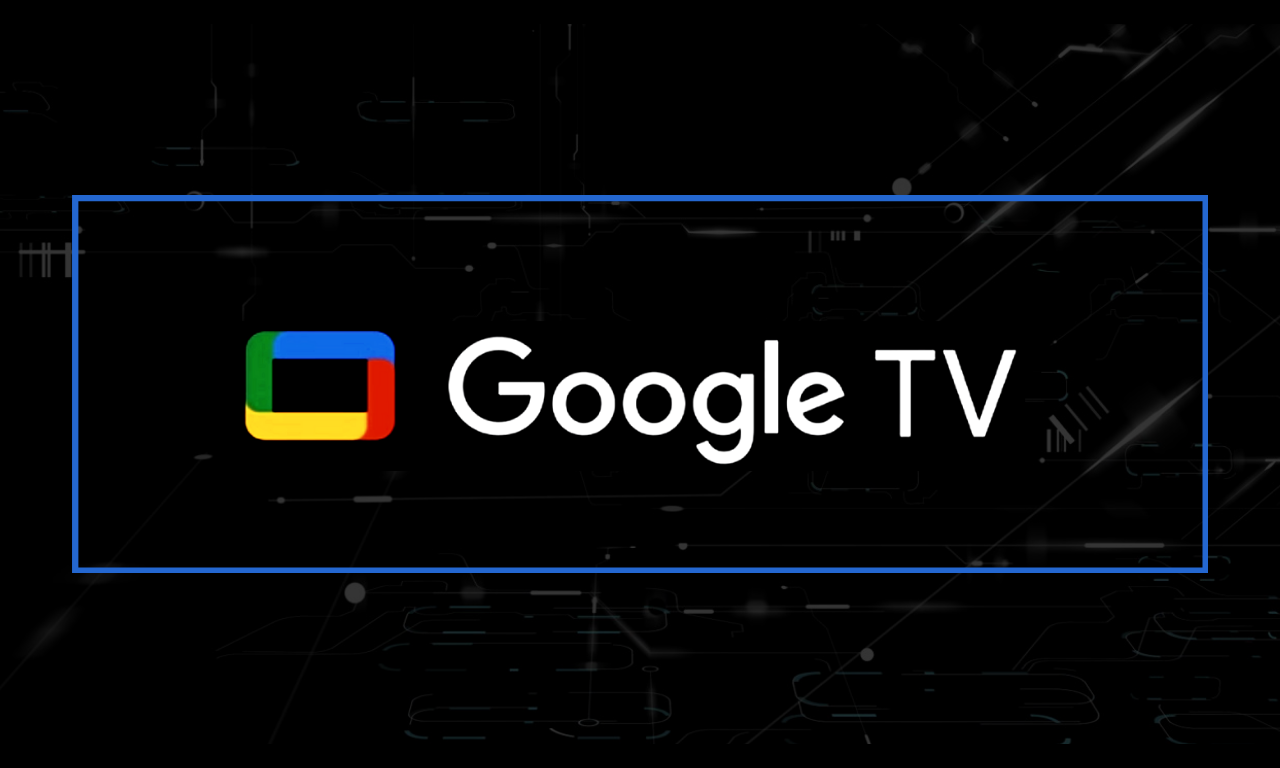
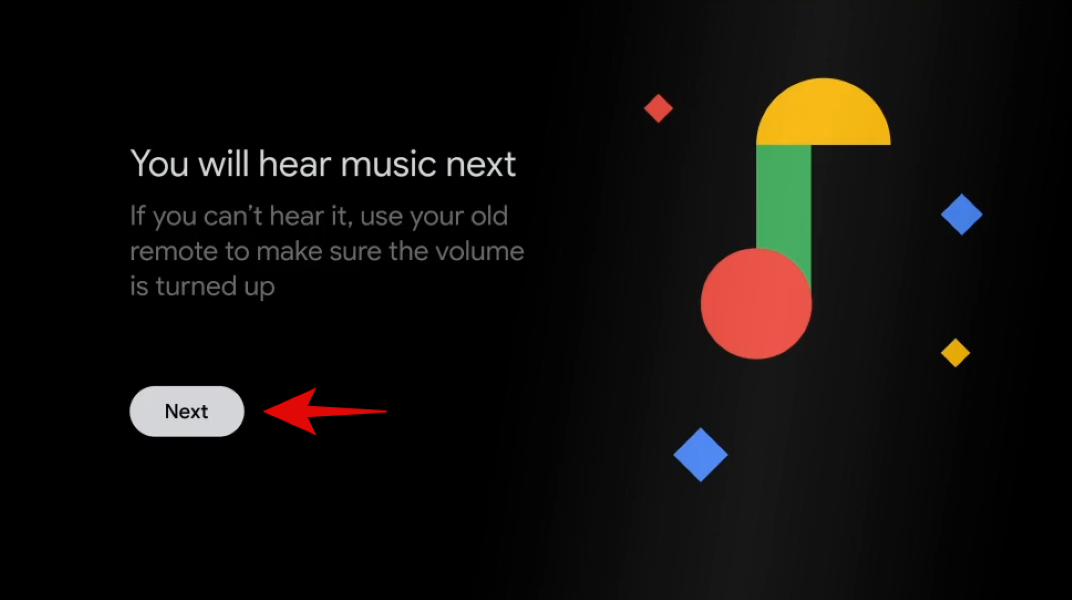
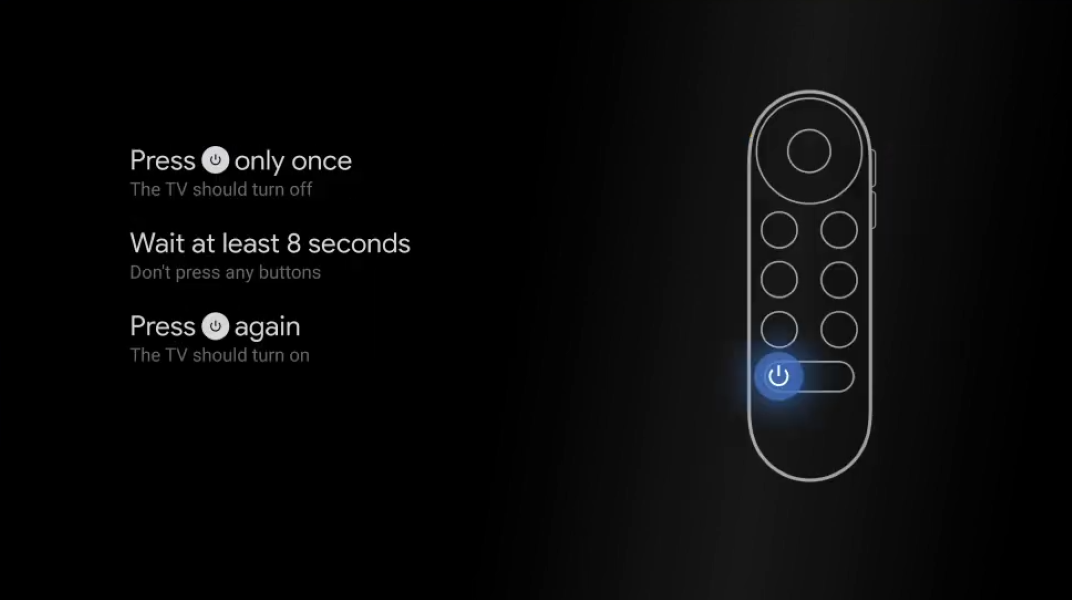
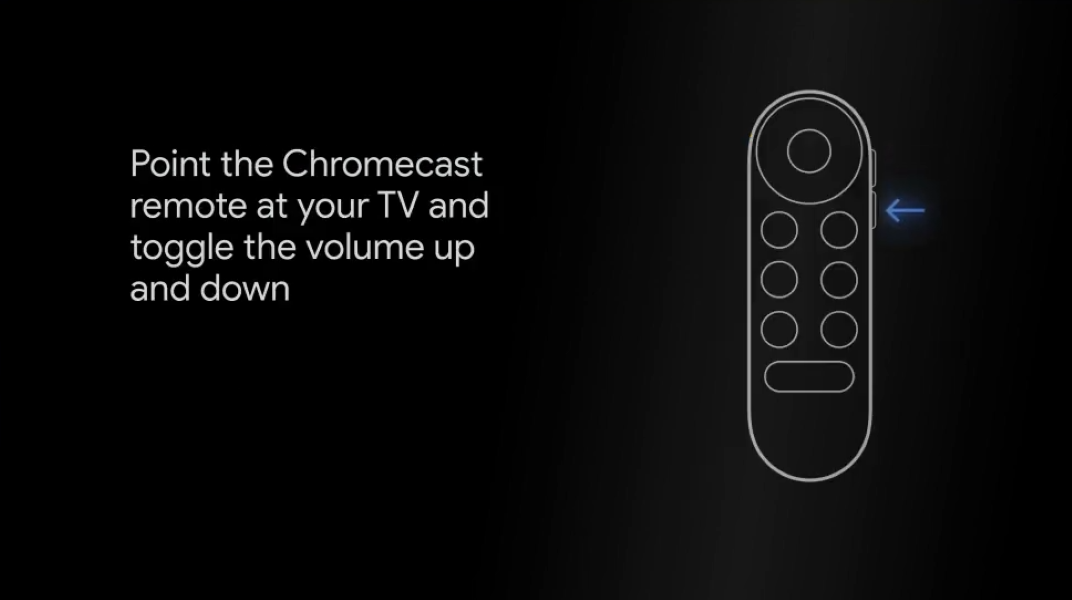









Discussion