Friend Requests are the number one way to connect with someone on Facebook. You can then message your new friend, view their latest and past posts, and get in touch with them whenever you like. However, if you’re new to Facebook then the plethora of features and ways to send friend requests on the platform can be intimidating. Here are all the ways to send a friend request on Facebook whether using a mobile or desktop device.
How to send a friend request on Facebook
You can mainly send a friend request to users on Facebook in 3 ways. Let’s take a look at each of these methods and how you can use them to your advantage depending on your device.
On Desktop
Desktop users can use the guides below to help send friend requests to other users on Facebook.
Option 1: Using Facebook Search
Open Facebook.com in your browser.
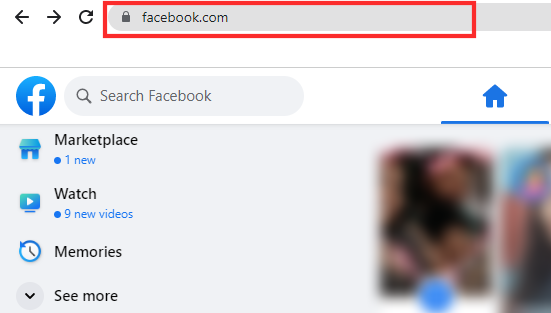
Click on the search box.
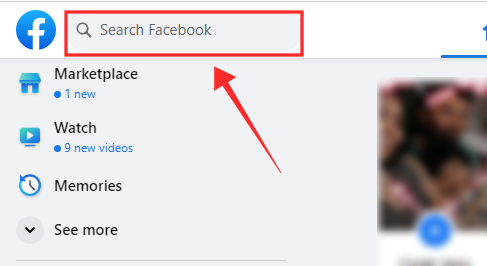
Now search for your friend using their name, username, nickname, or other relevant details. Press Enter once done to initiate a search.
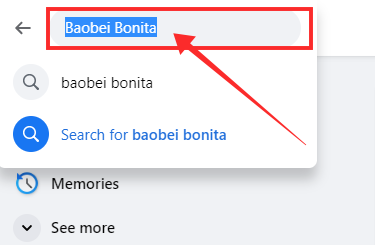
If your friend is on Facebook, they should now show up in the search results, under People. You can also click See all in case your friend did not show up in the initial results.
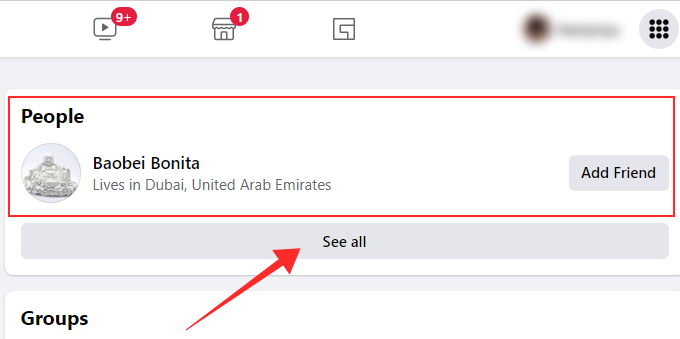
Click Add Friend to send a friend request.
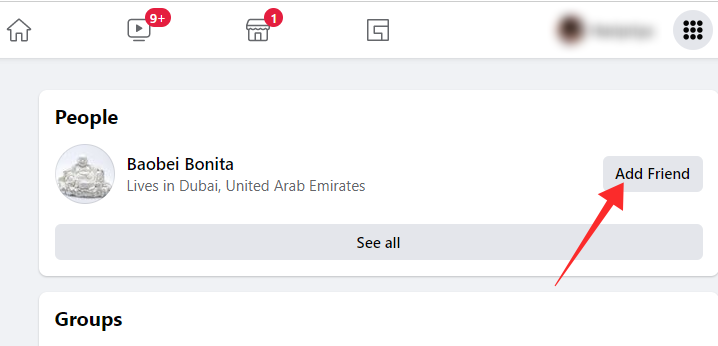
You can also confirm the identity of the person by visiting their profile. Click their name or profile picture.
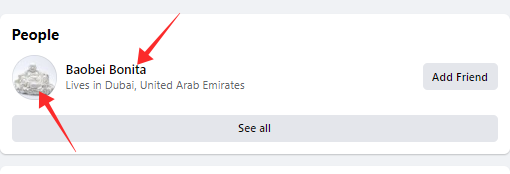
Once confirmed, click Add Friend on their profile page.
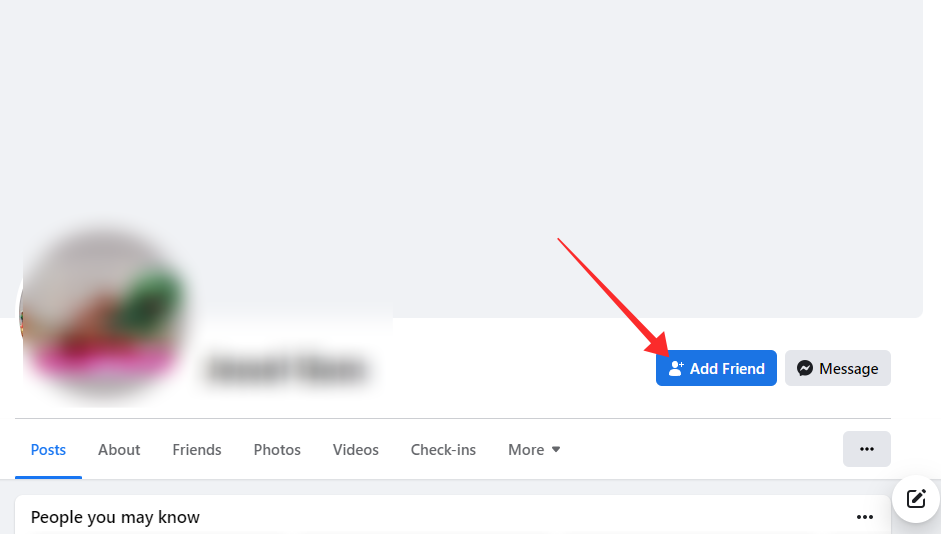 And that’s it! You will now have sent a friend request on Facebook using the search.
And that’s it! You will now have sent a friend request on Facebook using the search.
Option 2: Using Facebook recommendations
Facebook has a comprehensive algorithm that suggests your friends based on your current social circle, privacy settings, and location. Use the guide below to add friends from Facebook recommendations.
Visit Facebook.com and ensure you’re logged in and at the Home page.
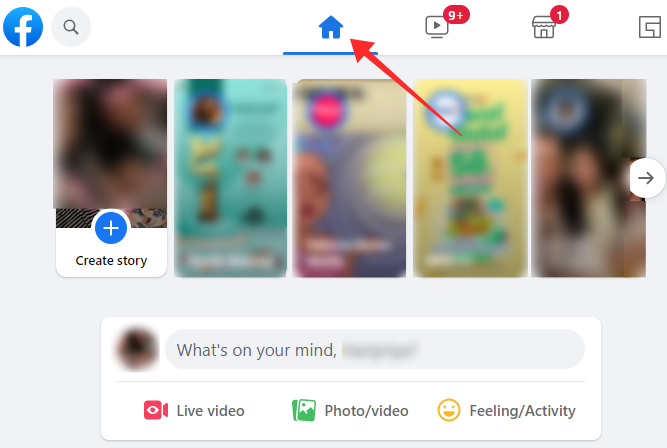
Scroll to find the People You May Know section in your news feed. These are the top suggested users from Facebook. If you wish to add any of them as friends, simply click Add Friend.
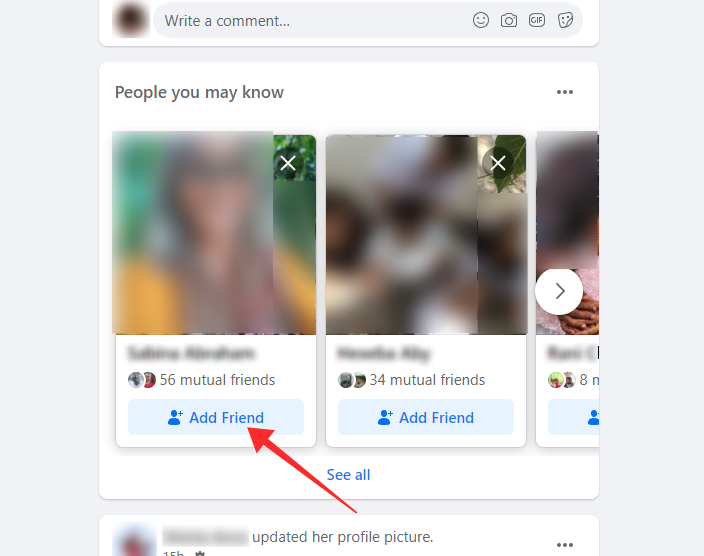
Click their profile picture or name to visit their Facebook profile.
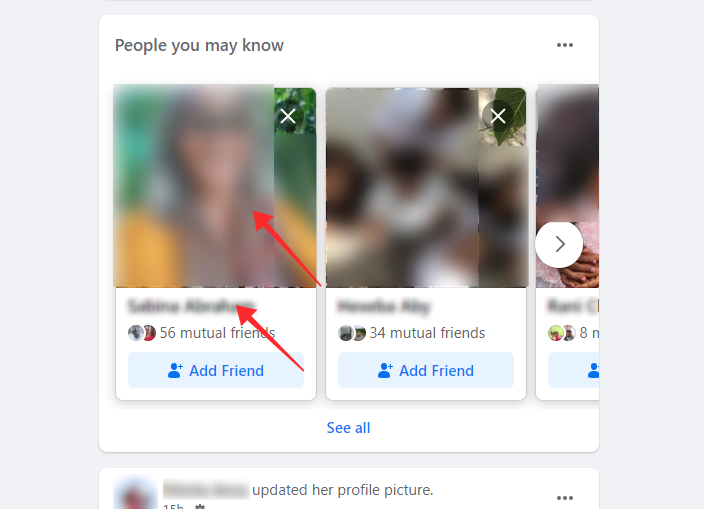
If it is indeed someone you know, you can click Add Friend to add them as a friend.
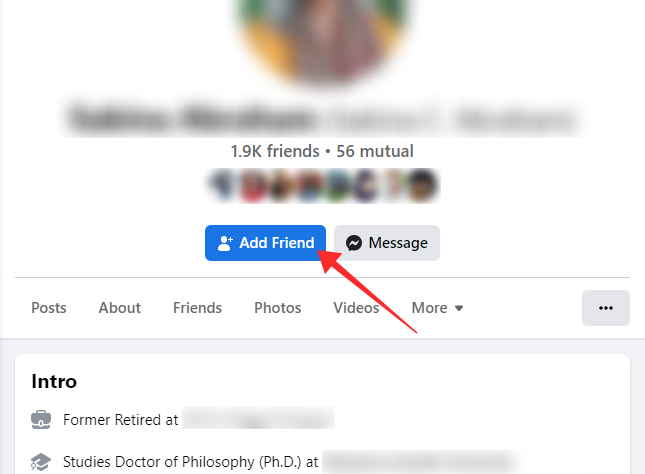
You can now go back to the People You May Know section and click the Right Arrow to view more suggestions. You can also click See all to view all recommendations from Facebook.
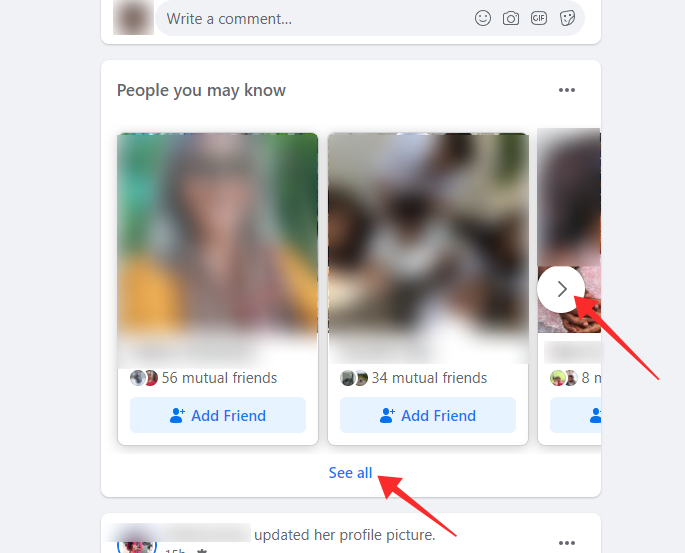
Clicking See all will take you to the Friends section on Facebook. Click Suggestions on your left.
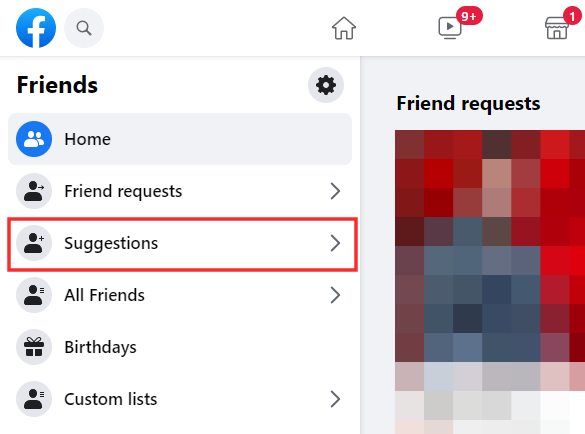
You will now be shown recommendations in the left sidebar. Scroll the same to find your friends on Facebook.
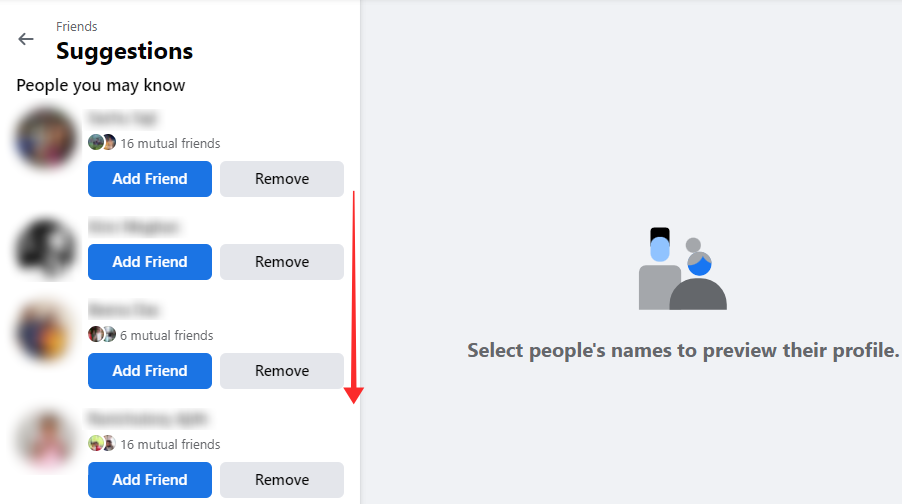
Click on a user to view their profile on your right. Click Add Friend if you wish to add them as a friend.
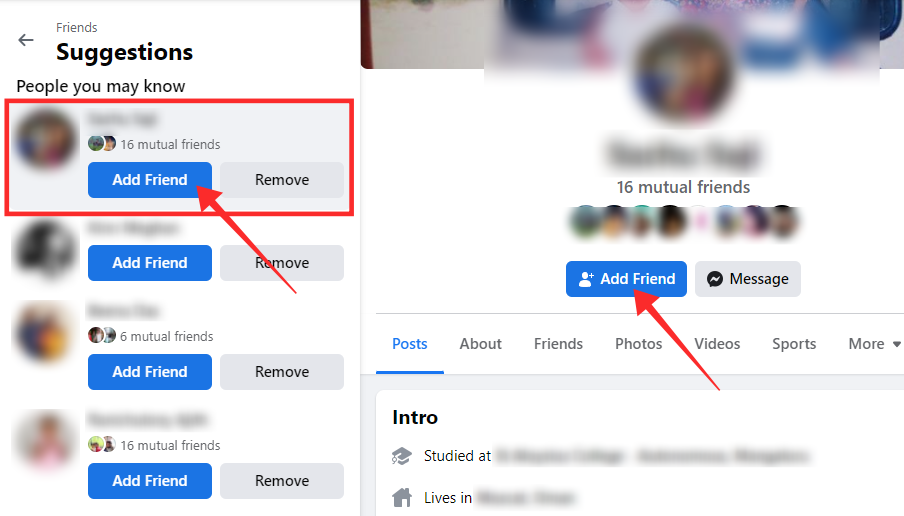
And that’s how you can add friends from Facebook recommendations on the platform.
Related: 6 Ways To See Who is Following ‘Me’ On Facebook
Option 3: Using a friend/followers list
You can also send requests to users on Facebook while viewing a friend or followers list. Use the guide below to help you along with the same.
Open Facebook.com in your browser and visit a user profile whose friend/followers’ list you wish to view. Click Friends.
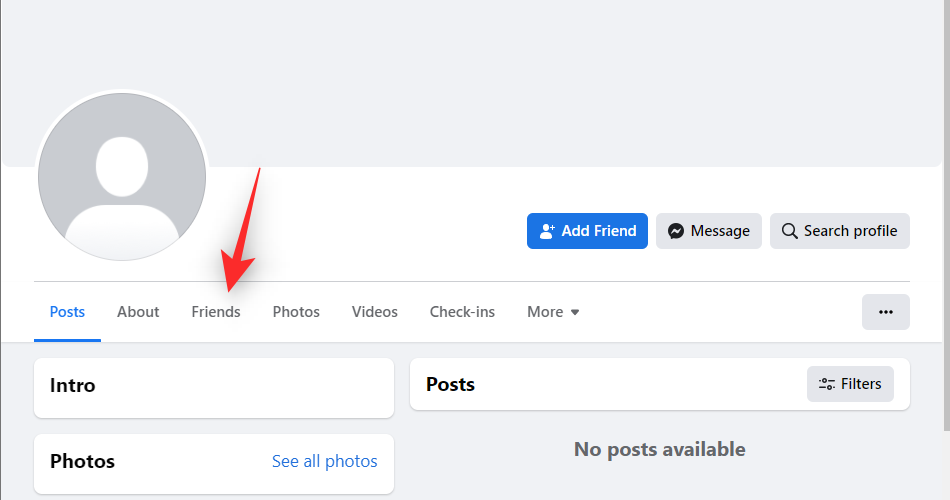
You will now be able to view the user’s friend list if publically available. Scroll to find your friend in the list and click Add Friend.
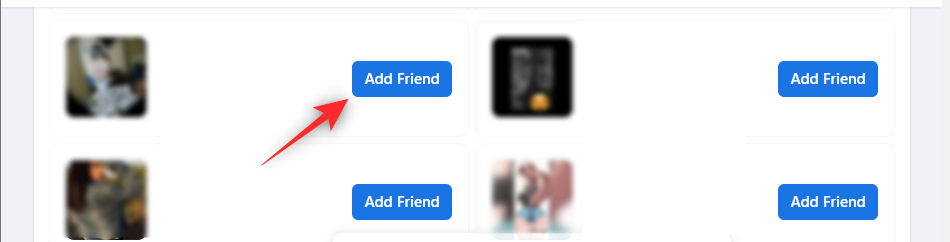
You can also use the search box in the top right to search for your friend.
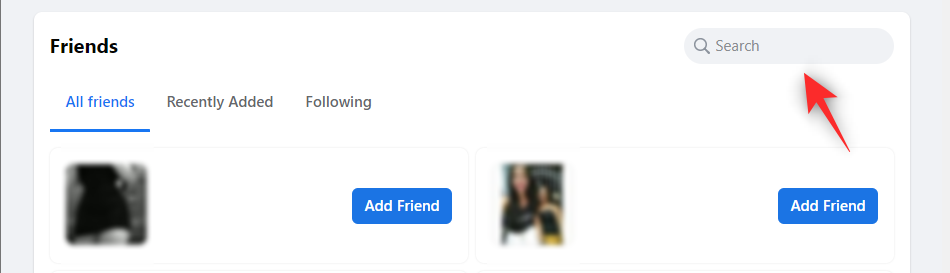
Additionally, click the username or profile picture in case you wish to confirm user identity by visiting their profile page. And that’s how you can add friends from a friends/followers list.
On Mobile
Here’s how you can add friends on Facebook in case you’re using a mobile device.
Option 1: Using Facebook Search
Open the Facebook app and tap the Search icon.
![]()
Tap the Search bar.
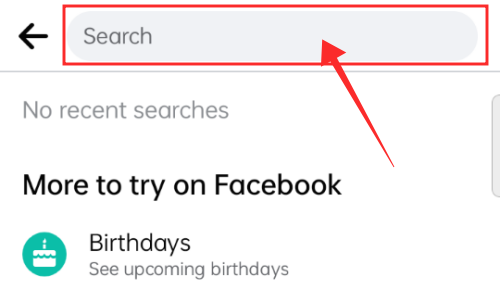
Type in your friend’s name and press the Return or Search key on your keyboard.
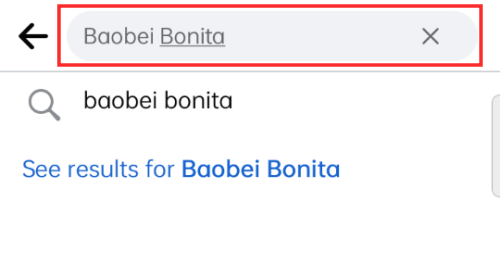
Find your friend in the initial search results under All. If your friend does not show up in the initial search results, tap See all.
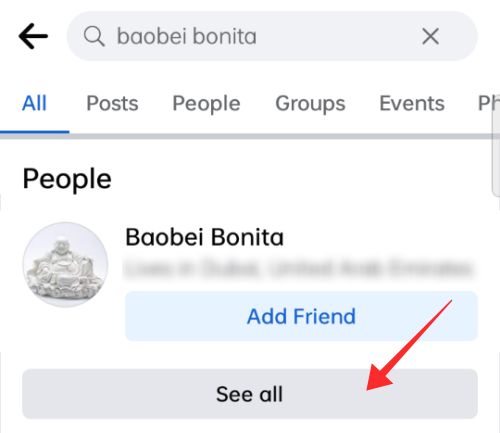
Once you find your friend, tap Add Friend.
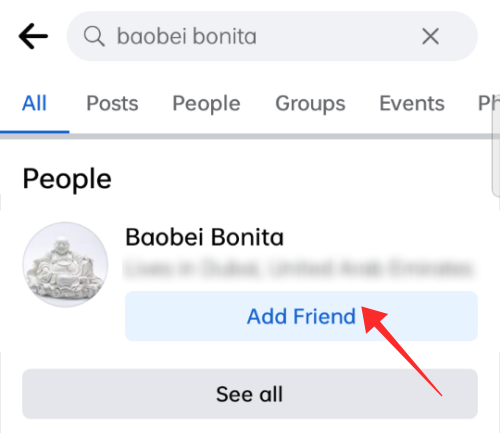
You can also tap a user’s name or profile picture to visit their profile to confirm their identity.
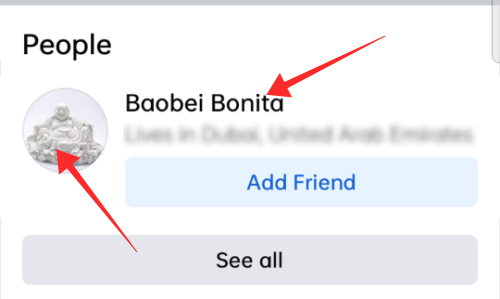
Tap Add Friend once you have confirmed their identity.
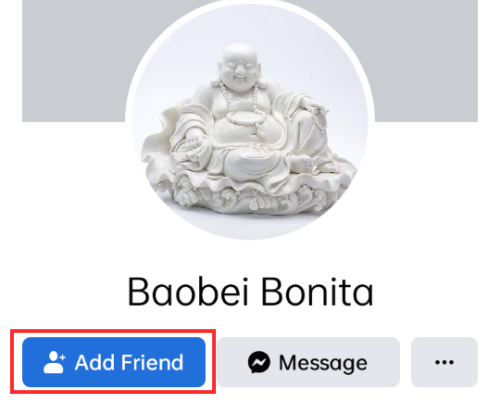
And that’s how you can use Search in the Facebook app to send a friend request on the platform.
Option 2: Using Facebook recommendations
Here’s how you can use recommendations from Facebook to find and add your friends on the platform. Follow the steps below to help you along with the process.
Open the Facebook app and ensure you are on the Home Page. If not, tap and switch to the same.
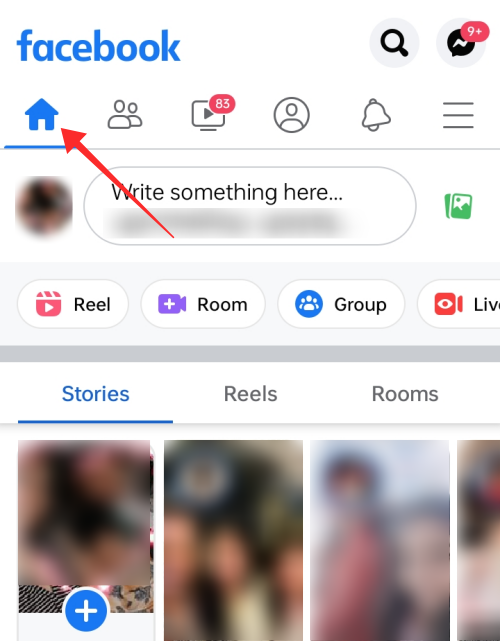
Scroll your news feed to soon find a People You May Know section. Swipe left or right to scroll the same and find your friends. Once found, tap Add Friend.
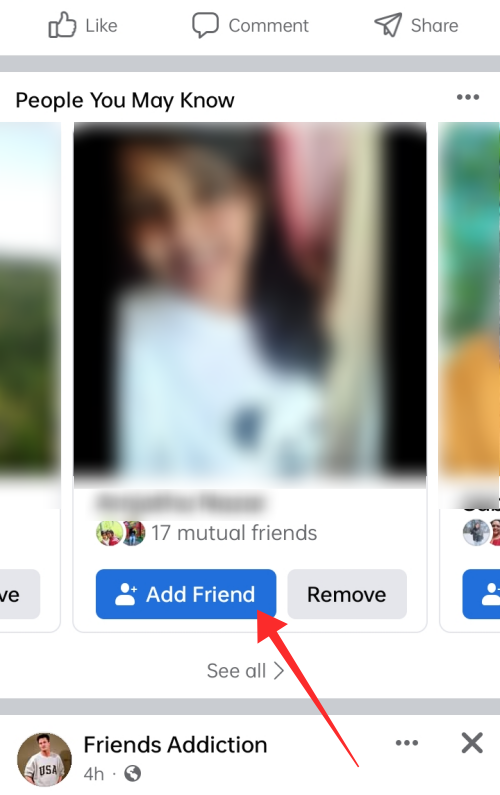
If you want to confirm their identity, tap their profile picture or name.
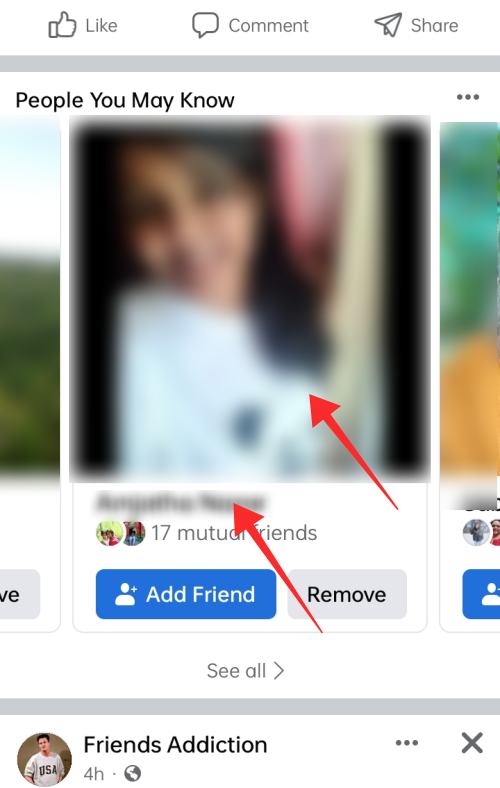
Tap Add Friend once you have confirmed their identity.
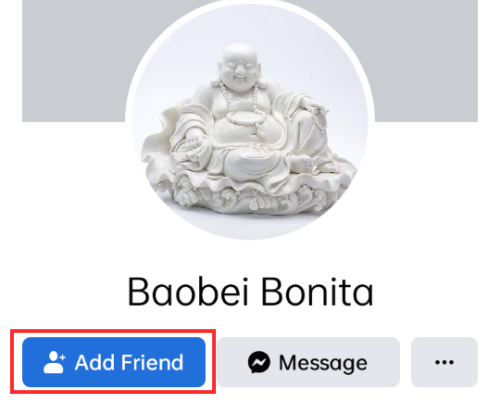
You can also swipe or use See all to view more suggestions.
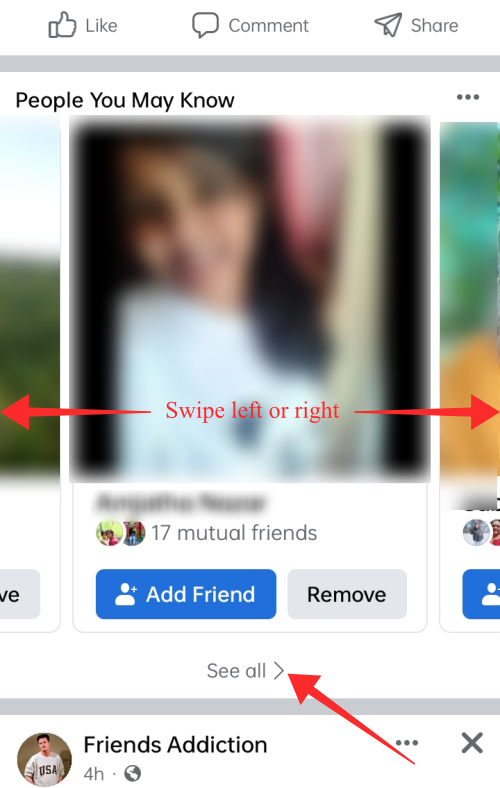
Now scroll through all your suggestions and tap Add Friend, as usual, to add someone as a friend.
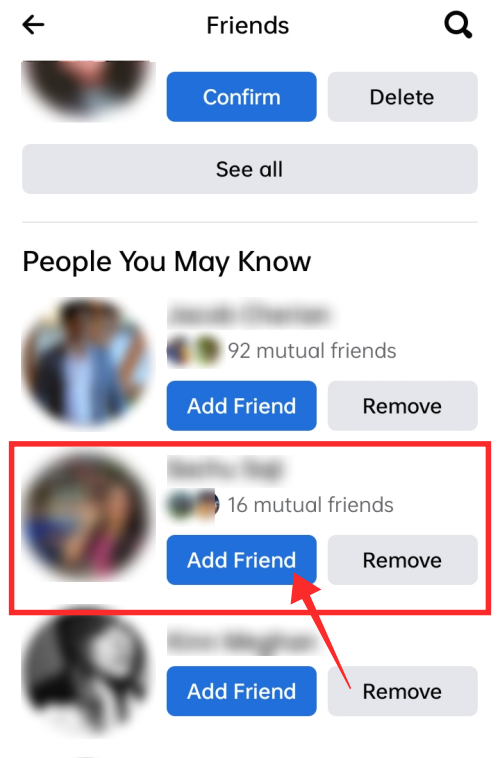
And that’s how you can add friends using Facebook suggestions in the Android app.
Option 3: Using your phone contacts
You can also use your phone contacts to find your friends on Facebook. Follow the steps below to get you started.
Open the Facebook app and tap the icon.
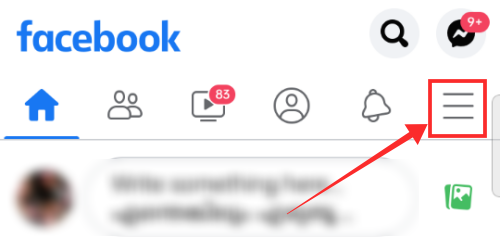
Now tap the icon.
![]()
Select Settings & privacy and tap Upload contacts under Permissions.
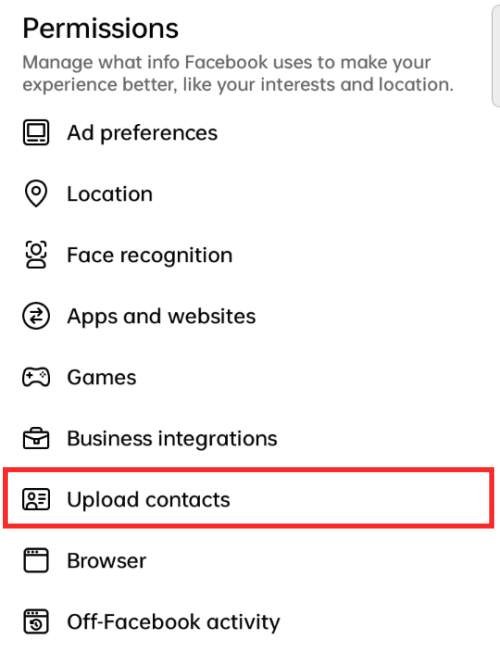
Turn on the toggle for Continuous contacts upload.
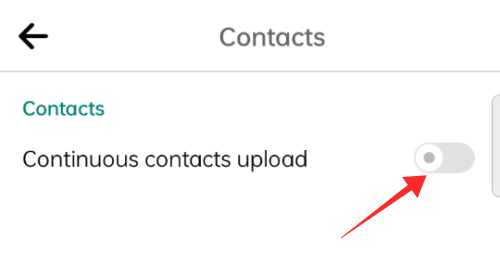
Tap Get started.
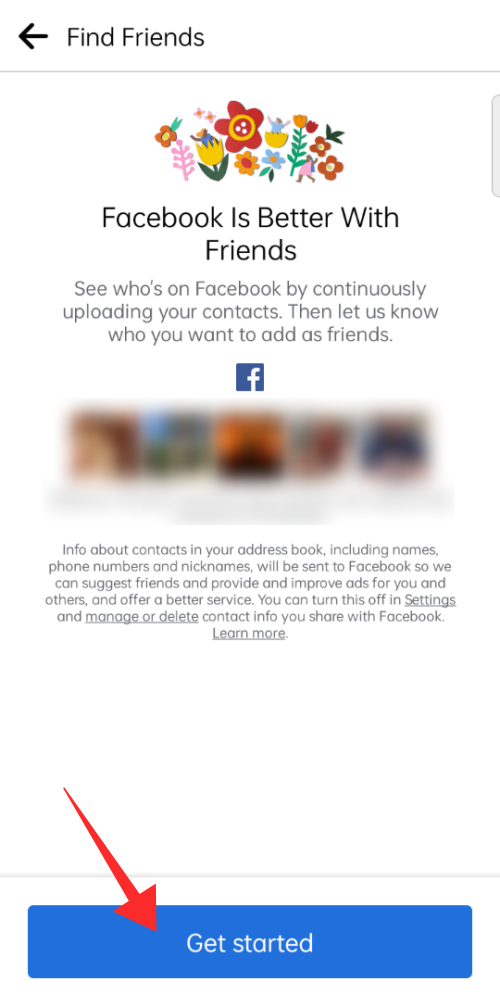
Tap Allow to grant Facebook permission to access your phone contacts.
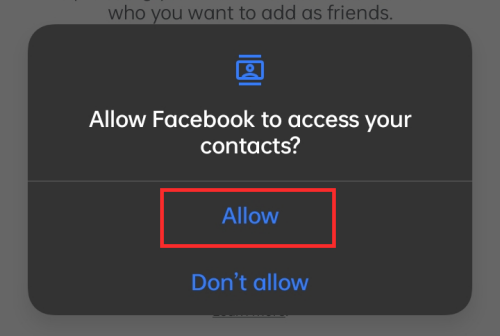
Facebook will now sync your contacts and improve its friend suggestions accordingly. You will now be taken to the People You May Know page. Find a contact you wish to add as a friend and tap ADD FRIEND.
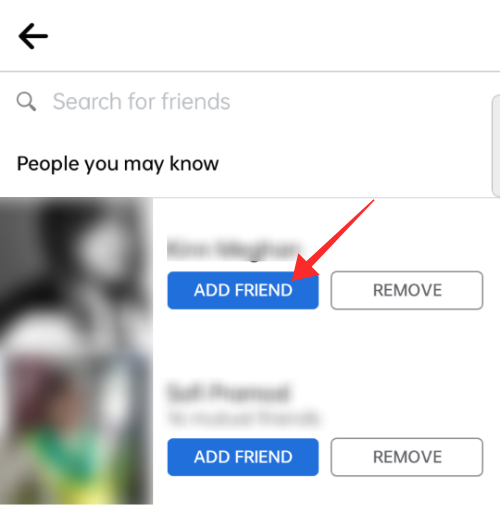
And that’s it! You will now find your contacts that are available on Facebook in the Find Friends section.
Option 4: Using a friend/followers list
Just like desktop devices, you can also use a friend or followers list to find and add friends on the platform. Follow the guide below to help you get started.
Open Facebook and visit a user’s profile page whose friends/followers’ list you wish to use. Tap Friends/Followers.
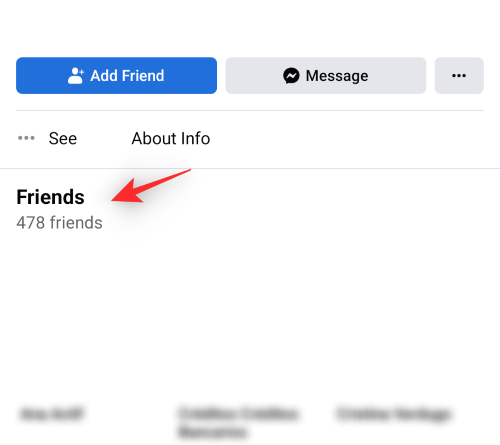
Scroll the list to find your friends and tap Add Friend once found.
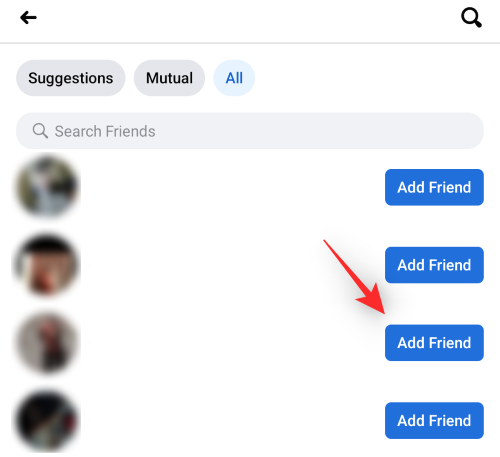
You can also tap their name or profile page to visit their profile and confirm their identity.
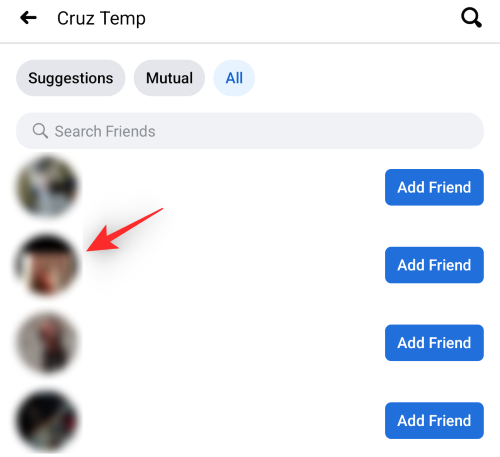
Tap ADD FRIEND on the profile page once you’ve confirmed their identity.
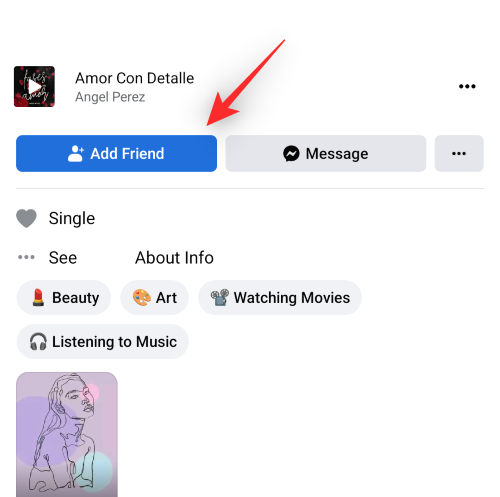
And that’s how you can add friends on Facebook from a friend/followers list.
How to ensure you can receive friend requests from unknowns on Facebook
You can edit your privacy settings to ensure that everyone on Facebook can get in touch with you. Use the guide below to help you edit your Privacy Settings accordingly.
On Desktop
Ensure that you are logged in to Facebook in your browser and visit this link. This will take you to the Privacy settings page.
Scroll down and click Edit beside Who can send you friend requests.
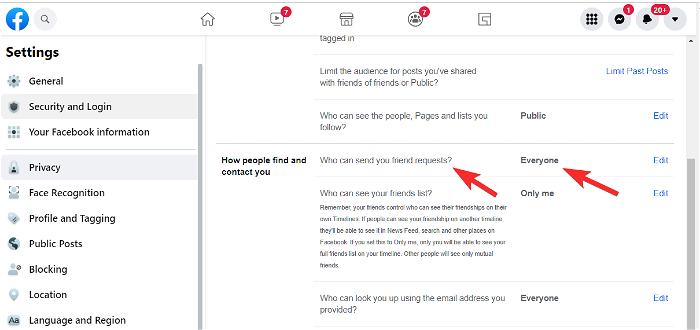
Select Everyone.
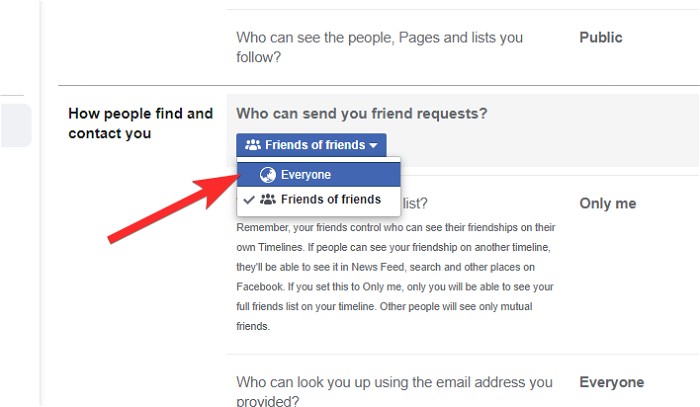
Click Close.
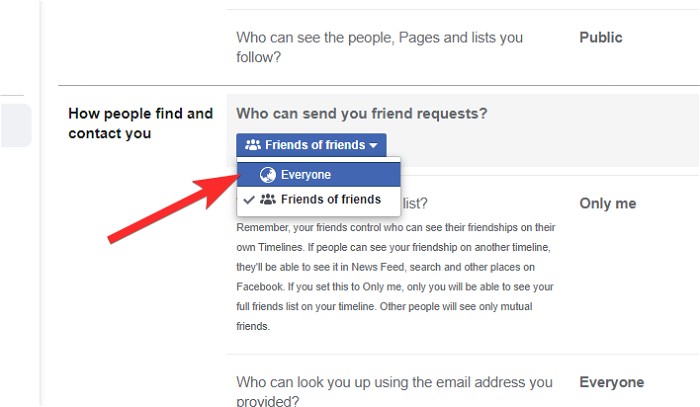
You will now have enabled friend requests from all users on Facebook.
On Mobile
You can also change your privacy settings using the Facebook mobile app. Use either of the guides below depending on your device.
For Android
Open the Facebook app and tap the icon.
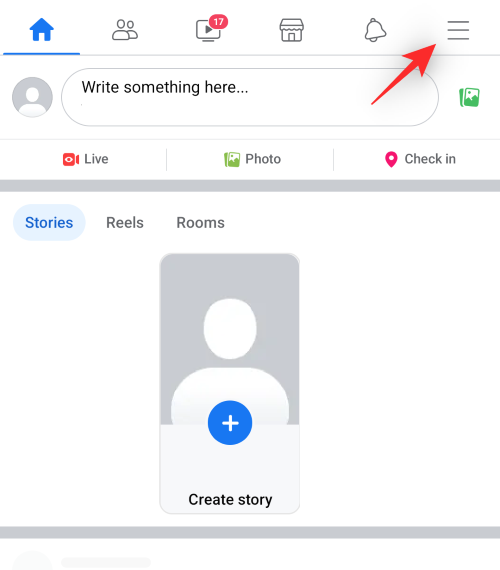
Select Settings & privacy.
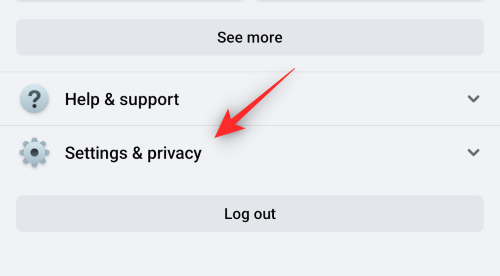
Tap Settings.
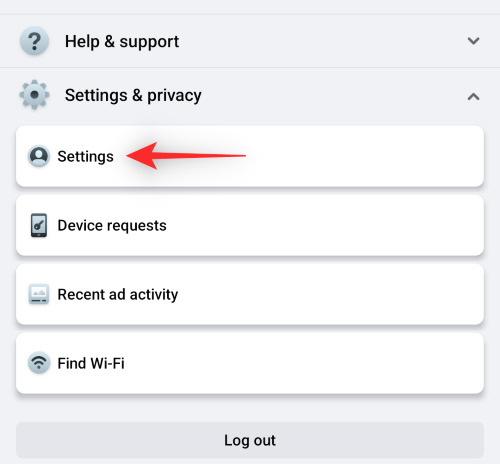
Scroll down and tap on How people find and contact you under Audience and visibility.
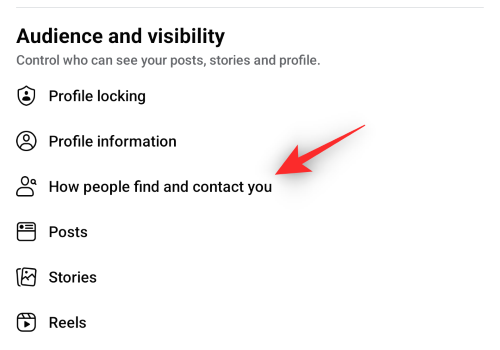
Tap Who can send you friend requests?
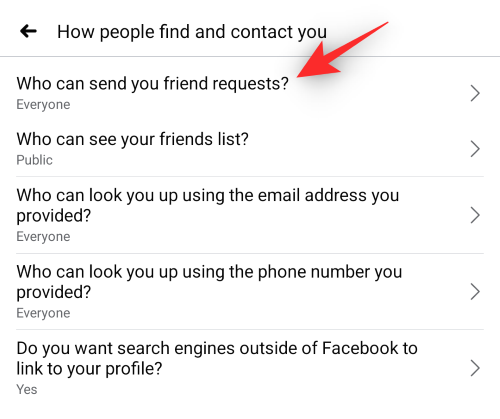
Select Everyone.
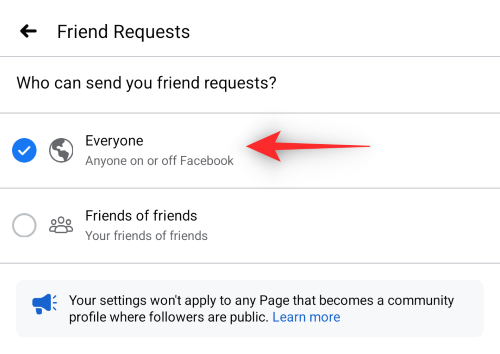
And that’s it! You will now have edited your privacy settings so you can receive friend requests from everyone.
For iOS
Open the Facebook app and tap the icon at the bottom.
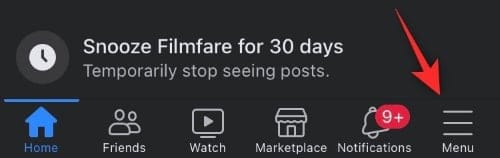
Tap the icon in the top right corner.
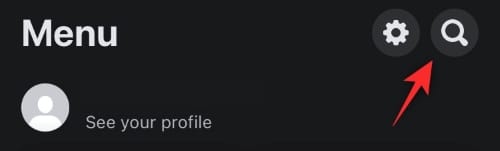
Scroll down and tap How people can find and contact you under Audience and visibility.
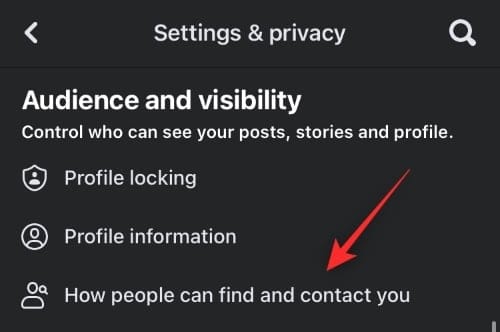
Tap Who can send you friend requests?
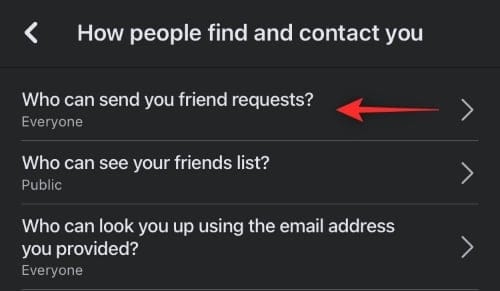
Select Everyone.
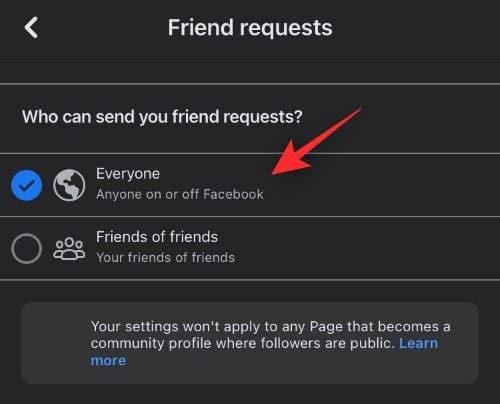
And that’s it! You will now have edited your privacy settings so you can receive requests from everyone on Facebook.
How to add Close Friends on Facebook
Close Friends is a special category on Facebook where you can add special friends that you wish to follow and keep up with regularly. This allows you to create a custom feed from the posts of your special ones.
In addition to this, you also can post and publish content that is only shared with your close friends. This can come in quite handy if you wish to keep your personal and professional life separate. Here’s how you can add someone to Close Friends on Facebook.
On Desktop
Open Facebook.com in your preferred browser and visit your friend’s profile that you wish to add to Close Friends. Click Friends.
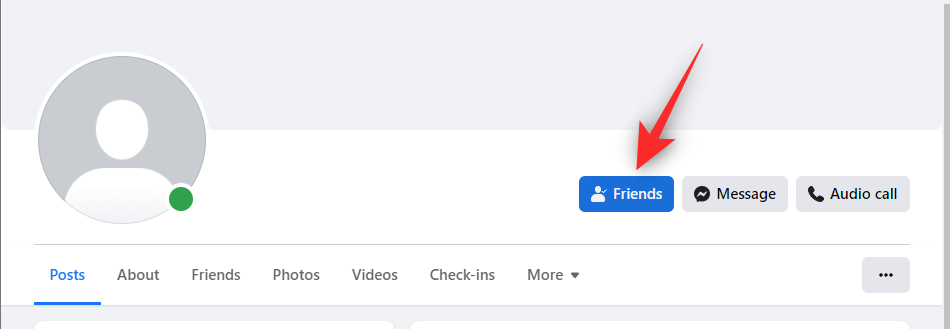
Select Edit Friend List.
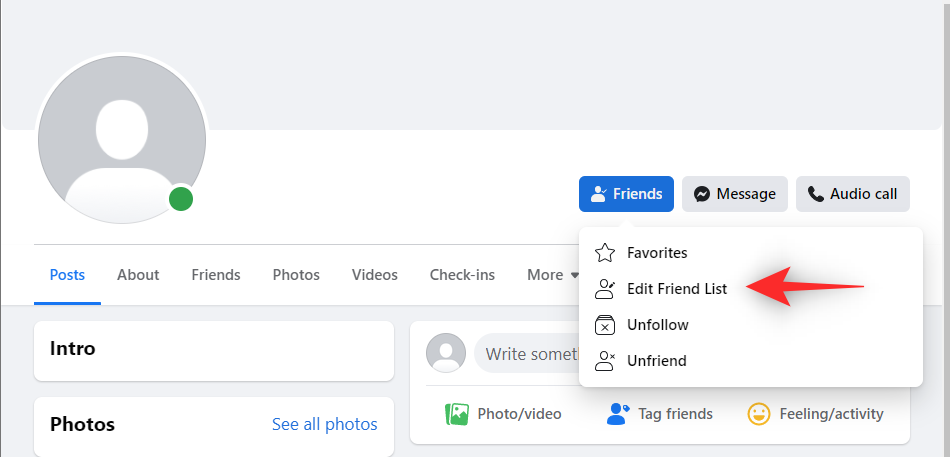
Select Close Friends.
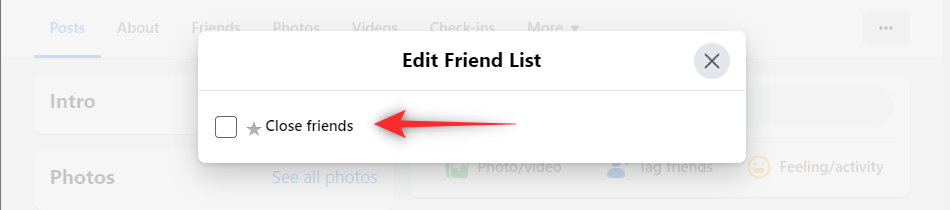
Click on the X once done.
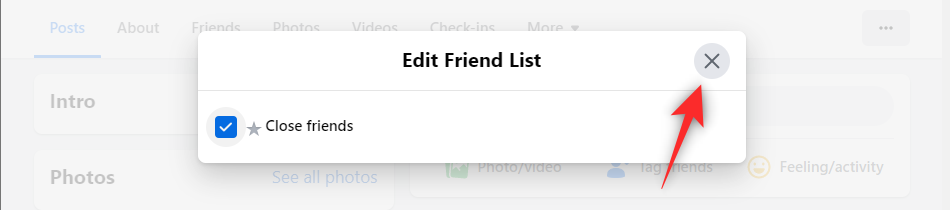
And that’s it! The selected friend will now be moved to your Close Friends category on Facebook.
On Mobile
Here’s how you can add close friends on Facebook whether using an Android or an iOS device.
For Android
Open the Facebook app and use the search icon at the top to search and visit your friend’s profile.
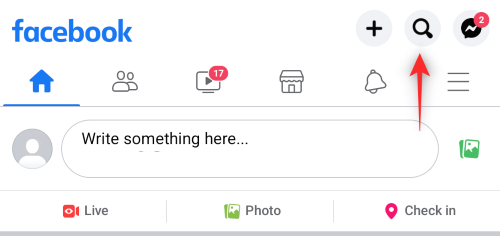
Tap Friends.
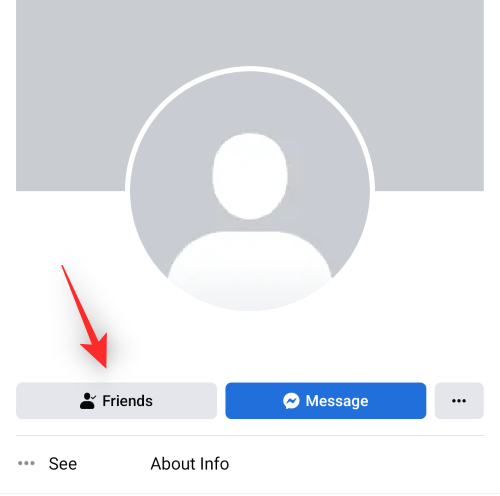
Select Edit Friend List.
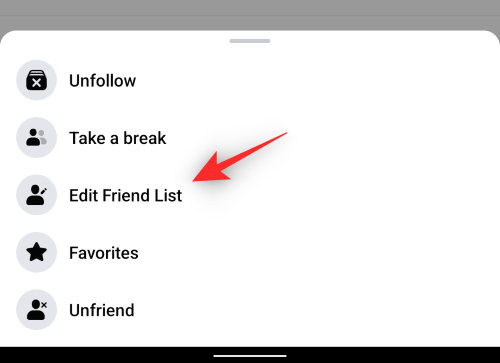
Tap Close friends.
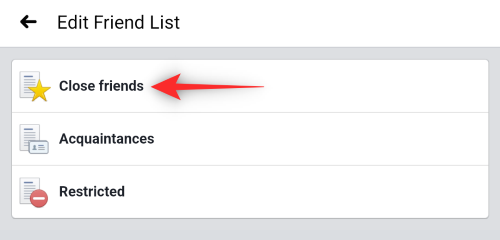
And that’s it! You can now close the page and your selected friend should now be added as a close friend on Facebook.
For iOS
Open the Facebook app and visit the profile of the friend you wish to add as a Close friend. Tap on Friends.
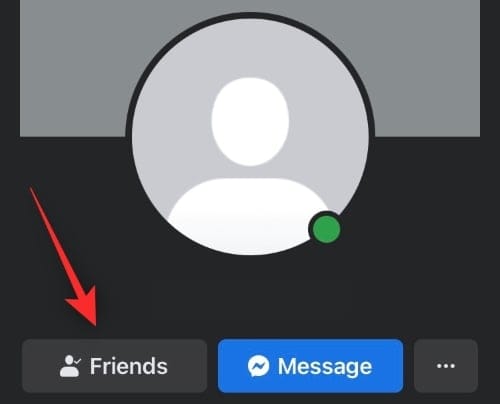
Select Edit Friend Lists.
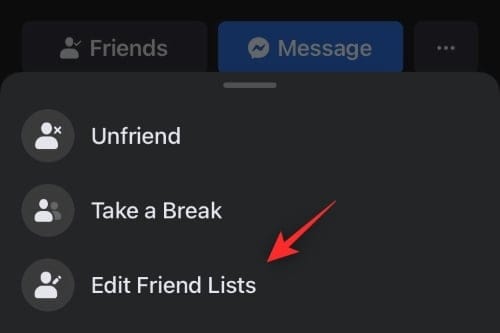
Tap Close Friends.
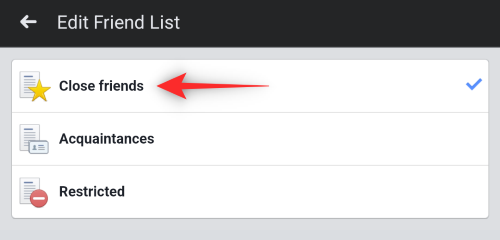
And that’s it! The selected user will now be added as a close friend on Facebook.
How to cancel a sent friend request
You can cancel a sent friend request on Facebook either via desktop or a mobile device. Follow either of the guides below to help you along with the process.
On Desktop
Open Facebook.com in your browser and visit the profile of the user for whom you wish to cancel your sent Friend request. Click Cancel Request at the top.
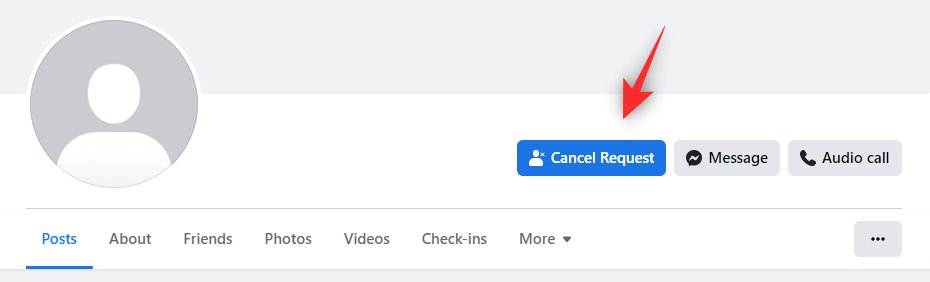
And that’s it! Your sent request will now be retracted and canceled.
On Mobile
Here’s how you can cancel a sent friend request on Android and iOS devices.
For Android
Open the Facebook app and tap the Search icon.
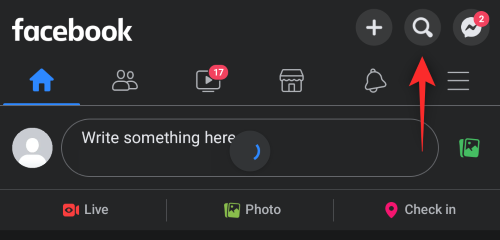
Search and visit the profile of the concerned user. Tap Requested.
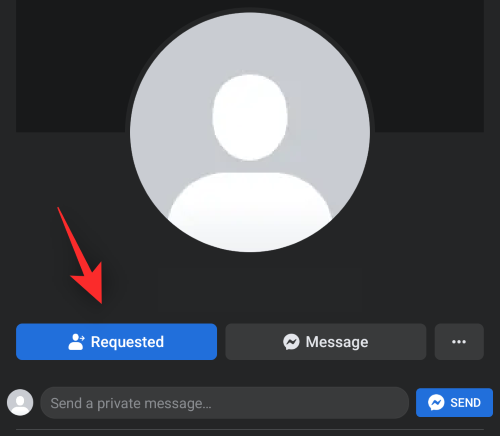
Tap Cancel request.
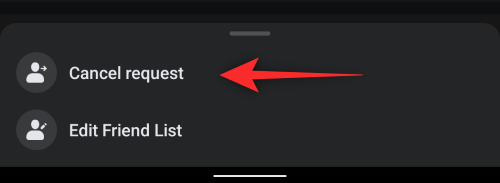
And that’s it! Your sent friend request should now have been canceled.
For iOS
Open the Facebook app and visit the concerned user’s profile.
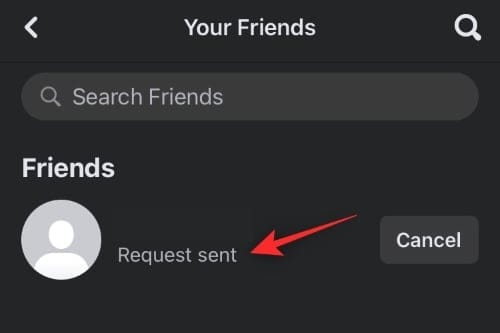
Tap Cancel Request.
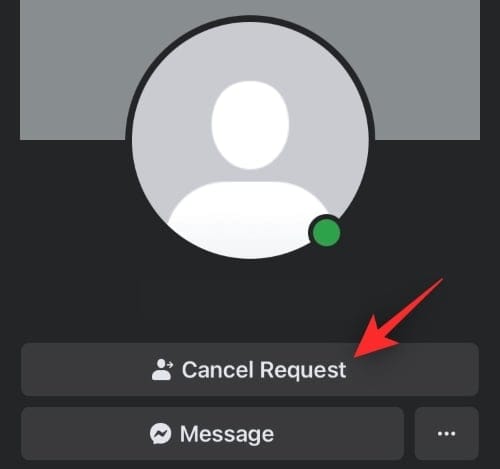
Confirm your choice by tapping Cancel Request.
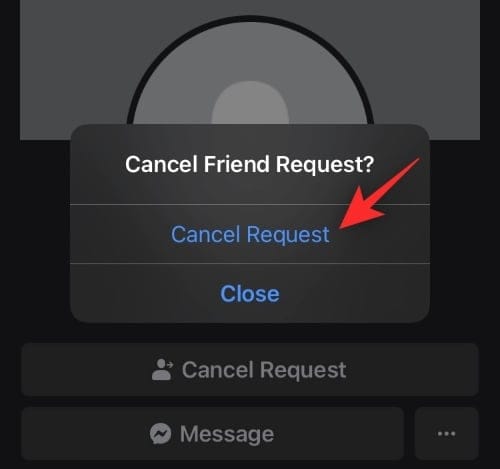
Your sent friend request to the selected user will now be canceled.
Why can’t you send a friend request to someone?
If you’re unable to send a friend request to someone on Facebook, there could be a couple of reasons for the same. The main issue usually arises from user privacy settings, but other factors might also affect you. Here are some common reasons that prevent you from sending friend requests to someone on Facebook.
- Privacy Settings: If the receiver’s privacy setting is limited to Friends of friends under who is allowed to send them friend requests, then you will not be able to send them a friend request unless you have mutual friends.
- Deleted request: If you have already sent a request to them in the past, but they deleted it without accepting it, then the Add Friend button will not show on their profile for you for 1 year.
- Blocked: If the user blocks you, you will not be able to send them a friend request.
- Reported account: If they have reported your account as Spam post a friend request, then, you will not be able to send them a friend request.
- Friend Request Limit: If you have reached the maximum quota of 1000 Friend Requests made on Facebook, then you won’t be able to send any additional requests. The older requests get deleted when you send new friend requests.
- Friends limit: If either you or the receiver has reached the maximum number of allowed Friends on Facebook, which is 5000, then you cannot send a friend request.
Difference between “Friend” and “Follower” on Facebook
When a friend request you sent gets accepted or you accept someone’s request to add you as a friend, you become mutual friends who mutually follow each other. You can see each other’s public and friends-only posts and enjoy all other allowed interactive features (as per account settings).
On Facebook, following someone happens by default when you become mutual friends, However, the Follow feature can also exist independent of the Add Friends feature. That is, you can follow someone without being mutual friends or vice versa as long as the Public posts setting allows it. You can adjust the Public post’s settings by accessing it through Menu > Settings & privacy > Settings > Public posts.
If Who can follow me is set to Public, then anyone can follow the user to view their updates without becoming mutual friends. If it is set to Friends, then only mutual friends can see their posts.
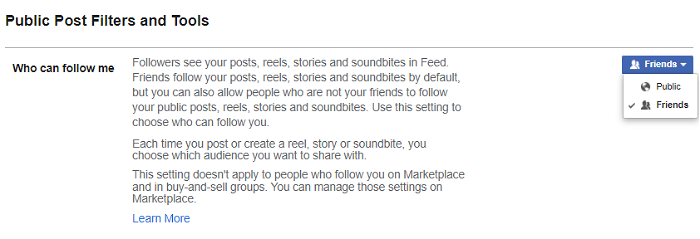
Similarly, you can also be mutual friends with someone without following them. This is done by unfollowing them without unfriending them. When you unfollow someone, their updates (new posts, status), etc won’t get pushed to your News Feed. To know what they are up to, you will have to visit their profile and take a look consciously.
How to know if someone has rejected your friend request?
Well, as long as you can still view their profile, the premise of being blocked can be taken off the table. Under the condition that you are not blocked, then you can know if someone rejected your friend request when the Add Friend button is no longer visible to you from the account you sent the request.
If your friend request was ignored you’d see Requested when you visit their profile. Your request can also be found under your list of sent and pending requests on your profile.
However, if they delete your request, then the Add Friend feature completely disappears from both your profile. In appearance, it might look like they turned their privacy settings for receiving friend requests to Friends of friends, but this is also the case for a rejected friend request.
To confirm, you can use an alternative account to check their profile to see if the Add Friend button is still viewable to others.
How to follow someone who has blocked you?
Well, if they blocked you, they sure don’t want you to see their posts. This is the purpose after all, for a blocked user cannot view the profile of the initiator unless the action is reversed. What you can try is sending them a friend request again from an alternative account.
If there is a Follow button on their profile, tap it to follow their public posts and updates. Using your alternate account to follow their activities won’t be the same as being moots with them, though. But, at least you will be able to see their public updates.
FAQs
Here are some commonly asked questions about sending friend requests on Facebook that should help you get up to speed with the latest information.
Can you resend a friend request?
No, if your friend request was deleted then you can not send a friend request again.
However, if your friend request was rejected then you can resend a request again.
In case you were blocked, there is no way to resend a friend request to the same user.
What if someone only has the “Follow” option?
This means that they have either reached the maximum number of friends allowed on Facebook, ie: 5000 friends, or that they have disabled receiving friend requests from Everyone on Facebook.
What if someone only has the “Message” option?
There are two possibilities in this scenario. The first is that the user does not have a public profile and in addition to this, only allows friend requests from friends of friends.
The second is, that your account was reported to Facebook by the user. In such cases, you won’t be able to follow or send a friend request to the concerned user.
How many friend requests can you send on Facebook?
You can send a maximum of 1000 friend requests. Subsequent friend requests will cause previous requests to be deleted.
How many friends can you add to Facebook?
You can add up to 5000 friends on Facebook. Post 5000 friends and users will have the option to Follow you on Facebook.
What if you wish to add more than 5k friends?
If you wish to get in touch with more users, your account will need to be converted to a Facebook Page. Facebook will prompt you to do the same once you reach 5000 friends.
Why can’t I accept a friend request from someone?
In such rare cases, the user has likely reached 5000 friends before you were able to accept their friend request on Facebook.
We hope this post helped you get familiar with sending friend requests on Facebook. If you have any more questions, feel free to drop them in the comments below.
RELATED











Discussion