Microsoft Windows is arguably the most loved operating system on the planet. It’s used widely across desktops and laptops, offering virtually endless customization options and productivity-enhancing options. The latest version of the OS, Windows 10, doubles down on the said features and makes it even more convenient for end-users.
However, if you’re one of the very few people who like to keep things as they were, you might end up getting annoyed by the Quick Access tab that Windows 10 comes with. So, to improve privacy and give your unimpressed eyebrows a break, we’ll be taking a look at the Quick Access pane and help you get rid of it for good.
Related: How to check RAM Type in Windows 10: DDR3, DDR4 or DDR5?
What is Quick Access in Windows 10?
Quick Access in Windows 10 is pretty much the silent digital assistant you never bothered asking for. It tries to make your Windows navigation easier by allowing you to access the files and folders you need the most and even tries to predict where you might look to go next. As you may have guessed already, Quick Access is a part of Windows Explorer and is activated the first time you boot into Windows 10.
Clicking on the Windows Explorer button leads you straight to Quick Access, showing you the files you accessed recently and folders you visit frequently. It is to be noted that some sensitive files that you may have accessed recently can show up in Quick Access if you aren’t careful enough.
Related: How to Change Mouse Polling Rate on Windows 10
How to turn off Quick Access
At its best, Quick Access is an excellent feature, as it can dramatically reduce the time it takes for you to find files that you frequently access. However, if privacy takes precedence over convenience, you should consider limiting Quick Access.
Since Quick Access is an integral feature of Windows 10 and Explorer, you can’t actually uninstall it. But there is a three-step process you could follow to make it disappear almost completely.
Related: How to Delete iTunes Backup on Windows 10
Disable recent files
As mentioned, the files and folders you access automatically show up in Quick Access under the banners ‘Recent files’ and ‘Frequent folders.’ Thankfully, these items can be disabled with a little bit of effort.
To keep the recent files from showing up in Quick Access, first, go click on Windows Explorer, which would take you to the Quick Access page, and click on ‘Options’ under the ‘View’ tab.
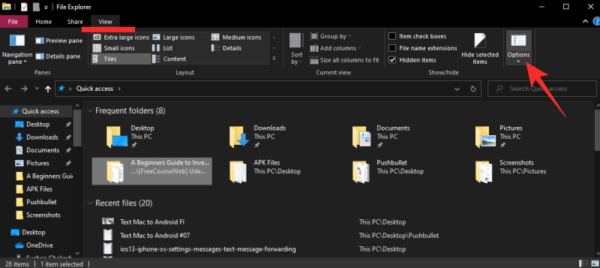
Under the ‘Privacy’ banner, you’ll see two ticked items: ‘Show recently used files in Quick access’ and ‘Show frequently used folders in Quick access.’ Uncheck both of them and hit the ‘Clear’ button as well to delete file history.
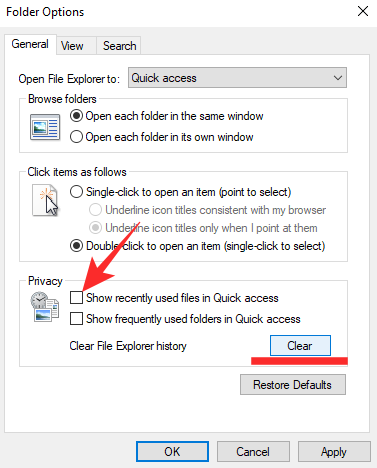
Click ‘Apply’ and ‘Ok’ to save your changes.
Related: How to Increase Download Speed Windows 10
Redirect to ‘This PC’
As discussed, Quick Access is the default destination for Windows Explorer on Windows 10. Every time you click the Windows Explorer icon on your taskbar, you’re taken straight to Quick Access without fail. So, now that you’re looking to limit the intrusion, it’s best to redirect the Explorer somewhere else.
To redirect Explorer to ‘This PC,’ first, click on the Explorer icon and hit ‘Options’ under the ‘View’ tab.
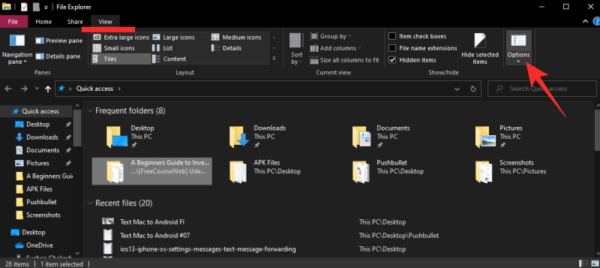
Once the window appears, hit the dropdown menu right next to the ‘Open File Explorer to:’ banner and set it to ‘This PC.’
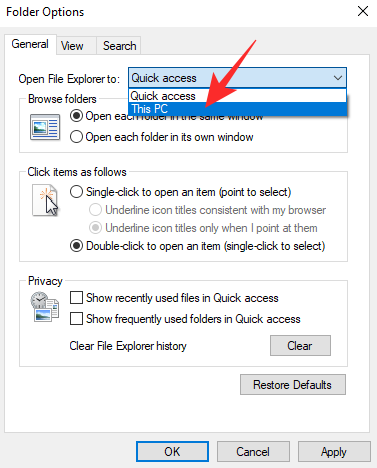
Once done, confirm by hitting ‘Apply’ and ‘Ok.’
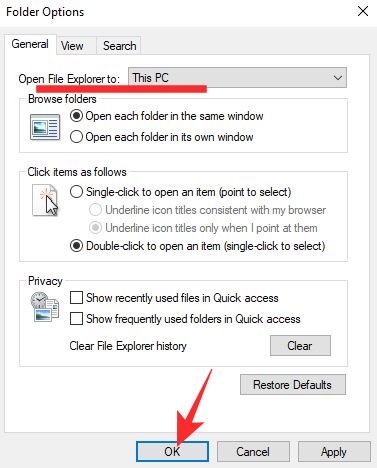
Related: How to Turn Down Bass on Windows 10
Pin/Unpin items
This step is not as extreme as the previous one as it doesn’t stop Quick Access from appearing all of a sudden. You would still be taken to Quick Access, but you’ll only see the folders you want to see.
After disabling recent files and frequent folders, you will be left with four pre-pinned folders: ‘This PC,’ ‘Downloads,’ ‘Documents,’ and ‘Pictures.’ To pin any other folder, right-click on it and hit ‘Pin to Quick access.’
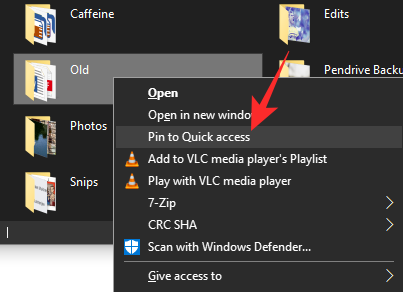
Similarly, to unpin, right-click on the folder you want to unpin and click ‘Unpin from Quick access.’
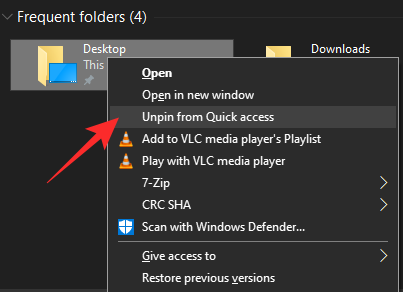
That’s all!
RELATED

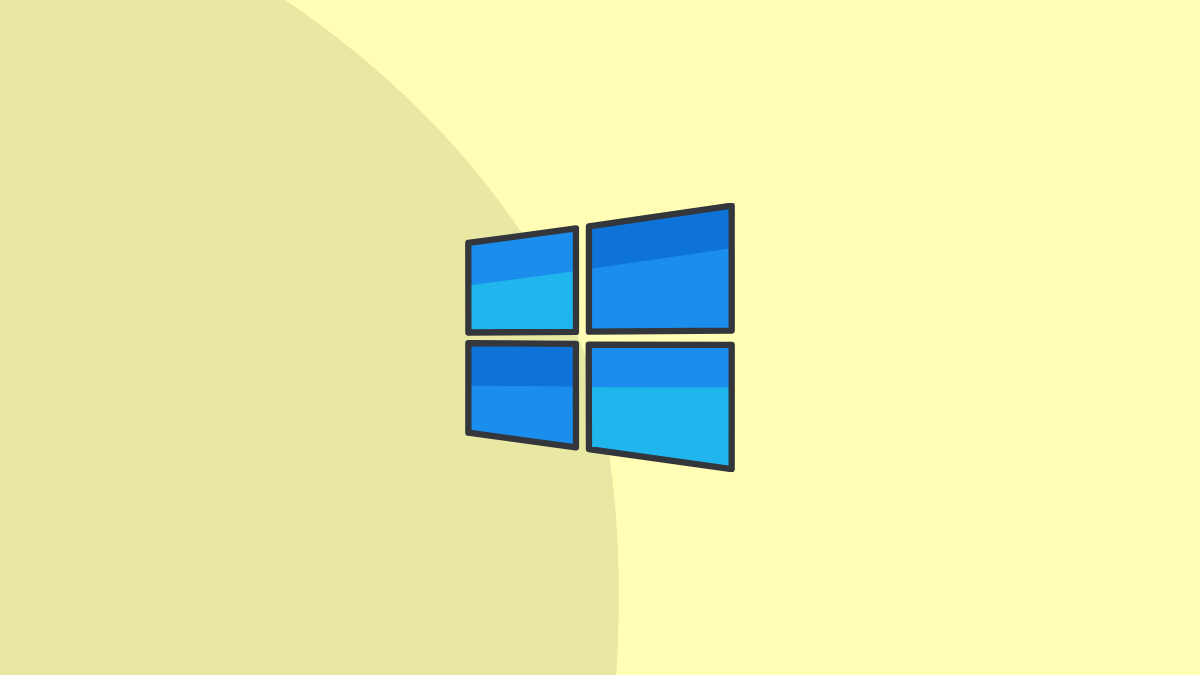










Discussion