Well, it’s been a while since Snapchat released, and if you were a part of its early stages, chances are you have a lot of old Snaps saved in your Memories. However, those Snaps probably have a bunch of filters, stickers, and even date stamps!
Like fashion, filters and stickers soon go out of style. Luckily there is a way to reuse your old snaps while getting rid of those filters.
Which snaps can you edit
Memories feature was launched in 2016 as part of a major update to the Snapchat app. It let you save your snaps to a folder within Snapchat itself. These are the snaps that you can now edit and send out. Any snaps saved to your memories over the years can be edited to remove embarrassing filters, stickers, etc.
However, snaps saved to your device (local storage) cannot be edited. Well, they can be, you just can’t remove the original filters. You can also edit snaps saved to your ‘My Eyes Only’ folder.
How to locate old snaps
All saved snaps (if saved to memories) are accessible from your Memories folder. The snaps are organized by the date they were saved (or sent) with the most recent ones at the top.
To access your memories, launch the Snapchat app, then swipe up at the camera screen.
Use the slider on the right to locate the month and year of the snap that you are looking for.
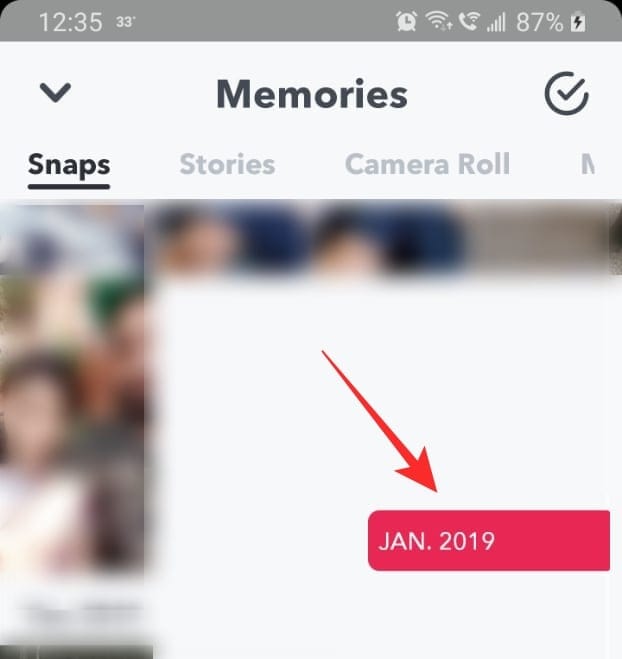
To locate a snap from your My Eyes Only folder, tap the My Eyes Only tab on the top panel, then enter your passcode.
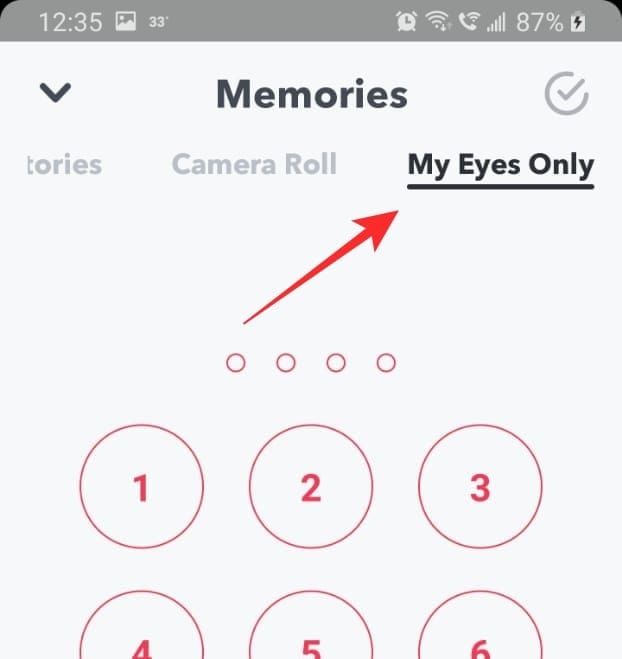
How to edit an old snap
Once you have located your snap, you can edit it to remove any add-ons that were added to the original snap. Remember you can only edit snaps that were saved to your Memories.
Select the snap from your memories. Now tap and hold anywhere on the snap. In the pop-up menu, select ‘Edit Snap’. You can now remove different edits that you made to the old snap.
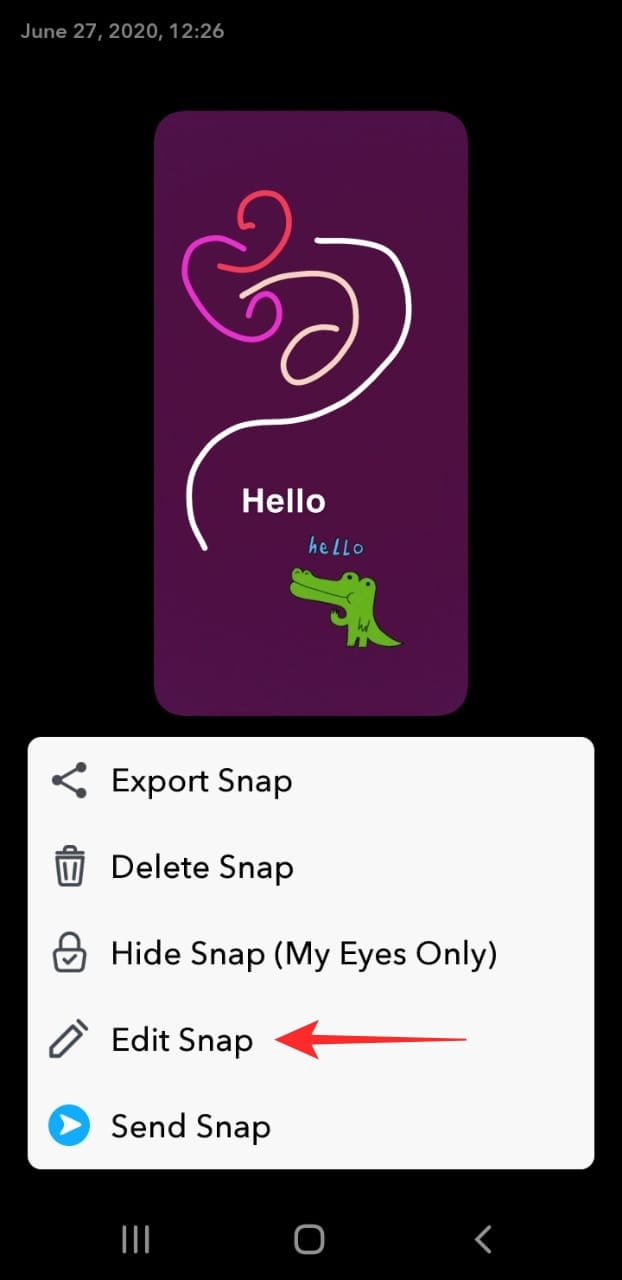
Remove Stickers
To remove a sticker, tap and hold on it, then pull it to the trash can in the right-side panel. Tap and drag all the stickers that you would like to get rid of, and dump them in the trash.
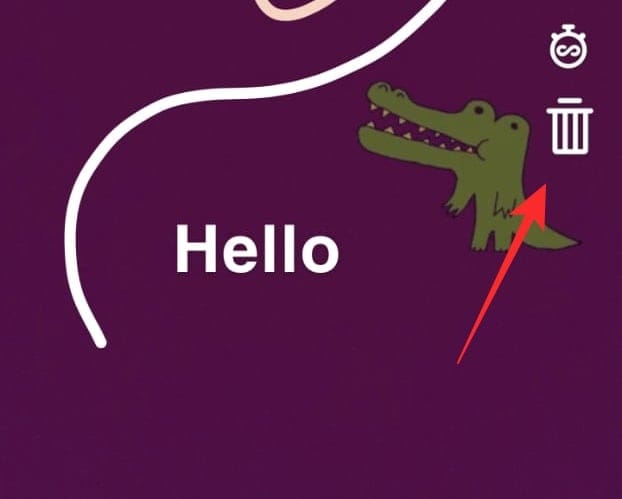
Remove drawing
To remove anything that you drew on the snap, you need to use the undo button. Tap the ‘Draw’ button in the side panel, then tap the ‘Undo’ button. Keep tapping the undo button until all the drawings have been erased.
Remove text
There are two ways to remove text added to a snap. You can either tap and drag it to the trash can like stickers, or tap the text and delete it using backspace.
Remove filters
To remove any added filters, simply swipe left or right on the snap, till you reach the ‘no filter’ option. Note: Unfortunately, Face masks cannot be removed.
Now that you have returned your snap back to its original glory, you can send it out how you normally would! Have fun editing your old snaps and reliving your memories. If you have any queries, feel free to reach out to us in the comments below.
Related:

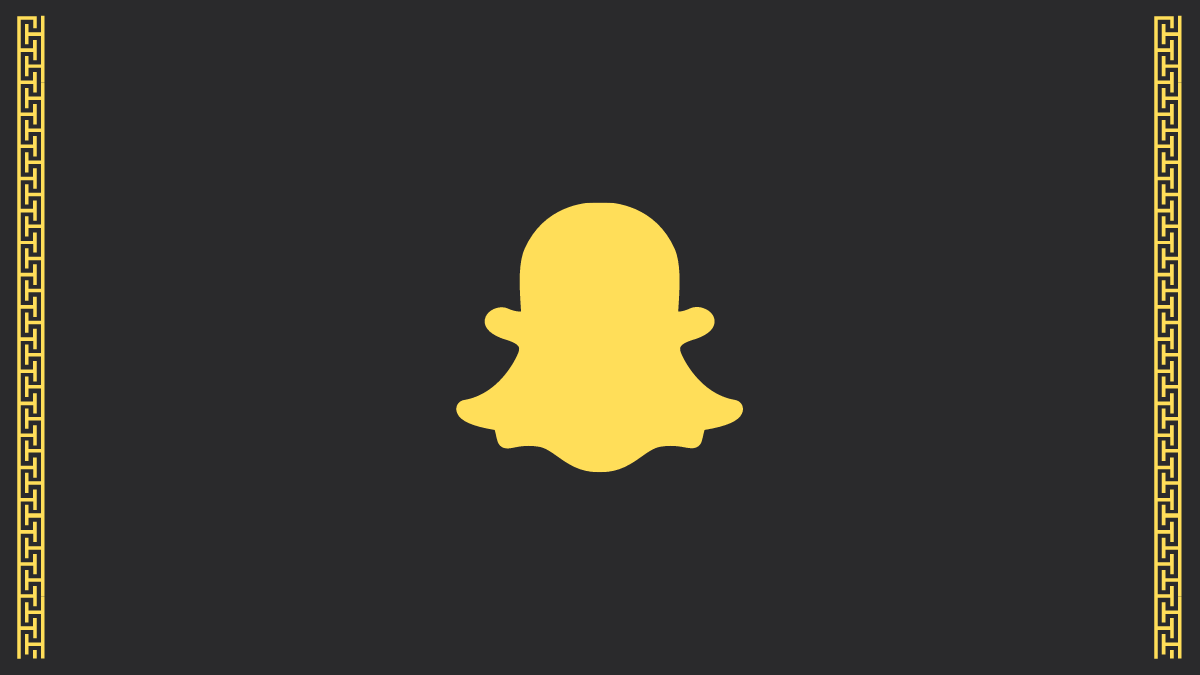
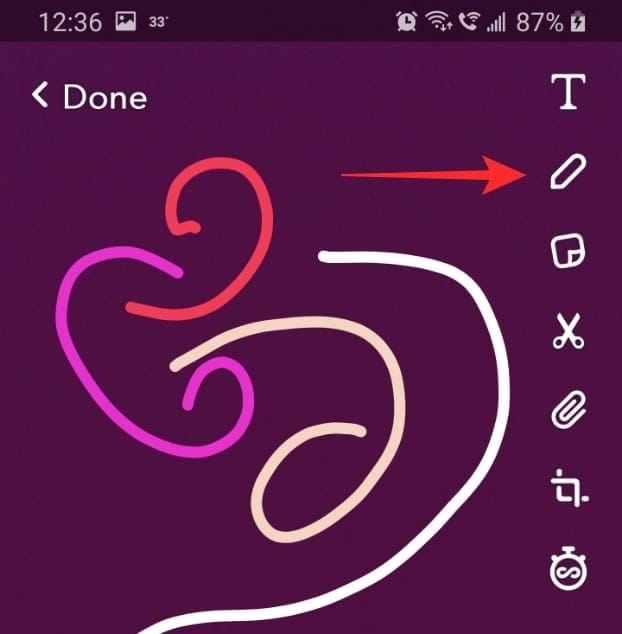
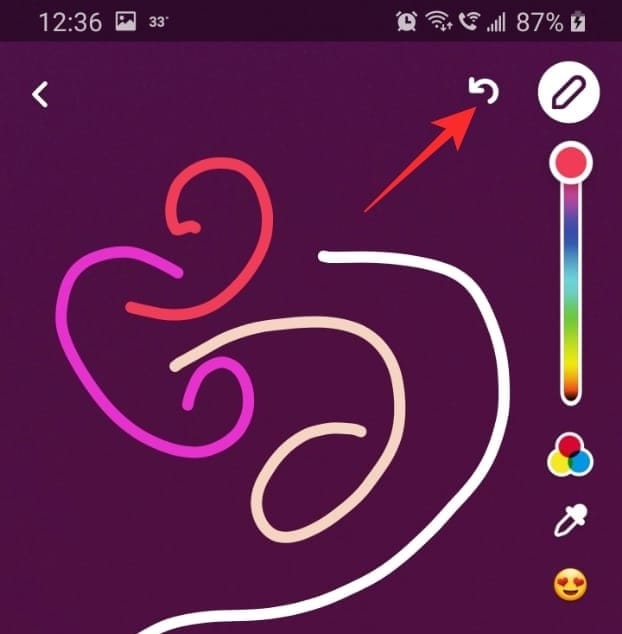










Discussion