Besides offering a wide range of cable TV packages, Spectrum TV also provides its customers access to viewing content that you record on the cloud. The app lets you record live TV, shows, schedule recordings, and more from its DVR box.
The service also offers different packages that let you record TV programs so that you can view them at a later time on all your devices. In this post, we’ll help you watch recorded shows on Spectrum TV, manage your recordings, prioritize them, and how you can delete shows after watching them on it.
Watching recordings on Spectrum TV App
Things are different when you want to watch recorded content on the Spectrum TV app on iOS, Android, Xbox One, Roku, Samsung Smart TVs, and others. You will have to subscribe to Spectrum’s Cloud DVR (cDVR) and Cloud DVR Plus (cDVR Plus) services for $4.99/month and $9.99/month respectively for using the DVR service on iOS, Android, Xbox One, Roku, Samsung Smart TVs, and others.
How to Watch Recorded Shows on Spectrum TV App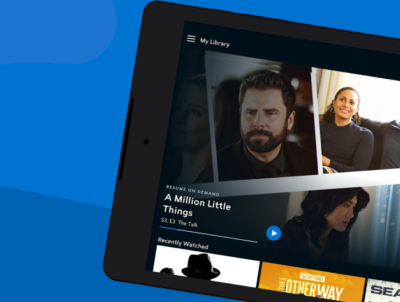
You can watch recorded programs on the Spectrum TV app by accessing the ‘DVR’ option the app and then going to the ‘My Recordings’ option. When you select ‘My Recordings’, you will be able to view all the programs or series you might have recorded in the past inside this screen as well as the number of episodes of the show you have recorded.
The same section can be accessed on Apple TV and Roku devices by going to My Library > Recordings.
In the ‘Recordings’ screen, select the series or program you want to watch on your device.
On the next screen, you will be shown all the episodes that were recorded from the selected series. Choose the episode you want to play. Tap the ‘Play’ button on the screen to start watching the show that you recorded on the Spectrum TV app.
How many streams can you watch at a time on Spectrum TV app?
No matter which Cloud DVR package you’re subscribed to, Spectrum allows you to watch unlimited number of streams at once if you’re streaming them on home WiFi.
However, there’s a limit to the number of streams if you’re on the go. You only have access to 3 concurrent streams per account using the Spectrum TV app. If you go beyond this limit, an error code will appear on your screen.
How many shows can you keep on Spectrum Cloud DVR?
You can keep multiple shows and programs on Spectrum Cloud DVR so that you can watch them at a later time on the Spectrum app on your device. The number of shows that you can keep at once on Spectrum Cloud depends on the Spectrum cDVR package you’re subscribed to.
- For cDVR: You can keep up to 50 shows for up to 90 days.
- For cDVR Plus: You can keep up to 100 shows for up to 365 days.
Deleting Recordings on Spectrum TV app
After you’re done watching a show or an episode that you recorded on Spectrum, you can choose to delete it from your recordings. You can do so by either going to DVR > My Recordings or by selecting the program information page.
From here, tap on the ‘Delete Recording’ option on the episode or show you want to remove. You will be prompted to confirm the removal process and once you do that, the selected program will be cleared from your recordings library. This way, you can clear space from your Spectrum’s Cloud DVR library so that you may record more new content for future use.
Watching recordings on Spectrum TV Box
What do you need?
To watch a show that you recorded on Spectrum TV, you need to make sure that you have the following things:
- Spectrum DVR subscription: You can only record and watch content on your TV if you have subscribed to a Spectrum DVR service. The service comes at a cost of 4.99 per month for a built-in DVR to be used in one HD-Box. Spectrum also allows you to use DVR on two or TV receivers for a flat $9.99 per month.
- Spectrum DVR digital receiver connected to your TV: You can watch recorded content via Spectrum only if you have the Spectrum receiver plugged into your TV. The number of programs you save will depend on the recording capacities of Spectrum DVRs. It’s important to know that you can save more SD recordings than ones in HD, as the latter takes up more storage.
How to View your Recorded Programs on Spectrum
Recorded programs on your Spectrum receiver can be accessed directly on your Spectrum remote. To watch recorded shows and programs, press the ‘My DVR’ or ‘DVR’ button on your Spectrum remote. 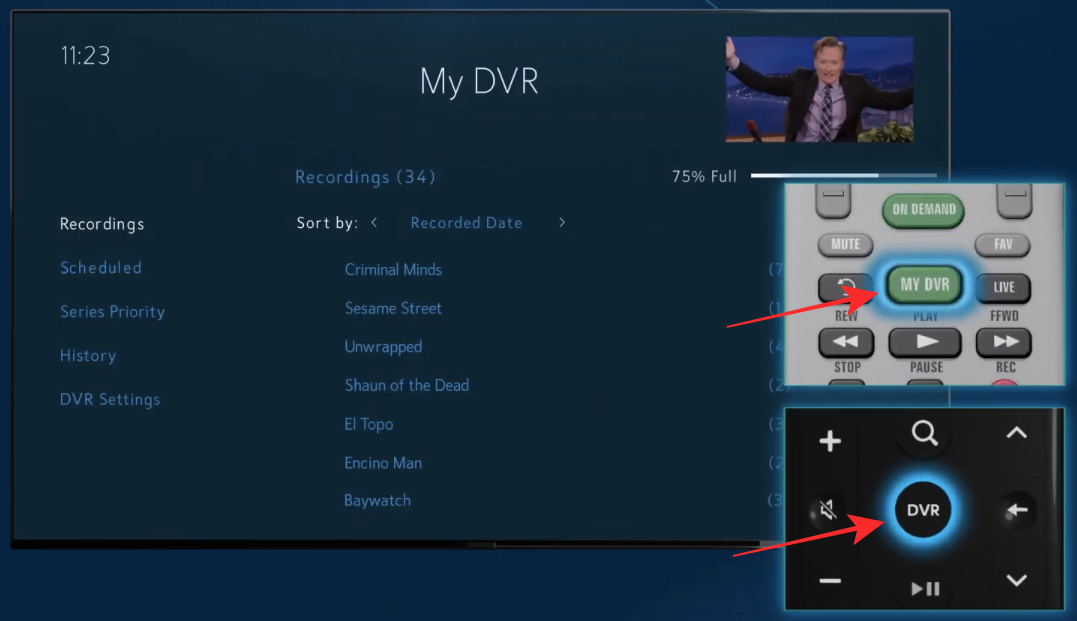
You will be taken to the ‘My DVR’ screen on your TV. In this screen, click on the ‘Recordings’ tab from the left sidebar and you will be able to see a list of all the programs or series you might have recorded in the past as well as the number of episodes of the show that have been recorded. 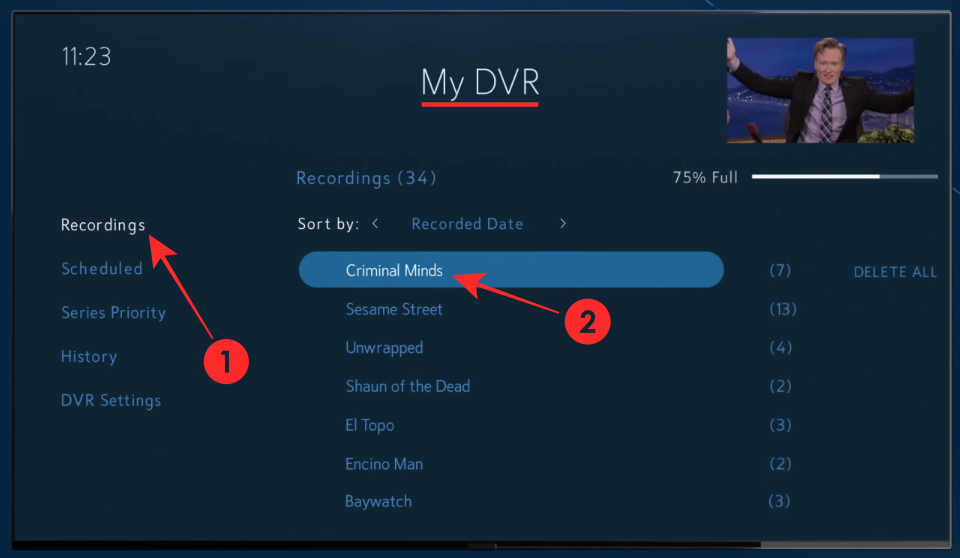
Select the series or show you want to watch from your recordings.
On the next screen, you will see the list of episodes that have been recorded from the series you selected. Select the episode you want to watch from this list. 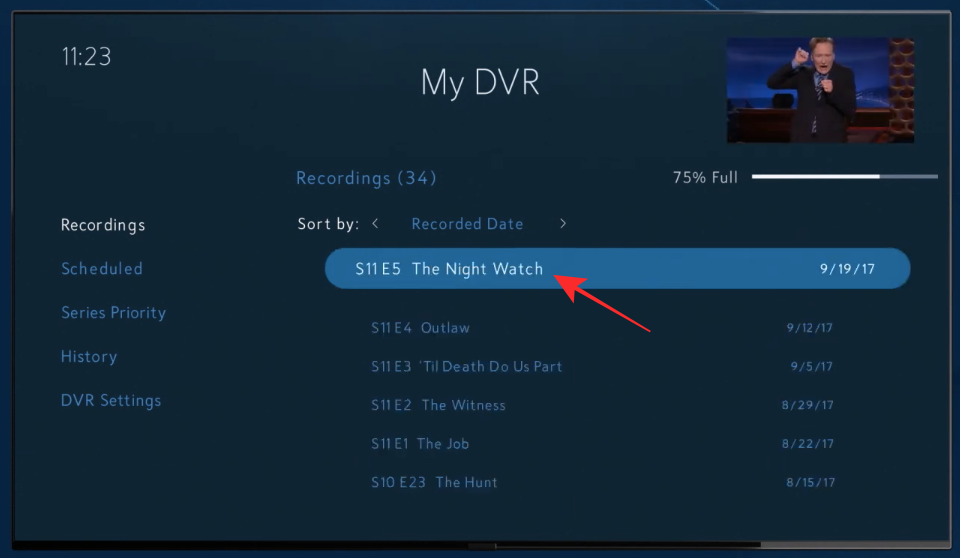
When you click on an episode, you will be presented with a bunch of options. Click on the ‘Watch’ button to watch that particular episode of the selected series. 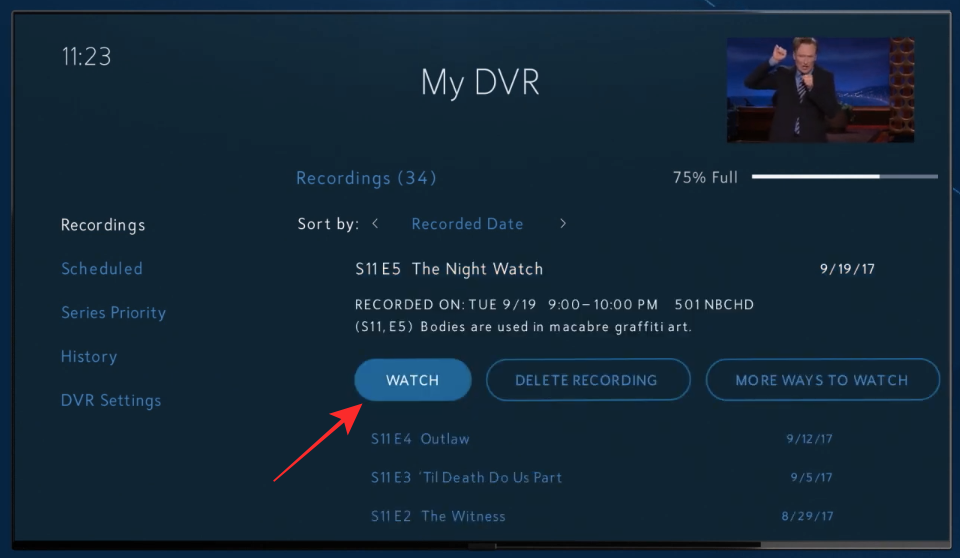
The selected episode will start playing on your TV.
How to Delete Recorded Programs on Spectrum TV after watching
Once you have completed watching an episode from your recording, you can delete it so that you can preserve space for future recordings.
Delete individual episodes
You can remove the episodes that you have already watched by going to My DVR > ‘Series name’, selecting the episode you want to delete, and then clicking on the ‘Delete Recording’ button below the episode title. 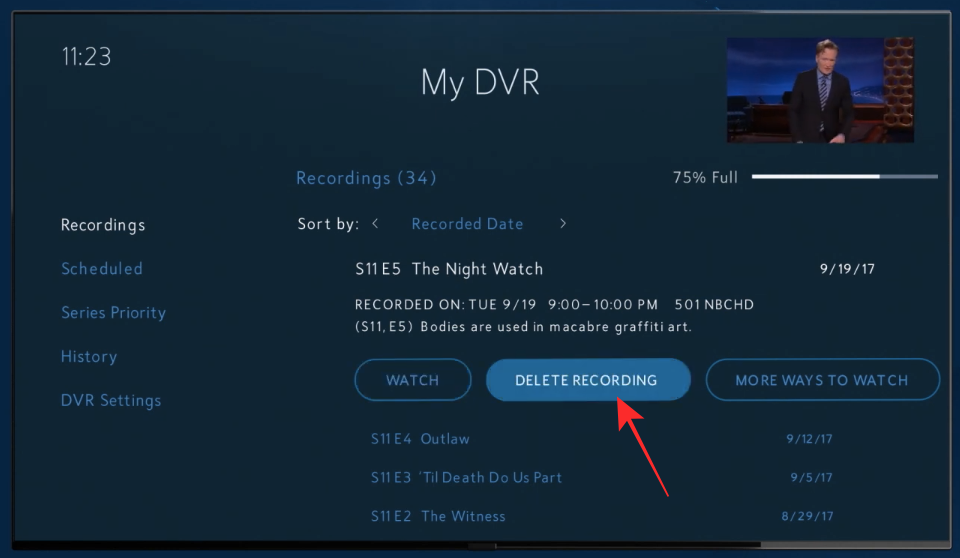
Upon doing this, Spectrum will delete the selected episode from your recordings.
Delete all recorded episodes
Spectrum also allows you to delete all the episodes of a series if you have already watched them or aren’t planning to watch them in the near future.
To delete episodes of a program or show on Spectrum, go to the ‘My DVR’ screen by pressing the ‘My DVR’ or ‘DVR’ button on your Spectrum remote. 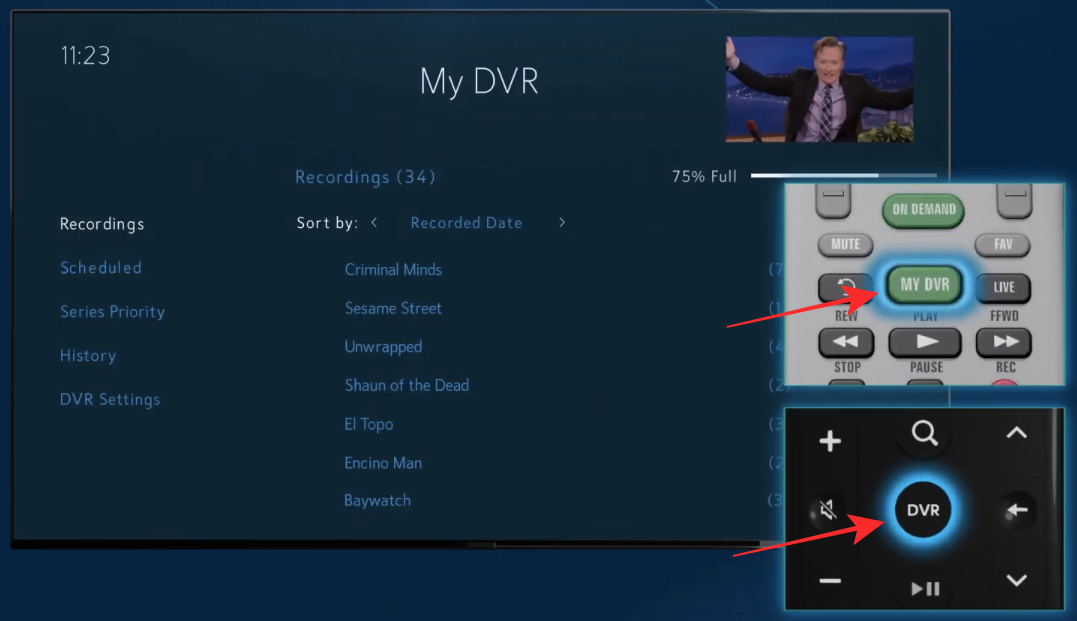
Inside the ‘My DVR’ screen, make sure you select the ‘Recordings’ tab on the left sidebar. 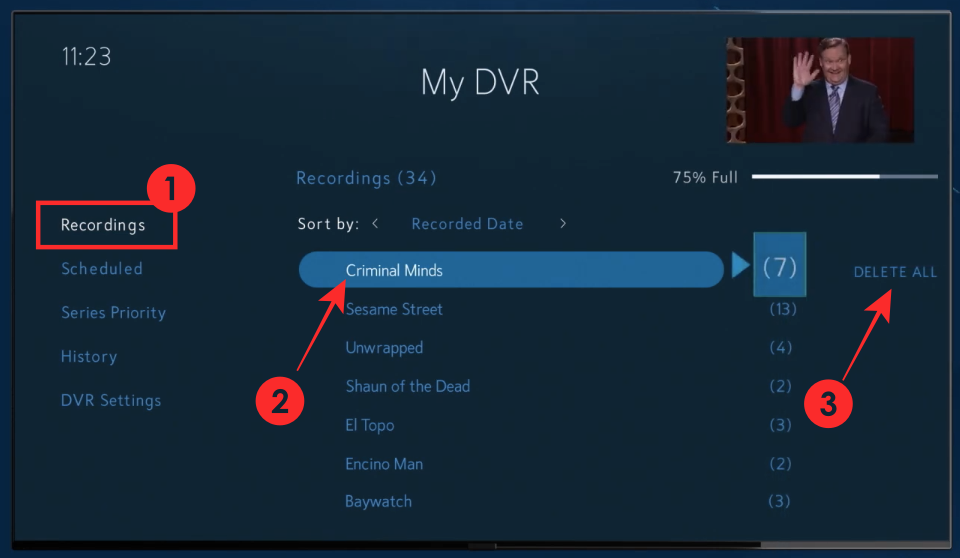
You will be shown a list of shows and programs whose episodes you have recorded on your Spectrum receiver.
In this list, navigate to the show you want to delete episodes from using your remote’s D-pad without selecting it.
Using your remote, select the ‘Delete All’ button adjacent to the series name to delete all recorded episodes of the selected program.
How to Change Series Priority for scheduled recordings
Spectrum offers you a smart way to record shows so that there are no conflicts when recording multiple shows at once. This is possible through the service’s Series Priority feature which you can use to set different priorities to multiple series so that the ones in priority are downloaded first before the space or limit runs out.
To change a priority for a program, press the ‘My DVR’ or ‘DVR’ button on your Spectrum remote.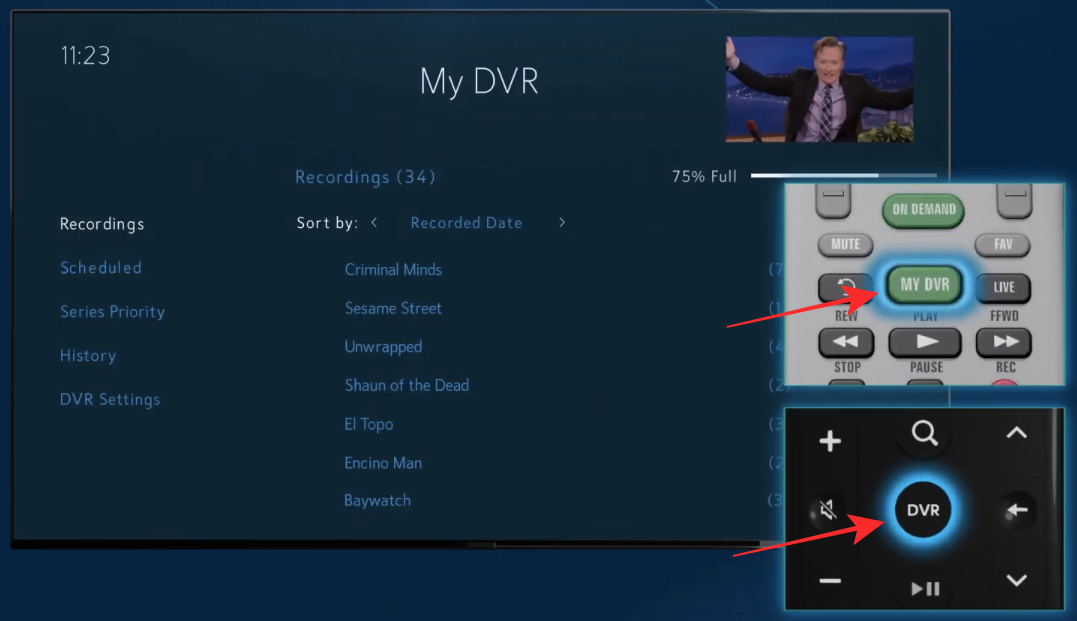
Inside the ‘My DVR’ screen, select the ‘Series Priority’ tab from the left sidebar. You will be presented with the list of ranking that is set for your recordings. 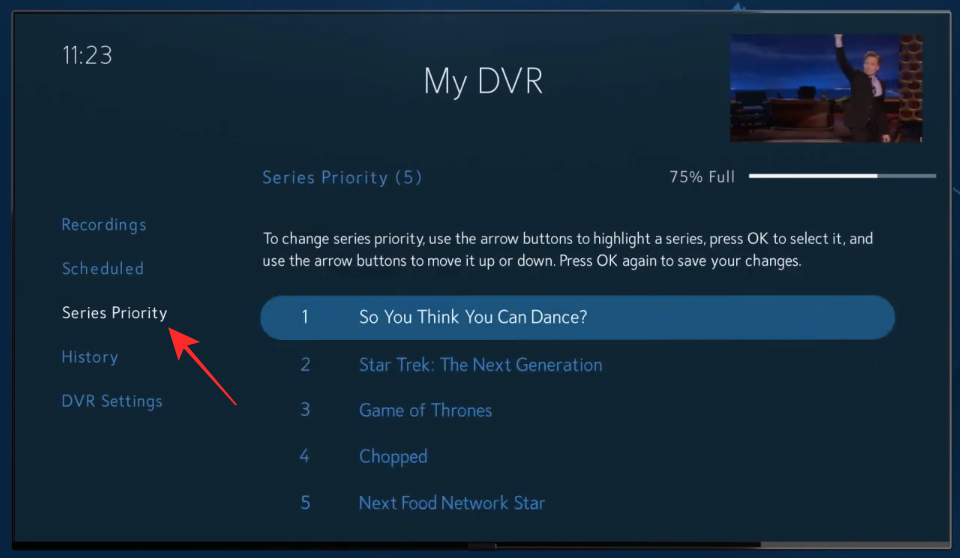
To change a priority for a show, select the series whose priority you want to change by clicking on the ‘OK’ button on your remote. 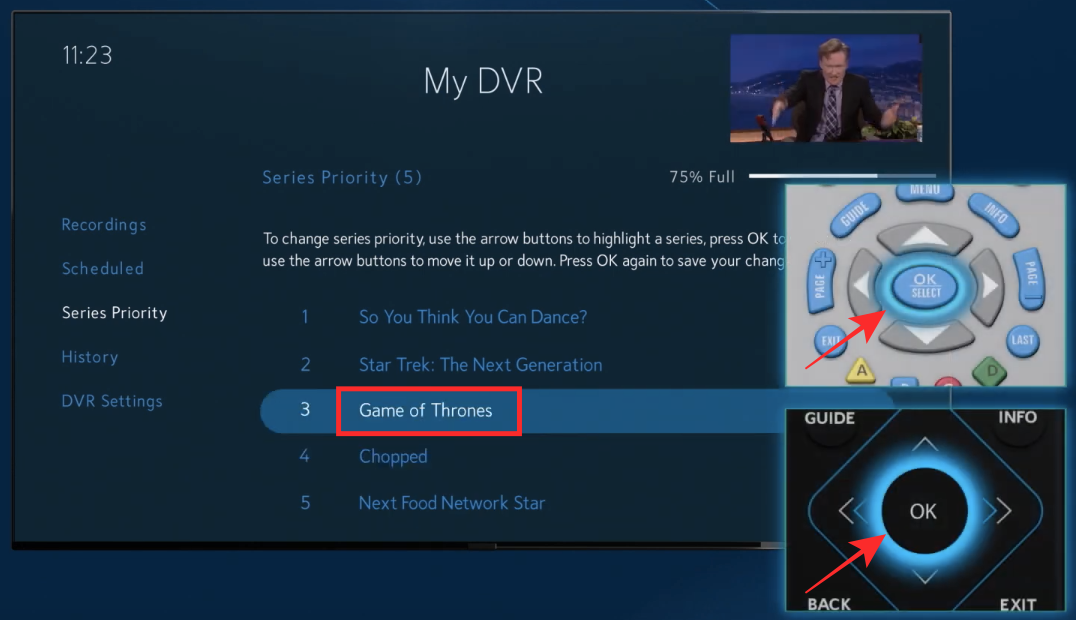
Now, move the series up or down the priority list using the up or down arrows on your Spectrum remote. 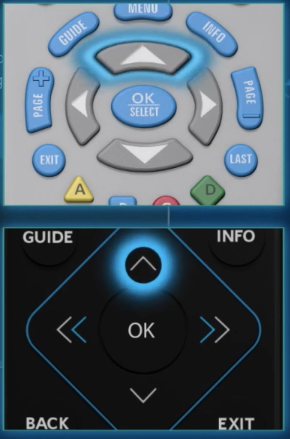
Save your preference by pressing the ‘OK’ button again on your remote.
You can repeat the steps for setting different priorities to the shows you’ve recorded.
How to Manage your Scheduled Recordings on Spectrum
You can manage all of your scheduled recordings on Spectrum to execute different options like canceling a recording, editing start and end times, and more.
To manage your scheduled recordings on Spectrum, press the ‘My DVR’ or ‘DVR’ button on your Spectrum remote. 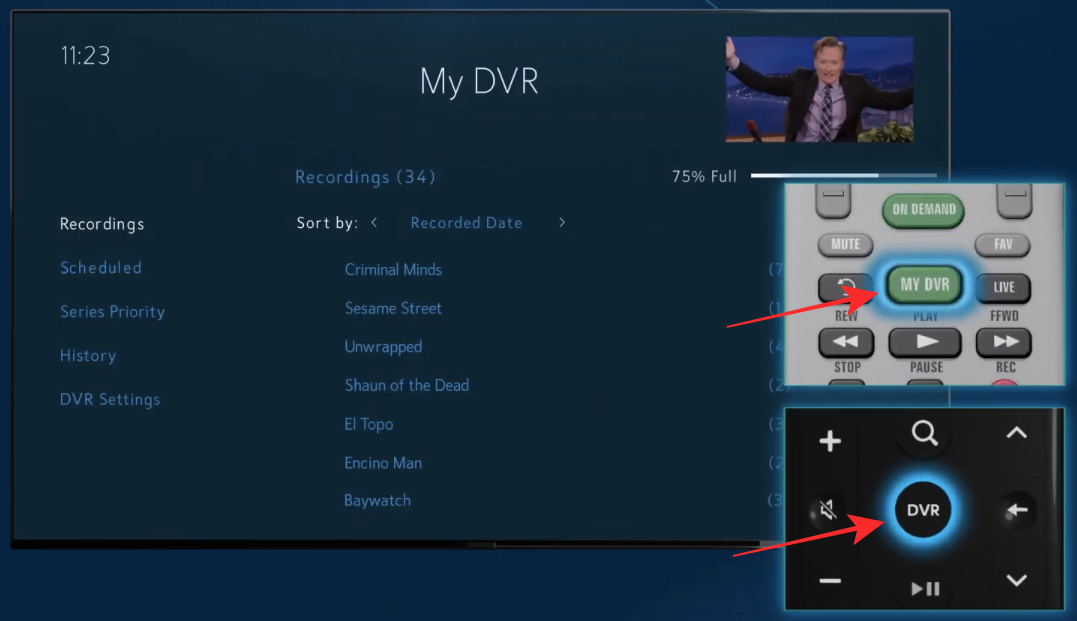
Inside the ‘My DVR’ screen, select the ‘Scheduled’ tab on the left sidebar.
Select the show or program you want to manage.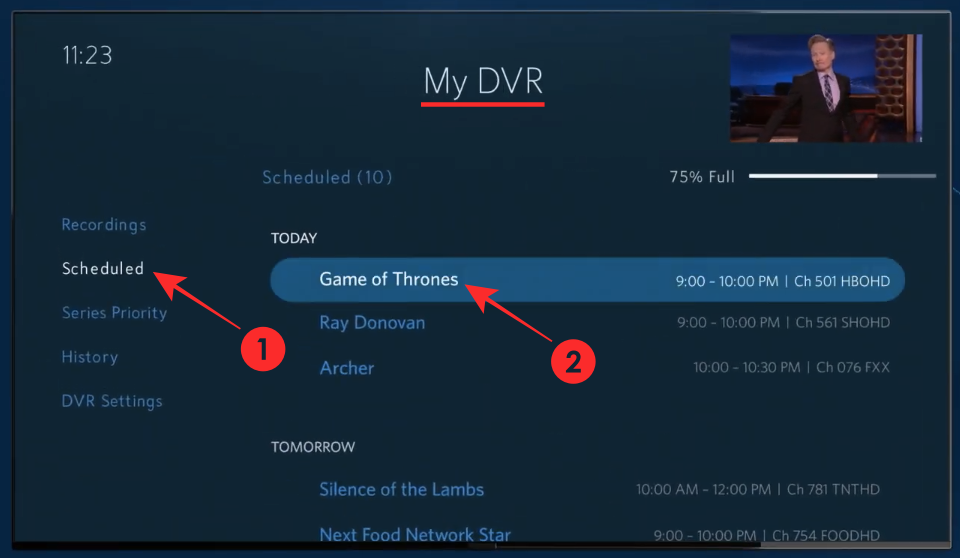
To change the start and end times of a show, you can select the ‘Edit Recording’ option and follow the instructions on the screen. 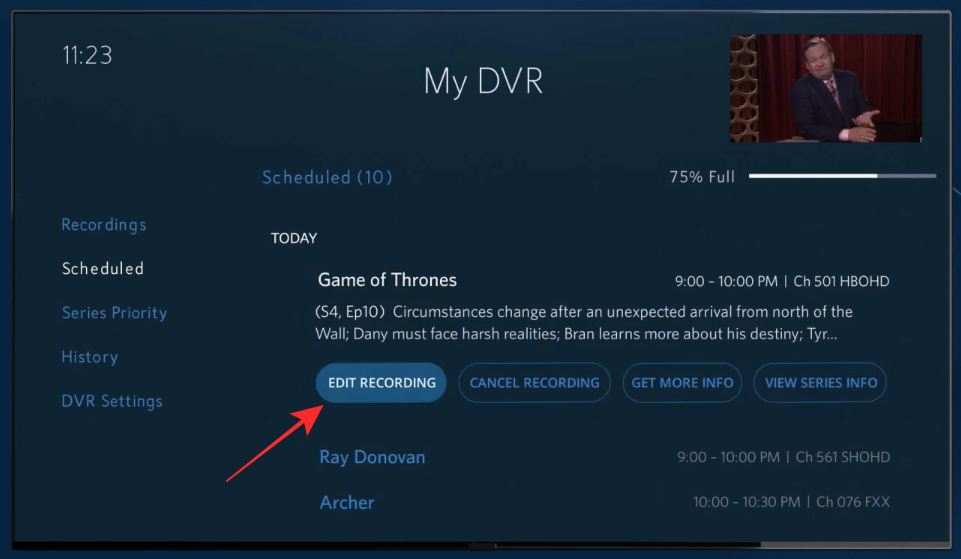
You can also cancel scheduled recordings for a show by clicking on the ‘Cancel recording’ option below the show title. 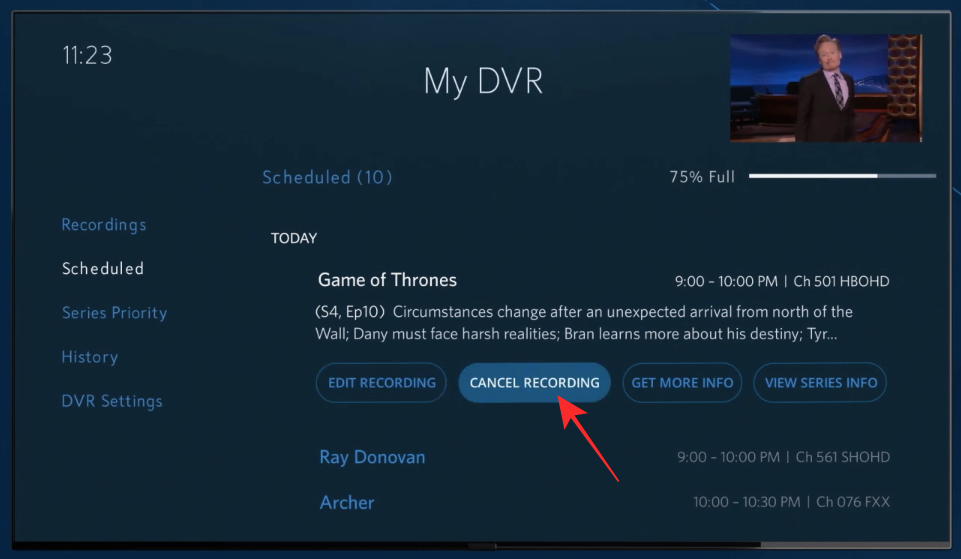
How to Check your Spectrum DVR history
You can check your recording history to see which shows have been recorded, their recording progress, programs that have been recorded successfully, and those that have been deleted from your recordings. Some programs will be shown as stopped or canceled, if there was a conflict while recording, or if storage wasn’t enough, or if you intentionally canceled them yourself.
To view your DVR history by pressing the ‘My DVR’ or ‘DVR’ button on your Spectrum remote. 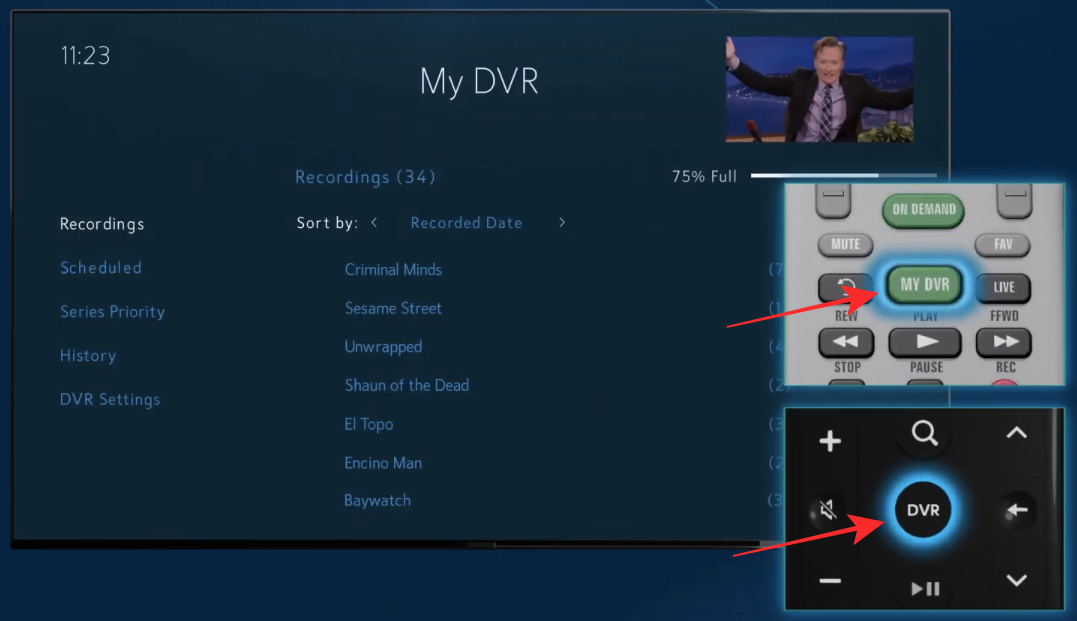
Now, go to the ‘History’ tab from the left sidebar inside the ‘My DVR’ screen and you will see a list of all the programs that you set for recording. 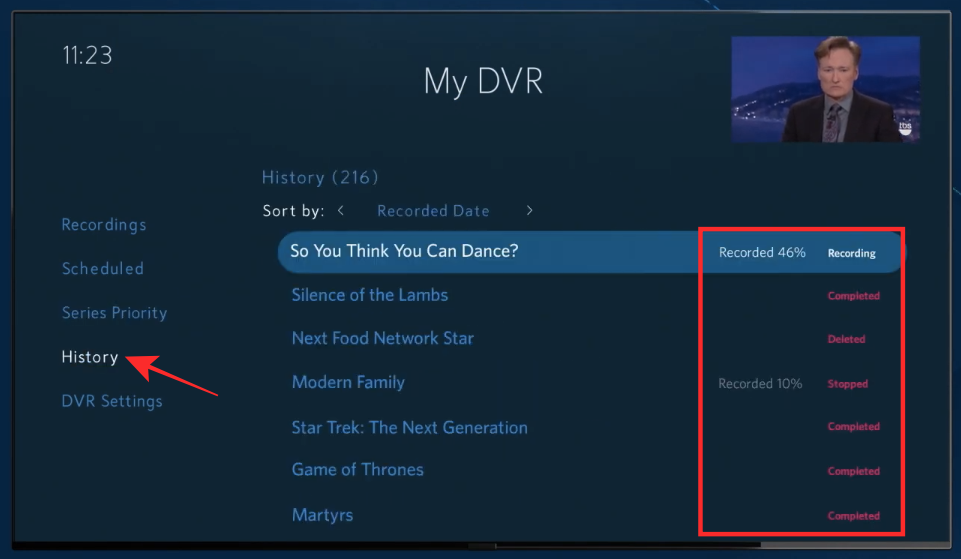
RELATED

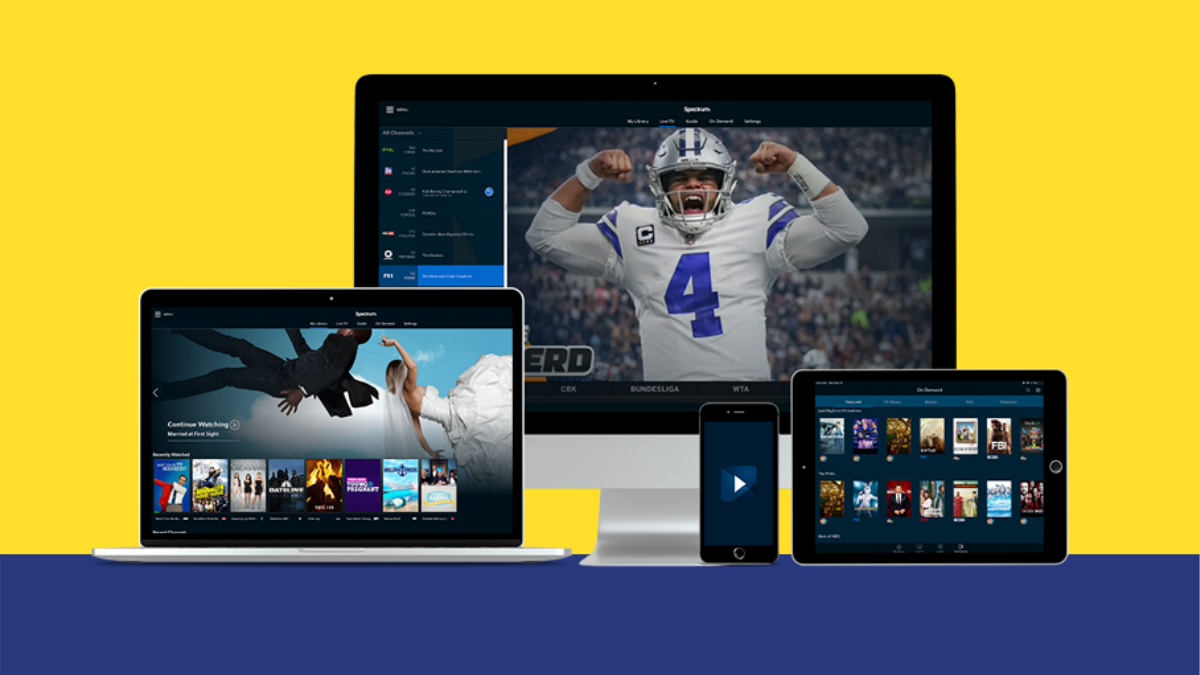










Discussion