If you’re an FPS fan then you probably know about Valorant. Valorant is a first-person shooter from Riot games that has innovative mechanics and unique characters with different abilities to lend you a tactical advantage in the game. Valorant is quite popular and has anti-cheat measures that are some of the best in the industry.
So if you’re looking for an FPS shooter that has the least number of cheaters, then look no further. Use the guide below to get Valorant on your Windows 11 system.
What do you need?
You need to meet these system requirements to get Valorant working on your Windows 11 PC. Check out the list below.
- TPM 2.0 enabled
- Secure Boot enabled
- Minimum System requirements for Valorant
- CPU: Intel Core 2 Duo E8400 or AMD equivalent
- GPU: Intel HD 4000
- VRAM: 1GB
- RAM: 4GB
If your PC meets these requirements then you can use the guide below to get Valorant working on your PC. However, in case you fail to meet the requirements then you will need to provide support for them first.
You can use this guide for TPM and Secure Boot requirements, however, if you bypassed these requirements when installing Windows 11 then you can not get Valorant on your PC. You will have to upgrade your hardware with TPM and Secure Boot if you wish to continue using Windows 11 or roll back to Windows 10 to run Valorant on the same system.
How to play Valorant on Windows 11
Riot Games are the developers of Valorant and hence, the recommended source to get Valorant on your PC. However, if you have been already using the Epic Games store for other titles, then there is no point in installing the new Riot Client as well. In such cases, you can use the Epic Games store itself to get Valorant on your PC. Additionally, Prime Gaming is another platform where you can get Valorant. This is the recommended way if you’re
Follow the relevant section below to get you started.
Method #01: Install from Riot Games
If you already have a Riot Games account then you can skip the first section below and continue with the game download and installation.
Step 1: Sign up for Riot Games
Visit this link in your favorite browser and click on PLAY NOW.
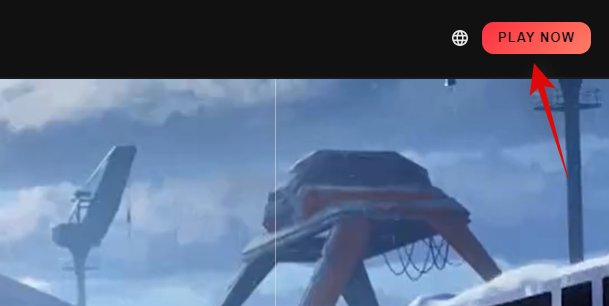
Now click on MAKE ONE.
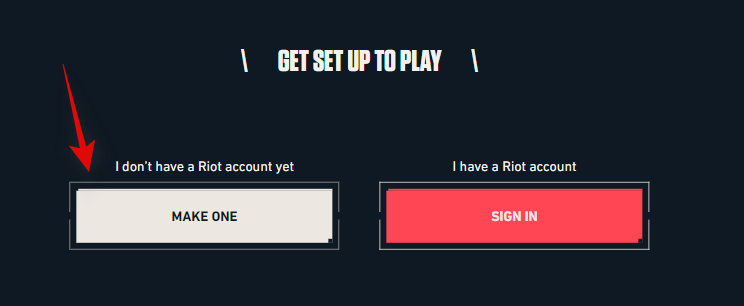
Enter your email ID on your right. You can also use your Apple, Google, or Facebook account to sign up for Riot Games. Click on their respective icons and follow the on-screen instructions to complete the process.
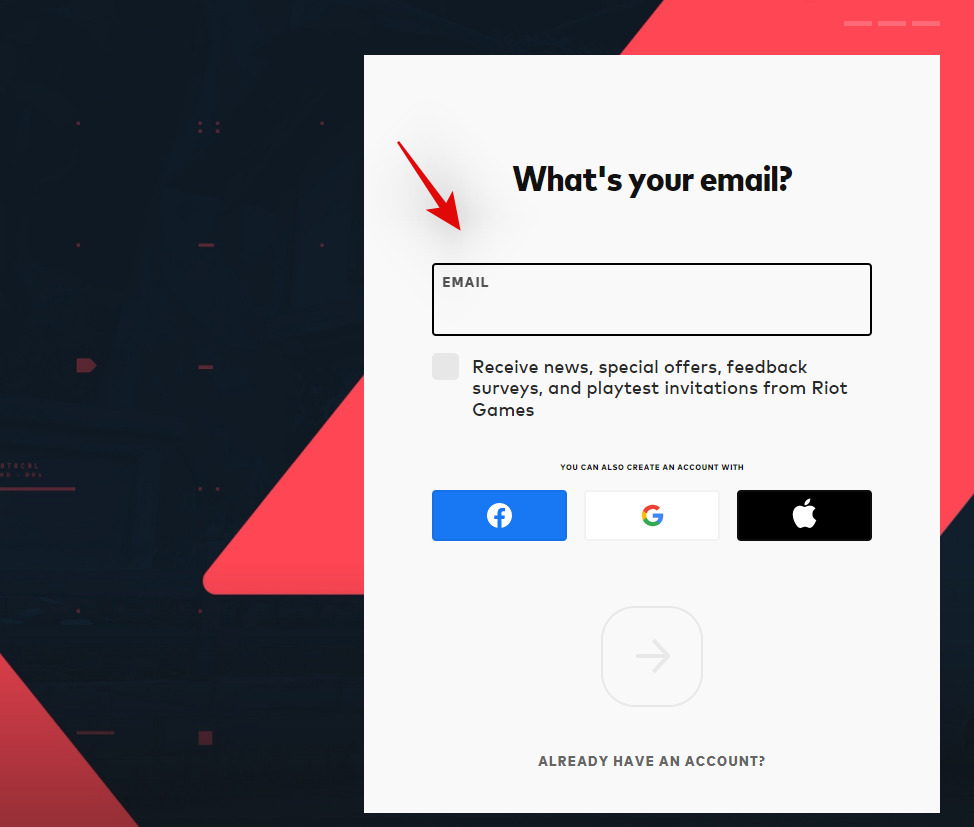
If you manually entered your email ID, then click on the arrow at the bottom pointing to your right.
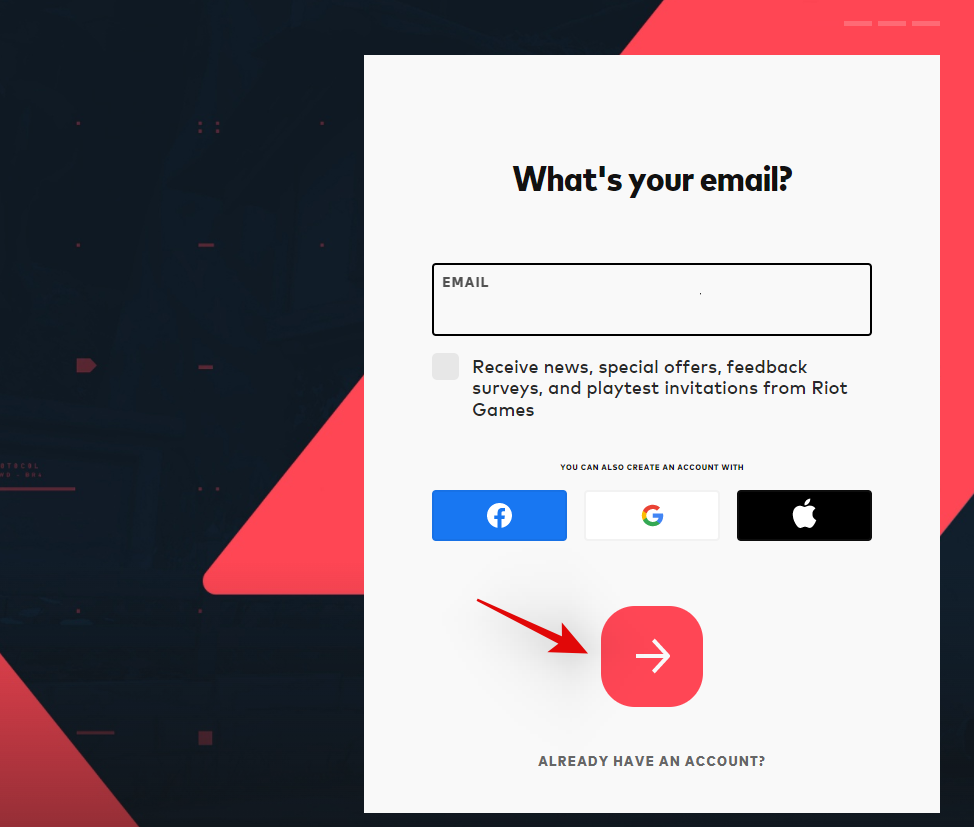
Enter your age on the next step.

Now click on the arrow at the bottom.
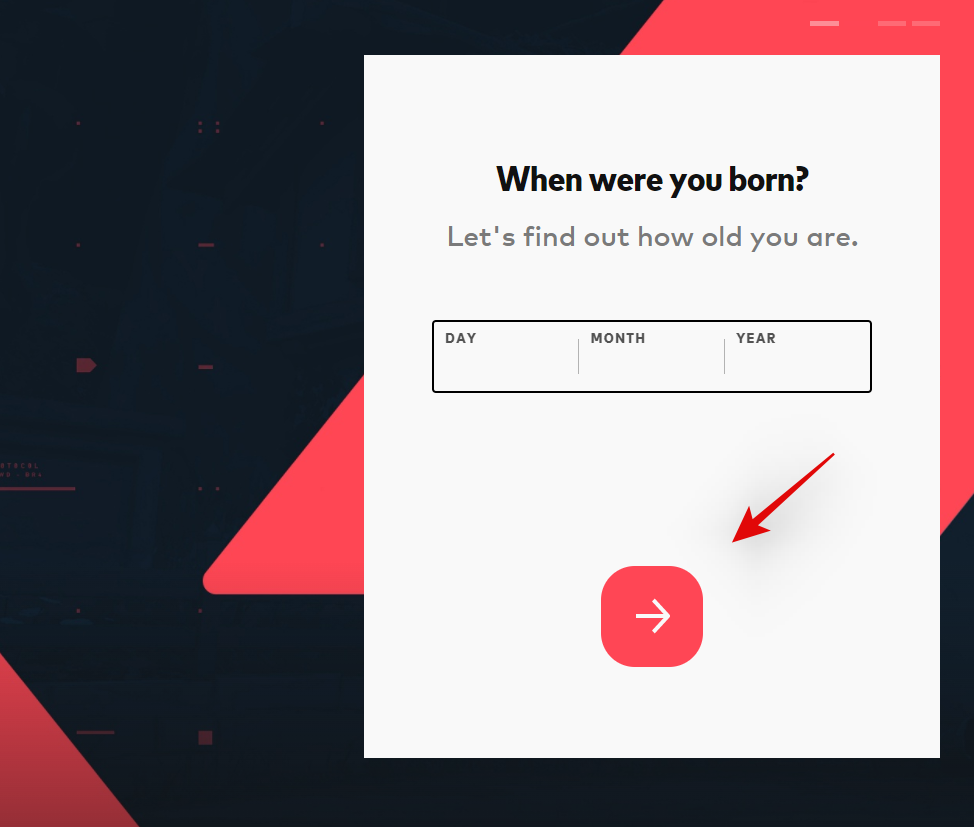
Choose a username for your Riot Games account. Click on the arrow once you are done. Do not worry, you get to choose your Display Name in Valorant once the game has been downloaded to your PC.
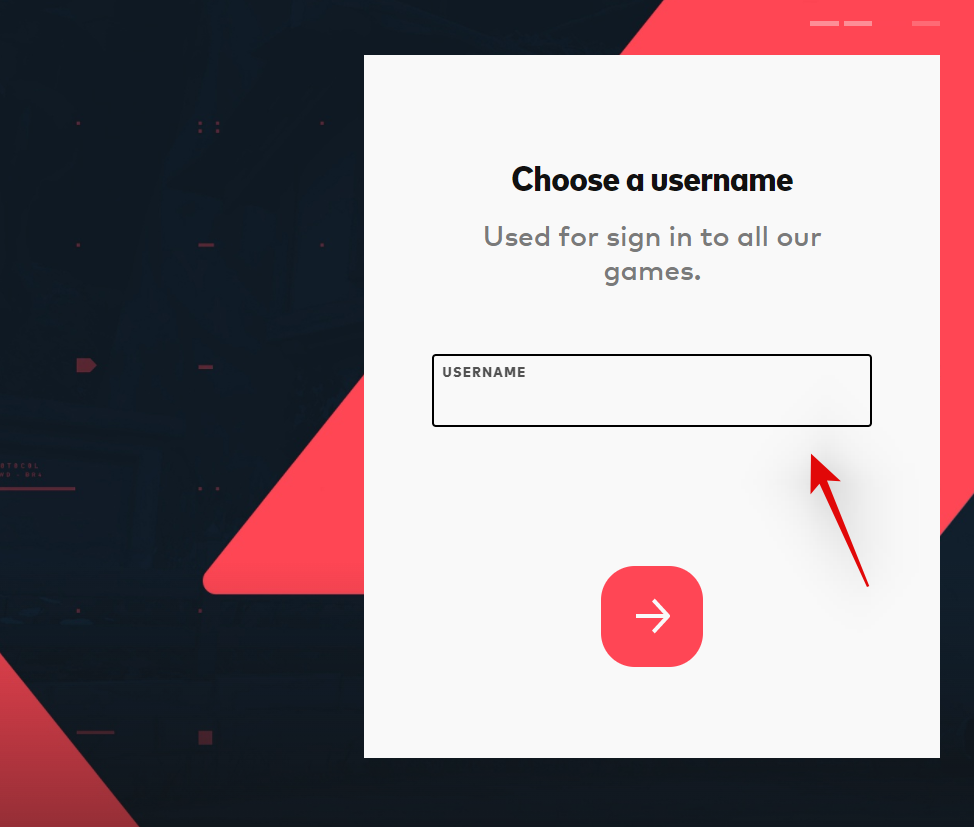
Choose a password for your account.
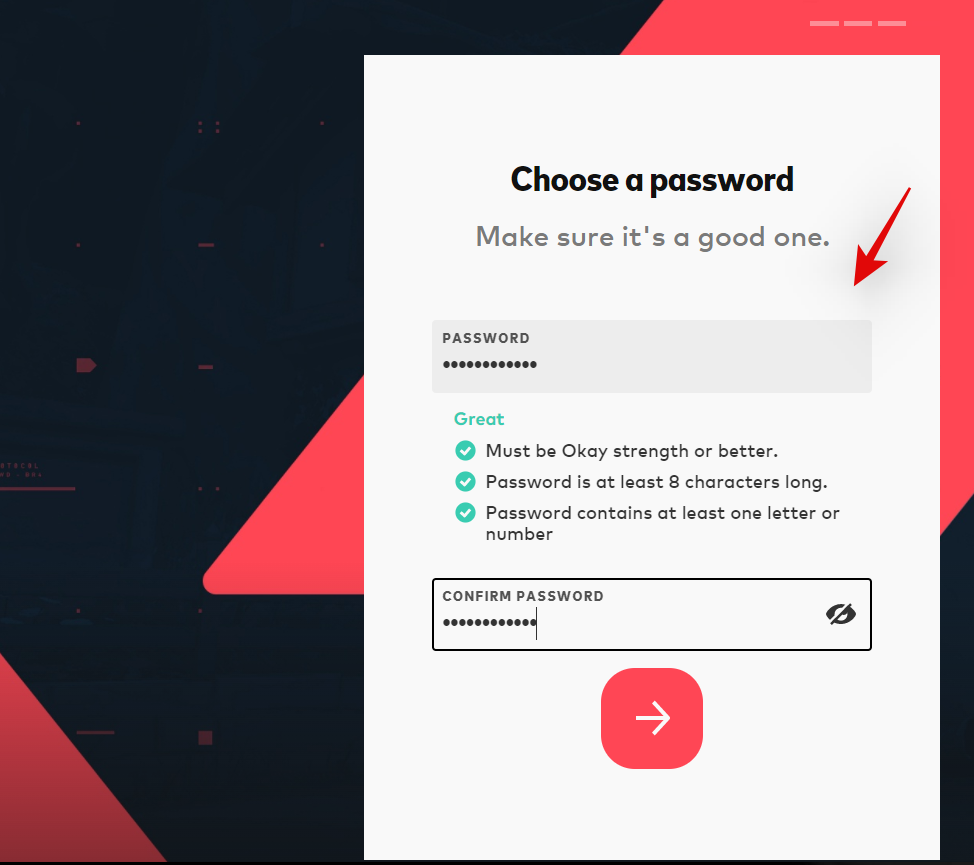
Re-enter your password to confirm the same and click on the arrow at the bottom once you are done.
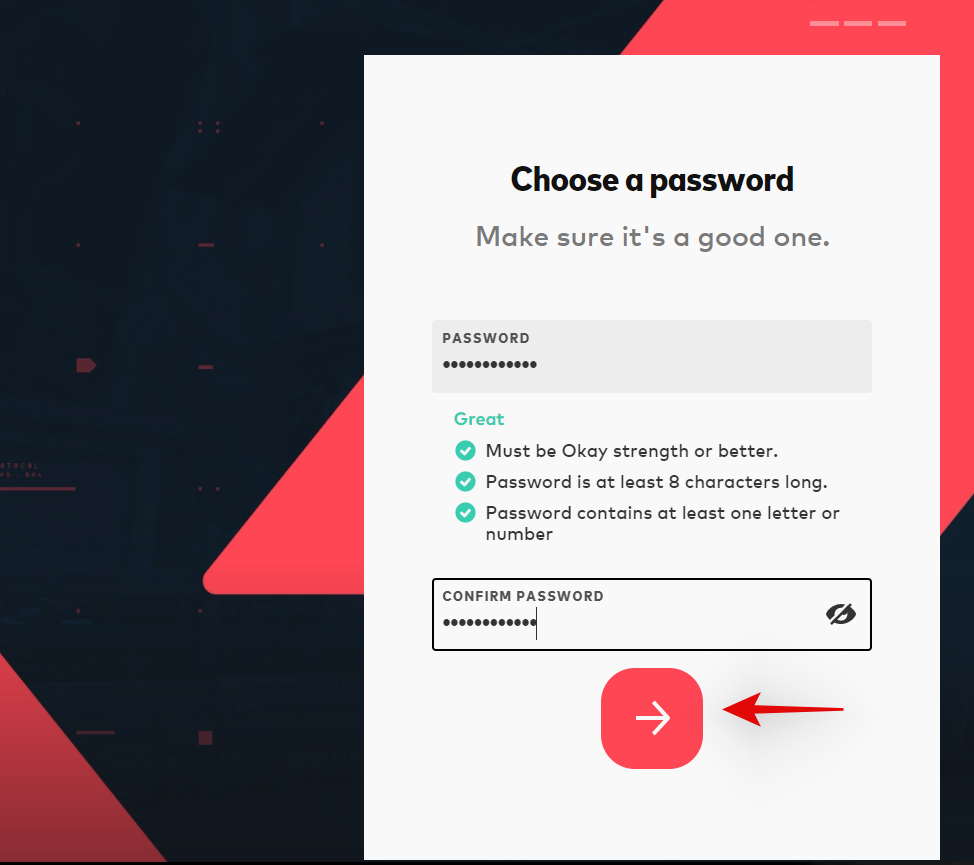
Your information will now be processed and your Riot Games account should now be created. You can now use the next section to download and install Valorant on your PC.
Step 2: Download and Install Valorant
Visit this link and sign in to your Riot Games account. Once done visit this link to open the Download page for Valorant. If you just created your account using the guide above then you can skip this step. Click on DOWNLOAD.
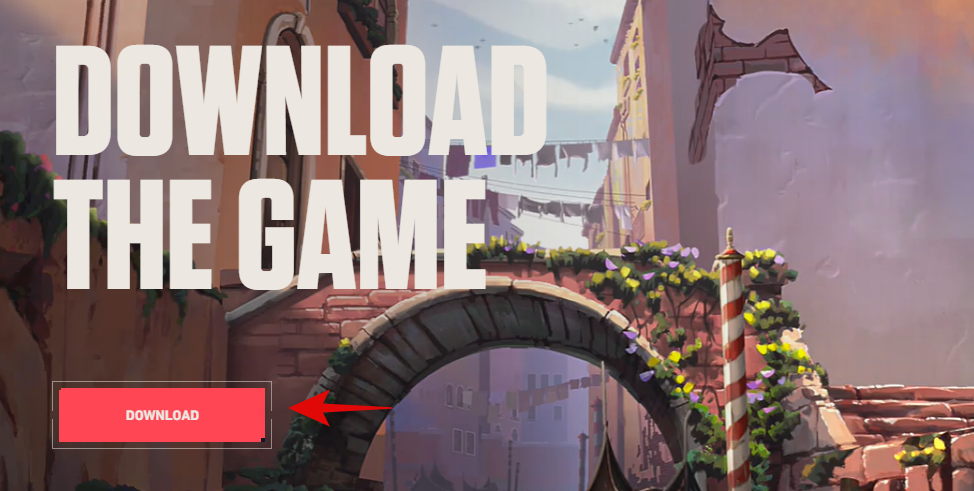
An install package for Valorant will now be downloaded to your PC. Wait for the download to complete and then double click to launch the package once done. Click on Run if prompted by Microsoft Defender.
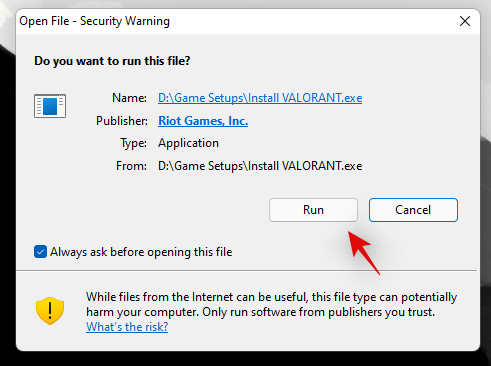
Click on ADVANCED OPTIONS.
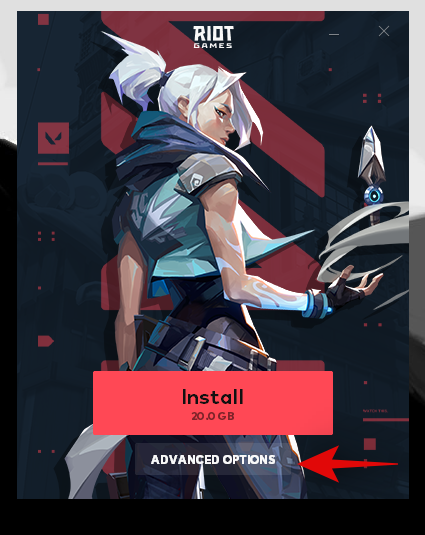
Click on the Folder icon and select a custom path for your game installation if needed.
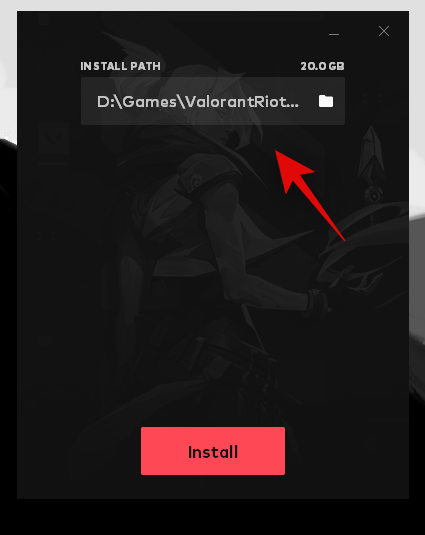
Click on Install.
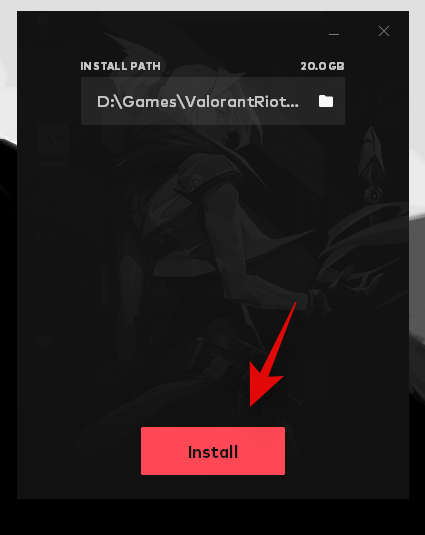
The installer will now install the Riot Client on your PC. This can take some time depending on your network and system capabilities.
Once done, sign in to your Riot Games account using the respective fields on your left.
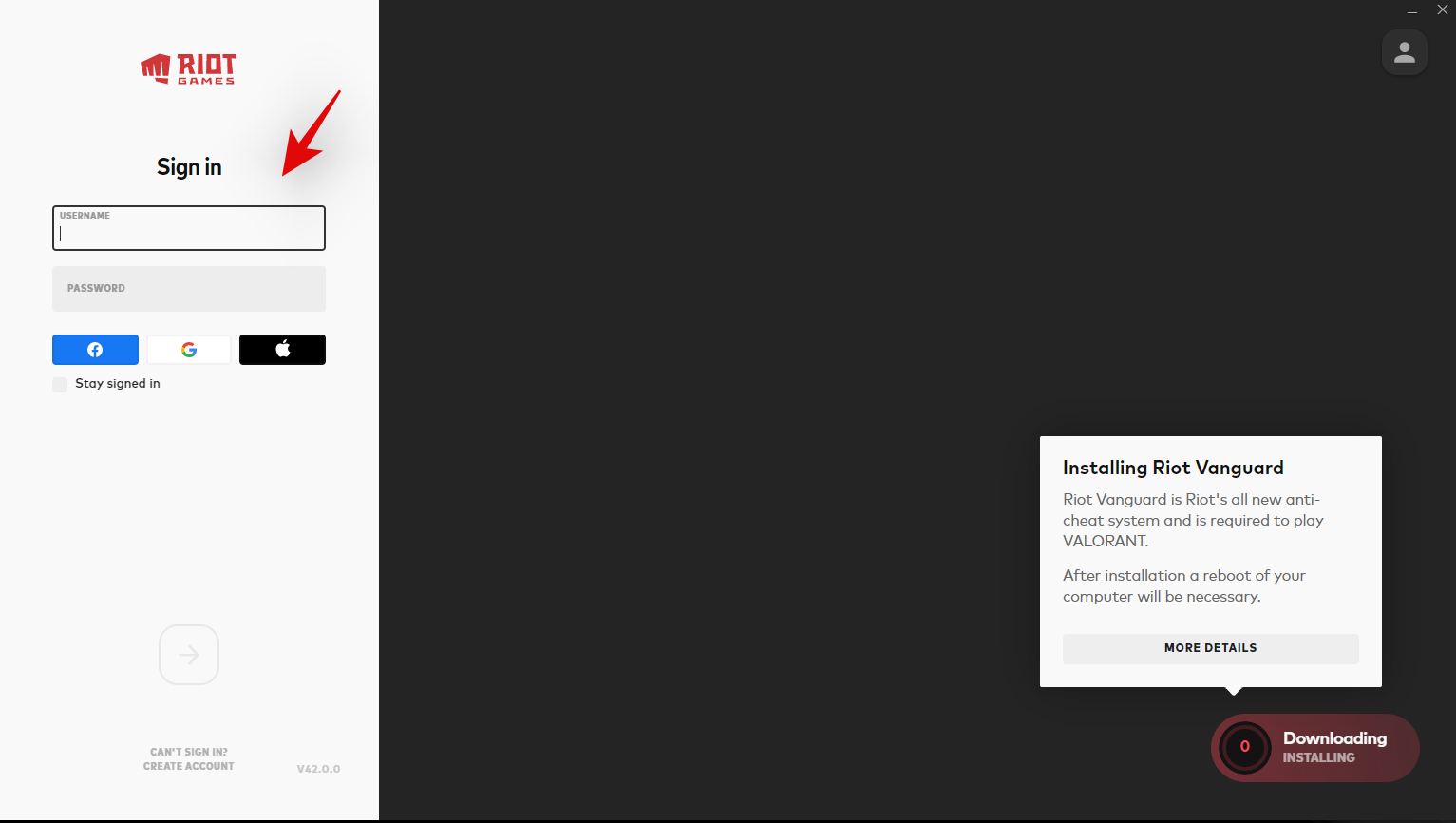
You can monitor your download progress in the bottom right corner of the window. The Riot Client should be installing Vanguard and components in the initial stages of the process.
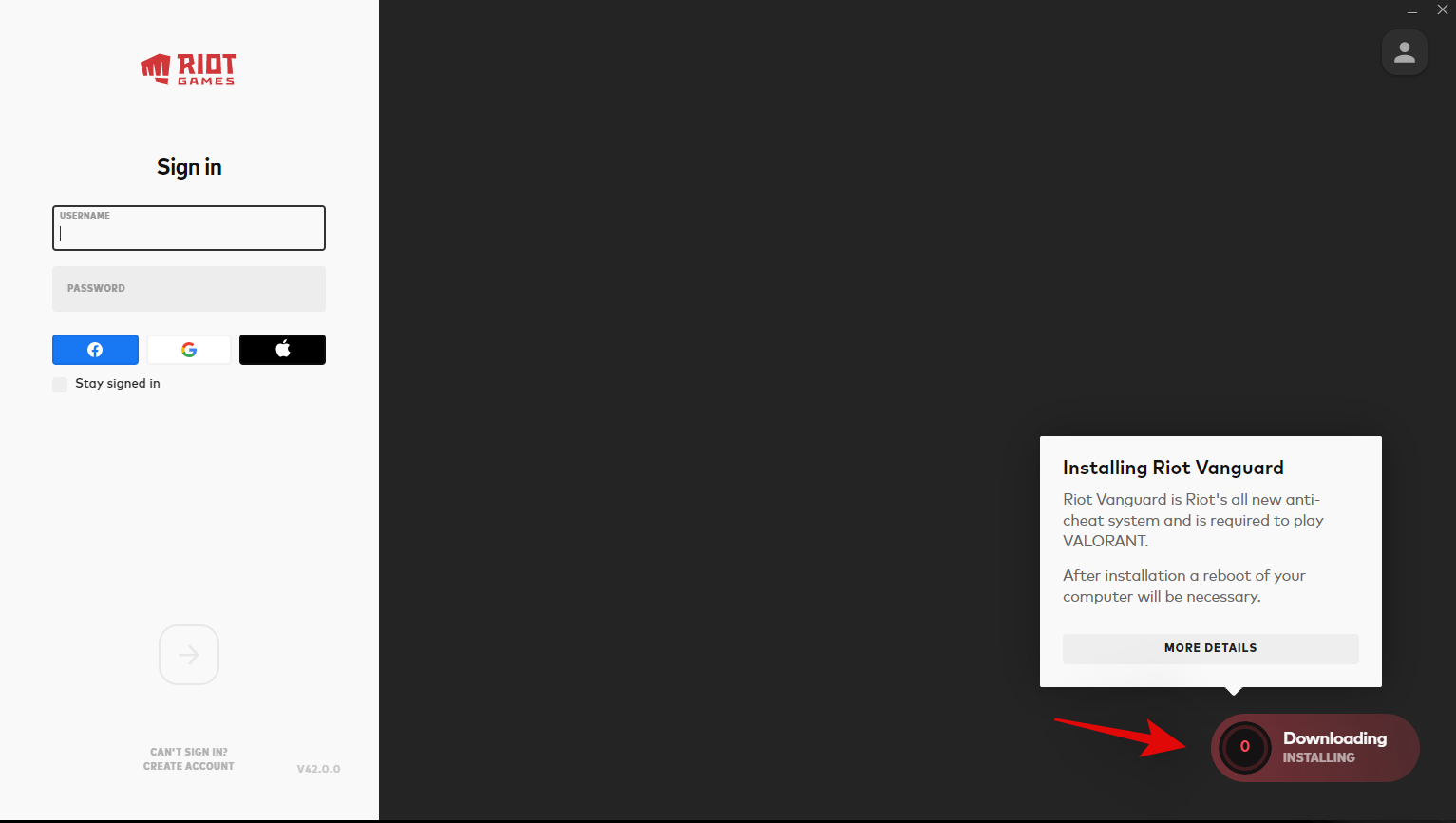
Click on the arrow at the bottom once you are done.
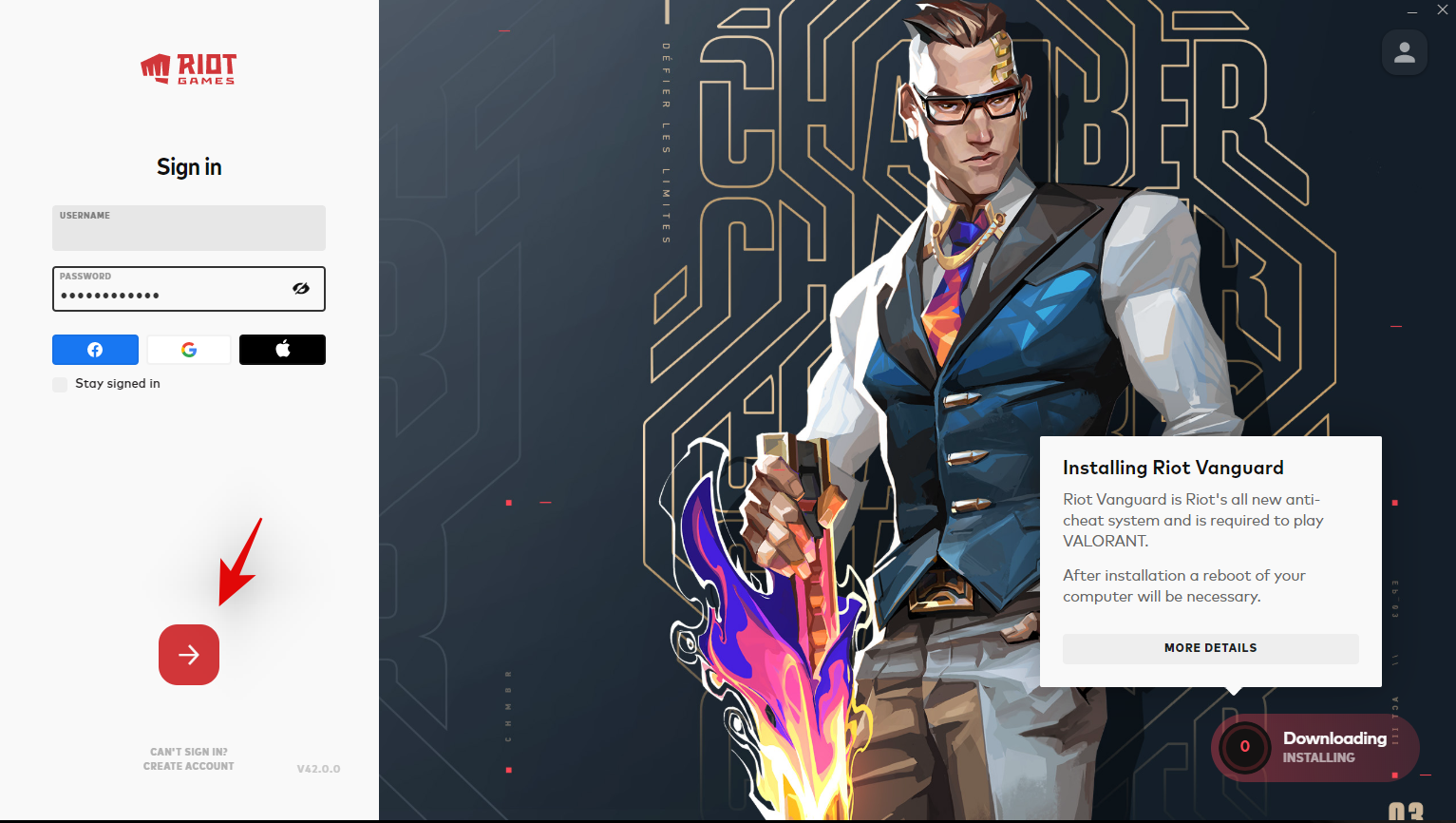
You will now be shown a user agreement. Scroll to the bottom of the user agreement and click on Accept once available.
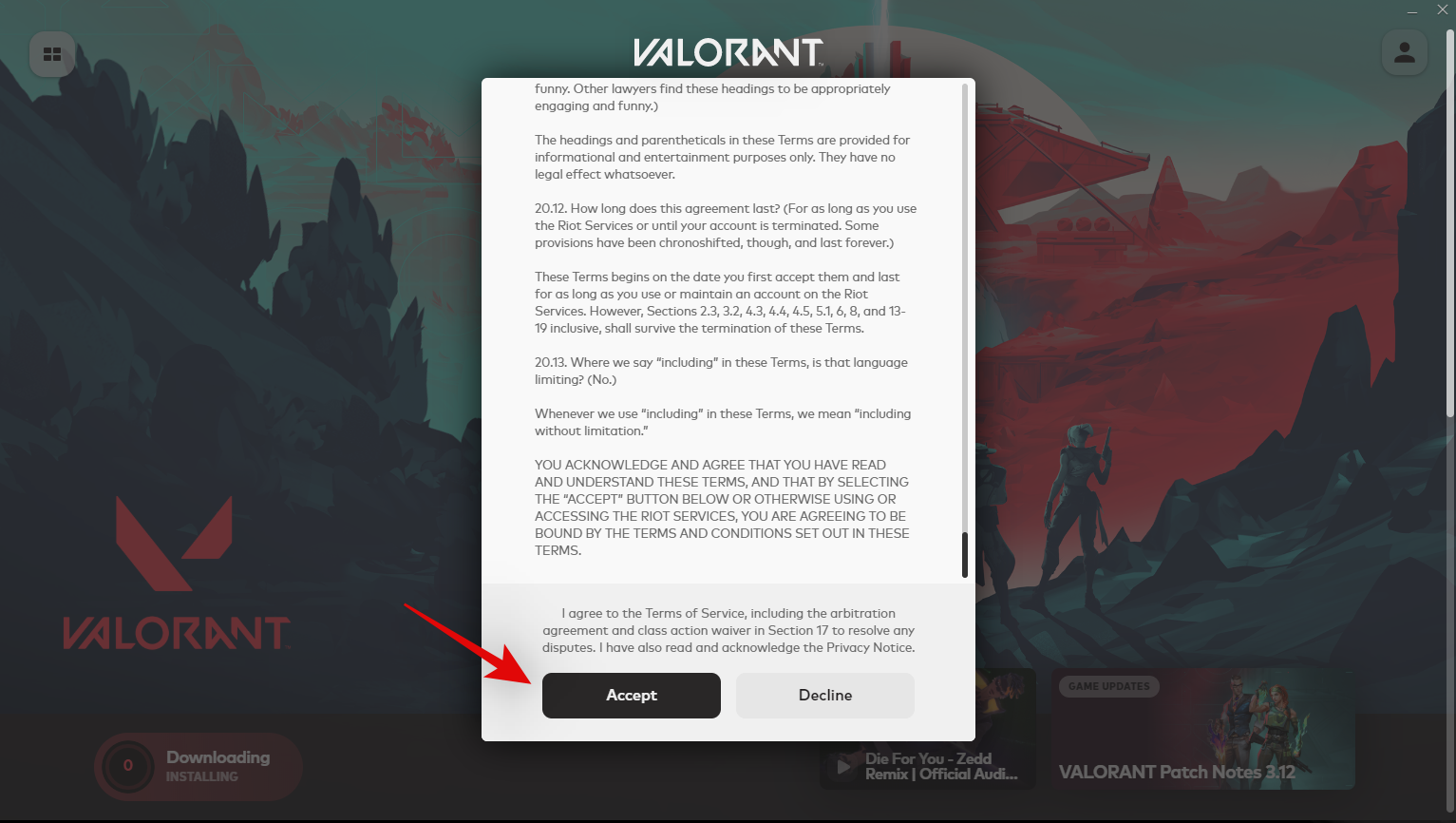
Leave the launcher open in the background now while the game is downloaded. We have now done all we could until the download finishes.
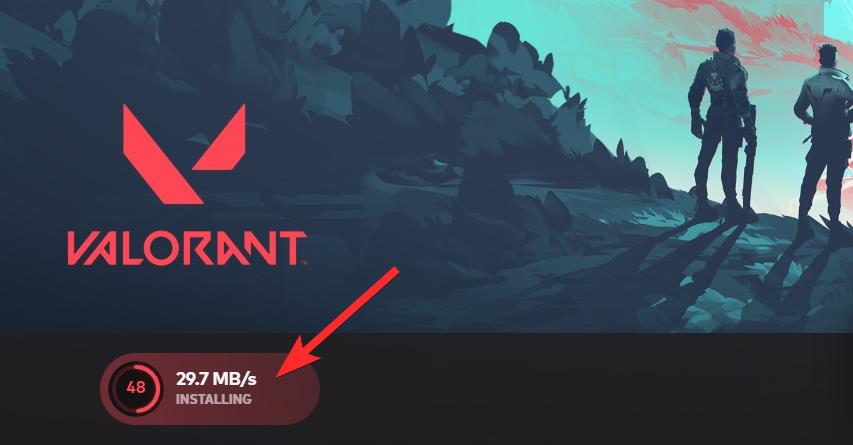
Once finished, click on Play in the bottom right corner to launch the game. Now select a Display Name that will be used for you in Valorant. Click on Confirm once you are done.
And that’s it! The game should now be running on your PC and we wish you luck on your first match.
Method #02: Install from Epic Games
We’re hoping that you have the Epic Games store already installed and ready to go on your PC. If not, use the link below to download and install it on your PC. Once you are done, Sign-in with your Epic Games account and you should be taken to the homepage. If you already have the store, simply launch it and you should be taken to the homepage.
Click on the search bar and search for Valorant. Hit Enter on your keyboard once you are done.
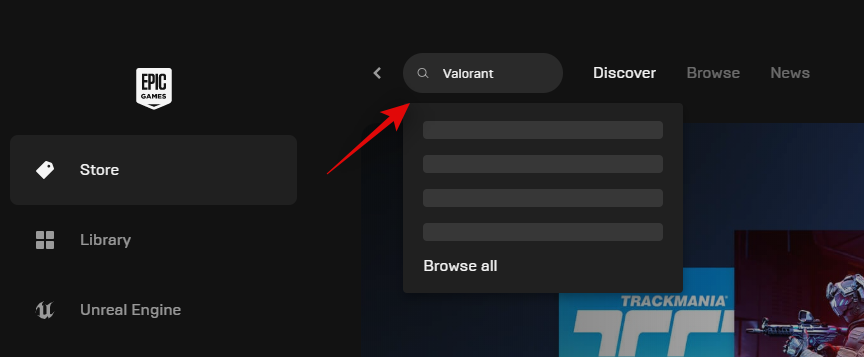
Click and select Valorant.
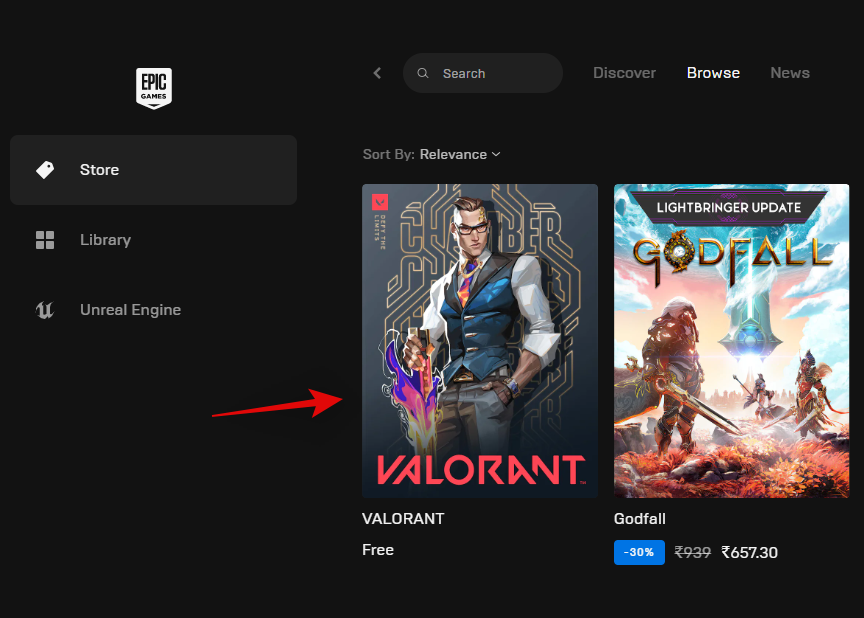
Click GET.
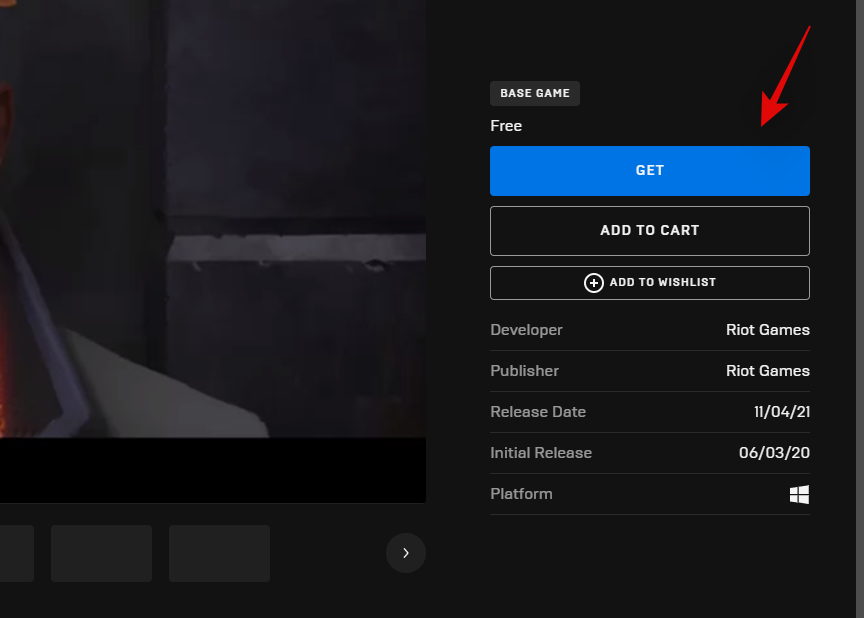
You will now be taken to the checkout screen. Click PLACE ORDER.
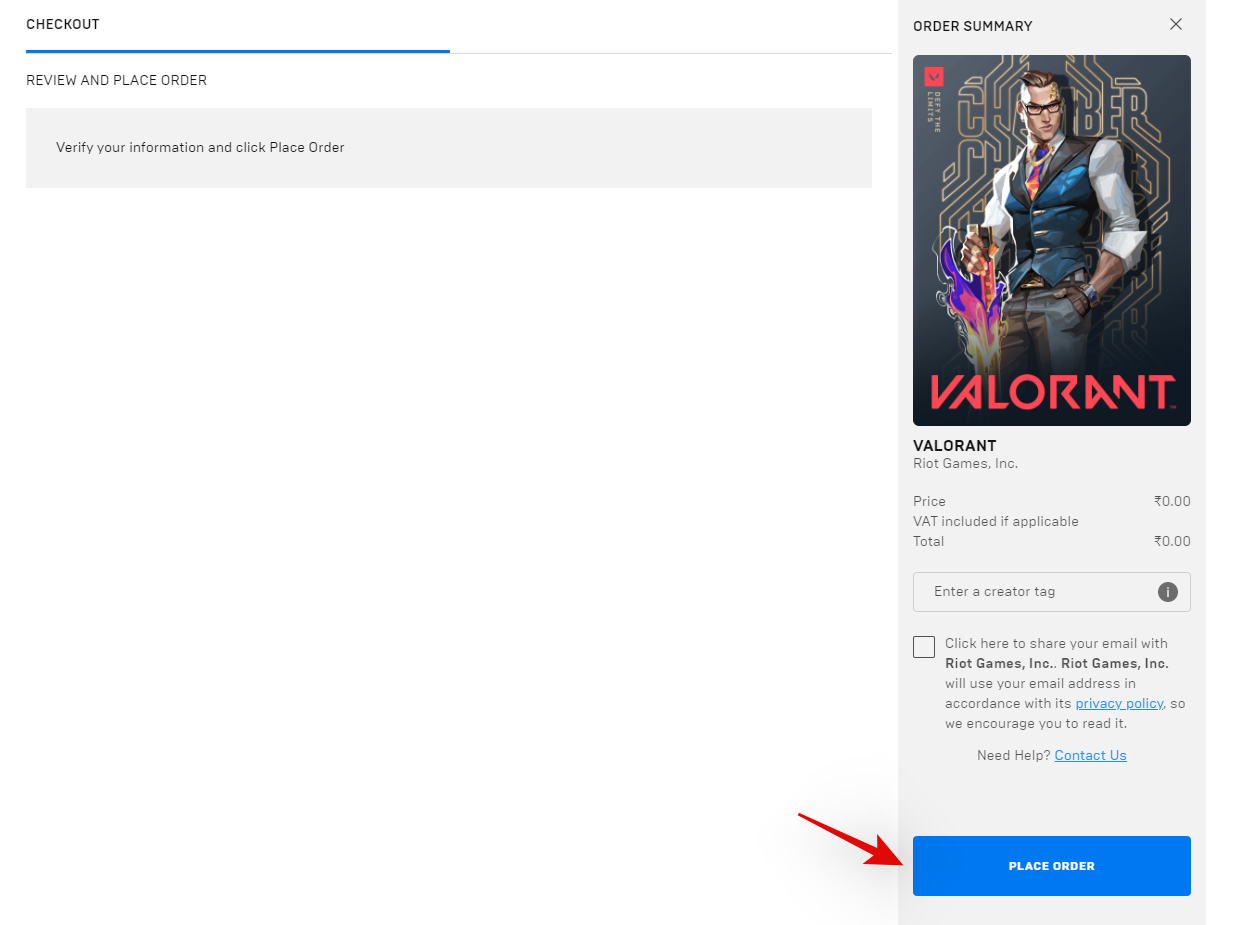
Click Library on your left.
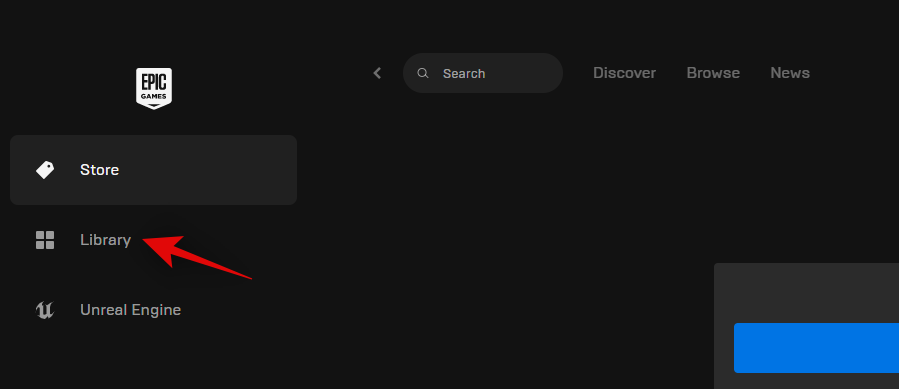
Find Valorant in your library and click on its thumbnail to initiate the download.
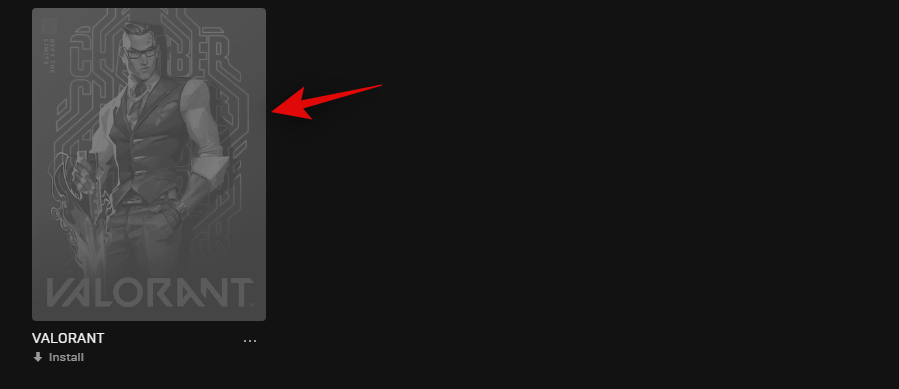
Now select a custom download location if needed.
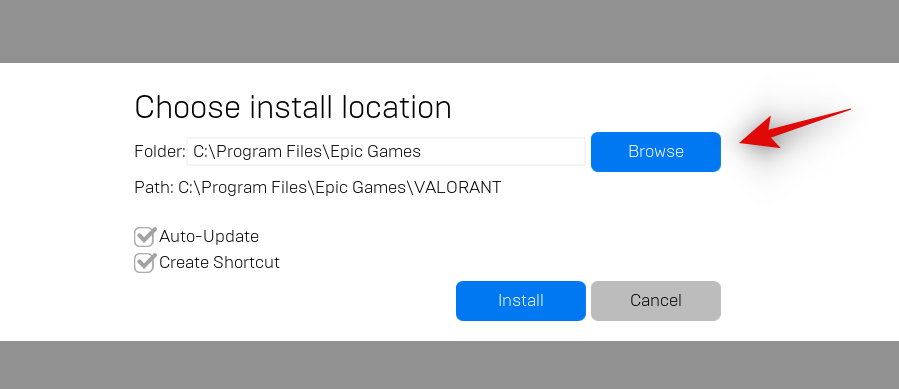
You can also uncheck or check the box for Auto-Update and Create shortcuts depending on your preference.
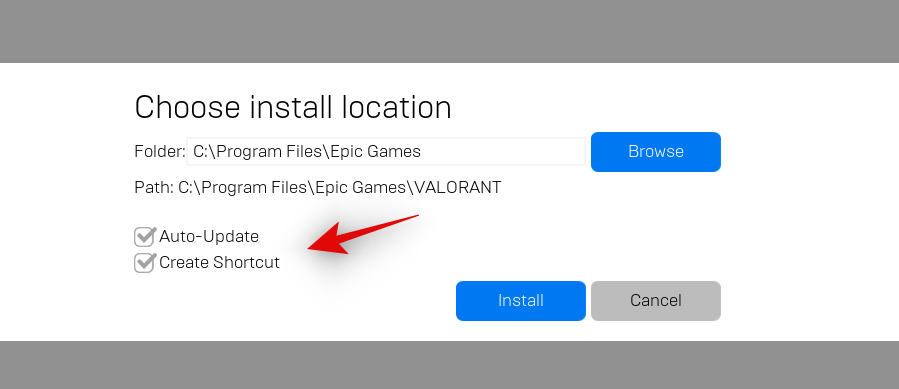
Click Install once you are done.
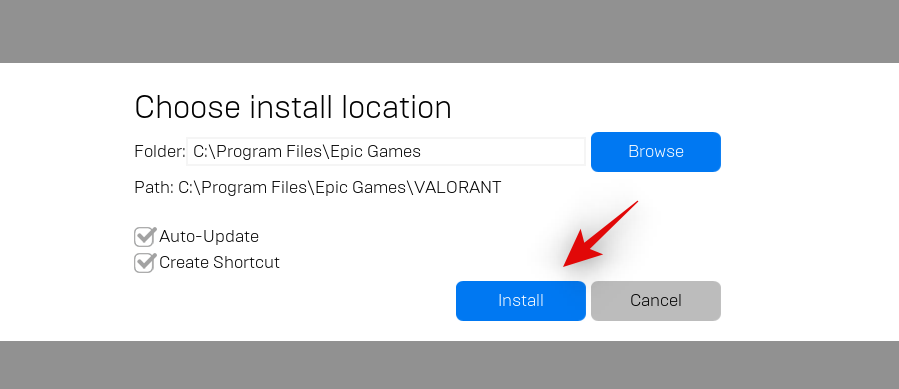
Valorant should now be downloading via the Epic Games store. Wait for the process to finish, and once it does simply click on the thumbnail in your Library to launch the game. Choose your display name for the game and click Confirm once you are done.
And that’s it! You can now enjoy Valorant on your PC! Good luck with your first match.
Method 3: Using Prime Gaming
Prime Gaming is the new gaming service in town that offers attractive features and incentives for almost every gamer. You can claim free PC games, get in-game loot and keep up with your latest TV shows, all using the same subscription. Prime Gaming also offers a 30-day trial so that you can make an educated decision on whether you wish to subscribe to the service or not.
You can get Valorant using Prime Gaming as well. Simply search for the game and click Play Now. You will be redirected to download the Riot Client and subsequently install Valorant on your PC.
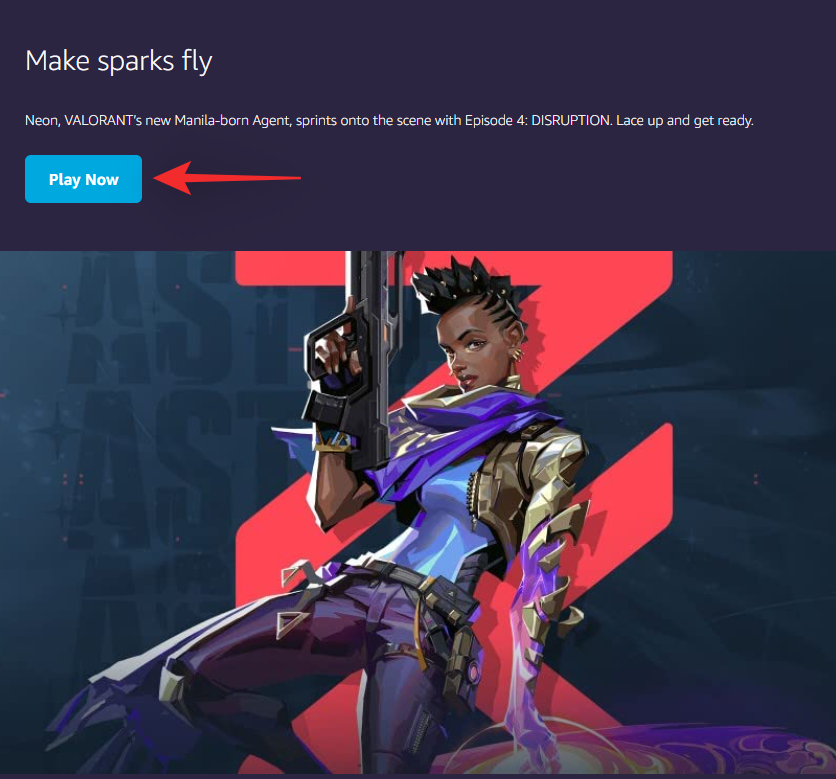
If you’re unsure of the process, you can use our guide at the top to help you along with the process once you’ve downloaded the Riot Client.
And that’s it! You will now have installed Valorant on your PC. You can now use Prime Gaming to your advantage and claim in-game loot drops for Valorant as they are released every few weeks.
FAQs
Here are a few commonly asked questions that should help you get up to speed with Valorant and its latest update.
Why does Vanguard need TPM 2.0 and Secure Boot?
Valorant is a highly competitive FPS title with roots in the modern eSports industry. Thus, the game needs to maintain competitive integrity and have every measure in place to ensure fair gameplay. Hence Vanguard now requires TPM 2.0 and Secure Boot to ensure and verify that your Windows installation is a trusted platform.
Furthermore, Vanguard uses TPM and its secure keys and encryption to further ensure that none of the players can cheat when playing the game.
Can I circumvent Vanguard TPM & Secure Boot requirements?
Unfortunately no, Vanguard and Valorant now have baked in requirements for these features and if you could bypass them, then their purpose is already defeated. Your best choice at this point is to go back to Windows 10 and install a new instance of Valorant to run the game.
How to report players in Valorant?
You should use the link below whenever reporting malicious users in Valorant.
We hope you were able to easily get and run Valorant on your system using the guide above. If you face any issues or have any more questions, feel free to reach out to us using the comments section below.
RELATED:

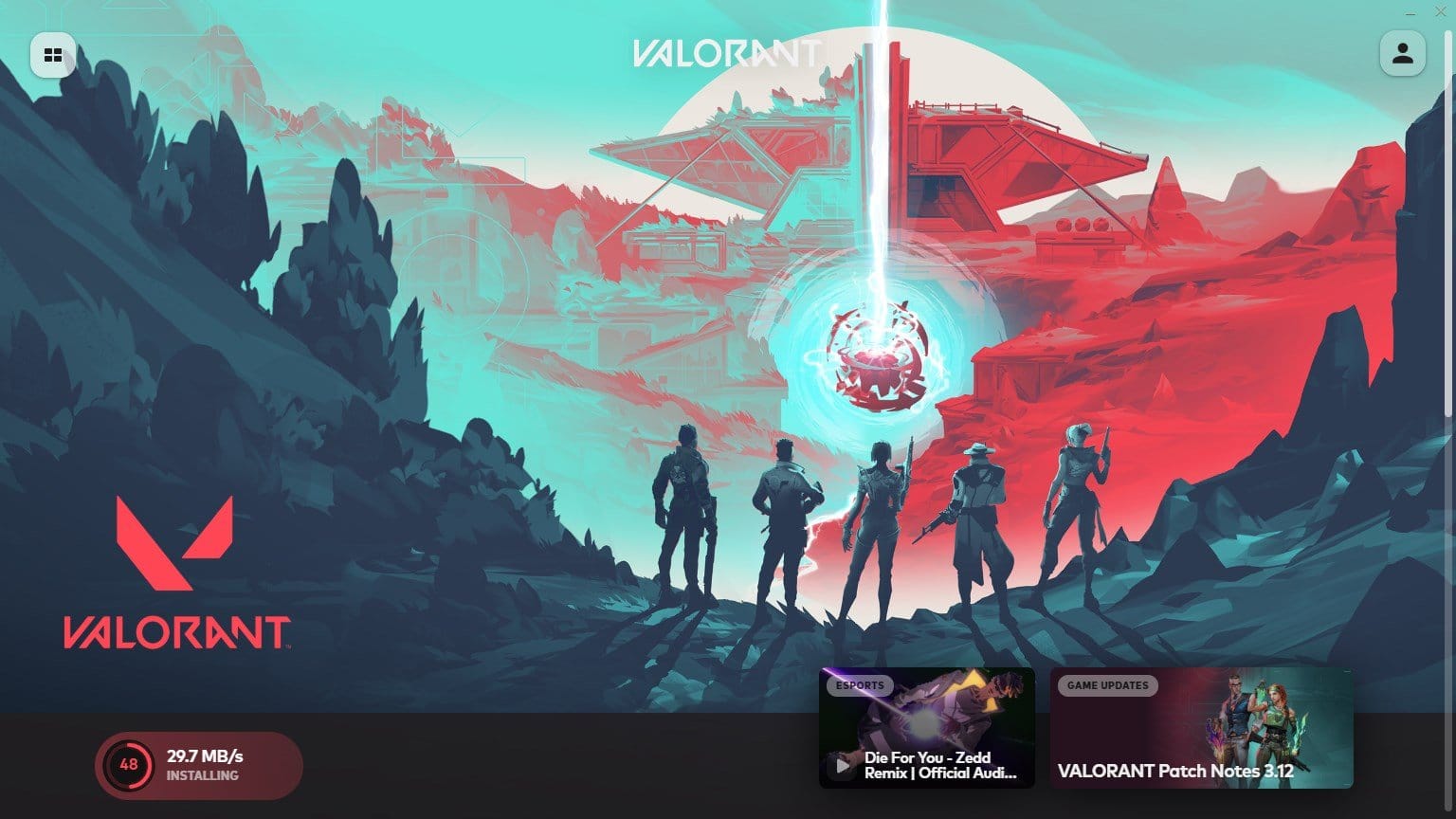









Discussion