What’s a good story without stunning visuals and entrancing music? Music is what sets the ambiance to story-telling, which makes it an indispensable instrument for Snapchat users to add interesting details and effects to their messages. Let’s take a look at all the ways to add music to your Snapchat.
Adding music to Snapchat Stories: What to know
Adding music to Snapchat stories sets the mood and instantly breathes energy and liveliness into a presentation that could otherwise end up as a monotonic narrative.
Songs or narrations depending on the content and context can add leverage to your creations on the app — sometimes, they could be found in the app library, or maybe it is an original soundtrack that you wish to promote. Snapchat has clubbed all the “music” related functions in the create page under the Music button. Here’s how to make good use of Snapchat Music.
How to add music to the Stories from the Snapchat library
Launch Snapchat on your device.
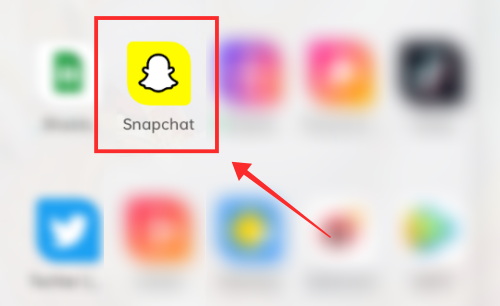
The app opens by default to the create page.
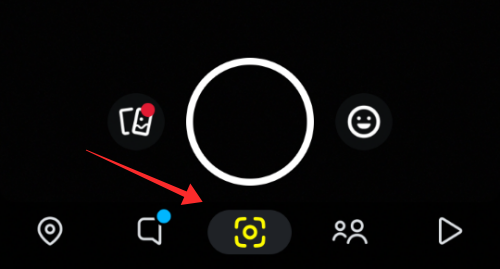
Tap the sound icon on the create page.
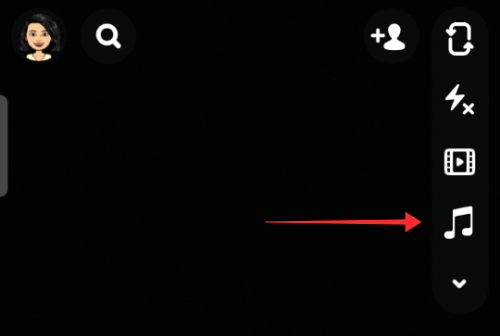
It opens the Snapchat music library where you can browse through to select a track listed in it. There is a search box available at the top of the page if you wish to look up a song by title, artist, or theme.
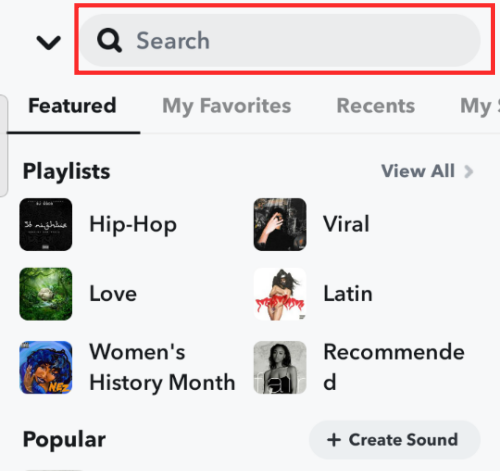
Apart from Featured sounds, you can also find a song you have recently liked or added to bookmarks previously in the library under the Recents and My Favorites tabs, respectively. The screenshot below shows how the sounds appear under the Recents tab.
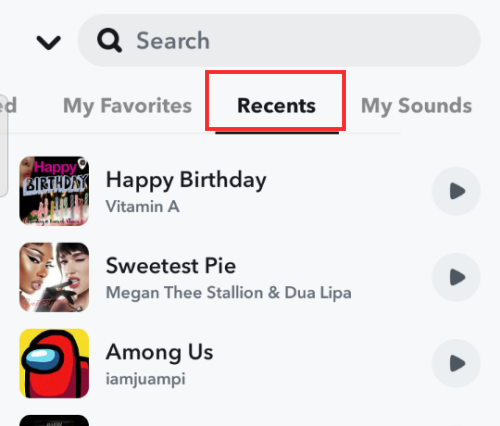
Use the play button against each song to get a check the sound. Once you find the right sound, tap the tile to make the selection.
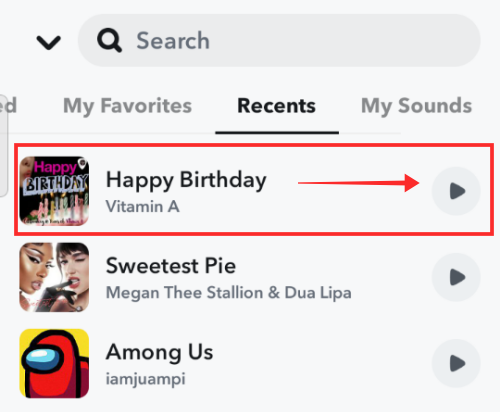
Drag the soundwave bar to reposition the beginning point of the sound.
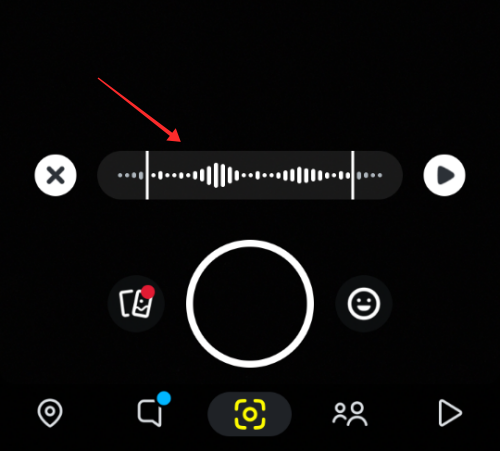
Now, Long-press the camera button to record the video using the track.
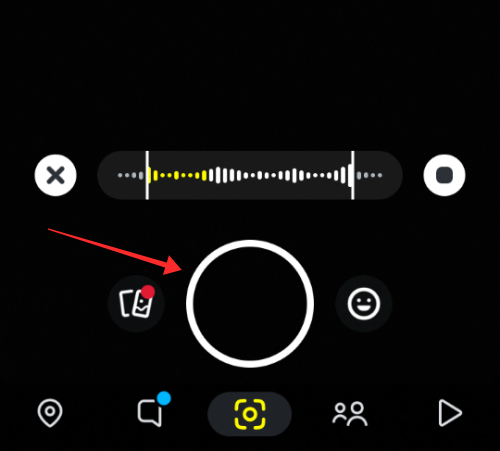
If you want to add new clips, switch to the video “timeline” mode by hitting the +(plus) icon
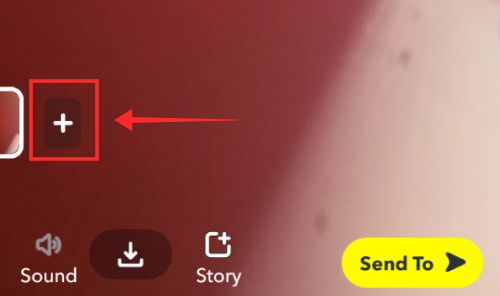
Record as many clips as you see fit, following the same method. Hit the yellow button with a check mark to proceed to the editing page.
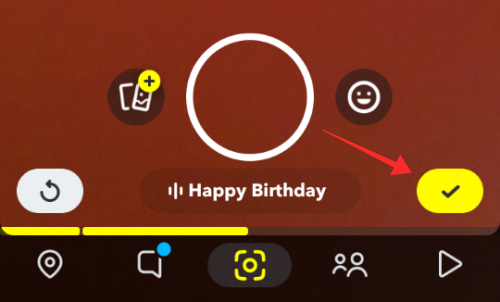
The video preview also replays the sound as it would be heard in the end result; this is the window to redo a clip that is immediate in sequence, inorder to find the rhythm. Tap Send To to send the video to your connections on Snapchat individually. If you want to share it with the public, hit My Storiy to add it to your Snapchat stories.
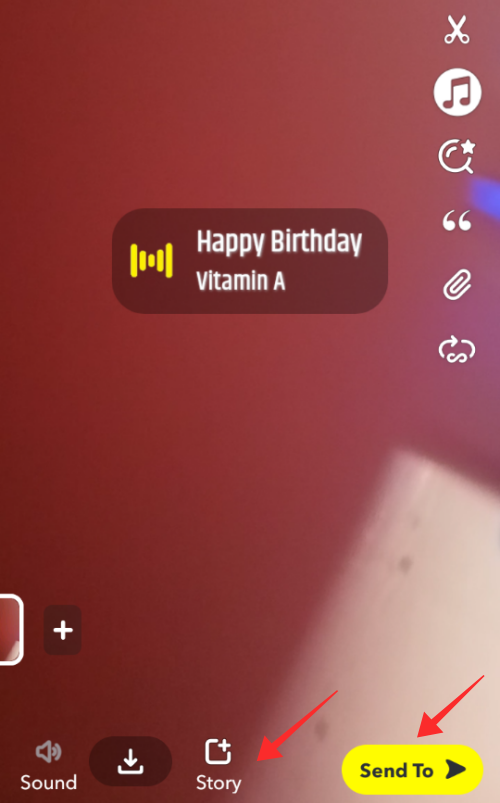
Related: How to Add Nearby Friends on Snapchat
How to create and add your own music to Snapchat Stories
Launch Snapchat on your device.
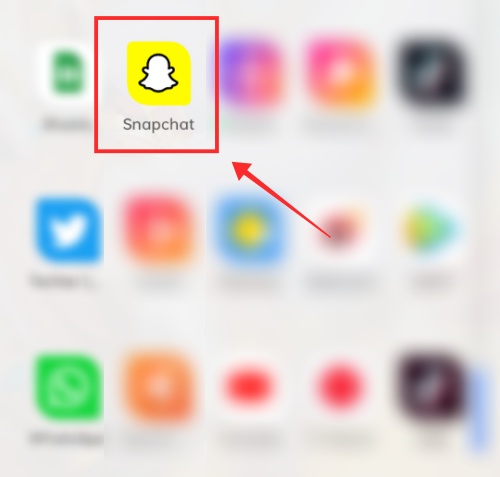
The app opens by default to the create page.
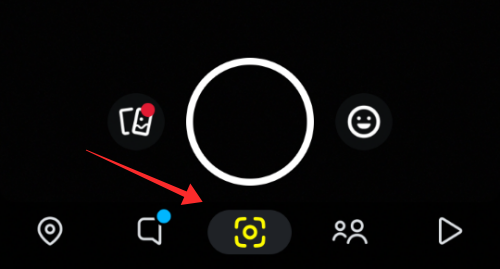
Tap the sound icon on the create page.
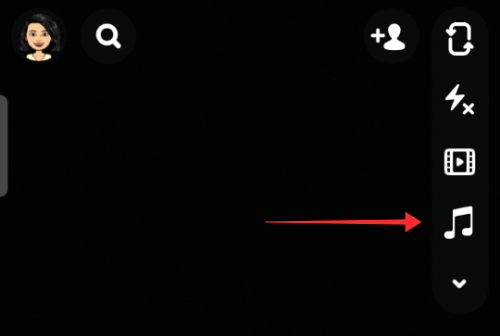
It opens the Snapchat music library. From the tabs, select My Sounds.
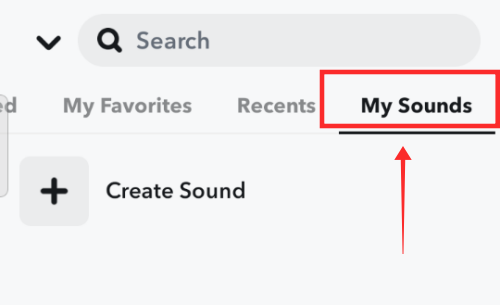
Tap Create Sound.
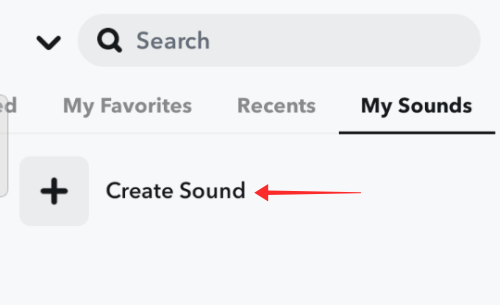
A pop-up menu gives you the option to Upload From Camera Roll or Record Sound on the spot. If you tap the first option, you can extract the sound from any video clip available in your camera roll.
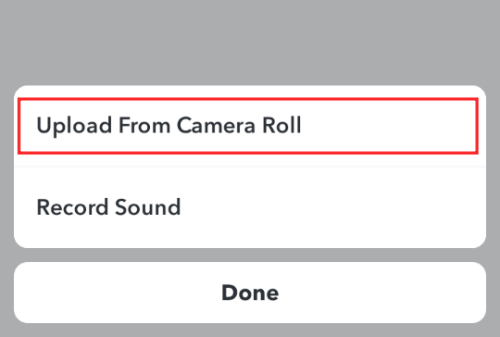
Tap any clip from the camera roll.
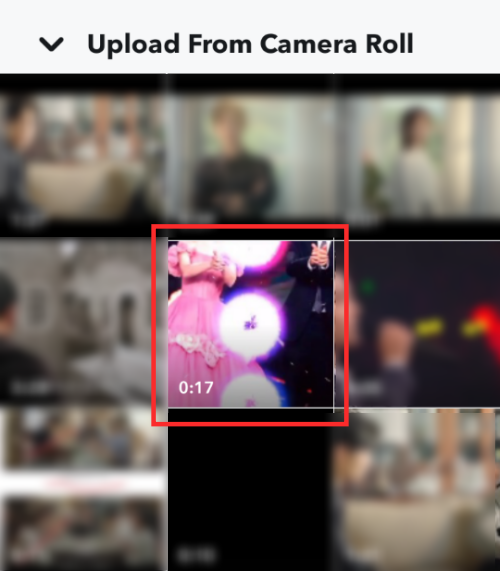
The extracted sound shows up in a new Create Sound page. Tap the text box to give a title to the track.
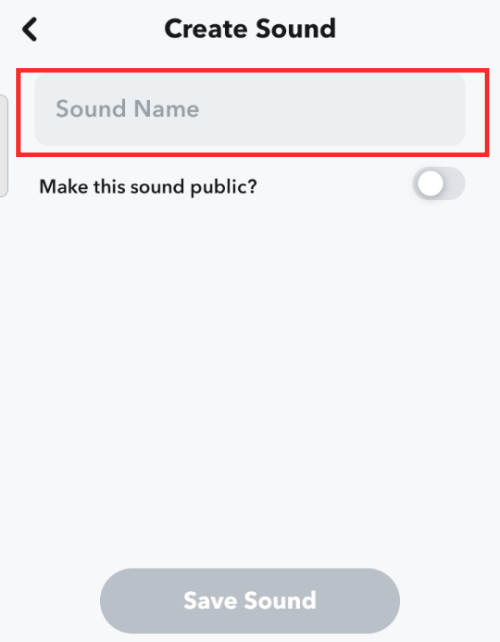
Once you input a title, two additional options show up — one is a soundwave bar to clip the sound and the other is a Save Sound button to add it to your private library on Snapchat. Crop the track length according to preference and hit Save Sound.
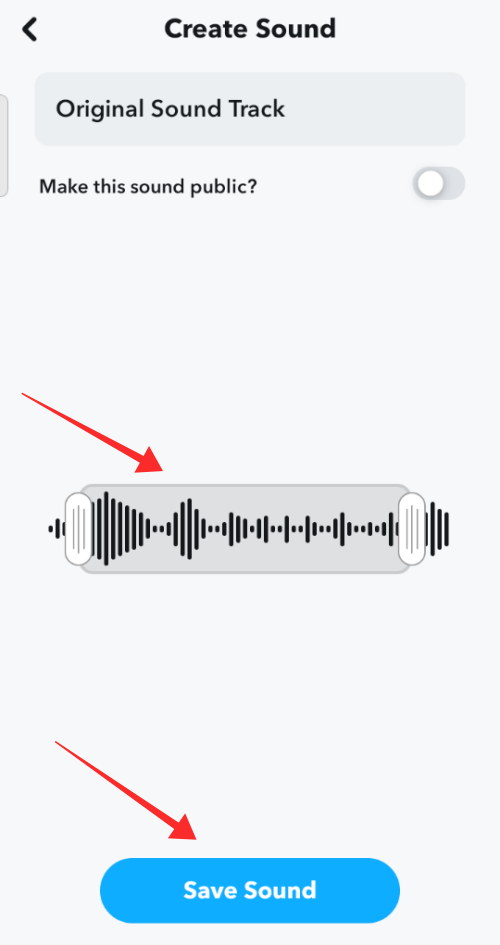
You can also make avail the track for other Snapchat users to use in their video from the Snapchat music library. To make a sound you add public, toggle on Make this sound public?.
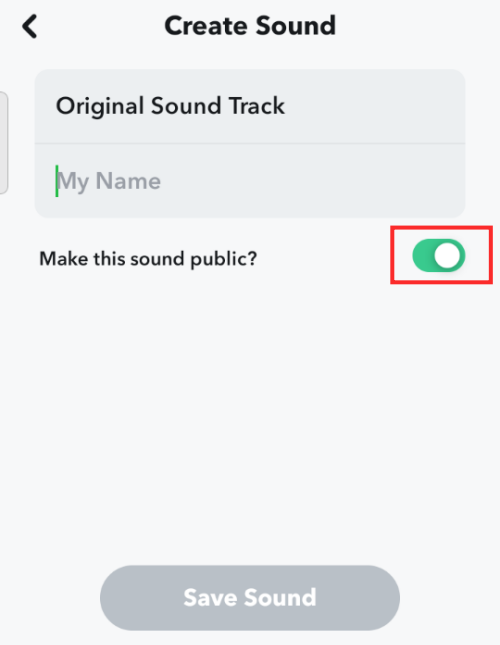
Enter your name or pseudonym in the text box titled My Name to activate the disable options.
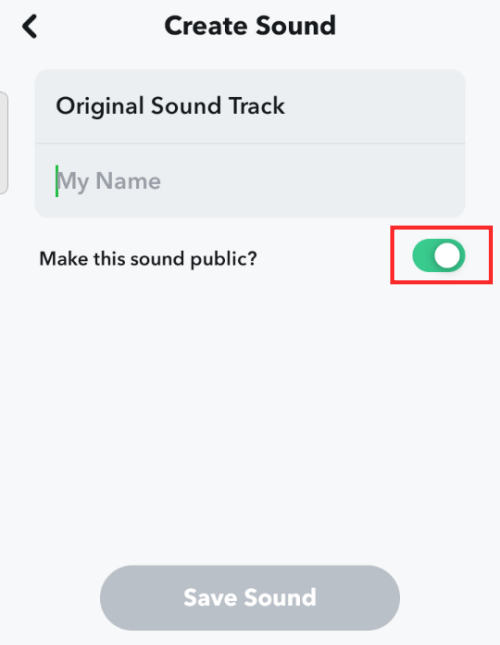
There is no tool to trim the length of the extracted audio while editing potential Public Sounds. Hit Save Sound to open your sound for public access.
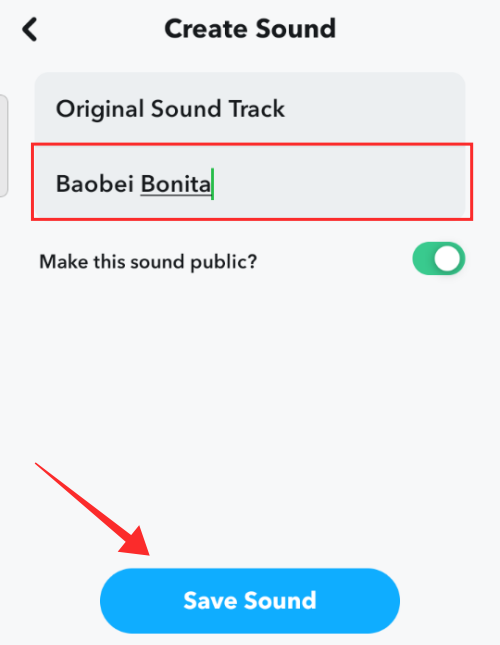
Public Sounds can be used by anyone on Snapchat. Hit Okay if you wish to continue.
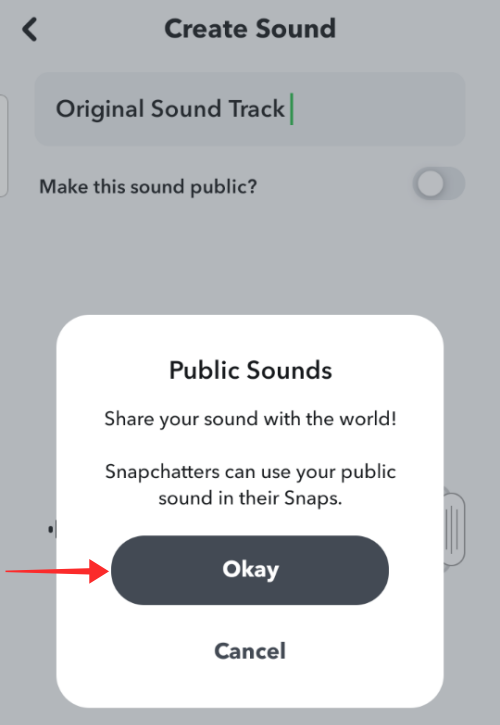
Now, go back to the create page and tap the Sound button.
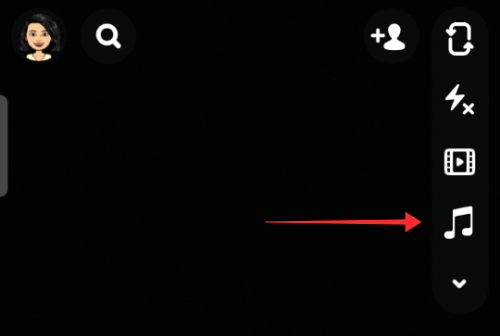
In the library, under the tab, My Sounds, the newly created sound will be listed as soon as it is added to the library. Private sounds appear with a “lock icon” along with the Private Sound label attached to the track tile. Tap the tile to use the sound.
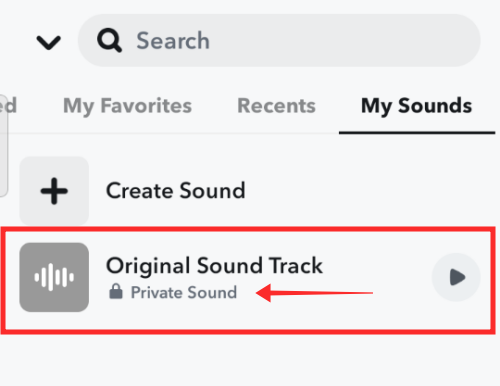
If it is saved as a Public Sound, it appears with a technicolor album art with the label Public Sound.
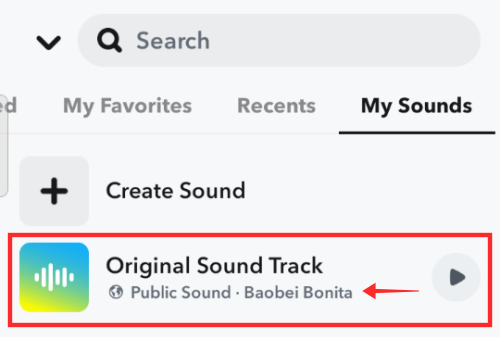
Even if you originally saved a sound as “private” during the creation process, you can later change it to Public. To change it to a Public Sound, long-press the track tile.
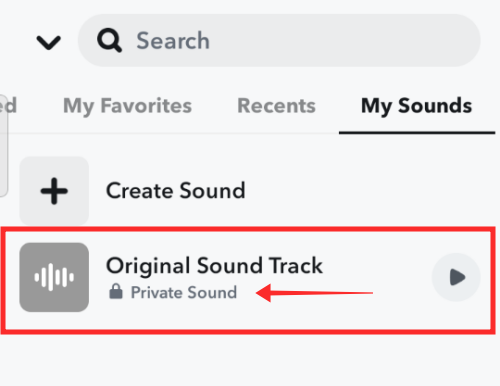
You will see two options — Delete or Edit. Hit Edit to change the privacy settings of the sound.
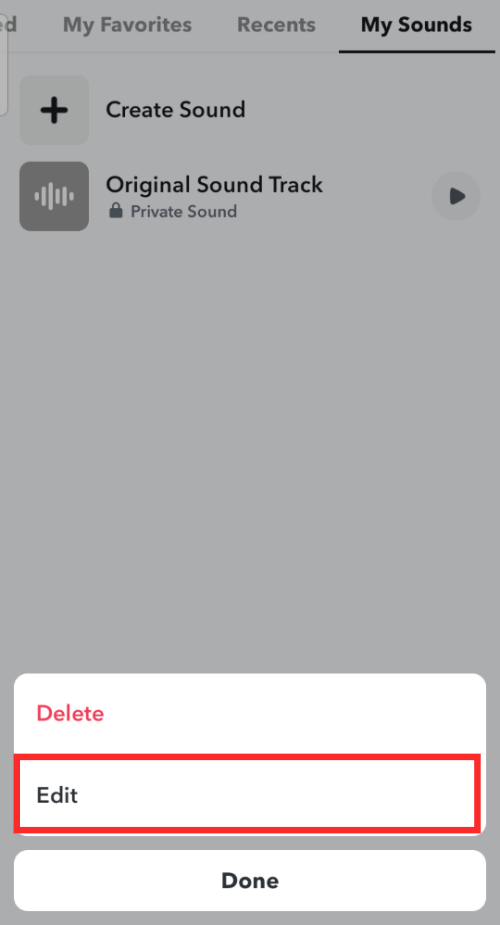
Toggle on Make this sound public?. Now input your name into the text box and hit Save Sound to effect the update.
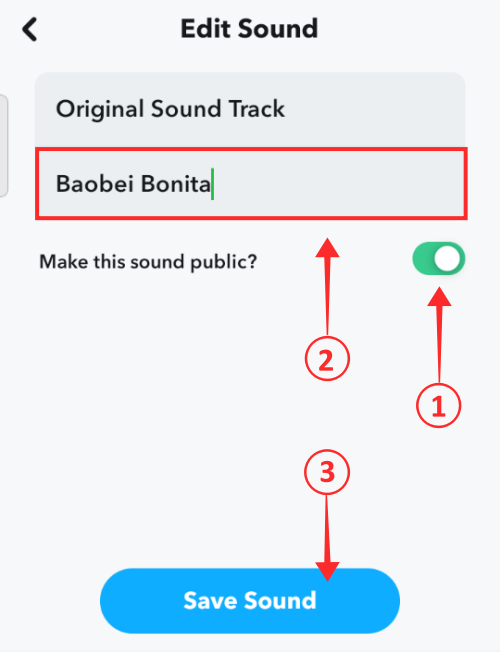
Once you select any track available under My Sounds, the app redirects you to the audio trimming page. The cropping tool allows you to clip the sound before using it in your video. Drag the seeker to adjust the audio and hit the yellow button with a checkmark to go to the create page.
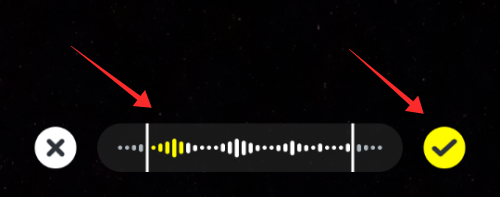
You can view the sound in the create page. Tap the track info or the sound icon to change the sound used in the video anytime before uploading the video.
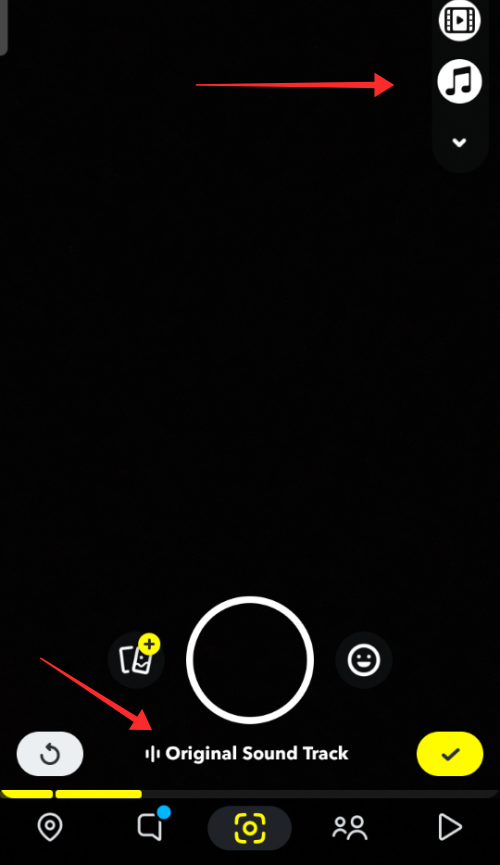
You can remove a sound or add a new one. To remove a sound, tap the Sound button, and hit Remove Sound.
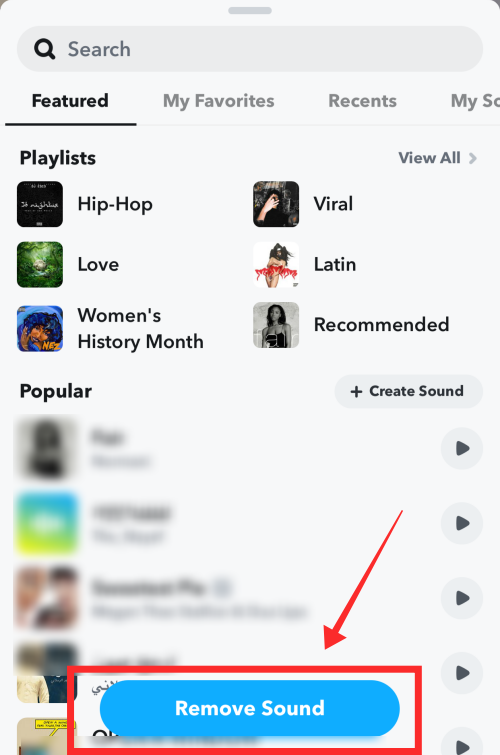
You can even change the sound in a video recorded using the app and or uploaded to it from the camera roll on the editing page. Tap the sound icon to view the music library to meet this goal.
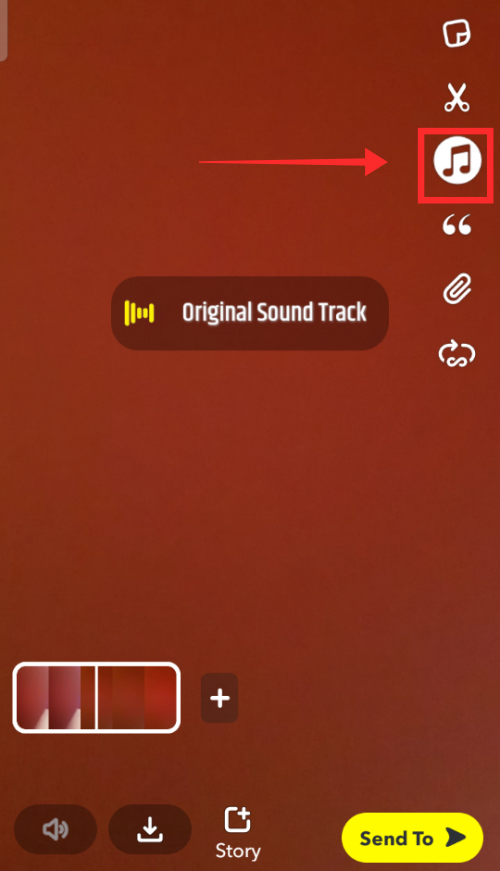
How to record sound on Snapchat
Launch Snapchat on your device.
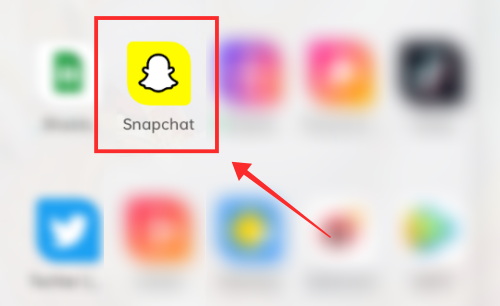
The app opens by default to the create page.
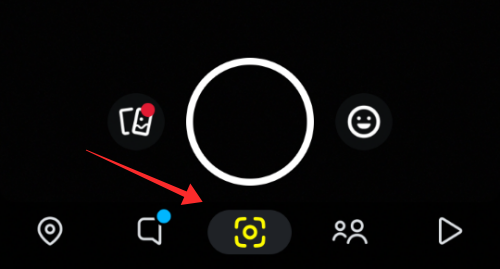
Tap the sound icon on the create page.
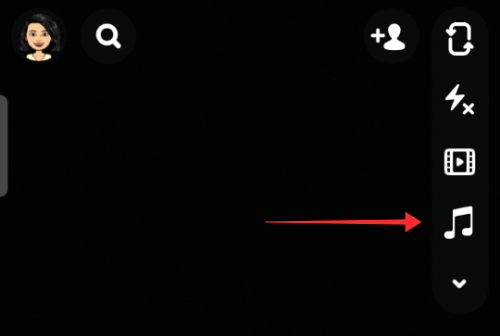
It opens the Snapchat sound library. From the tabs, select My Sounds.
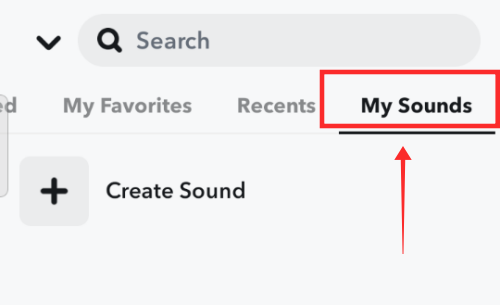
Tap Create Sound.
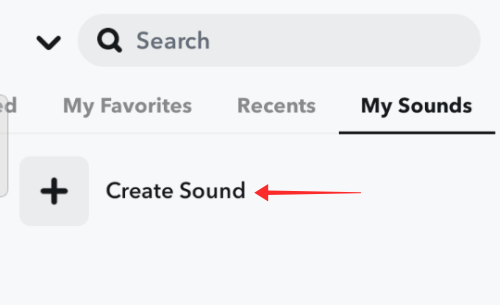
A pop-up menu gives you the option to Upload From Camera Roll or Record Sound on the spot. Tap Record Sound.
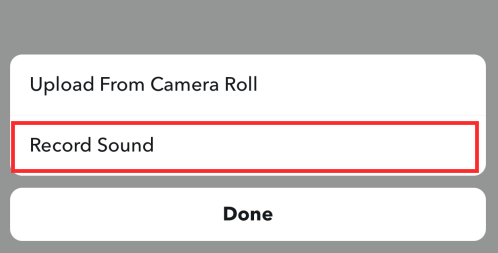
On the Create Sound page, long-press the Microphone button to record audio.
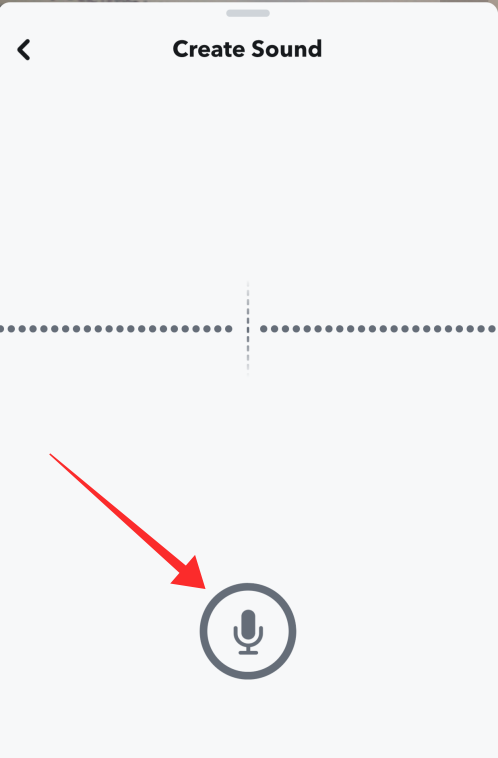
On the next page, input your name into the text field.
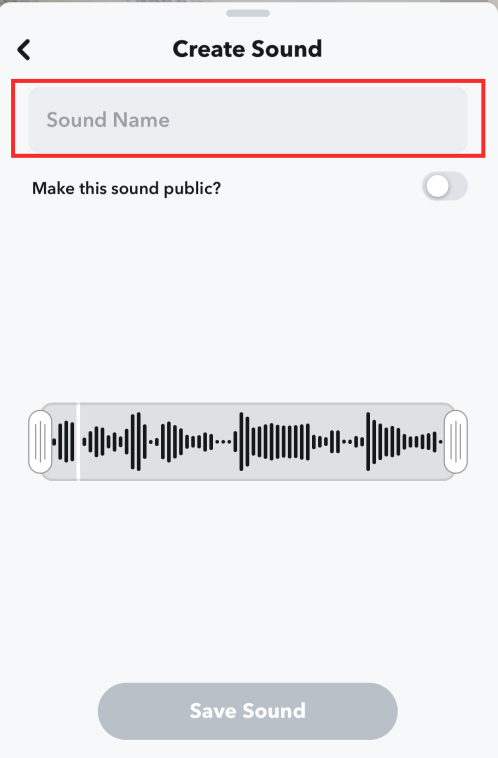
Crop the beginning or end of the recorded audio according to your requirement using the soundwave bar. Hit Save Sound to save it to your private library on Snapchat.
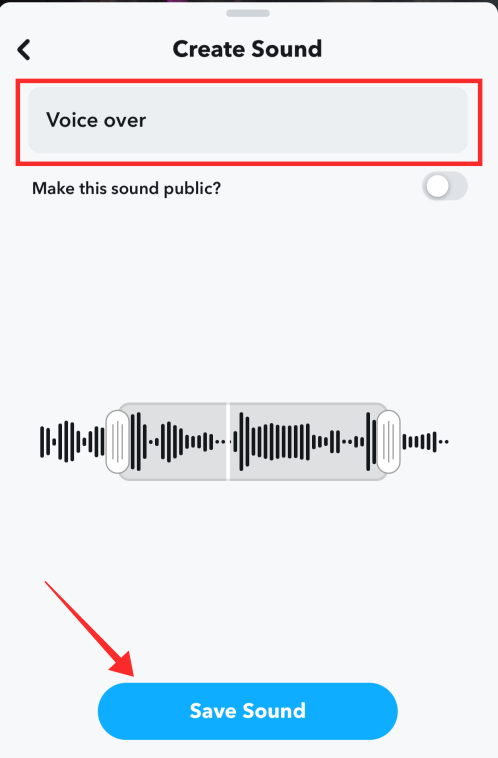
You can also make the track available for other Snapchat users to use in their videos via the Snapchat music library.
To make a sound you add public, toggle on Make this sound public?. Then input your name in the second textbox and hit Save Sound to complete the process.
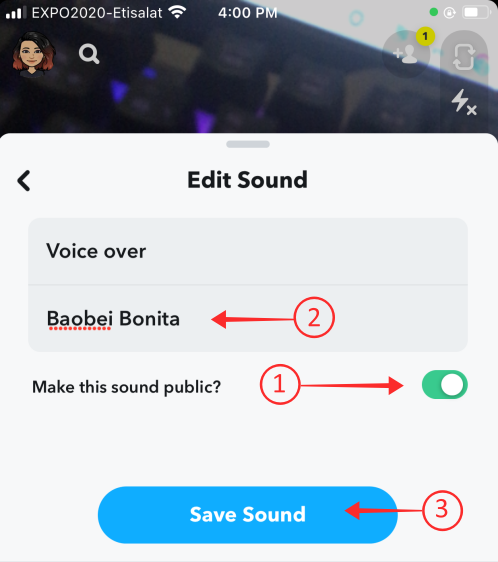
The sound will be available under the My Sounds tab in the Snapchat music library. Private sounds appear with a “lock icon” along with the Private Sound label attached to the track tile. If it is saved as a Public Sound, it appears with a technicolor album art with the label Public Sound. Tap the tile to use the sound.
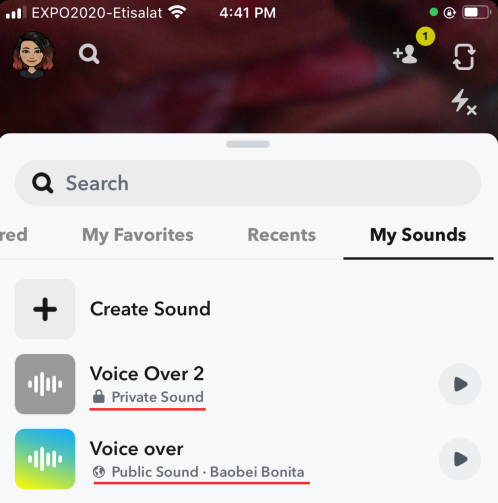
You will be redirected to the create page. You can readjust the beginning of the clip on the seek bar. Hit the record button to start recording with the sound.
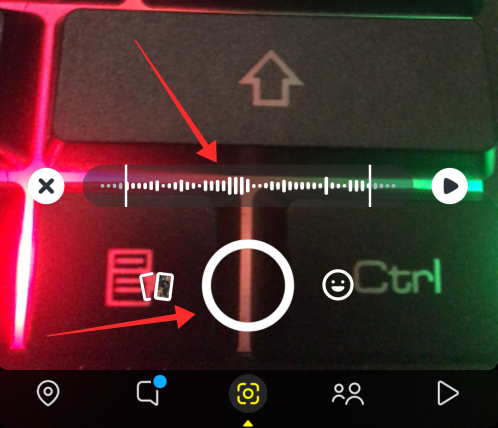
You can even use the sound button to change the audio used in the video editing page of the video after recording following the same method.
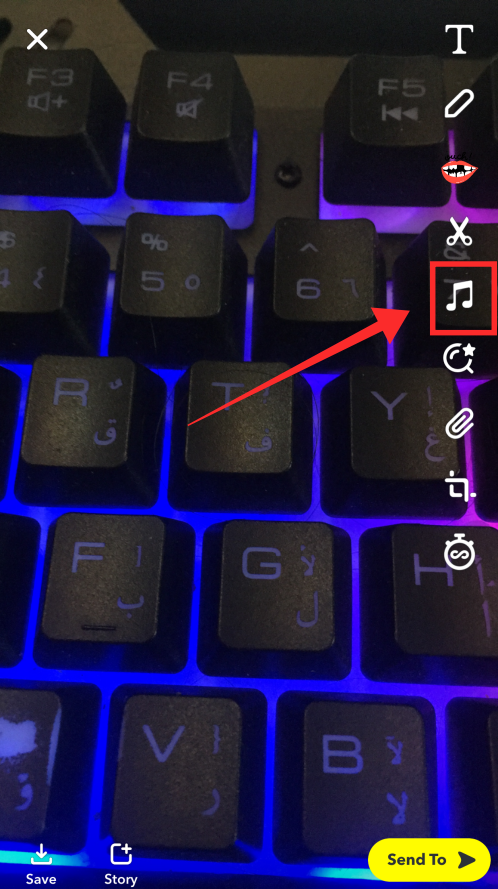
How to use playback sound from the device while recording on Snapchat
Launch any music player on your phone or tablet. For demonstration purposes, let’s go with the Apple Music app.
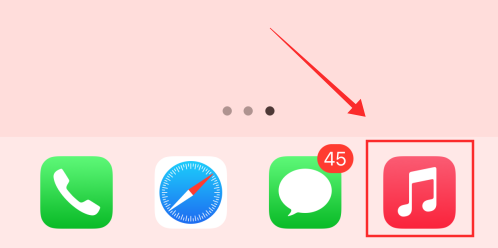
Play the music of choice and let it play in the background.
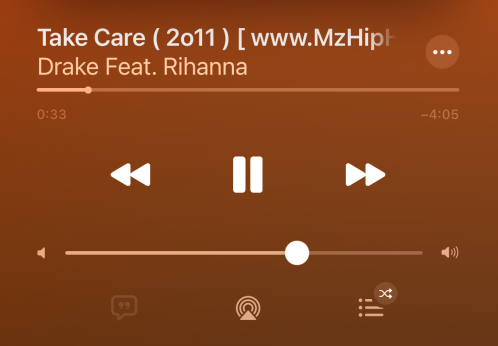
Launch Snapchat.
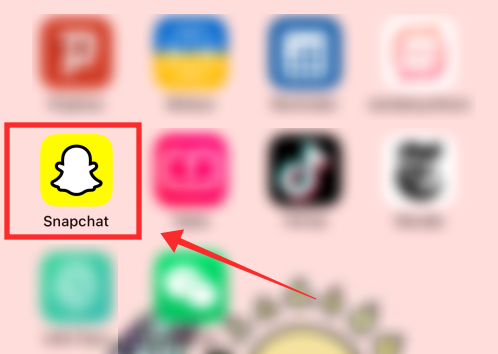
The app opens to the create page by default; hit the record button to film.
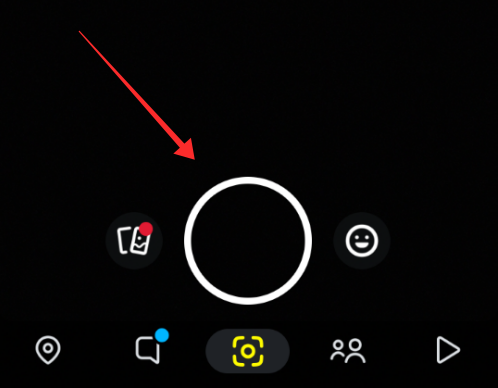
After filming the required bit with the sound playing in the background, drag down the notification bar to stop or pause the music using the app’s status bar icon.
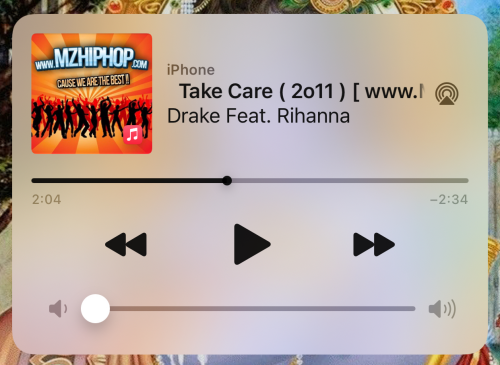
On the editing page of Snapchat, review the recorded content. You can also adjust the volume of the audio feedback in the video. Hit Send To once you are ready to forward the video.
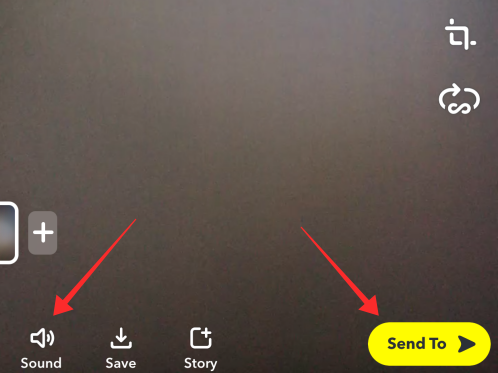
How to add music to Snapchat streak or messages
Streaks on Snapchat are no different from regular conversations between friends on the app, but they demand a commitment from the parties involved to exchange pictures or videos in a row without missing any days in between to create and maintain a streak. And, the messages ought to be of media format and not text messages.
Hence, the music button on Snapchat acts as the ace tool to sizzle up your creativity and share your musical inclination with your friends while conversing with them, especially with someone you have established a long and unbroken streak.
Follow the guide right above to change your Snapchat game instantly with the exciting element of music.
Launch Snapchat and go to Chat.
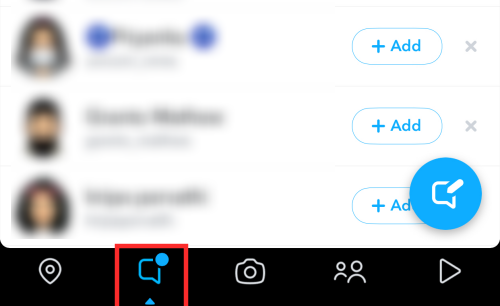
Tap any individual chat to open it.
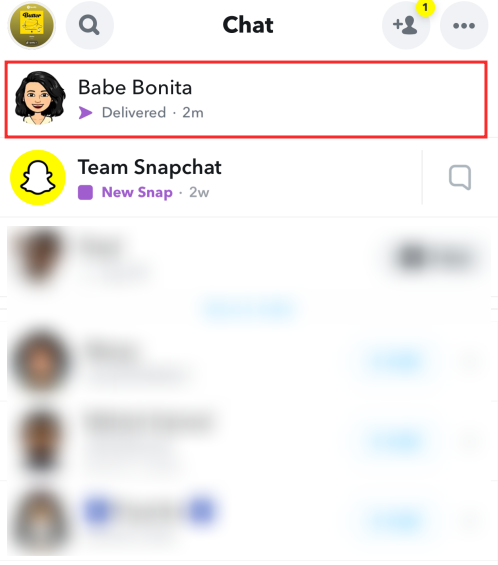
Hit the camera icon on the bottom left of the conversation page.
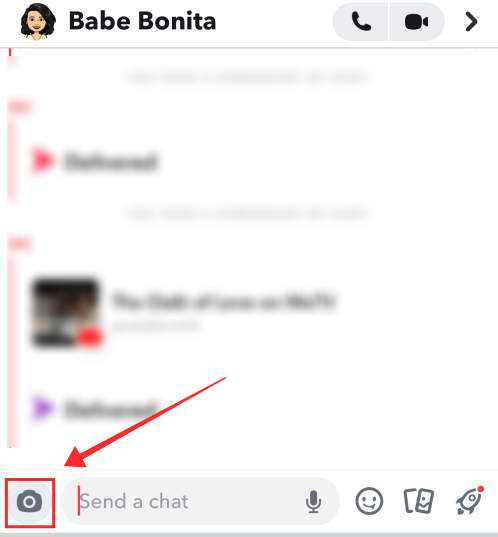
On the create page, tap the sound icon to go to open the music library. You can look up music in the search box or add songs from the tracks grouped under Featured, Recent, My Favorites and My Sounds, etc. In the screenshot below, a track is selected from under the Recent tab.
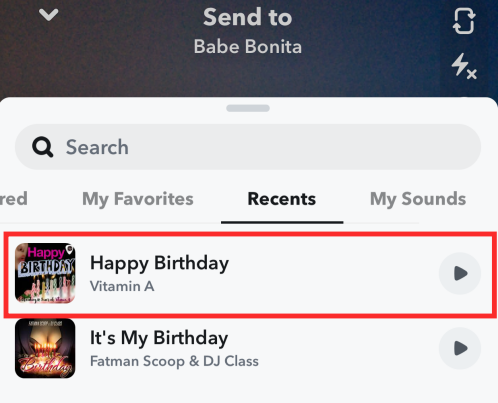
Adjust the timing of the sound and record the video.
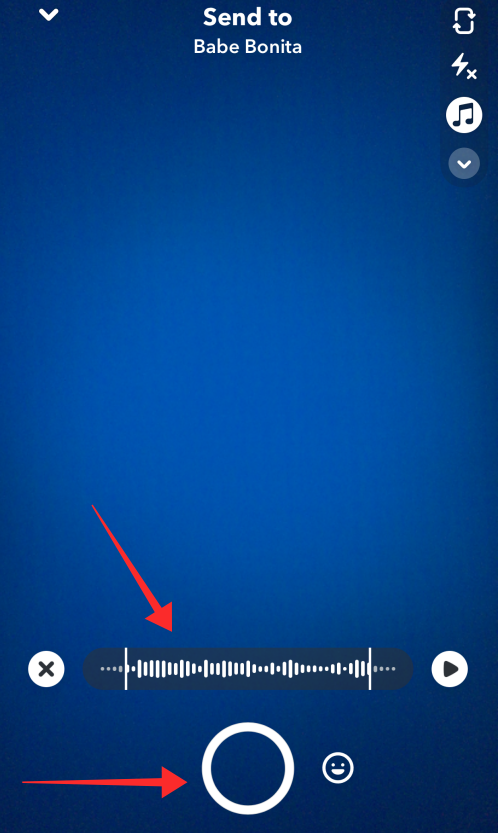
On the editing page, you get the option to save it and send it to Snapchat friends other than the one in the conversation.
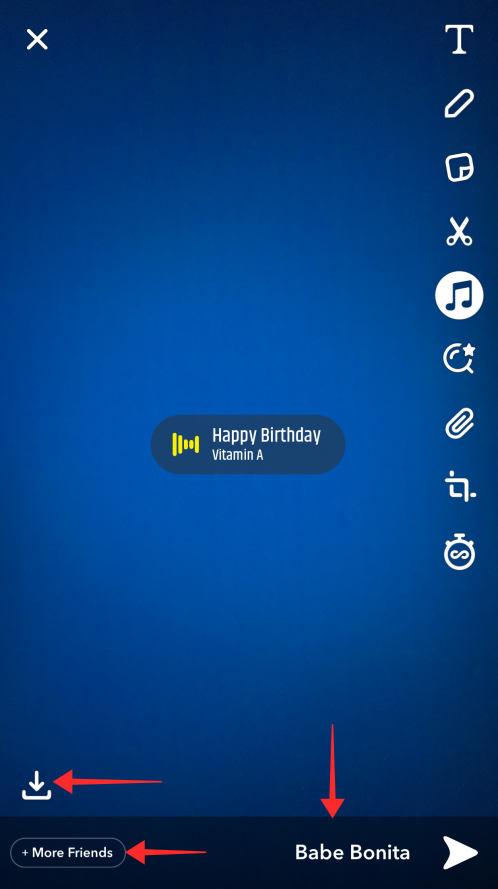
If you tap More Friends, you can select other friends from the list or even set it to be added to your My Story. Hit the arrow button at the bottom right corner to send the message.
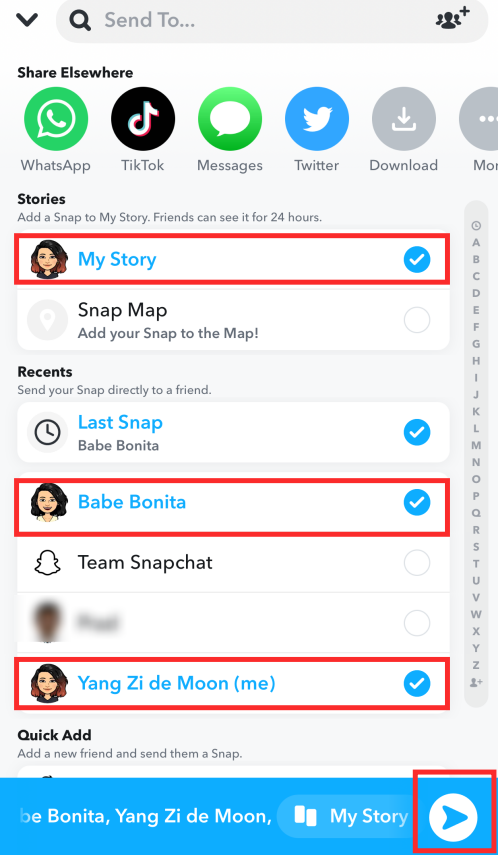
The screenshot below shows how a Snapchat message you sent with added sound appears to the receiver.
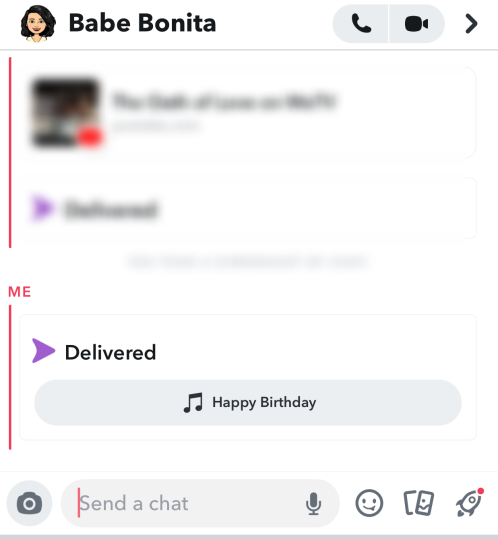
Sharing music on Snapchat from Spotify, YouTube, and Shazam
Song sharing is a feature almost everyone appreciates and frequently uses to share and discover new tracks. Even though Snapchat is not a platform to stream songs, you can still share your favorite tracks with your followers.
The method and results are exactly the same for Spotify, Youtube Music, and Shazam. Hence, we have taken Spotify as the example app here to demonstrate the process.
Launch Spotify on your device.
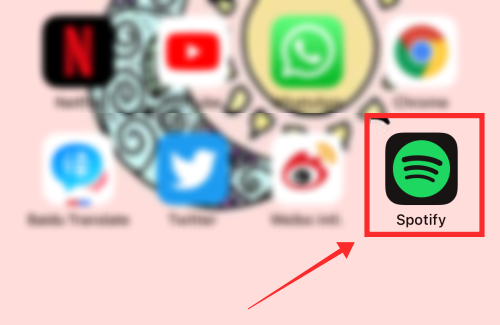
When you find the song you wish to share, hit the share button (which is a box with an upward-facing arrow in iPhone).
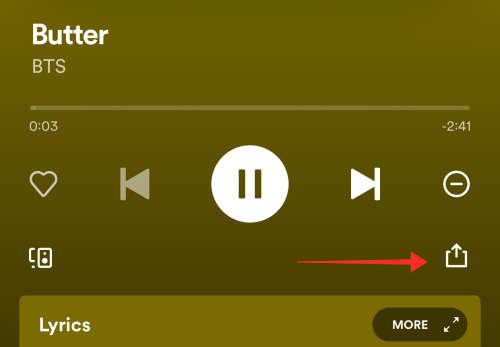
Tap Snapchat from the social media app icons available for sharing.
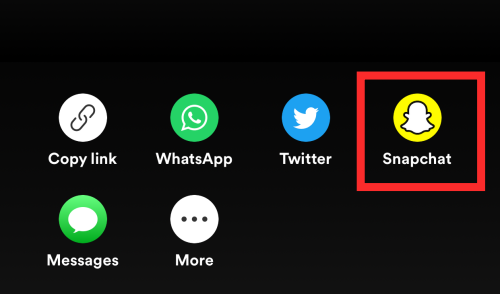
The Spotify app asks permission to open Snapchat. Tap Open to grant permission.
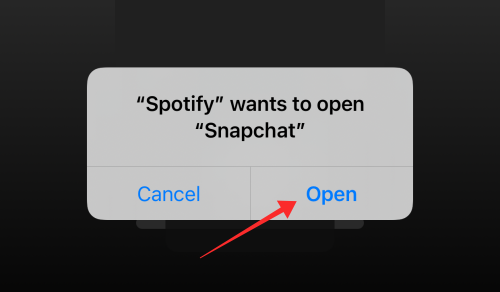
When it opens Snapchat, the cover art of the track and details related to the artist can be found on the screen with its Spotify link attached to it. You can either save it, send it to My Story, or hit Send To to forward it to your friends through the chat.
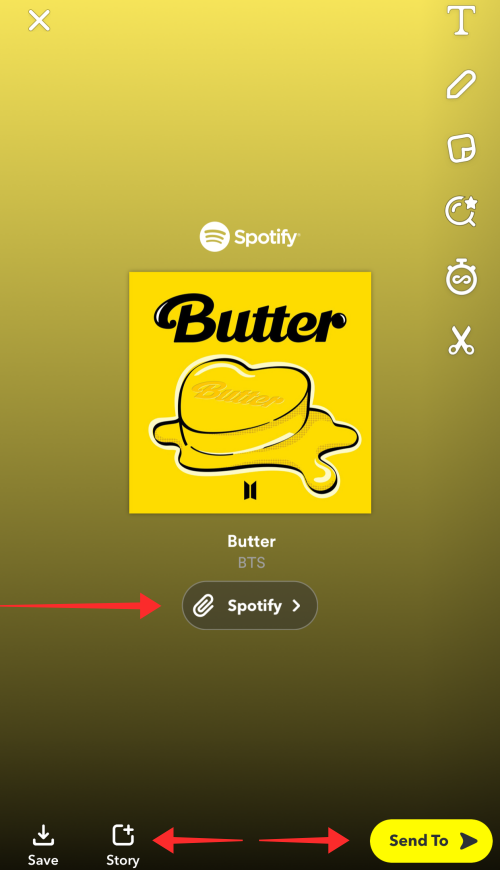
The screenshot below shows how a Spotify song attachment you have added to My Story appears to others.
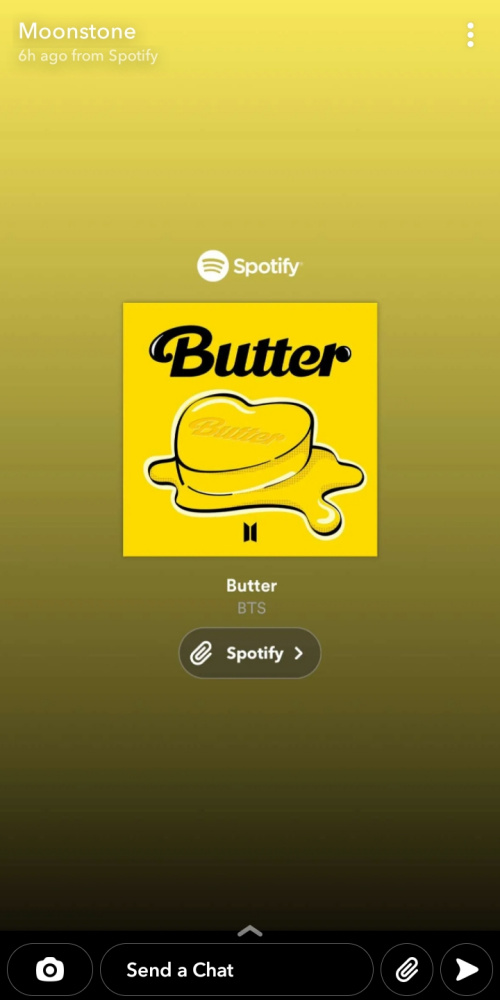
FAQs
How to record a Snapchat video with the audio playing in the earphones?
Well, as we already discussed in the article– you can have a song play in the background and record a video on Snapchat simultaneously. This is an interesting feature as most apps immediately stop the audio feed from other apps when they are in the recording mode; but the Snapchat developers have overcome this limitation by allowing simultaneous functioning of Snapchat and audio player apps. Now, if you do not want to play the song loudly to do the recording, then you could plug in an earphone and hold one of the earpieces close to the microphone to get the sound. However, the music button on Snapchat completely does away with the need to resort to such measures to get an audio track from your device’s local storage.
Can you add multiple sounds in a Snapchat video?
If you consider Snapchat video recording in Timeline mode, it is indeed possible, but not using the sound button. When you record multiple clips on Snapchat using different sounds in each clip, only the last clip in the sequence shows up on the editing page. So, the workaround is to record the sounds in real-time as loud playback in your background. You can use any music player like Spotify or Apple Music to accomplish this. The flaw with the method is the potential for white noise and other external audio interruptions marring and diminishing the quality of the sound thus recorded.
How to adjust the volume of added sounds on Snapchat?
Unfortunately, the Snapchat sound function does not allow you to control the volume of sounds added via the app sound library. However, there is indeed a volume control button available for videos originally recorded plainly with only the real sounds that come from the creator’s surroundings. The original audio in the video thus can be muted or allowed if the video itself is recorded without any background track added using the app’s sound function.
RELATED

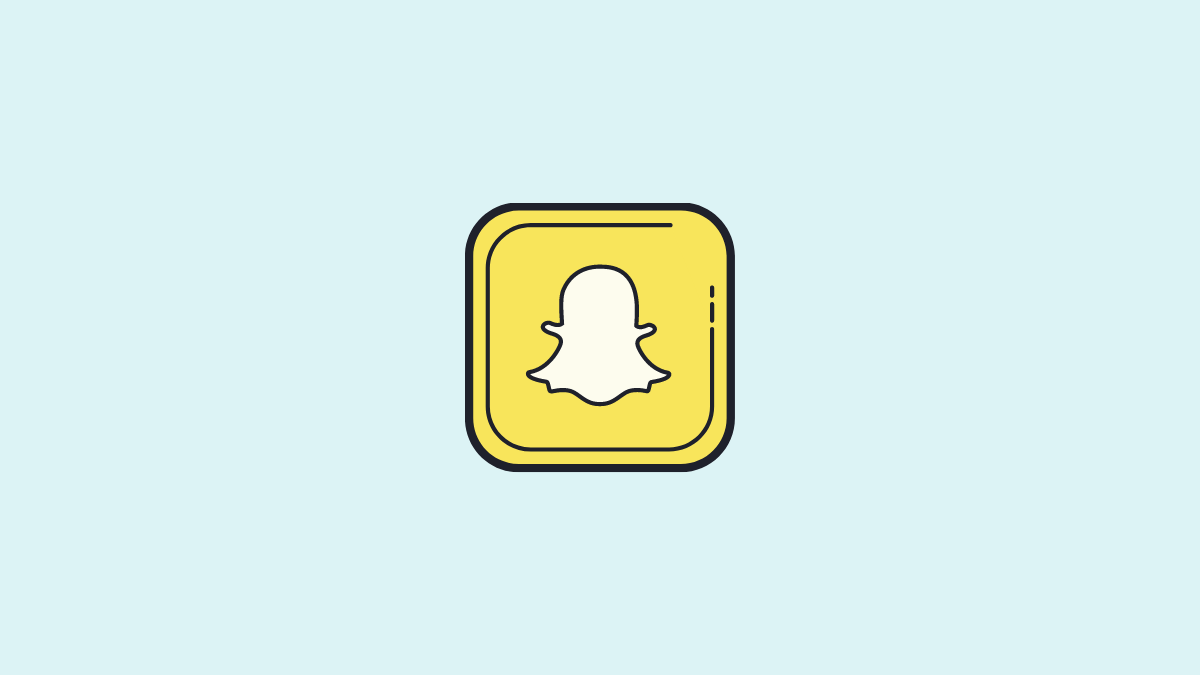









Discussion