While you can assign co-hosts when you’re in a meeting, you can pass your host controls to another participant if you wish to leave the meeting. If you assign someone host control when leaving the meeting, they will have all the privileges that the original host had.
Zoom offers the ability to add up to 1000 people and if many people are sharing ideas in groups, meetings hosts can assign co-hosts to help conduct meetings and control the members.
These co-hosts can perform some of the actions that hosts can including the ability to remove participants, keep attendees on hold, mute, and turn participant’s video off, and more.
What do you need
- You have to be the host of the meeting
- Both free and licensed users are okay
- Zoom desktop client
What controls can you pass

Participants you assign as the host when passing host controls will have all the privileges that a host has during a meeting session but not outside of it. A participant who has been assigned as host when the original host leaves the meeting has the following controls over other participants:
- Remove participants
- Keep attendees on hold after a meeting starts
- Save chats of the meeting session
- Create and conduct polls
- Mute or unmute other participants in the meeting
- Turn participants’ video OFF
- Request participant to switch video ON
- Spotlight a participant to push a participants video to all members
- Control who the attendees can chat with
- Rename attendees
- Start a recording or prevent participants from recording
How to pass host controls
If you’re a host of a meeting, the following guide will help you pass host controls to another participant. It’s important to note that you can pass host controls only when you’re leaving a present meeting session.
On a Mac/Windows PC
Step 1: Open the Zoom desktop client on your Mac/Windows PC and start a meeting.
Step 2: When you want to want to leave the meeting and pass your host controls to someone else, click on the End button on the bottom right. 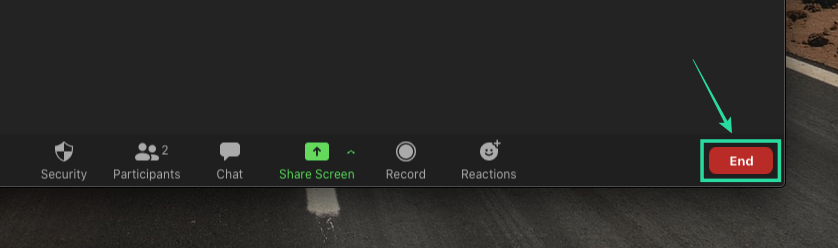
Step 3: Select Leave Meeting from the popup menu. 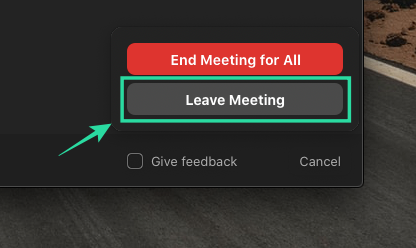
Note: Do NOT click on End Meeting for All.
Step 4: Select the user your want to pass host controls to and then click on ‘Assign and Leave’. 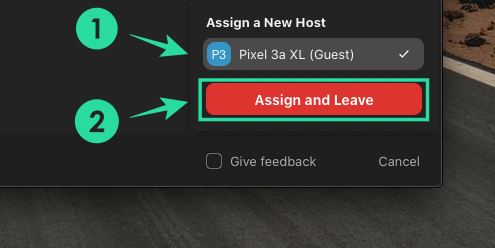
That’s it! You have successfully passed host controls to another participant in the meeting.
On Phone
Step 1: Open the Zoom app on your mobile device and start a meeting as a host.
Step 2: When the time comes where you want to leave a meeting and pass your host controls to someone else, tap on the End button on the top right corner of the screen. 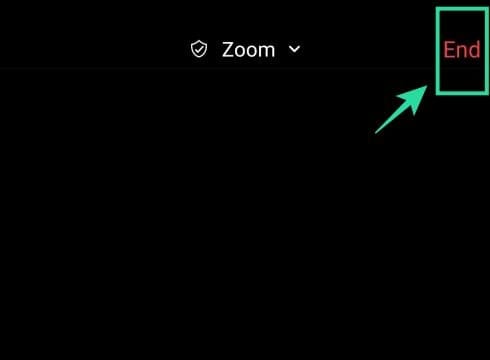
Step 3: Now tap on the Leave Meeting option, select the participant you want to assign host controls to, and tap on Assign and Leave.
That’s it! The participant to whom you passed host controls will now be able to execute all actions that a host can for the rest of the meeting session.
What happens when you pass the host controls
When you pass host controls to another participant, the meeting will continue to run until its allotted time, which will be 40 minutes if the original host was a Zoom Basic user. If the original host was a user subscribed to Zoom’s paid plans, the meeting will continue with the new host for an unlimited amount of time.
A participant who has been assigned as a host by the original host will be able to perform most of the actions that the latter can do during a meeting. If host controls have been passed on to you, you will be able to save meeting chats, start polls, mute/unmute others, stop participant videos, remove them, put them on hold, and more.
Can you retake host controls
If you’re a host and you assigned a participant as a host when leaving the meeting, you will be able to retake your host permissions.
You can do so by joining the meeting that you left using the Meeting ID and password and then asking the current host to leave the meeting and assign you as host while in a similar fashion like you did in the guide above. You can then allow the participant to log in again using the Meeting ID and password that’s available on the meeting screen.
In our testing, we found out that you won’t be able to rejoin the meeting, let alone retake host controls if you have the “Allow removed participants to rejoin” option enabled in your Account Settings (under In Meeting Basic section).
Disabling the option will make sure that you can enter a meeting you were previously in after which you can request the current host to pass host controls to you.
Did the above guide help you pass host controls to other members of your meeting? Let us know in the comments below.

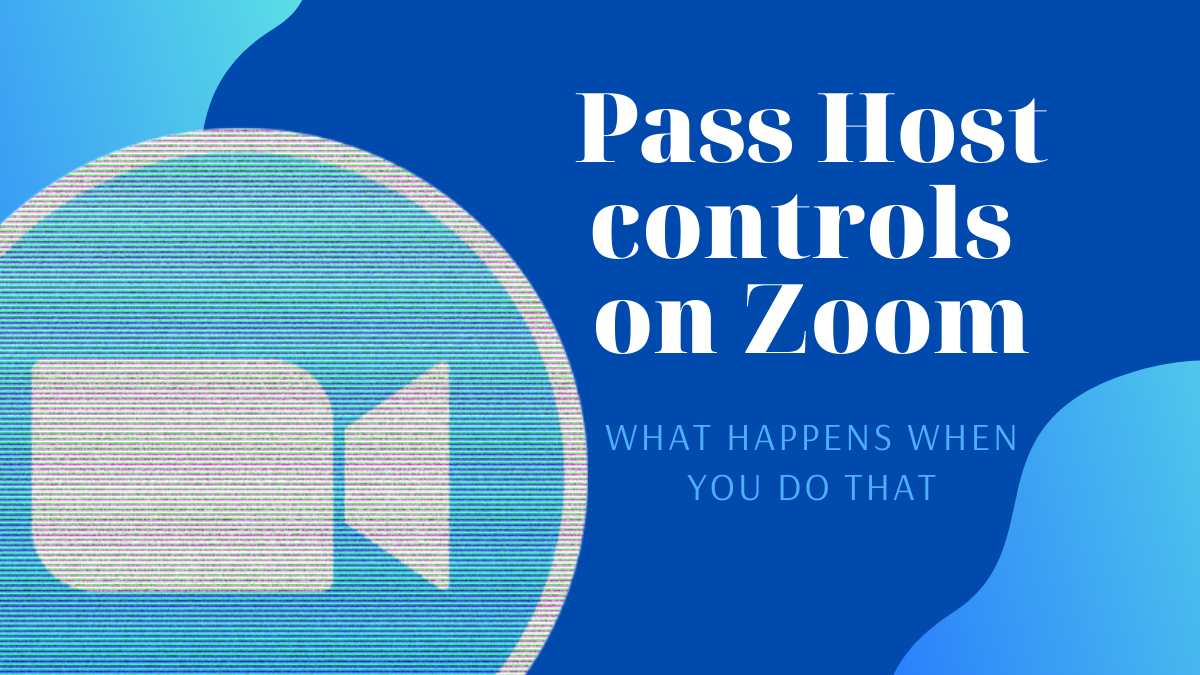
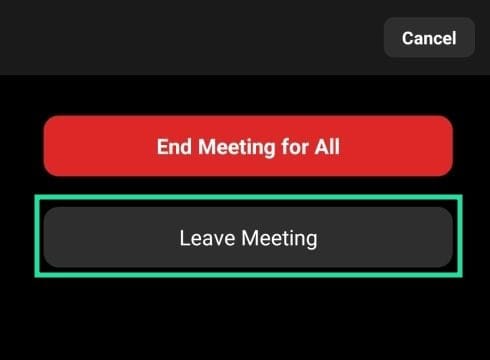
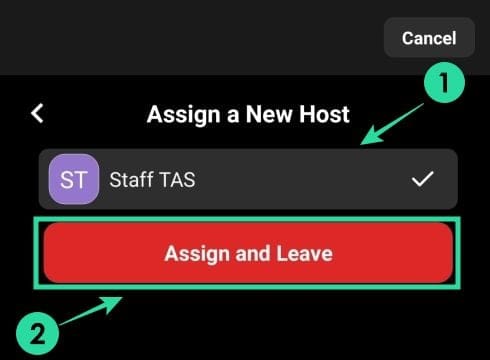










Discussion