What to know
- You can turn off auto lock under Settings > Display & Brightness > Auto-Lock > Select ‘Never.’
- To fix screen dimming, head to Settings > Accessibility > Display & Text Size > Turn off Auto-Brightness.
- Avoid Sleep Focus mode from turning on automatically under Health > Browse > Sleep > Full Schedule & Options > Turn off Sleep Schedule.
- You can check out the step-by-step instructions in the post below to help you along with the process.
There could be many reasons why you might want to prevent your iPhone from going to sleep. You could be reading a document, creating digital art, editing a photo, and more. In all such cases, having your iPhone stay active while you ponder and go over your creation or text can be a great idea. But by default, your iPhone is set to sleep after one minute on your iPhone.
You could also be facing issues with features like your screen brightness dimming automatically or the Sleep Focus mode turning on automatically. Whatever the reason be, here is how to disable these features and prevent your iPhone from going to sleep.
Why does your iPhone go to sleep after a while?
Your iPhone goes to sleep automatically after a while due to its Auto Lock settings, which by default are set to 1 minute. This means that after your iPhone has been idle for a minute, it will automatically go to sleep. This feature is mainly intended to extend your device’s battery life by lowering its battery consumption by putting active apps to sleep, turning off the display, and occasionally waking up essential services to receive push notifications and more. In addition to this, your iPhone deploys other features to reduce your device’s battery consumption in real time without affecting its performance.
This includes Auto-Brightness, a feature that uses your device’s light sensor to measure the ambient light and adjust your screen’s brightness accordingly. However, when this feature faces bugs or incorrectly measures the ambient light due to multiple sources and movement, then your screen brightness can vary incorrectly, causing it to dim in situations when it shouldn’t.
So whether it be preventing your iPhone from locking automatically or your iPhone screen from dimming randomly, you can fix these issues using our step-by-step guide below.
How to make iPhone not sleep
Here’s how you can prevent your iPhone from going to sleep depending on the behavior you wish to alter. Follow the relevant section below to help you along with the process.
1. Stop your iPhone from locking
To stop your iPhone from locking and going to sleep automatically, you can change your Auto-Lock settings. Here’s how you can do that on your iPhone.
Open the Settings app on your iPhone and tap on Display & Brightness.
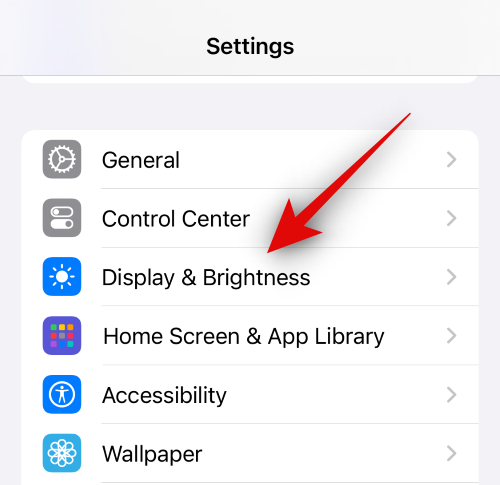
Tap on Auto-Lock.

Now tap and select Never.

And that’s it! Once you select never, your iPhone will never lock automatically. This means your screen will stay turned on indefinitely unless you decide to lock your device manually by pressing the Sleep/Wake button. We recommend you lock your device manually whenever possible and when you aren’t working, as it will help you preserve the battery and extend your iPhone’s life on the current charge.
2. Stop your screen from dimming
You might also want to prevent your screen from automatically dimming due to Auto-Brightness. Here’s how you can disable it on your iPhone.
Open the Settings app and tap on Accessibility.

Tap on Display & Text Size.

Scroll to the bottom and turn off Auto-Brightness.

And that’s it! Your iPhone will no longer manage your display’s brightness automatically, which will prevent it from dimming randomly. However, we recommend you manually turn the brightness on your iPhone whenever possible to conserve battery.
3. Stop your iPhone from automatically turning on Sleep Focus mode
Do you also want to stop your iPhone from automatically turning on the Sleep Focus mode daily? This happens if you have Sleep Schedule turned on in the health app. Disabling the same will stop your iPhone from automatically activating the Sleep Focus mode. Follow the steps below to help you turn this off on your iPhone.
Open the Health app and tap on Browse at the bottom.

Now tap on Sleep.
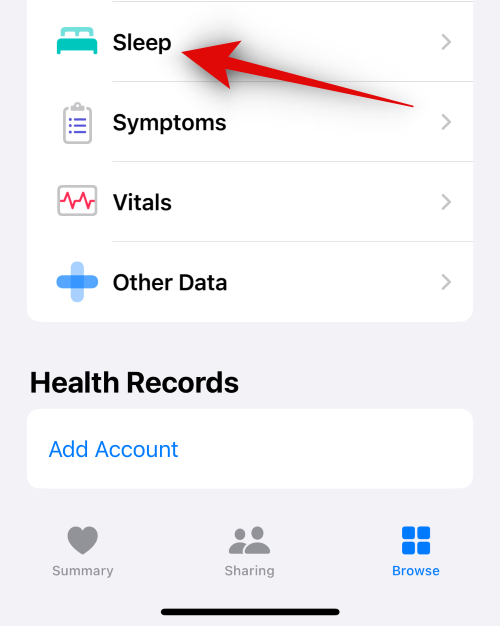
Scroll down and tap on Full Schedule & Options.
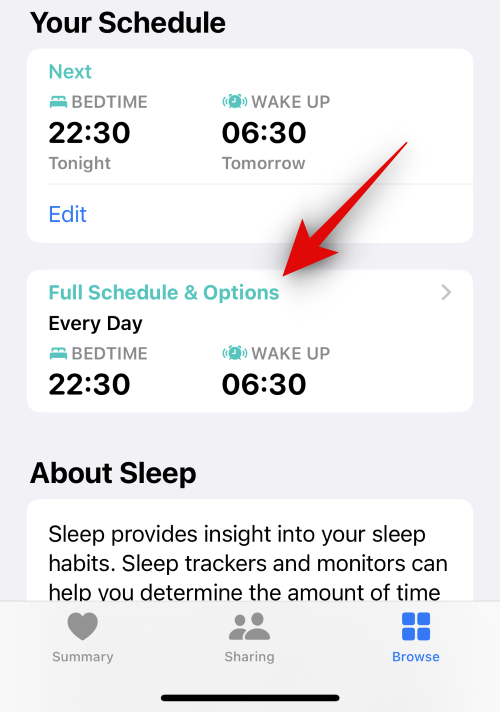
Tap and turn off the toggle for Sleep Schedule at the top of your screen.

And that’s it! Your iPhone will no longer automatically turn on Sleep Focus mode on the set schedule. You will have to manually activate the Sleep Focus mode each time you wish to use it.
We hope this post helped you easily prevent your iPhone from going to sleep. If you face any issues or have any more questions, feel free to reach out to us using the comments section below.





