iOS 16’s customized lock screens have been all the rage since the OS was released. Users have been taking advantage of the new customization feature to give a new life to their iOS devices. Customized lock screens on iOS 16 also allow you to link them to specific Focus modes to customize your device experience even further. Let’s take a look at how you can do this on an iOS device.
Requirements
Here are the three requirements to change the Focus mode with your lock screen.
1. iOS 16 update
This feature is not available on iOS 15 or older. You need to update to iOS 16 for this.
2. A custom lock screen
If you have not created one yet, then make one now. Simply unlock your phone and then on the lock screen, tap and hold in the middle of the screen to enter the edit mode. Now, tap on the + button in the bottom right corner to create a new custom lock screen.
3. A focus mode.
To set up a Focus mode, open the Settings app and select Focus. Now, simply enable one of the default Focus modes like Personal, Sleep, and Work. Or create a new one using the + button in the top right. Choose the settings for your Focus more as it suits you.
Related: How to Copy a Subject From a Video on iPhone on iOS 16
How to link customized lock screens to a focus
Here’s how you can link a lock screen to a Focus mode on iOS 16.
Method 1: Using the lock screen
Tap and hold on your lock screen to enter the customization screen. Swipe and find the lock screen which you wish to link to a Focus mode.
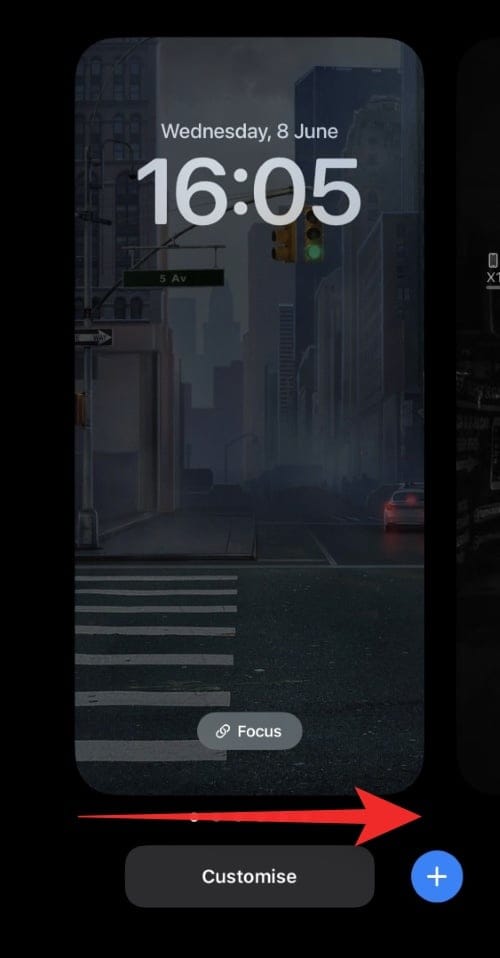
Tap Focus.
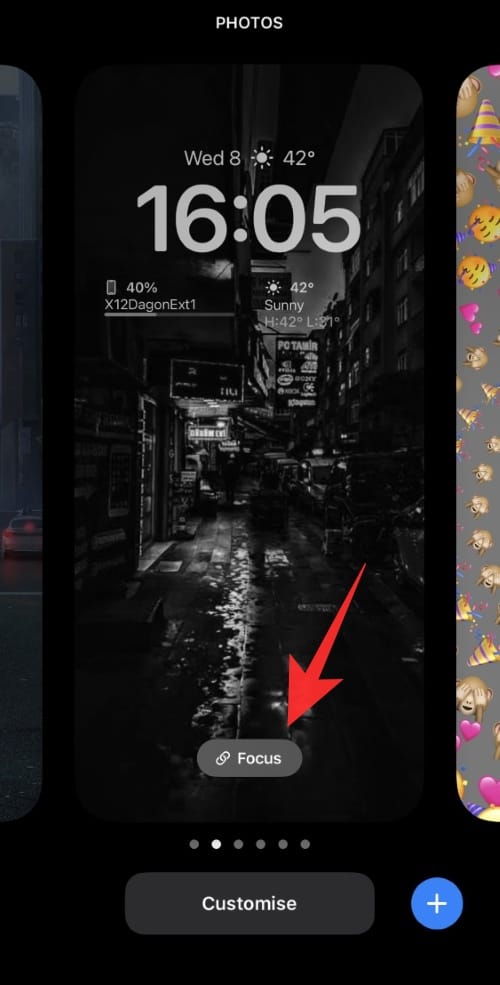
Now tap and select the Focus mode you wish to link to the current lock screen.
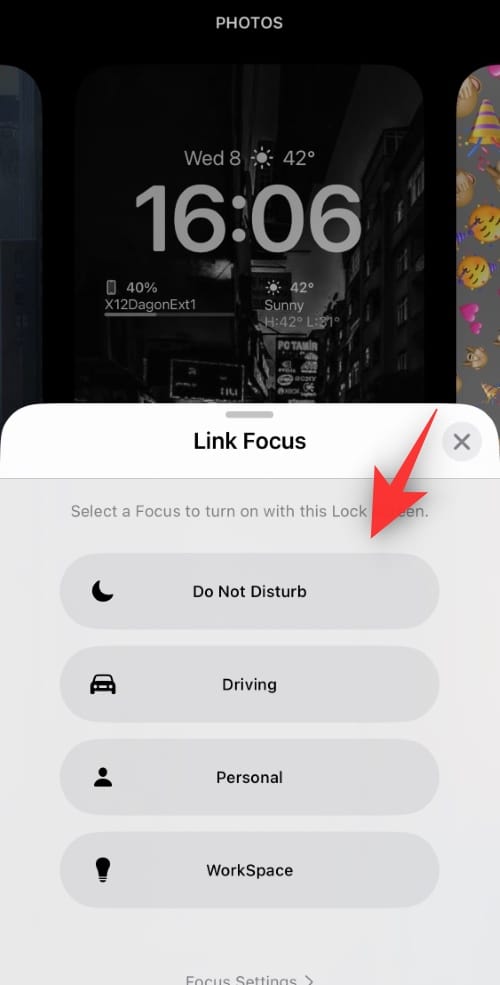
Tap the X once you’re done.
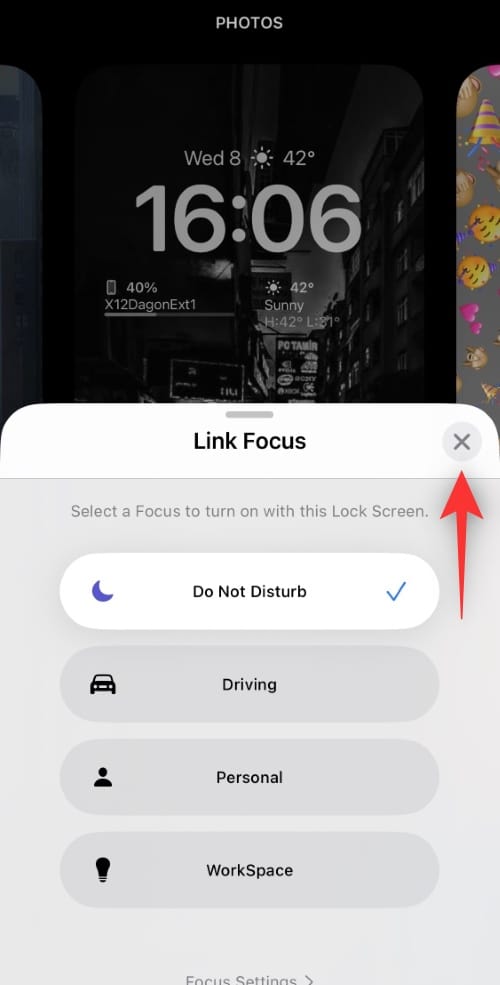
And that’s it! the selected Focus mode will now be linked to your customized lock screen.
Method 2: Using the Settings app
Open the Settings app and tap Focus.
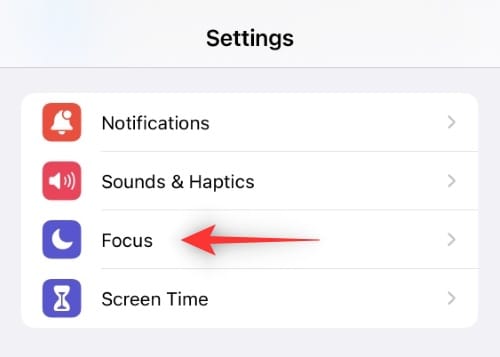
Now tap the Focus mode you wish to link to a custom lock screen.
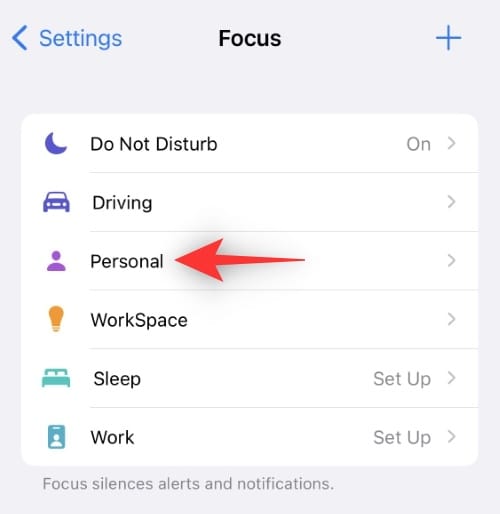
Scroll down to find CUSTOMISE SCREENS.
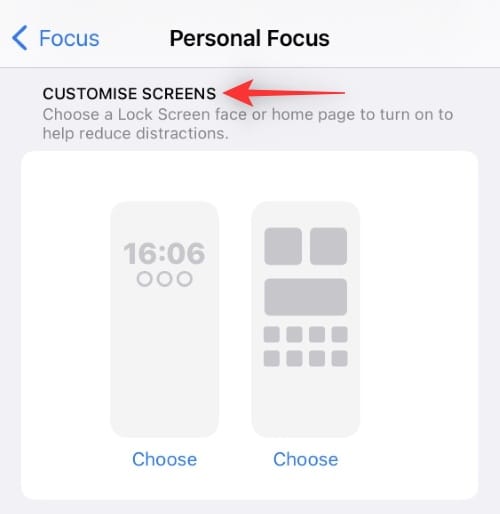
Tap Choose beneath your lock screen.
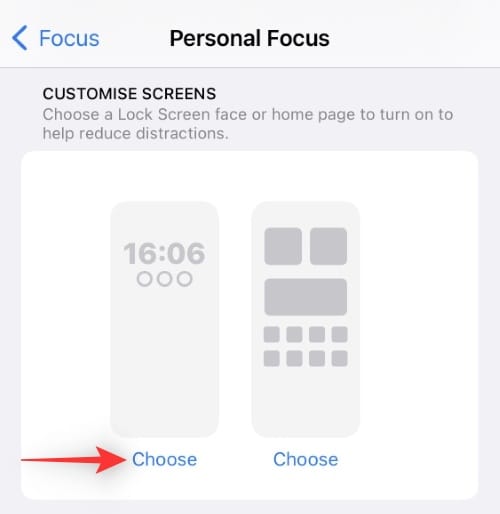
Now choose a lock screen from the customized list on your screen.
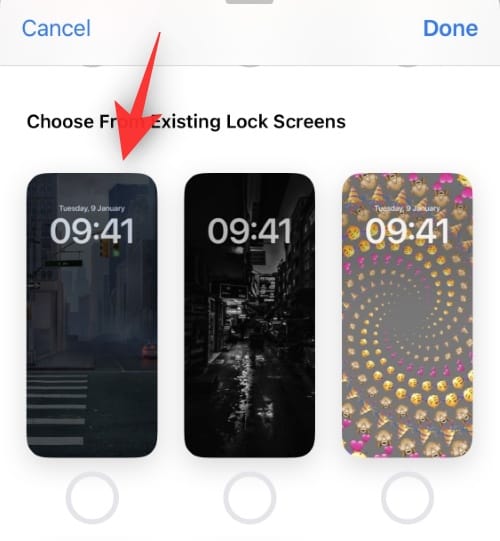
Note: You can also create a new lock screen by tapping gallery.
Tap Done.
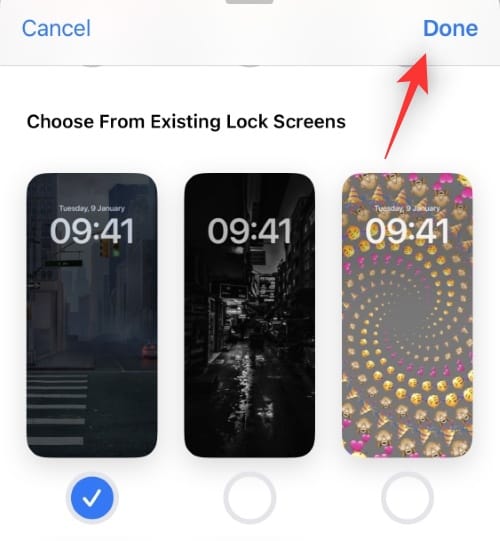
And that’s it! The selected lock screen will now be linked to the selected Focus mode.
What happens when you link a Focus mode to a lock screen?
Once you link a custom lock screen to a Focus mode, it is tied to that Focus mode. Every time you choose the lock screen as your default lock screen, the linked Focus mode will get activated. Every time you activate the selected Focus mode manually, your custom lock screen will be set as your default lock screen.
In addition to this, the Focus Mode and lock screen will respect your automation and shortcuts. This means that every time the Focus mode is automatically activated, it will in turn set your custom lock screen as your default lock screen.
FAQs
Here are a few commonly asked questions about linking Focus modes and custom lock screens together that should get you updated with the latest information.
Can I set custom lock screens for all focus modes?
Yes, you can create numerous custom lock screens similar to Focus modes in iOS 16. Each of these focus modes can have its custom lock screens which will activate once the Focus mode is activated or vice versa.
When syncing across devices, will customized lock screens be displayed on each device?
Unfortunately no, while your Focus mode will be synced across devices, your customized lock screens are device-specific for a more personalized experience. It is due to this reason that your lock screen changes won’t be reflected across all your devices.
Will selecting a lock screen activate its Focus mode?
Yes, changing your lock screen will automatically activate its linked Focus mode. This is a neat way to switch between Focus modes directly from your lock screen.
We hope this post helped you easily link your custom lock screens to a Focus mode on your device. If you face any issues or have any more questions, feel free to drop them in the comments below.
RELATED

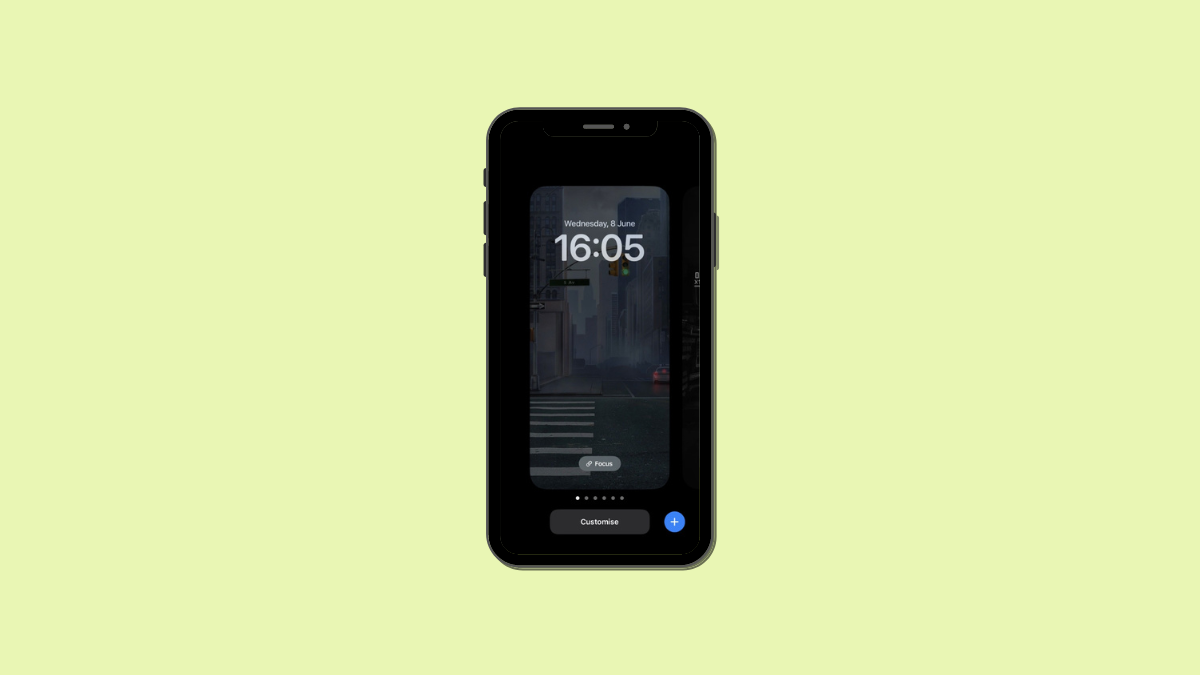









Discussion