Google Chrome has a feature that lets you create links to highlighted text on a webpage. When others click on it, they will be directed straight to the highlighted text on the page rather than at the top. This is quite a convenient feature that can help us do away with explaining to others what to find where on a particular webpage.
Here is how you can get the ‘Copy link to highlight’ feature on Chrome and how to utilize it for efficient workflow.
Related: How to Get and Use Vertical Tabs on Google Chrome
How to link to your highlighted text on Chrome
Simplicity breeds productivity and Google has followed this policy nicely to ensure that its new feature can be used with ease.
- Highlight the text that you want the receiver to be directed to.
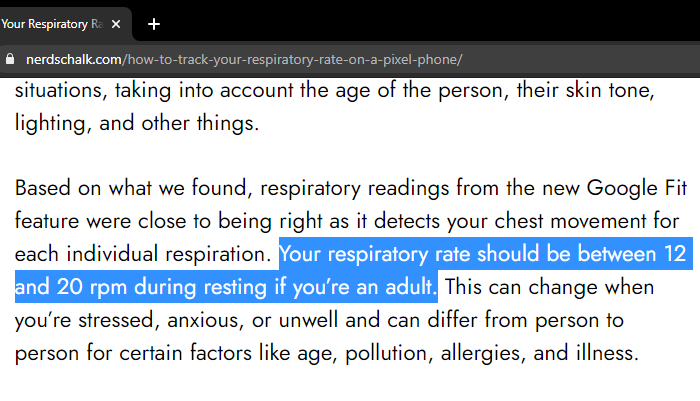
- Right-click on the highlighted text and select Copy link to highlight.
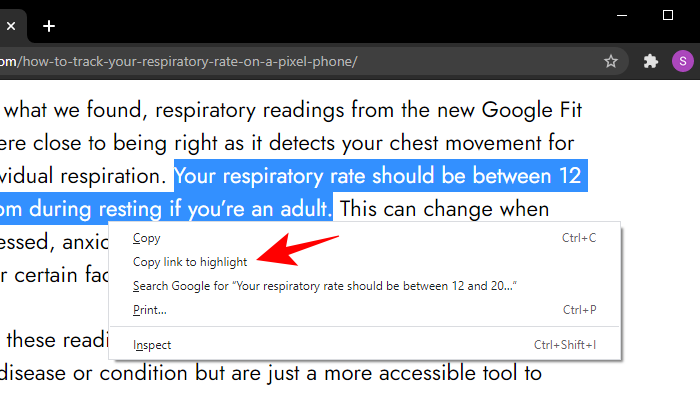
- Now that the link is copied, go ahead and share it with others.
When you share the link with others, upon clicking on it, they will be directed straight to the highlighted portion of the text.
Related: Best tips and tricks for the Google Chrome app on Android
How to get the ‘Copy link to highlight’ feature in Chrome
The idea behind this feature is the same as Google highlighting the search results directly on web pages. The ‘copy link to highlight’ feature does exactly that but lets you highlight the text and share the link. This link will take the receiver straight to the highlighted text on the webpage.
Method #1: Update Google Chrome
Although Chrome has had this feature for a while, if your updates are pending, you might want to get them now. Here’s how:
- Click on the three-dot icon at the top right corner and go to Help > About Google Chrome.
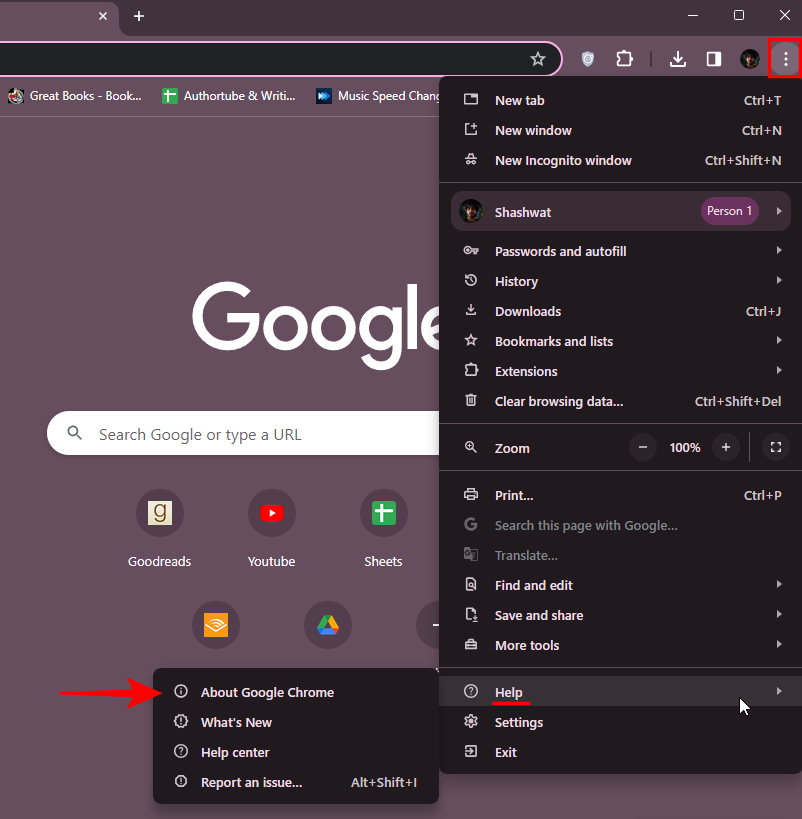
- If you see any updates, get them and Relaunch Chrome.
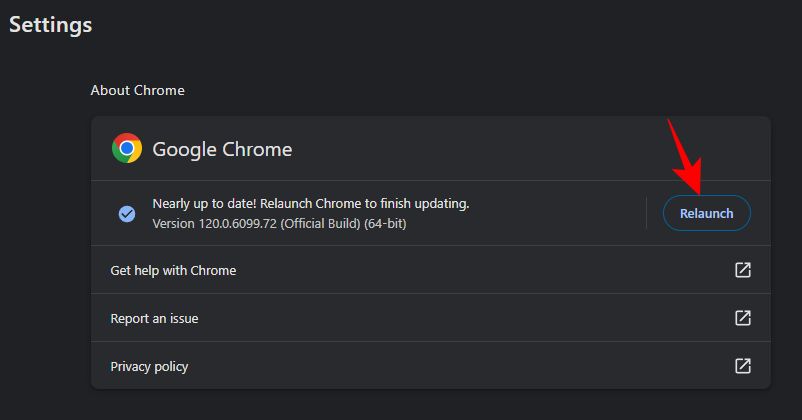
Method #2: Get the ‘Link to Text Fragment’ extension by Google
You also have the option of getting it as an extension. Here’s how you can get this extension.
- Download the ‘Link to Text Fragment‘ extension.
- On the extension’s page, click on Add to Chrome.
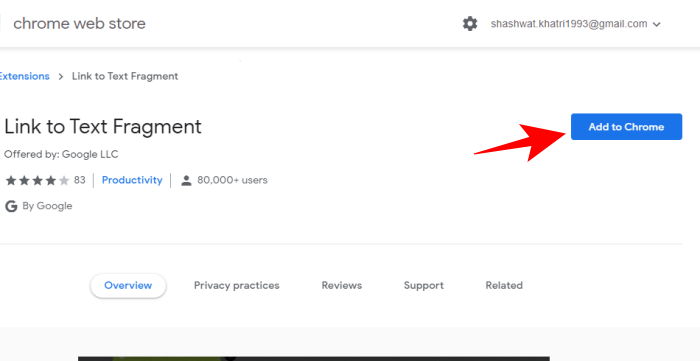
- Then click on Add extension.
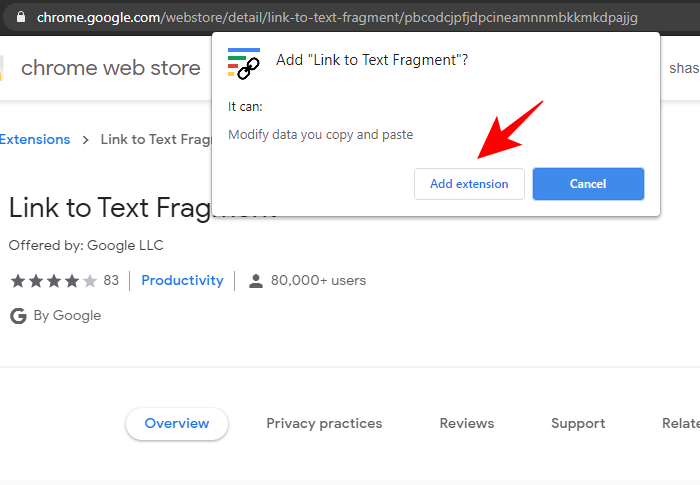
- The extension is now added to Chrome.
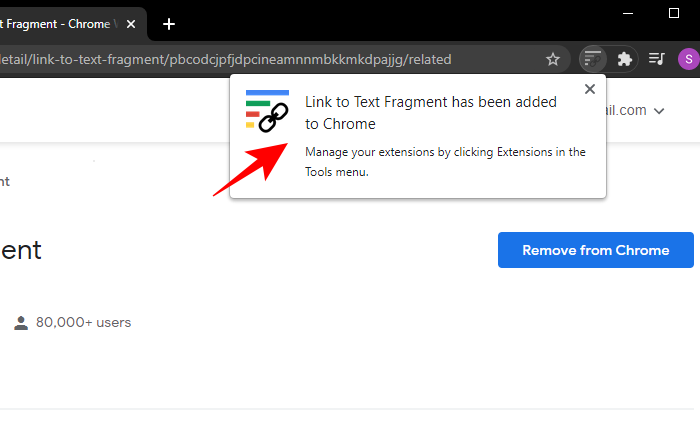
- As an extension, when you highlight a text and right-click on it, you will see the “Copy Link to Selected Text” option with this feature.
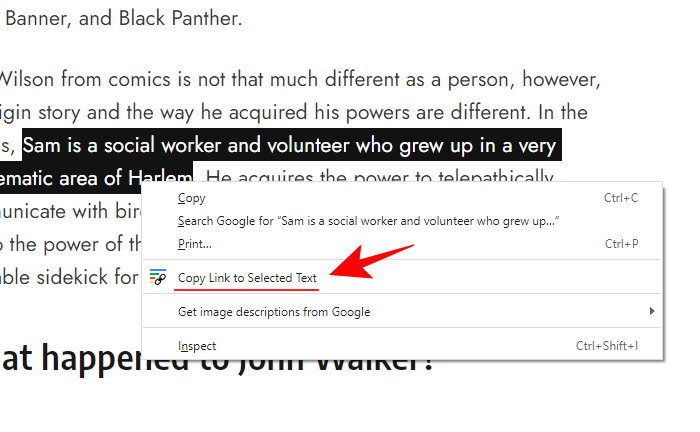
Follow the guide at the top to get a better idea about how to get the link of the highlighted text.
RELATED
- How to reset Google Chrome Flags on Android
- How to enable Live Captions on Chrome
- How to get rid of notification pop-ups from websites on Chrome using Quieter notification system
- How to get Search Terms on Chrome Tab Overview
- How to get rid of the ‘Check your passwords’ popup on Chrome
- How to force get QR code and Screenshot features on Chrome for Android

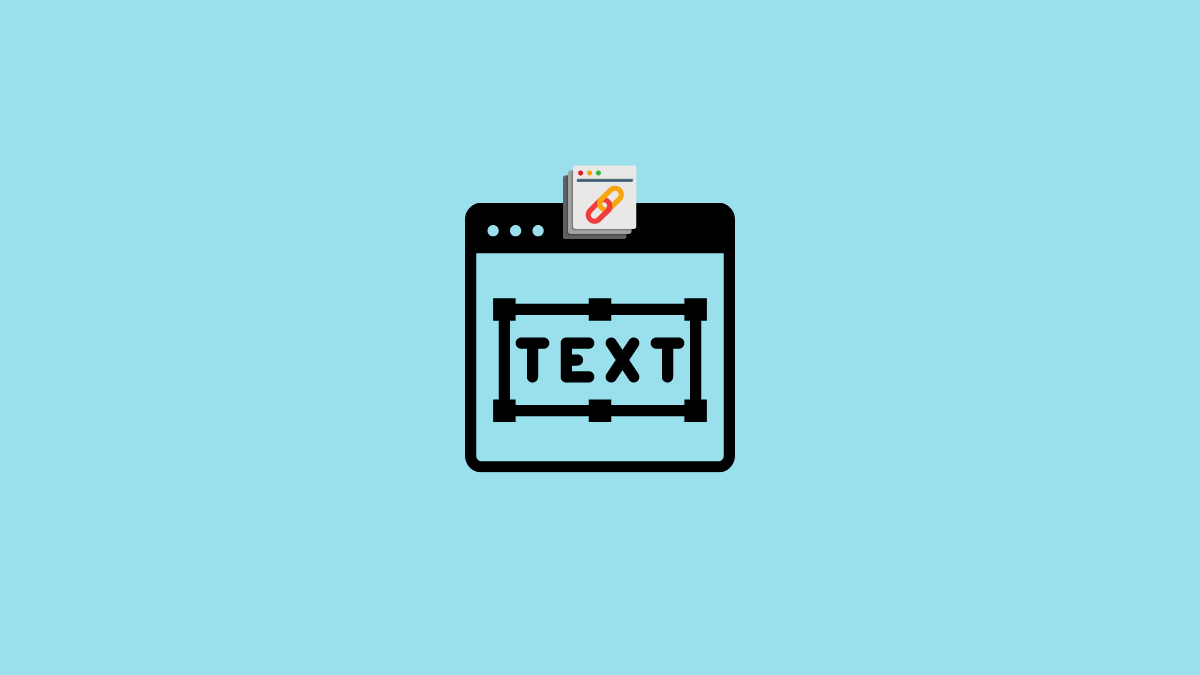










Discussion