The long wait is over. The stable version of Windows Terminal is now available for download from Github! In this article, we will learn how to download and install the latest stable version of Windows Terminal from Github.
The new Windows Terminal is a complete overhaul of the terminal emulator and comes equipped with appearance customization, tabs, as well as being able to run Command Prompt, PowerShell, Linux Subsystem, and SSH all from within it!
How to install Windows Terminal without Microsoft Store
Well, using Github, you can install the Windows Terminal without needing to use Microsoft Store app on your Windows. Here’s everything you need to know about install Windows Terminal from Github.
Install Windows Terminal from Github
It’s easy. Install the required stuff as given below first, and then you can easily install Windows Terminal from Github.
Pre-requisites
Before you install the new Windows Terminal, you must have the relevant C++ Desktop Bridge installed. Without the Desktop Bridge, the Terminal may not install or crash on startup.
Install the C++ Runtime v14 framework package for Desktop Bridge first. For that, click this link and then hit the ‘Download’ button. Once downloaded, run the application and hit ‘Install’. You do not need to make any changes. When the application has installed, simply close it.
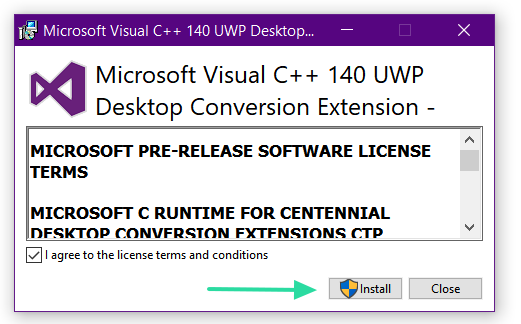
How to install
Once you have the Desktop Bridge installed, you can go ahead and download the new Windows Terminal. Head over to the Windows Terminal build on Github. Under the ‘Code’ tab, click ‘Releases’. You can directly visit the releases tab here.
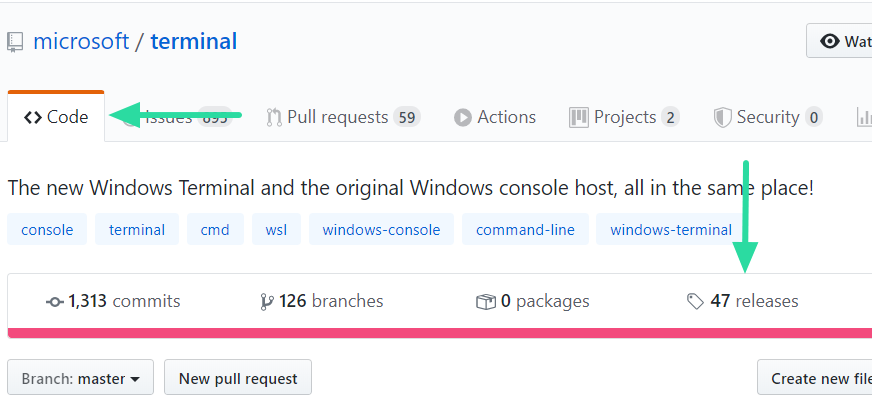
The latest stable release of Windows Terminal will be available right at the top of the page (currently v1.0.1401.0). To download the stable build of Windows Terminal, click ‘Microsoft.WindowsTerminal_1.0.1401.0_8wekyb3d8bbwe.msixbundle’ (sized 18.2 MB). DO NOT click ‘Microsoft.WindowsTerminalPreview_1.0.1402.0_8wekyb3d8bbwe.msixbundle’. As the name suggests, the second is a preview and not stable.
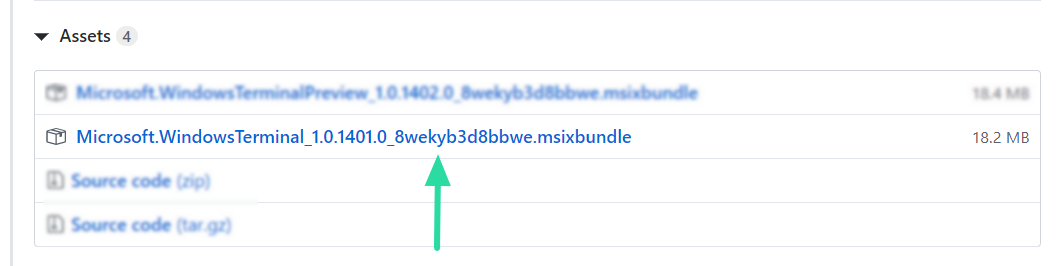
Once you click the bundle, it will automatically download. Click the downloaded file to launch the installer. Click ‘Install’ and wait till it finishes.
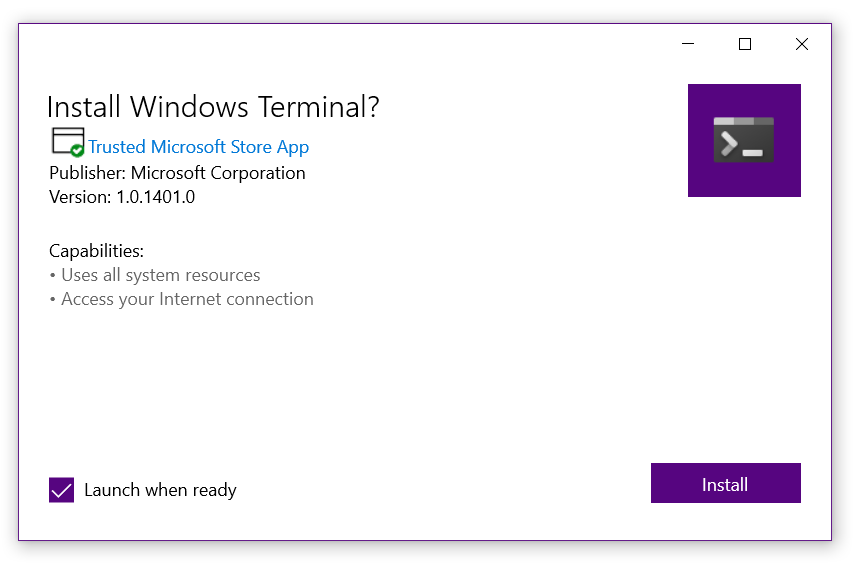
The Terminal should launch automatically once the installation is complete, but if it doesn’t, simply go to your ‘Start’ menu and search for ‘Windows Terminal’. Or, hit Win+R, type at, and then hit the enter key.
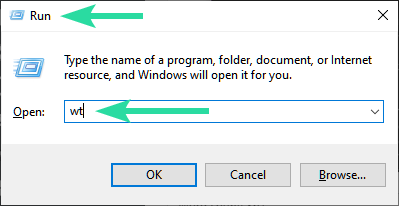
About updates…
Please note that the Windows Terminal downloaded from Github will not auto-update. In order to get the latest updates and releases, you must manually download the latest bundle using the method above.
You can always find the latest version of the Windows Terminal here on Github.
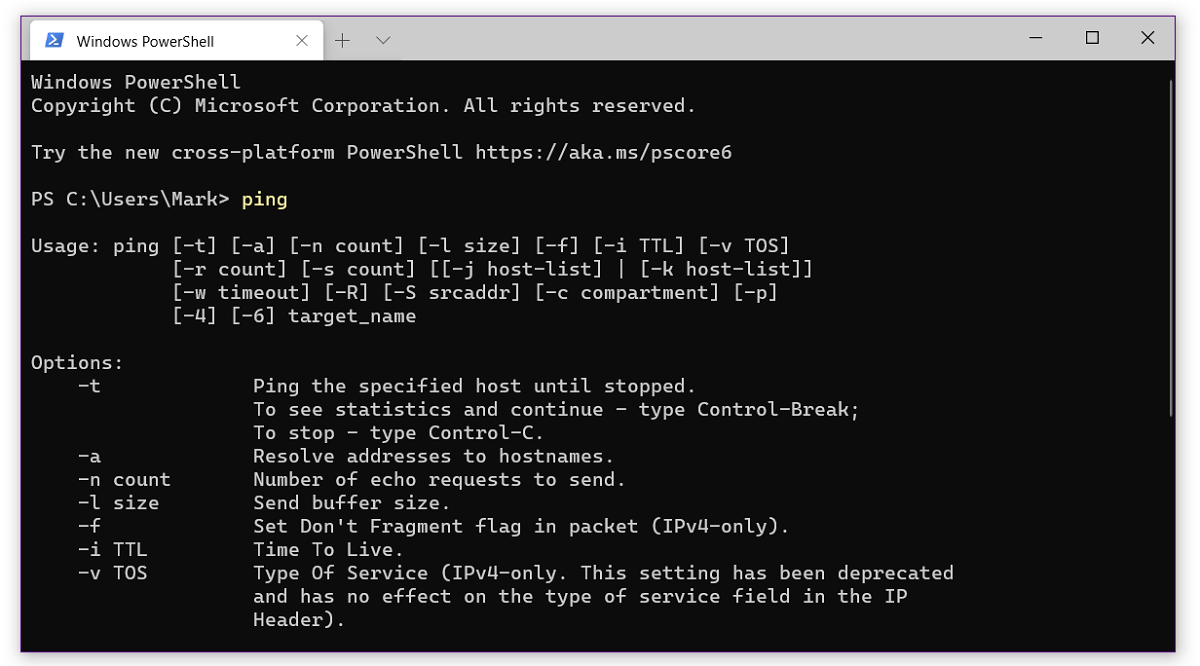
Enjoy the new polished up Windows Terminal. You can add new tabs by clicking the little + next to the terminal name. Have you installed Windows Terminal 1.0 yet? Let us know in the comments below.

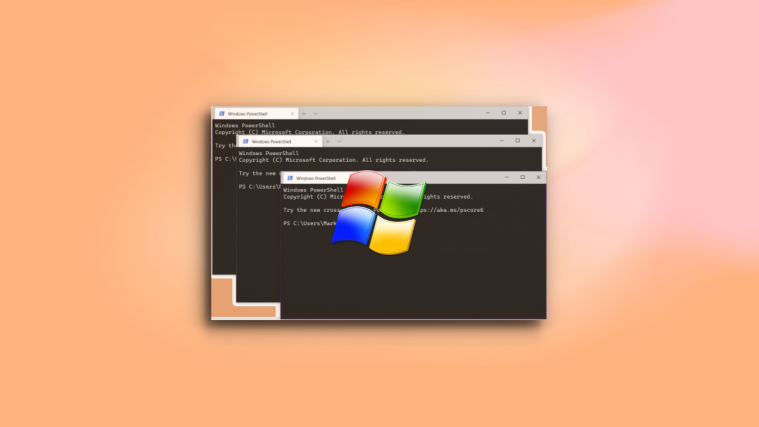




Hi, Thanks for your Info. But i’m using windows 7 and found PROVXML, MSIXBUNDLE and PROVXML file. But I cant install it
Windows Terminal does not support Windows 7 and 8.
There’s many alternative to Windows Terminal like cmder, ConEmu, alacritty which may still have support for Windows 7.
Bro, the link is broken for C++ Runtime packages for desktop bridge. https://docs.microsoft.com/en-us/troubleshoot/cpp/c-runtime-packages-desktop-bridge. I found this to be useful. Please review and update. Cheers ! and thanks for the writeup.
Does this work on Windows Server 2022 with no Internet access?
Recent versions of Windows Terminal (I’ve tested with 1.10.2714.0) actually require Internet access. After installing the .msixbundle without error, it will throw a “service not started” error if the Microsoft Account Sign-in Assistant service is not started… And, as the name implies, this service is meant to authenticate you on microsoft.com